Настройки FastStone Image Viewer
Вход в настройки программы FastStone Image Viewer осуществляется из меню «Настройки», или с помощью клавиши F12. Здесь можно изменить заданные параметры работы программы по умолчанию: изменить ассоциации файлов, отрегулировать кратность увеличения Лупы, изменить настройки для сохранения файлов в формате JPEG и т.д.
Можно добавить в контекстное меню Проводника пункт «Обзор в FastStone». Для этого, войдите в настройки программы (F12), в окне «Установки» откройте вкладку «Ассоциации», поставьте галку напротив пункта «Добавить пункт «Обзор в FastStone» в меню Проводника Windows».
Как пользоваться программой FastStone Image Viewer
Для начала вам необходимо скачать и установить программу с официального сайта, так как она является полностью бесплатной для некоммерческого использования. На сайте вы можете скачать как полную версию программы, так и Portable (портативную, которая не требует установки для работы в ней), также есть возможность скачать или просмотреть инструкцию для работы с программой на английском языке.
Ссылка на скачивание с официального сайта: http://www.faststone.org/FSViewerDownload.htm
После того как вы скачали дистрибутив, устанавливаем его. В процессе установки следуйте шагам установщика. После того как установка завершиться. Запускаем программу FastStone Image Viewer.
При первом запуске данное приложение просканирует систему и определит где лежат все изображения для быстрой работы с ними. Первым что вы увидите – этой файловый менеджер программы, с помощью которого вы можете открыть нужный вам файл для просмотра или редактирования.
Программа обладает классическим интерфейсом. В верхней части вы можете наблюдать главное меню, с помощью которого вы можете производить тонкие настройки программы и работать с различными инструментами. Для удобства использования под главным меню располагается панель инструментов, предназначенная для быстрого вызова и запуска нужных функций без надобности открывать и искать их во вкладках главного меню.
В центральной части вы можете наблюдать файловый менеджер программы, который отображает папки и файлы, с которыми вы можете взаимодействовать и открывать. В левой части вы можете видеть древо проводника, в котором отображаются все диски и папки, присутствующие в вашей операционной системе.
В нижнем левом углу представлено окно предварительного просмотра, с помощью которого вам не нужно будет открывать файл для просмотра, а достаточно выбрать изображение и увидеть, что в нем изображено. Вы также можете изменять размеры всех полей в окне программы, просто наведя курсор на границу, которую вы хотите расширить или уменьшить.
При открытии нужного вам изображения вы можете воспользоваться панелью инструментов или нажать правой кнопкой мыши на изображение и выбрать нужные вам инструменты для редактирования (обрезка, поворот изображения, корректировка цветов и т.д.) или ретуширования.
Чтобы открыть изображение на весь экран вам достаточно будет два раза кликнуть по нему или нажать правой кнопкой мыши и в выпавшем меню выбрать первый пункт «На весь экран».
Для создания слайд-шоу вам необходимо выделить нужное количество изображений или выделить папку с изображениями, которые будут задействованы в слайд-шоу и нажать на нее правой кнопкой, в выпавшем меню выбрать пункт «Сладшоу». После этого появится окно настроек в котором вы можете определить цвет фона, длительность показа одного слайда в секундах и отметить нужные вам опции при воспроизведении вашего слад-шоу. После завершения настроек вы можете запустить и просмотреть созданное слайд-шоу или же сохранить его.
Изменить размер фотографий в FastStone просмотра изображений
Одной из ключевых функций этой программы просмотра изображений является возможность изменения размера изображений или, что то же самое, изменения размера каждого из них. Для этого нам нужно выбрать фотографию и дважды щелкнуть по ней, чтобы она отображалась в полноэкранном режиме. Позже мы переместим курсор в левую часть экрана, после чего появится полное меню в виде столбца с множеством опций.
Здесь мы сосредоточимся на Раздел «Изменить размер / образец», к которому мы также можем получить доступ, нажав сочетание клавиш «Ctrl + R». Откроется новое окно. В нем мы найдем возможность изменения размера нашего изображения в пикселях, в процентах или по размеру печати. В этом последнем варианте мы можем выбрать, что измерение будет в дюймах, сантиметрах или миллиметрах, а также его разрешение DPI (точек на дюйм).
Чуть ниже мы можем найти поле с надписью «Сохранять пропорции». Это означает, что когда соотношение сторон проверено, оно всегда будет находиться между высотой и шириной. При изменении одного значения другое будет автоматически изменено, чтобы пропорции изображения никогда не терялись, поэтому мы гарантируем, что оно не может быть деформировано
В случае, если это не имеет для нас значения, мы можем снять этот флажок, и в этом случае мы можем свободно изменять как ширину, так и высоту, не принимая во внимание пропорции изображения
По мере изменения размера фотографии в верхней части мы сможем увидеть, какой был исходный размер в пикселях. Справа мы видим его разрешение в мегапикселях. Чуть ниже мы увидим новый размер, который всегда будет отображаться в пикселях, даже если мы изменили его в процентах или размере печати, а также его новое разрешение в мегапикселях.
По завершении нажмите «ОК», чтобы изменить размер изображения до нового выбранного нами размера, который мгновенно отобразится.
Возможности, основные функции
Faststone image viewer что это за программа:
|
|
Поддерживаемые форматы
Вьювер поддерживает все эти форматы (включая просмотрщик фото):
.png .jpg .j2k .psd .gif .ico .bmp .tiff .raw .cr2 .nef .dng .pcx .tga .wmf .crw .pef .raf .mrw .orf
Обзор фотографий
Это базовая функция, которой не хватает во многих бесплатных просмотрщиках фото.
Обзор папки с фотографиями
В других бесплатных аналогах типа FreeVimager, FuturixImager, JPEGView фотографии открывать можно, но переходить в режим просмотра каталога двойным щелчком мыши — нет. Извольте переключаться между файлами или закрывать, открывать в системном Проводнике папку и смотреть, какие ещё фото есть. Режим обзора есть разве что в FocusOn Image Viewer (тоже абсолютно бесплатная софтина и тоже корейская), но она не так удобна в обращении.
Автор дал возможность гибко настроить интерфейс. При желании можно выключить ненужные элементы и оставить, например, только просмотр файлов таблицей.
То же окно обзора, только таблицей
Редактирование изображений в программе
Чтобы выполнить редактирование изображений, можно воспользоваться функциями Viewer, рассмотренными в следующих пунктах:
Откроем какую-либо картинку и двинем мышкой влево. Откроется меню редактора изображений. Первый раздел уже рассмотрен.
Во втором разделе, который называется Поворот, размеры, текст, можно быстро поворачивать изображения, в том числе и на произвольный угол.
Следующая полезная функция называется Изменить размер. Открывается окошко, в котором можно менять размер изображения в пикселях, в процентах. Либо менять размер при печати самым различным образом, изменяя, если требуется, разрешение.
Есть возможность выбора различных стандартных значений размера, такие как 800 x 600 и другие. В самом низу окна есть галочка, если ее поставить, то при изменении любого размера картинки, другой будет меняться автоматически, сохраняя при этом пропорции изображения.
Нажимаем OK и картинка изменится и сохранится только в том случае, если мы ее сохраним. Новые размеры картинки отобразятся внизу окна.
Если мы не будем ее сохранять, то при переходе на другое изображение всплывает окошко. В нем задается вопрос – Сохранить изменения сделанные для этого изображения? Если нет, то картинка останется с прежними размерами.
Функция Обрезка. Обрезать можно как угодно в любом месте по ширине и по высоте очень быстро, просто рамкой выделяется участок.
Далее, если нажать на кнопку Обрезать, то наше исходное изображение будет таким, каким его выбрали. Если нажмем Обрезать в файл, то вырезанная часть сохранится в отдельный файл.
- Следующий раздел называется Цвета. Здесь есть очень удобная функция, которая называется Оттенки серого. Служит она для того, чтобы быстро превратить изображение из цветного в черно-белое.
- Раздел – Эффекты. Здесь можно выбрать рамку для рисунка, тут их достаточно много. Можно менять их цвет. Добавлять различные эффекты. Эффектов в программе также множество, даже можно удалять красные глаза на фото.
Если двинуть курсор вниз, то появится еще одно меню с кнопками, которые также позволяют выполнить редактирование изображений. Большинство из них уже рассмотрено.
При движении мышки вправо откроется меню Атрибуты файла. Здесь можно видеть место хранения файла его размер, дату создания изображения и т. д.
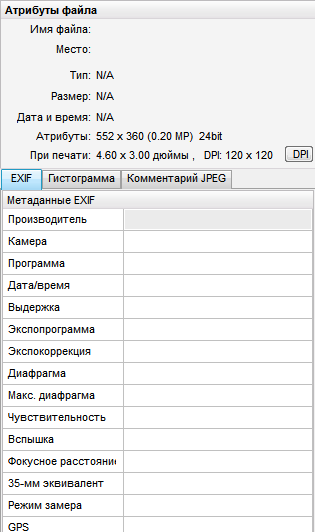
Следующая удобная функция называется Пакетное преобразование. С ее помощью можно выполнить редактирование размера или переименовать сразу несколько изображений.
Для этого идем в меню Сервис – Преобразовать выбранные или нажать на клавишу F3. Открывается окошко, в левой части его видим все изображения, которые находятся в папке, а в правой части – все выбранные изображения.
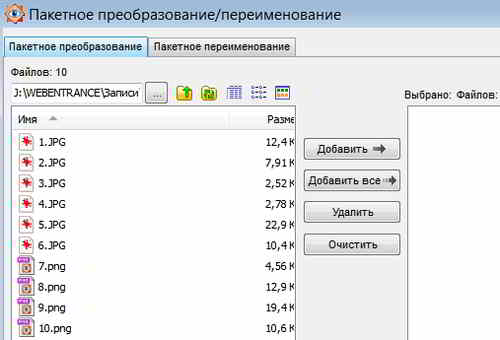
Можно добавить сюда еще рисунки, выбрав их в левой части и нажав на кнопку Добавить. Затем есть возможность выбрать формат, в который хотим преобразовать изображения, поставим галочку Изменить настройки (размеры) и нажмем появившуюся кнопку Дополнительно.
В новом окне поставим галочку Изменить размер и задать новые размеры в пикселях или в процентах.
Следует обратить внимание, что с новым размером картинки могут потерять пропорциональность. Если задать в процентах, то пропорциональность не потеряется
Возвращаемся в прежнее окно, выбираем папку для сохранения и нажимаем на кнопку Старт. Пошел процесс преобразования.
Когда он закончится, то нужно обратить внимание, что в столбике Информация должно стоять OK, то есть процесс прошел успешно. Можно применить пакетное переименование, выбрав несколько изображений
Для этого достаточно в специальном поле ввести новое наименование, например, номера по порядку
Можно применить пакетное переименование, выбрав несколько изображений. Для этого достаточно в специальном поле ввести новое наименование, например, номера по порядку.
Редактировать цвет любого изображения
Другой вариант, который мы можем сделать с помощью FastStone Image Viewer, — это возможность редактировать цвет любой фотографии. Таким образом, мы можем регулировать его интенсивность (насыщенность) и оттенок (температуру) или перекрашивать. Мы также можем применить к изображению различные цветовые эффекты. Для этого дважды щелкаем по желаемому изображению, чтобы отобразить его в полноэкранном режиме. Проводим мышкой по левому краю край и в меню нажимаем на «Отрегулируйте цвета» или мы напрямую нажимаем сочетание клавиш «Ctrl + E».
Появится новое окно, в котором значения, которые нужно изменить показаны внизу. Находим три столбца. Первый столбец позволяет нам изменять «Яркость», «Контрастность» и «Гамму». Во втором мы можем изменить «Красный», «Зеленый» и «Синий», а в третьем мы можем изменить и «Тон», и «Насыщенность». В случае, если мы допустили ошибку, мы всегда можем нажать кнопку «Сброс», чтобы стереть все изменения и начать заново.
Рядом с кнопкой Reset мы находим небольшую кнопку в форме двух окон, которая позволит нам разделить экран пополам . Слева появится изображение с исходным цветом (До), а с правой стороны оно покажет нам изменения, которые мы вносим по мере их создания (После).
Когда мы закончим изменять желаемые параметры, просто нажмите кнопку ОК, чтобы принять и сохранить изменения.
Как скачать FastStone Image Viewer?
На этой странице Вы сможете скачать FastStone Image Viewer, а так же при желании и необходимости изучить функционал этой программы. Можете для начала её загрузить, поставить и немного попользоваться. А потом заглянете «под капот». Страница останется на месте, мы никуда не спешим
Один момент по поводу загрузки. На начало 2019-го года разработчик программы (а может, РосКомВесёлыйОрган) ограничил доступ к сайту из России (а может и не только из нашей замечательной страны). Но тем не менее, у этой программы есть ещё один сайт для загрузки, ссылка на который, как видите, есть на официальном сайте:
Скачать программу здесь: FSViewerSetup68.exe
Загрузили? Установили? Отлично. Переходим к изучению. Знакомимся с «междумордием». Ну или, как говорится, с интерфейсом.
Его можно разбить на несколько зон.
- Строка меню.
- Меню иконок.
- Дерево каталогов и файлов
- Окно предварительного просмотра
- Окно содержимого каталога (того самого, который был выбран в дереве каталогов (3))
По сути, это окно очень похоже на внешний вид проводника, программы для передвижения между папками и файлами. У него есть все те же зоны, что мы видим на скриншоте выше. Разве что иконок поменьше, и меню попроще. Вот давайте с него и начнём.
Функции и возможности ФастСтоун Имейдж Вьювер
С помощью Имейдж Вьювер можно просматривать изображения, создавать slide-show с использованием различных эффектов, а также накладывать музыкальное сопровождение. Среди основных возможностей программы:
- опция полноэкранного просмотра с настраиваемым масштабированием;
- многоуровневая история корректировки изображений;
- кадрирование;
- настройка разрешения и размеров изображения;
- функция drag-and-drop (перетаскивание);
- добавление спецэффектов, рамок и текста;
- корректировка гистограмм и EXIF-сведений;
- создание комментариев к JPEG;
- опция разделения экрана на несколько рабочих областей;
- функция автоматического удаления эффекта красных глаз;
- опция быстрого создания скриншотов и обоев для рабочего стола;
- несколько различных режимов захвата экрана.
Программа позволяет настраивать степень сжатия, интервал автопрокрутки, фоновый цвет и другие параметры. Пользователь может привязывать различные действия к колесику мыши, делать рисунки и водяные знаки поверх изображений, корректировать контрастность, яркость, и создавать индекс-листы.
Важно! В ФастСтоун Имейдж Вьювер есть удобная экранная лупа и режим сравнения, а также инструменты, предназначенные для групповой обработки файлов, которые отсутствуют в Adobe Bridge и других популярных приложениях.
Меню «Правка»
Первые два пункта знакомы любому пользователю компьютера и .
позволяет связать FastStone Image Viewer с дополнительными программами по обработке изображений на компьютере.
Как видите, каждому редактору назначаются свои горячие клавиши, что позволяет быстро перейти к изменению выделенного изображения в нужной программе.
и — стандартные пункты проводника. Скопировать файл / Вставить файл.
— позволяет повернуть файл / файлы, выделенный / выделенные в списке файлов.
— позволяет изменить размер файла в пикселах / процентах, настроить размер при печати и т.д.
— для тех, кто знаком с Фотошопом, известная возможность. При сохранении размера изображения, изменяется размер холста (т.е. общего размера файла).
Элементы окна:
- Изменение размера в пикселах, а так же изменение цвета фона;
- Определение точки, относительно которой происходит изменение размера холста.
— этот пункт позволяет изменить только разрешение изображения.
— с помощью этого инструмента можно обрезать лишнюю часть изображения.
К примеру, если на скриншоте (снимке экрана) захватили лишнее, с помощью этого инструмента обрежьте то, что вам не нужно. Остановимся на некоторых деталях этого окна:
- Изменение размера обрезки в пикселах (в списке под названием <Другой размер> можно выбрать какой-либо из популярных размеров);
- Поворот рамки обрезки (не изображения, а именно рамки, т.е. если к примеру потребуется из вертикальной фотографии сделать горизонтальную — то вот здесь это всё и делается);
- Куда именно сохранять обрезанное изображение (В новый файл, в буфер обмена (его можно будет потом вставить в новое изображение), или обрезать текущее изображение и заменить старое).
Теперь немного перескочим (чтобы оставить инструменты рисования напоследок)
. Ещё один привет пользователям Фотошопа. Не только в нём есть эти замечательные инструменты. Выбирайте фотографию, жмите этот пункт меню, и в верхней части этого окна увидите следующие управляющие элементы:
Управление у них похожее. Зажмите клавишу и укажите левой кнопкой мыши место-источник. Потом отпускайте клавишу и дальше мышью можете штамповать / ретушировать другую часть изображения.
Здесь, как мне кажется, всё просто.
В окне 1 выделяете красный зрачок, жмёте кнопку 2 .
Теперь вернёмся к «рисованию» в FastStone Image Viewer
Инструменты рисования FastStone Image Viewer
Инструментов много, поэтому я их решил пронумеровать, чтобы проще было сориентироваться
Обратите внимание, что после выбора того или иного инструмента, в нижней части экрана будут появляться настройки, которые соответствуют выделенному инструменту
Инструмент выделения (после того, как добавили рисунок, стрелку, фигуру и т.д.) — его можно выделить и перенести (удалить или изменить размер);
Добавление текста
Добавление стрелки
Добавление выноски
Рисунок (от руки)
Прямоугольник (контур, без наполнения)
Закрашенный прямоугольник
Круг (контур, без наполнения)
Закрашенный круг
Выделение от руки (изображение или текст под ним видны, но с помощью цвета можно обратить внимание на ту или иную часть)
Выделение прямоугольником (по сути то же самое, только выделение производится не от руки, а ровной фигурой)
Добавление водяного знака (появится окно ,в котором надо указать путь к файлу, для того, чтобы получить прозрачный водяной знак, используйте файлы в формате PNG)
Удаление выделенного объекта (это же можно сделать с помощью клавиши )
Настоящий размер (сброс масштаба к 100%)
Подгонка (если изображение больше, чем размер окна — позволяет уместить изображение в рамки окна редактирования)
Часть 1. Обзор FastStone Image Viewer
Что такое FastStone Image Viewer
FastStone просмотра изображений — это программа просмотра изображений для Microsoft Windows, которая предоставляется бесплатно для личного и образовательного использования.
Он также способен выполнять значительное количество функций редактирования, поэтому это хороший выбор, если вам нужен способ просмотра изображений и выполнения основных задач редактирования и исправления.
FastStone Image Viewer поддерживает все основные графические форматы, включая BMP, JPEG, JPEG 2000, анимированный GIF, PNG, PCX, TIFF, WMF, ICO, TGA.
А еще приложение поддерживает популярные цифровые форматы RAW камеры включить CRW, CR2, NEF, PEF, RAF, MRW, ORF, SRF, DNG.
Ключевые особенности FastStone Image Viewer
- Пакетное преобразование изображений во многие форматы.
- Функция просмотра изображений.
- Доступно более 150 переходных эффектов для применения к изображениям.
- Выбор режимов для просмотра файлов.
- Четкий дизайн, позволяющий пользователю все контролировать.
- Улучшена совместимость с Windows 11/10/8/7.
Минусы
- Интерфейс выглядит немного устаревшим. И он слишком занят.
- Трудно понять, что делают все кнопки.
- Недоступно для FastStone Image Viewer для Mac, Android или iOS.
Как использовать FastStone Image Viewer
В качестве средства просмотра изображений давайте проверим, как использовать FastStone Image Viewer в этом разделе.
Существует четыре режима просмотра: просмотр эскизов, полноэкранный просмотр, оконный просмотр и просмотр сравнения выбранных изображений. Давайте рассмотрим, как использовать режим полноэкранного просмотра в качестве примера.
Шаг 1. Дважды щелкните миниатюру. И это изображение откроется в полноэкранном режиме.
Шаг 2. Вы можете перемещаться между изображениями в полноэкранном режиме, нажимая кнопку Клавиша Page Down для отображения следующего.
Шаг 3. Вы можете повернуть изображение, нажав кнопку L клавишу на клавиатуре, чтобы повернуть фотографию влево или R ключ вправо. Более того, вы можете увеличить его с помощью + и уменьшите масштаб с помощью — .
Шаг 4. Если вы хотите вернуться к просмотру эскизов, дважды щелкните изображение или нажмите кнопку Esc или клавишу Enter на клавиатуре.
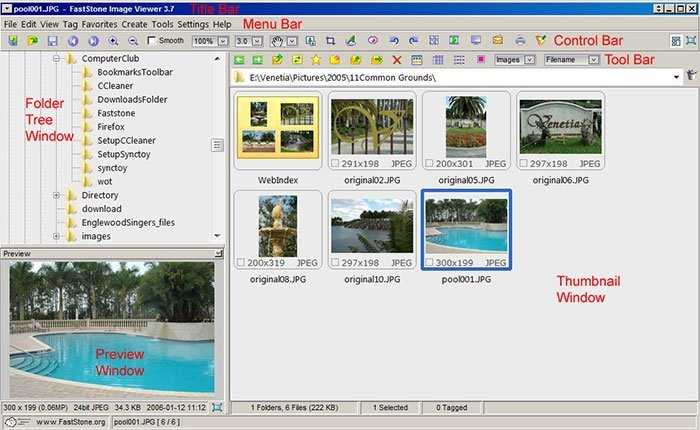
Faststone Image Viewer для Windows на русском
| Версия | Платформа | Язык | Размер | Формат | Загрузка |
|---|---|---|---|---|---|
| *Faststone Image Viewer на Русском для Windows скачайте бесплатно! | |||||
|
Faststone Image Viewer |
Windows | Русский | 5,8MB | .exe | |
|
Faststone Image Viewer Portable |
Windows | Русский | 7,2MB | .zip |
Скачать |
Описание Faststone Image Viewer
Faststone Image Viewer — это компактная утилита для просмотра, обработки и конвертирования картинок посредством большого количества инструментов, созданная компанией FastStone. Данная программа позволяет наносить на изображения собственные водяные знаки и логотипы, а также удалять ненужные фрагменты фотографий. Предусмотрены все функции, необходимые для изменения названий и размеров картинок. При необходимости, пользователем могут быть подключены сканеры и камеры. Для создания слайд-шоу можно использовать более 150 эффектов и музыкальное сопровождение в самых разных форматах, что можно наблюдать далеко не в каждом бесплатном аналоге.
В Faststone Image Viewer также имеются инструменты для построения гистограмм, устранения теней и редактирования JPEG без потери качества. Пользователь имеет возможность изменить оформление Faststone Image Viewer при помощи скинов, среди коллекции которых точно найдет подходящий вариант. Интерфейс органайзера включает в себя три основных окна и будет понятен для неопытного юзера. Утилита способна просматривать EXIF-данные фотографии, которые помогут узнать «биографию» снимка, то есть дату съемки, модель камеры, применение вспышки и другую информацию.
Функционал
Faststone Image Viewer поддерживает большинство популярных форматов фотографий и содержит все необходимые для обычного пользователя инструменты, а потому является одним из лучших в своем роде. Реконструкция JPEG позволяет внести изменения в картинку такого формата без потери качества
Функция сравнения фото выведет на экран несколько графических изображений одновременно, благодаря чему вы сможете увидеть некоторые отличия и осуществить нужные вам действия.
Также, советуем обратить внимание на следующие функции:
Удобная и легко настраиваемая лупа (для увеличения и более детального просмотра определенной области изображения);
Удаление эффекта теней;
Нанесение водяных знаков и логотипов (для указания авторства);
Поддержка большинства популярных форматов.
Поддерживаемые типы файлов
TIFF, PCX, GIF, BMP, PNG, ICO, TGA, PXM, JPEG, JPEG2000, WBMP, PDF, BMP, JPEG, JPEG 2000, GIF, PCX, PNG, WMF, TIFF, ICO, TGA, TIFF, PCX, GIF, BMP, PNG, ICO, TGA, PXM, JPEG, JPEG2000, WBMP, PDF.
Скриншоты
Faststone Image Viewer скачать для Windows
| Faststone Image Viewer скачать для Windows 10Faststone Image Viewer скачать для Windows 8.1Faststone Image Viewer скачать для Windows 8 | Faststone Image Viewer скачать для Windows 7Faststone Image Viewer скачать для Windows VistaFaststone Image Viewer скачать для Windows XP |
Похожие программы
|
Adobe Reader
Universal Document Converter RasterVect Free 3D Photo Maker AVS Document Converter Домашняя Фотостудия WinDjView Free DWG Viewer Vextractor Free Image Convert and Resize Fresh View Мастер коллажей Sweet Home 3D Adobe Photoshop Lightroom Астрон Дизайн GIMP VisiCon SmallFoto FastStone Photo Resizer Konvertor Photoscape Faststone Image Viewer IrfanView ACDSee Picasa Autodesk 3DS Max Cinema 4D Studio Google SketchUp Blender Adobe Photoshop PRO100 CorelDRAW Adobe Illustrator Paint.net |
Графические редакторы 3D графика Просмотр Графические конвертеры |
Комментарии
29 января 2020 09:48
скачать программы .графические редакторы. 3д просмотр графические конвертеры
Достоинства Imagine Image Viewer
1. Быстро работает.
Сильная сторона программы — высокая скорость работы. Фотографии шустро открываются на старых ПК 15-летней давности с Pentium D и 1 Гб ОЗУ.
2. Есть режим обозревателя.
Немаловажен нормальный режим обзора файлов. Другие либо вовсе работают с одиночными изображениями, либо показывают эскизы лентой с краю экрана, что не позволяет окинуть глазами большое количество фотографий одновременно. В Imagine же всё пристойно: присутствуют несколько режимов отображения, есть кнопка показа и скрытия неподдерживаемых файлов, превращающая в простой аналог Проводника Windows, а также поддерживаются популярные форматы файлов: Jpeg, PNG, GIF, BMP, TIFF.
3. Приличные возможности настройки.
Imagine позволяет отрегулировать много опций. Например, можно ускорить работу, забиндив клавиши на частые действия.
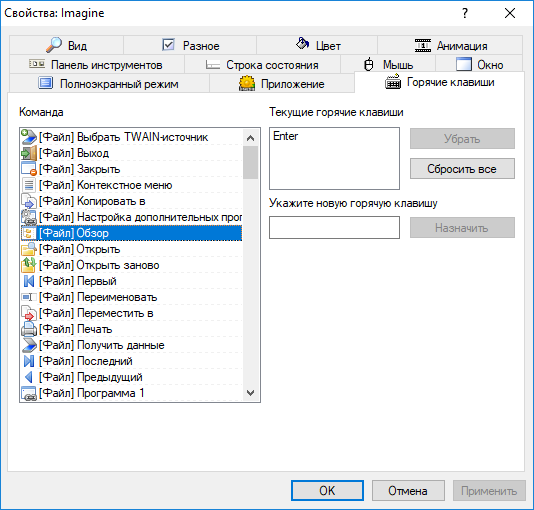
Настройки горячих клавиш
4. Дополнительные утилиты: массовая конвертация файлов, их переименование, скриншотер, работа с многостраничными изображениями. Последнее помогает увидеть все страницы в сканах документов, сохранённых в формате TIFF — меня это часто выручает. В большинстве программ видно только первую страницу.
Меню «Цвета»
— инструмент цветокоррекции, в котором используется встроенный алгоритм FastStone, который пытается исправить баланс цветов. Не всегда хорошо справляется, но если хочется сэкономить время — можно попробовать.
— позволяет корректировать тени, интенсивность света, контрастность и насыщенность.
— изменение яркости, контрастности, гаммы, а так же отдельных цветовых каналов RGB.
и — правка значений входных и выходных уровней, как для всех каналов сразу (RGB), так и для отдельных каналов.
— соответственно, изменение резкости или размытие всего изображения. Но если, к примеру, нужно размыть только часть изображения, используйте инструмент выделения ( -> -> и с помощью клавиши и левой кнопкой мыши можно выделить часть изображения, которую нужно размыть).
позволяет… подавить шум (кэп очевидность, да). Попробуйте этот режим с фотографией, на которой много шумов. Думаю, всё будет понятно.
Следующие три инструмента, как мне кажется, оценят дизайнеры.
и :
Согласитесь, весьма специфические инструменты для бесплатной программы, да?
А с помощью инструментов , и можно получить новый вид своей фотографии. К примеру, перед тем, как выкладывать её куда-нибудь в Инстаграм.
Слайдшоу в FastStone Image Viewer
Создайте слайдшоу в FastStone Image Viewer для воспроизведения с помощью программы, или сохраните слайдшоу в EXE файле, для последующего просмотра фотографий без использования программы.
Сначала мы создадим слайд шоу для просмотра в окне программы Фаст Стоун Имидж Вьювер.
На панели инструментов нажмите на кнопку «Слайдшоу». В окне «Слайдшоу» выберите необходимые настройки.
Если вам не нужна информация о файлах изображений, снимите галку напротив пункта «Показывать текст (имя, дата/время и EXIF)». Настройте порядок воспроизведения (автовоспроизведение, случайный, повторять по кругу, автовоспроизведение по папкам).
Добавьте музыку. Поставьте флажок напротив пункта «Музыка», а затем нажмите на появившуюся кнопку.
В окне «Установки», во вкладке «Музыка», с помощью кнопки «Добавить», выберите аудио файл (или несколько аудио файлов) со своего компьютера. В программе поддерживаются следующие аудио форматы: MP3, WAV, MIDI, WMA.
С помощью кнопок «Вверх» или «Вниз» поместите аудио файлы в нужном порядке.
Нажмите на кнопку для выбора эффектов. Выберите нужные эффекты, их длительность, посмотрите, как это выглядит, в окне предварительного просмотра.
Если нужно, настройте отображение текста в слайдшоу.
После завершения настроек, нажмите на кнопку «Пуск» для автоматического просмотра слайдов.
Полноэкранный режим в FastStone Image Viewer
После переключения в полноэкранный режим (пункт контекстного меню «На весь экран»), появляется возможность просмотра отдельных изображений на всем экране. В этом режиме доступны все возможности программы по редактированию, сортировке и обработке фотографий.
Подведите курсор мыши к краю экрана монитора для доступа к нужным функциям (в каждой части края экрана всплывут отдельные элементы управления программы).
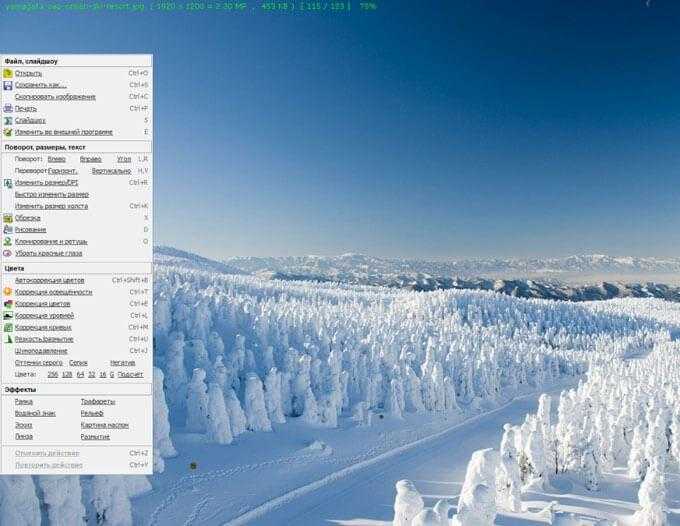
С помощью инструмента Лупа можно увеличить отдельную область на изображении для более детального просмотра.
Вам также может быть интересно:
- Лучшие бесплатные просмотрщики изображений — 5 программ
- FotoSketcher — превращение фотографий в рисунки
- ABBYY Screenshot Reader — снимки экрана и распознавание текста



















![Faststone image viewer - лучший просмотрщик фото [обзор]](http://clipof.ru/wp-content/uploads/a/2/2/a228d6d71676c3357ebf69132e0276c9.png)


![Faststone image viewer - как использовать и 5 лучших альтернатив [горячо]](http://clipof.ru/wp-content/uploads/f/3/9/f3976cb514f1f03a0fb948d74e104790.png)










