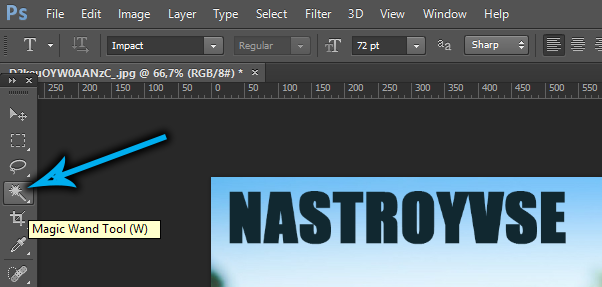Вставляем автоматическое содержание
Наиболее актуальный способ подготовить содержание – воспользоваться системой ссылок, проставляемых Word в зависимости от стилей заголовков, добавленных на страницы документов. Звучит запутанно, но на деле понадобится повторить всего пару действий:
- Начинать предстоит с добавления стандартного заголовка и применения специального стиля через раздел «Главная», выбираемого на панели быстрого доступа в верхней части интерфейса.
- Word автоматически применит соответствующее оформление, которое несложно поменять, вновь выделив заголовок и добавив подходящие параметры форматирования (как вариант – Times New Roman, 14 шрифт, полужирное начертание).
- Главное периодически проверять – действует ли на заголовок выбранный стиль.
- Процедуру с добавлением заголовков редактор разрешает проворачивать до бесконечности. Главное – продолжать переносить «формат по образцу» на названия глав для сохранения стиля.
- После предварительной подготовки предстоит перейти на вкладку «Ссылки» и воспользоваться кнопкой «Оглавления» для сбора нового меню с ссылками на заголовки. Процедура автоматизирована и не займет и пары секунд.
- Результат появится в том месте, куда установлен курсор.
После подготовки автособираемого оглавления взаимодействовать с документом станет проще. Word даже разрешит открыть оглавление слева и вывести список всех заголовков. Выводится меню с навигацией с помощью комбинации клавиш CTRL + F.
Пара мгновений и слева появится ровное содержание с дополнительными отступами для вложенных заголовков.
Как скопировать картинку из Интернета
В редакторе Word предусмотрена возможность вставлять рисунки из готовых файлов. Предположим, что вставляемый рисунок – картина Шишкина И.И. «Утро в сосновом лесу» находится на компьютере, на рабочем столе в папке «Картина Шишкина». Как там эта картина, этот рисунок оказались? Ну, например, мы нашли эту картину, этот рисунок в Интернете и сохранили его себе на компьютер, на рабочий стол.
Чтобы сохранить картинку из интернета на свой компьютер (свое устройство):
- Можно по картинке, найденной в интернете, кликнуть левой кнопкой мыши, чтобы она открылась в полном размере. Ничего страшного, если при этом картинка не меняет размер.
- Теперь, оставив курсор мышки на рисунке, надо нажать на ПКМ (правую кнопку мыши).
- Появится меню, в котором надо кликнуть опцию «Сохранить изображение как» или «Сохранить картинку как».
- Откроется окно «Сохранить как», в котором выбираем место, где хотим поместить картинку.
- Остается нажать кнопку «Сохранить».
Вставляемые рисунки в текст могут быть самые разные:
- рисунки (картинки) из Интернета,
- либо рисунки, нарисованные нами с помощью различных редакторов и сохраненные на компьютере,
- присланные картинки (рисунки) по электронной почте
- и т.п.
Главное, чтобы перед вставкой рисунка в текст, этот рисунок был сохранен на компьютере в виде файла. И тогда мы сможем его вставить в текст.
Вступление
В этой статье рассматривается вопрос настройки и применения подложки в процессе оформления документа Microsoft Office Word 2010. Подложка предоставляет возможность добиваться результатов при создании фона документа, которые невозможно достичь, используя средства кнопки команды «Фон страницы» вкладки «Разметка страницы». С помощью подложки можно создавать красивые фоновые подписи документов или изображения. Менять степень прозрачности, язык, тип и размер шрифта, расположение текста подписи подложки. Настройка подложки – это тонкая настройка, с помощью которой можно качественно улучшить внешний вид документа.
Вставка картинки в текст в Ворде
Теперь, когда мы выделили в тексте то место, куда должен быть вставлена картинка (рисунок), переходим к процедуре вставки. Вставка рисунка в текст делается следующим образом. Надо перейти в меню «Вставка» (1 на рис. 2) и кликнуть по иконке «Рисунок» (2 на рис. 2).
Рис. 2 (кликните по рисунку для увеличения). Переход к меню «Вставка» и клик по иконке «Рисунок».
Откроется окно «Вставка рисунка», в котором мы должны найти на компьютере рисунок для добавления в Ворд. В рассматриваемом примере рисунок хранится на Рабочем столе в папке «Картина Шишкина».
1 на рис. 3 – Находим эту папку, 2 – кликаем по ней левой кнопкой мышки для выделения, 3 на рис. 3 – после чего нажимаем на кнопку «Вставить».
Рис. 3 (кликните по рис. для увеличения). Поиск вставляемого рисунка (картинки) на компьютере в окне «Вставка рисунка».
Картинка вставлена в вордовский текст некрасиво
После всех манипуляций, описанных выше, мы видим, что рисунок (он же «картинка») вставлен в текст сразу после заголовка и прямо перед первым абзацем (рис. 4).
Рис. 4 (кликните по рис. для увеличения). Вид вставленной картинки сразу после завершения вставки рисунка в текст.
Скорее всего, нам не понравится то, что мы видим в получившемся тексте с картинкой. Текст первого абзаца начинается сразу после рисунка, причем этот текст идет от правого нижнего угла картинки, и буквально сцеплен с рисунком.
Почему так произошло? Потому что картинка в редакторе Word вставляется вместо одного символа текста, на место одного символа текста. И для Ворда этот рисунок является всего лишь одним единственным символом текста – так «воспринимает» Word картинку, что называется по умолчанию.
Если дальше ничего не предпринимать, а лишь пытаться редактировать текст, не трогая вставленную картинку, мы сможем немного облагородить полученный текст с рисунком.
Например, мы можем поставить курсор перед заглавной буквой «У», и затем раз 5-6 нажать на клавишу «Пробел». Между вставленной картинкой и началом абзаца появится некий промежуток, который выделен синим цветом для наглядности (1 на рис. 5).
Рис. 5 (кликните по рис. для увеличения). Отделение вставленной картинки от текста пробелами.
Так, конечно, текст читается лучше, и рисунок вроде как отделяется от остального текста. Но все равно, ведь мы обычно видим в журналах, в книгах, в газетах картинки в тексте не в таком виде.
Нам обычно представляют рисунок отдельно от текста, либо текст как бы «обтекает» картинку, заполняя собой все свободное от картинки пространство на листе. А на свободном поле листа справа от рисунка мы видим только первую строку абзаца. Выше, на рисунках 4 и 5, справа от картинки мы видим пустоту. Так не делают…
Как использовать подложку (водяной знак) в Microsoft Word
В данной статье показаны действия, с помощью которых можно использовать водяной знак, так называемую подложку в документе Microsoft Word.
В частности показано, как вставить стандартные подложки (водяные знаки), как вставить настраиваемую пользовательскую текстовую подложку, как вставить изображение в качестве подложки, как переместить или изменить размер подложки и как удалить подложку (водяной знак).
В состав Microsoft Word входит несколько стандартных подложек (водяных знаков), которые позволяют указать другим пользователям о статусе вашего документа. Добавляемая подложка появляется на каждой странице, кроме заглавной.
Подложка (водяной знак) — это графическое изображение или слово (слова), отображаемое в качестве фона для документа. Как правило, подложка (водяной знак) отображается светло-серым полупрозрачным, крупным шрифтом, поэтому его могут легко увидеть читатели документа, но при этом подложка не затрудняет чтение документа.
Как вставить стандартные (встроенные) подложки (водяные знаки)
Откройте документ и перейдите на вкладку Конструктор .
В группе «Фон страницы» на этой вкладке, нажмите кнопку Подложка .
В открывшейся коллекции подложек выберите нужную. В коллекции представлены горизонтальные и диагональные варианты подложек Образец , Черновик , Не копировать, Конфиденциально , Как можно скорее и Срочно .
Word автоматически применяет подложку на каждой странице, за исключением назначенной заглавной страницы.
Как вставить настраиваемую текстовую подложку
Вы можете создать собственную текстовую подложку с помощью параметра Настраиваемая подложка.
Чтобы вставить собственную подложку (водяной знак), на вкладке Конструктор нажмите кнопку Подложка и затем выберите пункт Настраиваемая подложка….
В диалоговом окне Печатная подложка установите переключатель в положение Текст , введите текст подложки в поле текст. Кроме того, можно настроить начертание шрифта, макет, размер и цвета.
Чтобы применить подложку к документу, нажмите кнопку ОК .
Word применит подложку на странице.
Как вставить изображение в качестве подложки
Вы также можете использовать изображение в качестве подложки (водяного знака).
Чтобы вставить собственное изображение в качестве подложки, на вкладке Конструктор нажмите кнопку Подложка и затем выберите пункт Настраиваемая подложка….
В диалоговом окне Печатная подложка установите переключатель в положение Рисунок и нажмите кнопку Выбрать….
В открывшемся окне Вставка изображений, можно выбрать файл изображения на компьютере, выполнить поиск изображения в Bing или выбрать изображение из хранилища OneDrive.
В окне Вставка рисунка выберите нужное изображение и нажмите кнопку Вставить , в данном случае используется изображение с компьютера.
Затем в окне Печатная подложка можно изменить масштаб изображения и использовать опцию обесцветить.
Чтобы применить подложку к документу, нажмите кнопку ОК .
После этого Word применит изображение подложки на странице документа.
Как переместить или изменить размер подложки
Чтобы переместить подложку (водяной знак) после вставки, необходимо открыть область верхнего или нижнего колонтитула в документе. Для этого дважды щелкните в любом месте верхнего или нижнего колонтитула.
При этом подложка (водяной знак) становится редактируемым. Редактирование применяется и к текстовой, и к графической подложке. Вы можете перетащить изображение, чтобы переместить его, или можно захватить и перетащить любой из его маркеров, чтобы изменить его размер точно также, как и для любого другого изображения в документе.
Поскольку одна и та же подложка (водяной знак) появляется на всех страницах, изменение размера или перемещение подложки на одной странице означает, что те же самые изменения вносятся везде.
Как удалить подложку (водяной знак)
Существует два способа удаления подложки (водяного знака). Первый способ, откройте область верхнего или нижнего колонтитула, чтобы изображение было доступно (так же, как это показано в предыдущем разделе), выберите изображение и нажмите клавишу Delete .
Также для удаления подложки (водяного знака), на вкладке Конструктор нажмите кнопку Подложка и затем выберите пункт Удалить подложку.
Удаление подложки на одной странице означает что подложка будет удалена со всех страниц документа.
Теперь, с помощью рассмотренных выше действий, можно вставить стандартные подложки (водяные знаки), вставить настраиваемую пользовательскую текстовую подложку, вставить изображение в качестве подложки, переместить или изменить размер подложки, а также удалить подложку (водяной знак).
Как использовать пользовательский водяной знак
Водяные знаки по умолчанию присутствуют, когда важны скорость и удобство. Но могут быть случаи, когда ограниченный выбор Word не работает для вас. Вы можете использовать сделать свой собственный водяной знак и использовать его с документом.
Пользовательские водяные знаки бывают двух типов:
- Текстовый водяной знак
- Изображение водяного знака
Выполните те же действия, что и выше, но выберите Custom Watermark в раскрывающемся меню.
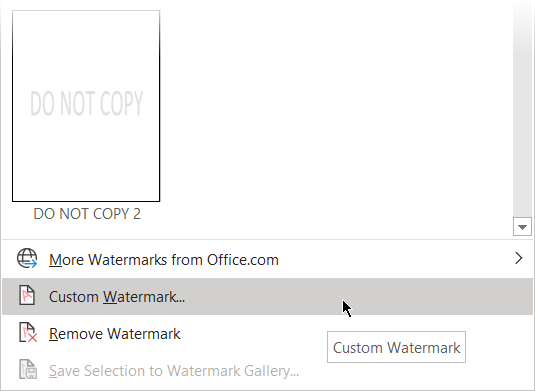
Как вставить собственный текстовый водяной знак
Пользовательские идеи водяных знаков могут включать логотип вашей организации, ваше имя, символ авторского права или все, что имеет отношение к документу.
Вот как можно создать текстовый водяной знак.
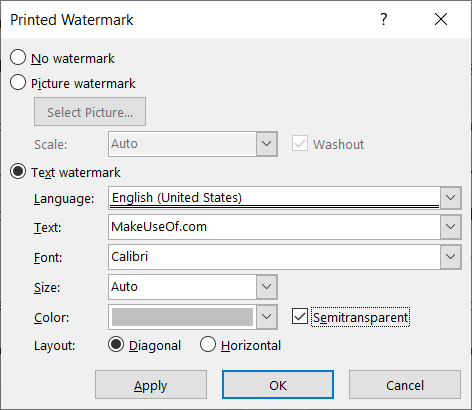
- Откроется окно Печатный водяной знак.
- Выберите опцию Текстовый водяной знак . Поля говорят сами за себя
- Введите текст, который вы хотите использовать в качестве водяного знака, в текстовое поле. Настройте параметры для языка, шрифта, размера, цвета и ориентации. Выберите Полупрозрачный блок, если вы хотите более светлый оттенок текста, или отмените его, если вы хотите сделать темнее.
- Нажмите Apply и OK, когда закончите.
Как вставить изображение водяного знака
Вы можете стать действительно креативными с водяными знаками на картинках, потому что хорошо используемые изображения могут сказать тысячу слов. Например, для случайных документов вы можете использовать забавное изображение или количество минут, которое потребуется, чтобы прочитать страницу.
Вы даже можете сделать шаблон, который повторяется по всей странице. Установите это с этими шагами.
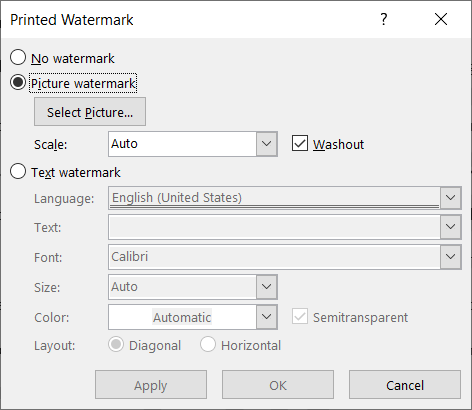
- В окне « Печатный водяной знак» выберите параметр «Водяной знак изображения», а затем нажмите кнопку « Выбрать изображение» .
- Вы можете загрузить файл изображения со своего рабочего стола, найти изображение в Bing или получить его из папки OneDrive в облаке.
- Нажмите « Вставить», если вы загружаете изображение со своего компьютера. Для других двух вариантов онлайн, просто нажмите Применить, чтобы использовать водяной знак.
- Вы можете настроить внешний вид водяного знака. По умолчанию « Масштаб » установлен на автоматический, но вы можете использовать раскрывающийся список, чтобы выбрать определенный процент.
- Опция Washout отображает водяной знак в том виде, в котором он должен быть — исчез на странице. Вы можете отключить это, чтобы вывести фактическое изображение, но это может пересилить текст поверх него.
Зачем выбирать Microsoft Word для разработки логотипа?
Microsoft Office — это продуктивный набор, а не набор творческая инструментов. Microsoft PowerPoint был бы моим инструментом выбора, если бы кто-нибудь приставил пистолет к моей голове. Но прежде чем мы откроем Microsoft Word, рассмотрим следующие пять факторов в его пользу:
- Это популярная программа и ей легко научиться.
- Имеет многогранные инструменты, которые работают как с текстом, так и с изображениями.
- Позволяет использовать страницу документа в качестве холста для перетаскивания фигур, SmartArt и значков.
- Можно взять текст и изображение и объединить все в одну картинку.
- Документы могут повторно использовать логотип непосредственно на странице или бланке.
Как использовать водяные знаки в Word
Для каких целей вы хотите использовать водяные знаки в Word? Наиболее очевидные — для указания состояния документа (образец, черновик, для служебного использования и т.п.) или для добавления логотипа.
Водяной знак, в нашем случае именно для этого текстового редактора, является слабозаметным фоновым изображением. Оно отображается в виде подложки за текстом в документе.
Эта полупрозрачная подложка — очень удобный способ акцентирования внимания на каких-либо нюансах использования конкретного документа
При этом не отвлекает внимание читателя от его текстового содержимого
Как и большинство инструментов на панели в различных приложениях из пакета Microsoft Office, имеет предустановленные шаблоны для быстрой вставки. В нашем случае для Word 2013 доступны:
- образец;
- черновик;
- конфиденциально;
- не копировать;
- секретно;
- срочно;
- как можно скорее;
- без отлагательств.
Помимо шаблонов, разработчики добавили возможность использования индивидуальных пользовательских параметров и загрузки готовых на официальном сайте Office.com. Вот как добавить подложки и управлять ими в документе.
Создаем логотип в Word шаг за шагом.
Давайте разберем шаг за шагом и попробуем создать именно такой логотип, как на картинке ниже, в Ворде.
 Итак, сначала запускаем Word, мы будем использовать версию 2016 г.
Итак, сначала запускаем Word, мы будем использовать версию 2016 г.
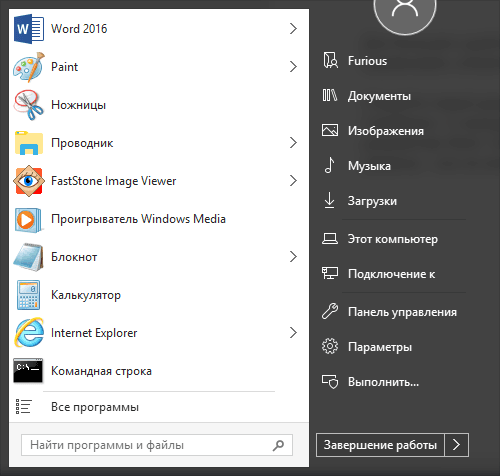
Для большего удобства включите сетку c разметкой, которая поможет выравнивать элементы логотипа.
Откройте новый документ. Перейдите во вкладку Вид, а затем поставьте галочку на “Линейка”, “Сетка”.
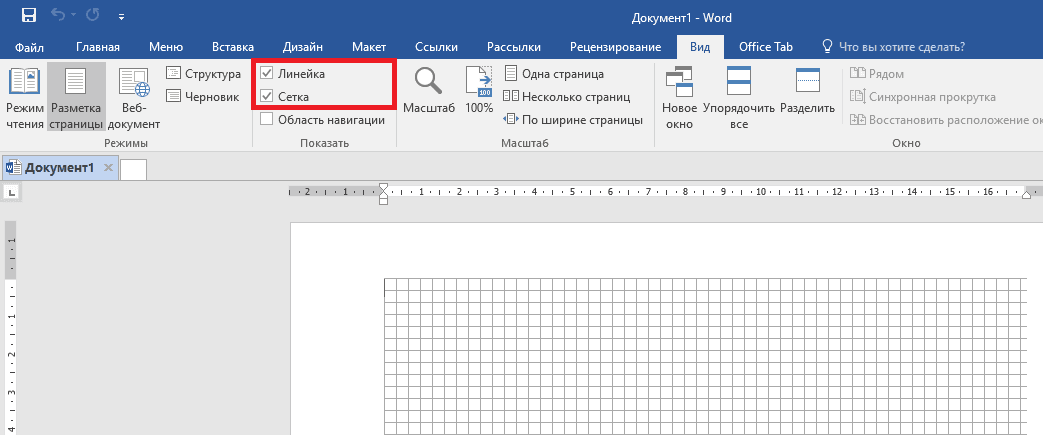
Теперь перейдем во вкладку Вставить, переходим к фигурам и выбираем шестиугольник.
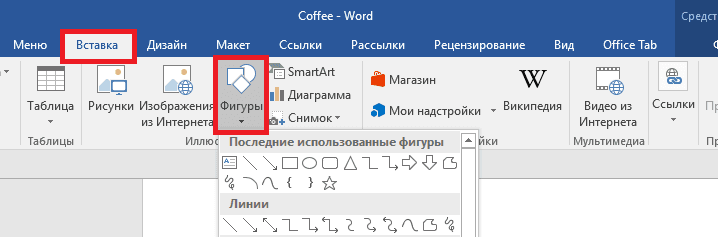
Лучше заранее подобрать цвет, поэтому при надобности меняем цвет заливки. Мы поменяем установленный по умолчанию синий на черный.
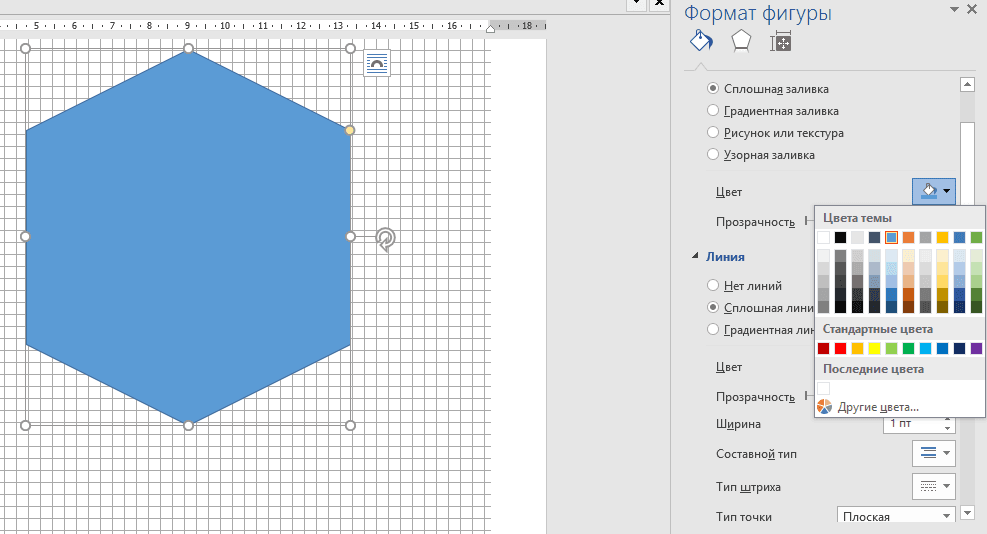
Далее необходимо наложить два шестиугольника друг на друга. Для этого создаем копию шестиугольника, сначала кликнув на шестиугольник, далее на правую кнопку мыши, далее выбираем Копировать. Перемещать фигуру можно с помощью курсора мыши. Немного уменьшаем внутренний шестиугольник. Обычно все фигуры имеют обводку сплошной линией, поэтому кликаем на тот шестиугольник, что внутри, и делаем толщину линии его обводки более массивной. Также меняем цвет линии на белый. Для дальнейшего удобства стоит сгруппировать две фигуры нажав на правую клавишу мыши. Таким же образом через опцию вставки фигур добавим две горизонтальные линии, которые идут параллельно.
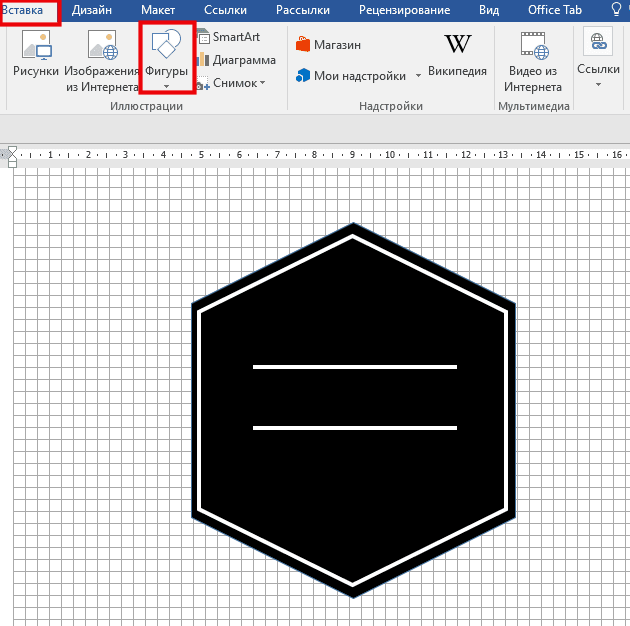
Теперь можно добавить название фирмы с помощью текстового блока. Текст можно поставить как внутри созданной фигуры, так и под фигурой или рядом с ней. В нашем случае название напишем внутри фигуры.
В текстовом блоке вы можете подобрать шрифт, который является немаловажным элементом логотипа, также уделите внимание цвету шрифта, чтобы он гармонично сочетался с иконкой
Важно сделать прозрачным фон текстовой фигуры и убрать обводку этого блока
Важно сделать прозрачным фон текстовой фигуры и убрать обводку этого блока. Далее с помощью той же вставки фигур добавляем фигуры, которые помогут нам нарисовать чашку под названием. Далее с помощью той же вставки фигур добавляем фигуры, которые помогут нам нарисовать чашку под названием
Далее с помощью той же вставки фигур добавляем фигуры, которые помогут нам нарисовать чашку под названием.
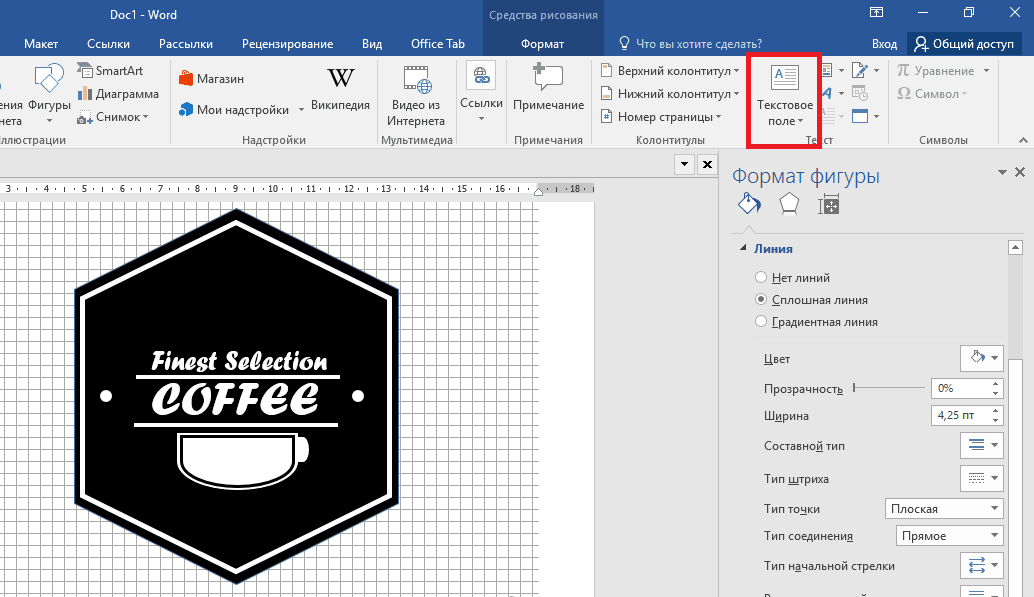
Добавим изогнутую линию над названием, чтобы придать чашке большего изящества. В конце желательно выделить все элементы логотипа и Сгруппировать их для того, чтобы в случае перемещения логотипа, он перемещался как целостное изображение и все детали сохранялись на своем месте.
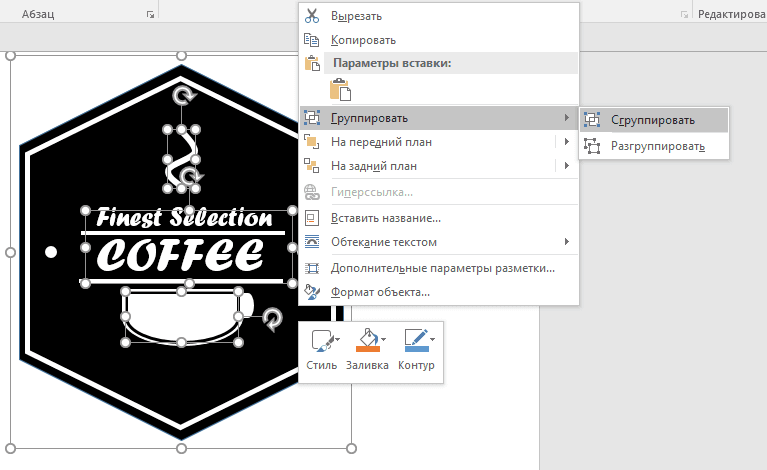
Логотип готов! Как видите, даже с помощью Word можно создать хороший логотип.
Microsoft Excel Android
- 1
- 2
- 3
- 4
- 5
- 6
- 7
- 8
- 9
- 10
Что мы можем рассказать вам об Excel, о чем вы еще не знаете? Принадлежащий пакету Microsoft Office, за последние годы он стал лучшей в своем роде программой для работы с электронными таблицами, обработки больших объемов данных, как текстовых, так и числовых, создания графических представлений и применения формул к пакетам данных. Поэтому никого не должно удивлять то, что он стал одним из самых символичных инструментов из пакета офисных приложений вместе с Word и PowerPoint.
Вы, вероятно, уже установили его на свой ПК с ОС Windows или на любую другую настольную операционную систему, которую вы обычно используете. Но где еще мы можем использовать Microsoft Excel? Ну, практически на любом устройстве, с любой операционной системой, потому что это универсальная программа, работающая на всех возможных платформах, включая смартфоны, благодаря своему APK-файлу для Android смартфонов и планшетов и версии iOS для iPhone и iPad.
И основная идея мобильной версии Excel, особенно версии, разработанной для операционной системы Google, заключается в том, чтобы иметь возможность работать со всеми нашими электронными таблицами на ходу, пока мы находимся в движении, повышая наш комфорт и эффективность. Вы можете продолжить работу со своего телефона, которую вы ранее начали на своем ПК, или работать над документом в режиме реального времени вместе с другими членами вашей команды, не беспокоясь об удалении правок, сделанных другими.
Для чего нужен Microsoft Excel и как им пользоваться на Android?
Если бы нам пришлось в нескольких словах сказать, для чего нужно это приложение, самое справедливое было бы упомянуть, что это один из лучших мобильных инструментов для открытия, просмотра и редактирования (при условии, что они не только для чтения) электронных таблиц с мобильного устройства. Если бы мы углубились в функции и возможности этого Excel, мы должны упомянуть, что он позволяет:
- Доступ ко всем классическим функциям, оптимизированным для сенсорных экранов.
- Использование кучи шаблонов, чтобы не начинать проекты с нуля.
- Фильтрация данных, изменение порядка столбцов и применение формул.
- Выполнять основные математические вычисления с помощью операторов сложения, вычитания, умножения и деления.
- Просмотр данных в виде таблиц или диаграмм или использовать макросы для автоматизации процессов, которые вы обычно повторяете.
- Доступ ко всем вашим файлам XML и XLS, хранящимся в облаке.
- Поделиться своими таблицами или spreadsheets через приложения для обмена сообщениями или электронную почту.
- Сохранить все свои документы непосредственно в OneDrive, чтобы получить к ним доступ из любой точки мира.
- Добавить других пользователей в электронные таблицы для совместной работы над одним файлом.
- Просмотр изменений в реальном времени, внесенных любым другим членом в электронной таблице.
Помните, что скачивание Excel для Android бесплатно, но для доступа к определенным функциям приложения вам придется зарегистрироваться учетной записью от Microsoft. Но прежде чем устанавливать его из Google Play, вы должны знать, что вам понадобится версия 4.4 или выше мобильной операционной системы. Поэтому несколько устаревших телефонов с Android 4.2.2 и аналогичными версиями не смогут запускать это приложение. К счастью для пользователей этих телефонов, они всегда могут прибегнуть к Sheets, альтернативе Google Excel, включенной в пакет Docs, которую также можно скачать как отдельное приложение.
Что нового в последней версии
В 16-ой версии Excel для Android-устройств были исправлены ошибки, обнаруженные в предыдущих версиях, а также были внесены незначительные улучшения, которые повышают производительность и эффективность пользователя, а также скорость и стабильность приложения.
Как сделать водяной знак в Word?
Текстовыми редакторами люди пользуются в разных целях. Кому-то нужно создать документ, кому-то бланк для печати, а кому-то напечатать диплом.
Иногда приходится устанавливать защитные записи поверх текста, например, чтобы документ выглядел как образец или его не могли отксерокопировать.
Как сделать водяной знак в Word? Сразу хотелось бы сказать, что для копирайтинга такой способ не подходит.
Многие авторы хотят защищать тексты при передаче покупателям, но в текстовом редакторе это невозможно сделать. Вотемарк в документе пригодится для других целей, так как его легко установить, так же, как и убрать.
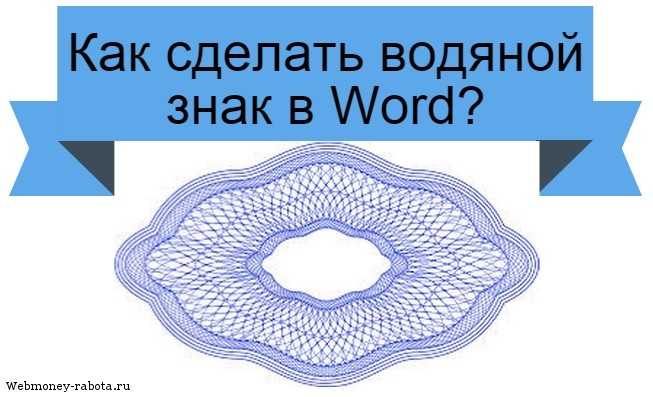
Создайте свою первую блок-схему в Word
От скромного пера и бумаги до специализированных приложений, таких как SmartDraw и собственный Visio от Microsoft, существует множество способов создания потоковых диаграмм. У вас также есть возможность использовать надстройку LucidChart из Microsoft Word 2013, 2016 или 2019. Она доступна в магазине Microsoft Office и бесплатна для установки, но могут потребоваться дополнительные покупки.
Мы тратим невероятное количество времени, используя пакет Microsoft Office. Таким образом, имеет смысл осознавать все свои силы. От базового редактирования изображений в Word до мозгового штурма с помощью карт разума — это мастер на все руки.
Знаете ли вы, что вы можете также создать потоковую диаграмму в Excel Как создать потоковую диаграмму в Microsoft Excel Знаете ли вы, что вы можете создавать потоковые диаграммы в Microsoft Excel? Вот как настроить потоковую диаграмму в Excel сразу. Читать далее ? А в случае, если Office не подойдет вам, эти инструменты для потоковых диаграмм Windows 7 лучших бесплатных программ для потоковых диаграмм Windows могут визуализировать идеи и процессы. Используйте программное обеспечение для оптимизации своей жизни и избавления от вредных привычек. Прочитайте больше загрузки.
Рекомендации по оформлению буклета
Разрабатывая дизайн для рекламного или тематического буклета, не помешает придерживаться правил и особенностей типографической продукции:
- Выработать фирменный стиль при недостаточном количестве дизайнерского опыта сложно – шрифта, цвет, логотип: начать стоит с просмотра раздела с шаблонами и экспериментов над формой и стилем подачи текста.
- Графический редактор Canva содержит коллекцию креативов и инструментов, предназначенных для подготовки иллюстраций для буклетов в Microsoft Word: логотипы, графики, шрифты. Копировать работы конкурентов полностью необязательно, но при желании перенести часть иллюстраций, разделителей или тематических блоков проблем не возникнет.
Структурированная информация – основа буклета. Текст без базового форматирования не станут читать даже лояльные клиенты. Заголовки, контактные данные, цитаты и наборы с дополнительными расчетами и данными. Чем подробностей больше, тем выше шанс достучаться до общественности.
Изменение положения изображения водяного знака
Word не обеспечивает способ управления позицией водяного знака изображения или тонкой настройки прозрачности водяного знака, но у вас есть некоторые опции, если вы готовы выполнять работу в программе редактирования изображений.
Например, пока вы можете отключить размыв в настройках, как описано выше, прозрачность предварительно настроена для вас. Изображение может оказаться слишком показательным или недостаточно показательным.
Единственный способ изменить прозрачность изображения водяного знака в Word — сначала изменить прозрачность изображения с помощью Photoshop или какого-либо другого редактора изображений. Например, если вы сделаете изображение на 50% прозрачным для начала, то оно будет наполовину показательным после того, как вы введете водяной знак в Word.
Аналогично, если вам нужно, чтобы изображение водяного знака находилось в верхнем левом углу или в центре, но несколько абзацев ниже, где Word помещает его по умолчанию, вы не можете просто щелкнуть и перетащить водяной знак, чтобы настроить его. Вы должны открыть изображение в редакторе изображений и добавить пустое место в другое место на холсте, чтобы изображение попало туда, где вы хотите, чтобы оно было в конечном итоге в Word.
Чтобы посмотреть на это другим способом, помните, что прямо сейчас ваше изображение, вероятно, представляет собой большой квадрат или прямоугольник, который, будучи вставленным в Word, идет в точный центр. Однако, если вы загрузите изображение в Photoshop, увеличьте размер холста до размера обычного листа бумаги, перетащите водяной знак туда, где хотите, и сохраните его как PNG или JPG.
Недостатком этого метода является то, что для его совершенствования потребовалось довольно много времени, с большим количеством проб и ошибок, чтобы позиционировать водяной знак именно так, как вы хотите, чтобы он появился. Однако, если вы планируете использовать водяной знак в качестве части шаблона, процесс может стоить вашего времени.
Вариант 3: Защита авторских прав
Наиболее сложной разновидностью водяного знака является защита, накладываемая сторонним программным обеспечением или самостоятельно пользователем. Нередко это сопровождается запретом на редактирование документа, ввиду чего решение озвученной в заголовке статьи задачи может показаться невозможным. К счастью, это не так – в зависимости от типа текстового файла, необходимо действовать по одному из двух алгоритмов.
Документ с защитой от редактирования
Если для текстового документа Word установлен запрет на редактирование, он будет выглядеть так, как это показано на изображении ниже, — большинство инструментов программы окажутся недоступны к использованию и, следовательно, водяной знак убрать не получится. Сначала потребуется снять защиту, что поможет сделать отдельная инструкция на нашем сайте, а затем необходимо выполнить действия из следующей части статьи или из предыдущих, если водяной знак представляет собой подложку или измененный фон.
Подробнее: Что делать, если документ Ворд не редактируется
Документ без защиты от редактирования
Водяной знак в текстовом документе, который точно не является подложкой или фоном страницы, скорее всего, представляет собой текстовое поле, фигуру или изображение. Каждый его элемент (в показанных на скриншотах примерах это надписи за текстом) – это отдельный объект со своей рамкой.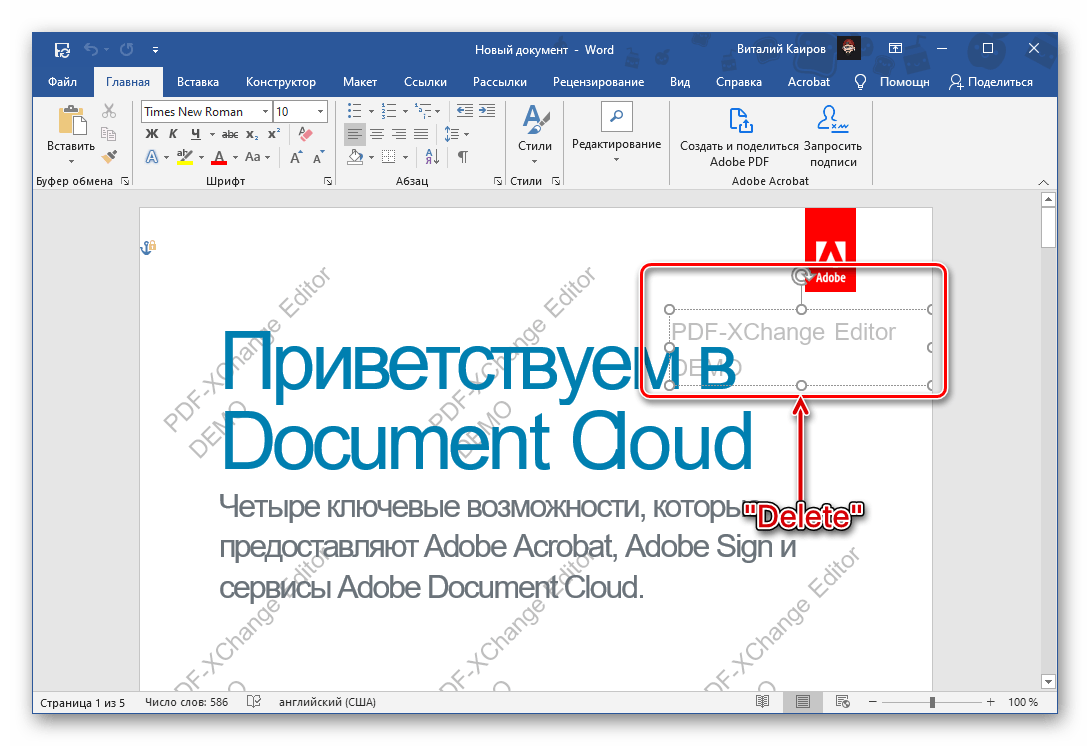
Его можно выделить двойным кликом и удалить, затем это действие потребуется повторить с каждым последующим знаком.
Если защита от редактирования не снимается
Иногда запрет, установленный на редактирование документа Word, не получается снять по тем или иным причинам. Единственным решением в таком случае является копирование всего текста и его последующая вставка в новый документ, но без сохранения исходного форматирования. Это значит, что все элементы оформления и стили будут сброшены к значениям по умолчанию, а графические элементы и иные объекты, если таковые имелись, не сохранятся. Делается это следующим образом:
Word позволяет вставлять водяные знаки для отображения над текстом
У вас есть несколько вариантов вставки водяных знаков в документы Microsoft Word. Вы можете контролировать размер, прозрачность, цвет и угол водяных знаков текста, но у вас не так много контроля над водяными знаками изображения.
Водяные знаки работают в Word 2016 вплоть до Word 2003, и процесс вставки или редактирования текстового водяного знака или водяного знака изображения практически идентичен в каждой версии.
Как сделать текстовый водяной знак
Microsoft Word поставляется с несколькими текстовыми водяными знаками по умолчанию, которые вы можете выбрать. Чтобы использовать один или создать собственный водяной знак, включите Текстовый водяной знак в настройках.
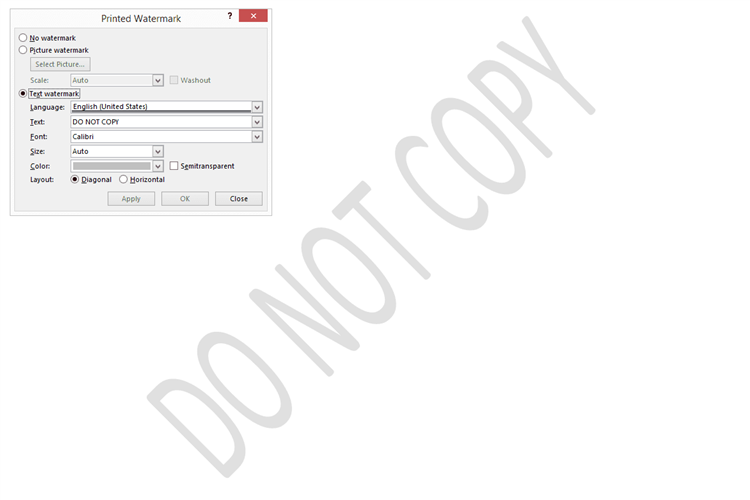
-
Откройте настройки водяного знака.
- Для Word 2016 или 2013 перейдите в раздел Дизайн > Водяной знак > Пользовательский водяной знак в меню в верхней части программы.
- В Word 2010 или 2007 перейдите на страницу Макет страницы > Водяной знак > Пользовательский водяной знак .
- Для Word 2003 перейдите в раздел Формат > Фон > Печатный водяной знак .
-
Выберите пузырь рядом с Текстовым водяным знаком .
-
Введите текст водяного знака рядом с Текст .
Совет . Это окно также можно использовать для настройки шрифта, размера, цвета и макета водяного знака. По умолчанию Word делает водяной знак полупрозрачным, но вы можете отключить это (чтобы водяной знак было легче увидеть), сняв флажок рядом с Полупрозрачным .
-
Нажмите ОК .
-
Вместо этого вы можете нажать Применить , чтобы оставить настройки водяного знака открытыми, чтобы увидеть, как меняется водяной знак в зависимости от различных параметров.
Как сделать изображение водяным знаком
Если вы хотите использовать призрачное изображение на заднем плане документа, вы можете добавить изображение в качестве водяного знака, включив параметр Рисунок водяного знака .
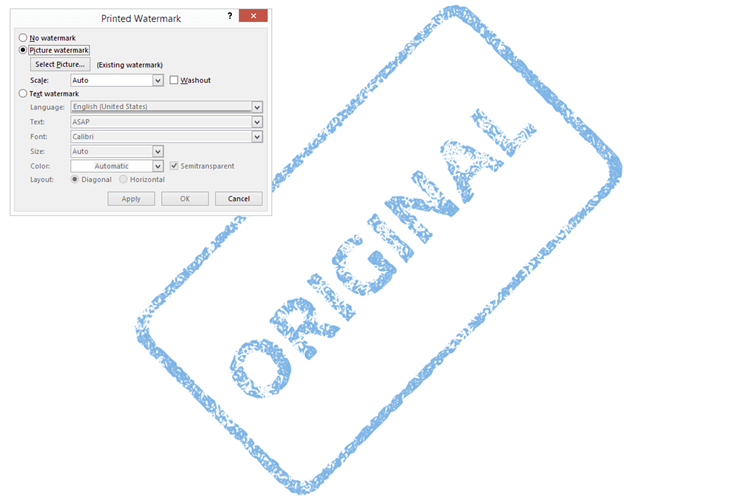
-
Откройте настройки водяного знака.
- В Word 2016 или 2013 перейдите на страницу Дизайн > Водяной знак > Пользовательский водяной знак .
- В Word 2010 или 2007 перейдите на страницу Макет страницы > Водяной знак > Пользовательский водяной знак .
- Для Word 2003 перейдите в раздел Формат > Фон > Печатный водяной знак .
-
Выберите параметр Изображение водяного знака .
-
Нажмите Выбрать картинку .
-
Вставьте изображение, которое вы хотите использовать в качестве водяного знака.
В некоторых версиях Word вы можете загрузить изображение водяного знака не только со своего компьютера, но и с Bing или из учетной записи OneDrive.
-
Нажмите ОК .
Перед сохранением водяного знака изображения вы можете изменить настройку Масштаб , чтобы увеличить изображение, и отключить функцию Промывка , чтобы уменьшить прозрачность (чтобы увидеть больше изображения).
Изменение положения изображения водяного знака
Word не обеспечивает способ управления положением водяного знака на изображении или точную настройку прозрачности водяного знака, но у вас есть несколько вариантов, если вы хотите выполнить работу в программе для редактирования изображений.
Например, в то время как вы можете отключить Washout в настройках, как описано выше, прозрачность предварительно настроена для вас. Изображение может оказаться слишком откровенным или недостаточно раскрывающимся.
Единственный способ изменить прозрачность изображения водяного знака в Word – это сначала изменить прозрачность изображения с помощью Photoshop или другого редактора изображений. Например, если вы сделаете изображение на 50% прозрачным для начала, то оно будет вдвое меньше, чем когда вы вставите водяной знак в Word.
Точно так же, если вам нужно, чтобы изображение водяного знака находилось в верхнем левом углу или в центре, но несколько абзацев ниже, где Word помещает его по умолчанию, вы не можете просто щелкнуть и перетащить водяной знак, чтобы настроить его. Вы должны открыть изображение в графическом редакторе и добавить пустое место в другом месте холста, чтобы изображение в конечном итоге оказалось там, где вы хотите, чтобы оно в конечном итоге использовалось в Word.
Чтобы взглянуть на это по-другому, помните, что сейчас ваше изображение, вероятно, представляет собой большой квадрат или прямоугольник, который при вставке в Word идет точно по центру. Однако, если вы загрузите изображение в Photoshop, увеличьте размер холста до размера обычного листа бумаги, перетащите водяной знак туда, где вы хотите, чтобы он появился, а затем сохраните его в формате PNG или JPG.
Недостаток этого метода заключается в том, что для его совершенствования может потребоваться довольно много времени, при этом требуется много проб и ошибок для точного позиционирования водяного знака так, как вы хотите. Однако, если вы планируете использовать водяной знак как часть шаблона, этот процесс может стоить вашего времени.
Заключение
Вы можете использовать водяной знак для предотвращения несанкционированного использования кем-либо. Хотя есть несколько сторонних программ. Но если Google и Microsoft предоставляют одну и ту же функцию, почему мы должны использовать эти ненадежные сторонние приложения. Мы надеемся, что вам понравятся методы, описанные в приведенном выше руководстве. Для дальнейших запросов и вопросов используйте наше поле для комментариев.
Выбор редактора:
- Как найти утечки паролей в Google Chrome на Windows и Android
- Как перевести AirTag в режим пропажи?
- 5 лучших альтернатив Gmail в 2021 году
- 7 способов исправить проблему с документами Google, которая не может загрузить файл
- Как печатать голосом в Google Документах?
Выводы статьи
При работе в текстовом редакторе MS Word, в документах, имеющих подложку, перед пользователем возникает вопрос, как удалить водяной знак в Ворде. Для удаления подложки (водяного знака) можно воспользоваться двумя способами, в зависимости от того, каким способом она была вставлена на страницы документа.
Зачем красивые фотографии и рисунки в интернете портят водяными знаками? Как убрать эти полупрозрачные надписи?
Во первых, необходимо понять, для чего водяные знаки вообще ставят. Водяной знак — это самый эффективный способ защитить от использования фотографию или рисунок. Водяные знаки идеально подходят дизайнерам, фотографам, художникам для защиты своих работ от воровства.
С одной стороны, водяные знаки не мешают просмотру изображения, с другой стороны, убрать защиту крайне сложно, а использовать перечеркнутые картинки с чужими контактами никто не будет.
Чаще всего фотографии с водяными знаками продают. Заплатив за произведение искусства вы получите ее без защиты и полное моральное право использовать в своих целях.
Иногда фотографии не продаются, а водяные знаки ставят для маркировки, для подписи автора или для обозначения источника. Как правило, это размещается с краю изображения и не закрывает виды.