Как проверить количество ядер ЦП в Windows 10
Прежде чем мы начнем указывать способы обнаружения количества ядер в последней версии системы, важно собрать информацию о том, что же это такое
К чему относится ядро?
Компьютер включает в себя ряд важных компонентов, которые в целом называются аппаратными средствами
Среди них наиболее важной частью является процессор (центральный процессор). Он первым получает информацию для выполнения вычислительной операции и содержит набор инструкций. Теперь пришло время узнать о термине «ядро»
Теперь пришло время узнать о термине «ядро».
Процессор, имеющий один набор инструкций называется одноядерным
С течением времени Intel внесла огромные изменения в инструкции процессора. Как мы говорили ранее, его название зависит от их количества. В случае двух наборов инструкций мы называем процессор двухъядерным или Dual Core. Аналогично, 4 набора – Quad Core, 6 наборов – Hexa-Core. Последний – Octa-Core, поскольку содержит 8 наборов инструкций. Теперь мы знаем о том, что из себя представляют ядра, поэтому перейдем к проверке их количества в ЦП.
Существуют разные методы определения ядер, и мы будем исследовать их по очереди.
Определение ядер процессора в системе
Вы можете использовать:
- «Диспетчер задач»;
- системную информацию;
- поиск Google;
- или стороннее программное обеспечение.
Чтобы четко понимать весь процесс и избежать ошибок обсудим каждый метод пошагово.
Способ 1. С помощью информации о системе
Системная информация – альтернативный вариант, позволяющий проверить количество ядер в ЦП без привлечения дополнительного программного обеспечения. По этой причине этапы следующие:
Шаг 1. Нажмите кнопку «Пуск» на компьютере и в поле поиска введите «сведения». Выберите «Сведения о системе».
В меню «Пуск» в поиске вводим «сведения», выбираем «Сведения о системе»
Шаг 2. На правой панели представлен список элементов, описывающих каждую деталь ПК. Медленно проверяйте их, пока не найдете в списке процессор. В любом случае, если у вас два процессора, то вы увидите их отдельно. Внимательно посмотрите на значение и отыщите количество ядер (см. снимок экрана).
В правой панели находим пункт «Процессор», где и смотрим количество ядер
Среди всех процедур проверки количества ядер в ЦП, самый быстрый – с помощью «Диспетчера задач». Просто выполните указанные ниже шаги.
Шаг 1. Вы можете запустить «Диспетчер задач» двумя способами:
Шаг 2. В «Диспетчере задач» представлены несколько разделов. Переключитесь на вкладку «Производительность». На левой боковой панели вы увидите графические показатели «ЦП», «Памяти», «Ethernet», «Диск 0», «Диск 1» и т.д.
Переключаемся на вкладку «Производительность»
Шаг 3. Нажмите на параметр «ЦП», и в правой части панели откроется график с дополнительной информацией.
Нажимаем на параметр «ЦП»
Шаг 4. Чуть ниже вы заметите показатели базовой скорости, сокеты, ядра и т.д. Итак, отыщите номер рядом с ядрами. Например, на нижнем фото отображается цифра 2, а значит, на ПК установлен двухъядерный процессор Dual Core.
Находим пункт «Ядра» в правой нижней части окна
Как правило, «Диспетчер задач» показывает только одну диаграмму, но вы можете изменить способ отображения. Для этого:
Вы с радостью обнаружите, что в Windows 10 нет необходимости менять график, поскольку он автоматически сообщает о количестве присутствующих в системе ядер, сокетов и логических процессорах.
Поиск Google также помогает обнаружить количество ядер в процессоре, только если вы знаете номер модели. В случае отсутствия надлежащей информации воспользуйтесь «Диспетчером задач», либо системной информацией (см. вышеописанные методы).
Информацию о процессоре можно найти через поиск Google
Например, мы прогуглили core – i34005U. Проверив выданные результаты, вы получите сведения о спецификации процессора. В ней подробно перечислена каждая деталь. Найдите ядро, и увидите свой номер.
Чтобы узнать подробную информацию о процессоре вы также можете использовать сторонние программы. В основном они бесплатны. Наряду с подробными сведениями о процессоре приложения также сообщат вам о поддержке виртуализации, SSSE3 и т.д. Они очень эффективны и одинаково полезны, когда нужно найти информацию об устройстве.
Интерфейс программы HWiNFO
В Интернете полно подборок различных инструментов для проверки материнской платы, а также деталей процессора. Две самые популярные программы – Speccy и HWiNFO. Обе работают очень хорошо и предоставляют практически все данные об оборудовании.
Рассмотрим, как узнать информацию о процессоре на примере программы Speccy:
Вышеупомянутые простые способы помогут вам узнать количество ядер в процессоре. К тому же, это не займет много времени.
Как узнать сколько ядер процессора через “диспетчер задач”?
Существует просто огромное количество способов узнать эти сведения. Начнём с самых простых:
- На клавиатуре своего устройства зажимаем клавиши “Ctrl+Shift+Esc”.
- Запустится окно диспетчера задач. Нам следует перейти во вкладку “ Производительность”.
- В подпункте “Цп”, который открывается по умолчанию будут указаны все данные о компоненте, а именно: частота, число ядер и потоков, объёмы кэша всех уровней и т.д.
Через командную строку Windows 10
Вы скорее всего уже знакомы с данным системным инструментом…
- В поиске виндовс прописываем фразу “cmd”.
- В правой колонке выбираем “Запуск от имени администратора”.
- Запуститься сама командная строка. Здесь нам нужно ввести команду “WMIC CPU Get DeviceID,NumberOfCores,NumberOfLogicalProcessors”.
Как посмотреть сколько ядер через диспетчер устройств?
В диспетчере устройства содержится вся информация о всех компонентах, установленных в вашем ПК/ноутбуке.
- Зажимаем следующее сочетание клавиш — “Win+Pause/Break”, чтобы открыть окно со сведениями о системе Windows 10.
- Уже на этом этапе мы видим название установленного процессора (достаточно просто “вбить” его в поисковик и получить полные характеристики о производительности процессора).
- Можем обойтись и без поисковых систем… В левой части дисплея находим пункт “Диспетчер устройств”.
- В новом окне находим раздел “Процессоры” и жмём по нему.
Как узнать, сколько ядер в компьютере?
Существует мнение, согласно которому мощность компьютера в первую очередь измеряется количеством ядер в процессоре. Якобы многоядерные процессоры, в которых содержится два и более ядер в одном корпусе, считаются наиболее производительными, что, соответственно, положительно сказывается на скорости работы компьютера в целом. Это отчасти является правдой, если не забывать о том, что за скорость работы ПК отвечают в том числе и другие комплектующие.
В многоядерных процессорах тактовая частота обычно снижена, причем сделано это намеренно — что бы уменьшить энергопотребление процессора, не влияя на его производительность. На некоторых моделях тактовая частота каждого ядра может меняться в зависимости от его индивидуальной нагрузки. А вот насколько увеличится производительность приложения, сказать сложно. Дело в том, что используя как одноядерный, так и многоядерный процессоры, вы можете не увидеть разницу в работе самого приложения, если оно не оптимизировано — оно попросту не будет получать никакой выгоды от дополнительных ядер. Более того, в некоторых случаях такие приложения начинают работать медленнее! К счастью, таких приложений мало и большая часть из них была создана еще до появления многоядерных процессоров.
В общем, опираться только лишь на количество ядер, говоря о мощности компьютера в целом, было бы не совсем правильно. И все же количество ядер действительно является одним из важных показателей, поэтому если вы не знаете, как посмотреть их количество, я вам помогу.
Существует достаточно много вариантов выяснить данную информацию. Я же покажу наиболее простые способы, не требующие от вас временных затрат и ресурсов.
Диспетчер задач
Проще всего воспользоваться диспетчером задач. Например, на windows 7 этот способ замечательно работает.
Вам необходимо запустить диспетчер задач. Я уже достаточно подробно рассказывал, как это можно сделать. Один из самых простых методов — сочетание клавиш CTRL+SHIFT+ESC, либо наведите курсор мыши на трей (панель задач в windows), нажмите на правую кнопку мыши и выберите пункт «Запустить панель задач».
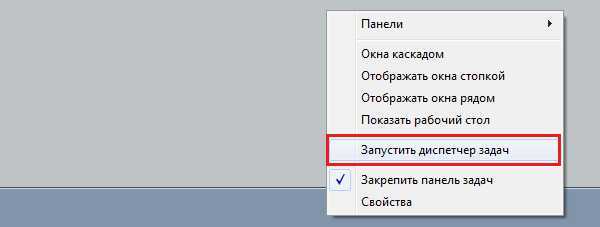
Перед вами откроется окно диспетчера задач. Откройте вкладку «Быстродействие». Здесь есть так называемая «Хронология загрузки ЦП» — посчитайте количество окон, которое означает количество ядер. Если таких окна два, значит, у вас двухъядерных процессор, если четыре — четырехъядерный и т.д.
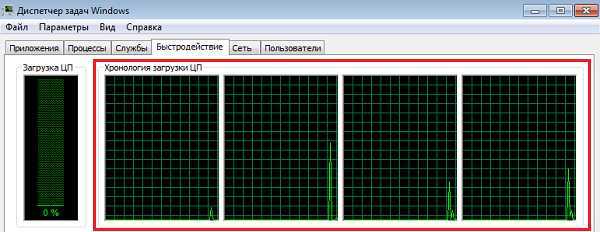
На мой взгляд, это один из самых удачных способов, использование которого займет не более минуты вашего времени.
Диспетчер устройств
Еще один метод, который позволяет не прибегать к использованию дополнительного софта, это встроенная утилита в windows под названием «Диспетчер устройств».
Напомню, что проще всего открыть диспетчер устройств так: наведите курсор мыши на значок «Компьютер» на рабочем столе (если он отсутствует, найдите его в меню, нажав кнопку «Пуск»), нажмите на правую кнопку и выберите пункт «Свойства».

Откроется окно с характеристиками основных сведений о вашем компьютере. В его левой части вы можете увидеть пункт «Диспетчер устройств» — нажмите на него.
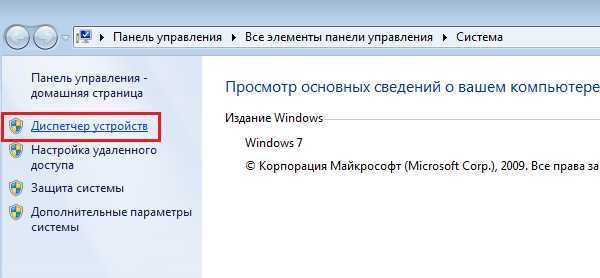
Перед вами — окно диспетчера устройств. Найдите пункт «Процессор» и нажмите на него. Посчитайте, сколько процессоров вы видите в списке — именно такое количество ядер имеет ваш процессор.
К большому сожалению, указанный способ имеет один важный минус. На некоторых процессорах, которые поддерживают Hyper-threading (гиперпоточность), каждое ядро может разделять обработку данных на два независимых потока. А это означает, что если у вашего процессора в реальности четыре ядра, то вы будете видеть сразу восемь, пользуясь указанным методом. Если ваш процессор использует такую технологию, пользоваться диспетчером задач в данном случае не стоит, так как вы получите искажающую действительность информацию.
Сторонний софт
Само собой, посмотреть количество ядер можно с помощью различных программ и приложений. Сегодня я не буду прибегать к излюбленной всеми программе Everest, а расскажу о CPU-Z.
CPU-Z — это небольшая утилита, которая позволяет узнать всю необходимую информацию о компьютере. Например, она показывает все установленные комплектующие, температуру некоторых компонентов и, конечно, количество ядер в процессоре.
Скачайте CPU-Z с официального сайта и установите ее на компьютер. Существует, кстати, portable-версия, которая не требует установки на ПК.
Запустите программу и прямо на главной вкладке CPU обратите внимание на пункт Cores, что находится в нижней части окна. Именно здесь указано количество ядер в процессоре

*****
Свои вопросы вы можете задавать с помощью комментариев.
Утилиты для просмотра характеристик компьютера
Вообще, подобных утилит достаточно много: как платных, так и бесплатных. В этом небольшом обзоре я привел те, с которыми удобнее всего работать (на мой взгляд они лучшие в своем сегменте). В своих статьях я не раз ссылаюсь на некоторые из (и еще буду ссылаться)…
1. Speccy
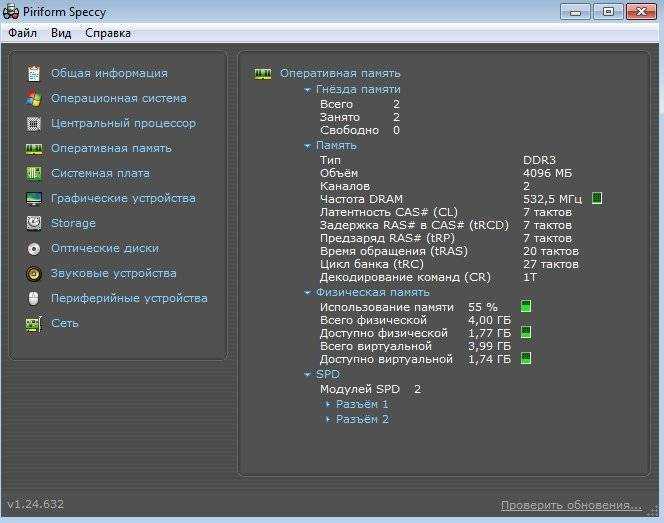
Одна из лучших утилит на сегодняшний день! Во-первых, она бесплатная; во-вторых, поддерживает огромное количество оборудования (нетбуки, ноутбуки, компьютеры различных марок и модификаций); в-третьих, на русском языке.
И последнее, в ней можно узнать все основные сведения о характеристиках компьютера: информация о процессоре, ОС, оперативной памяти, звуковых устройствах, температуре процессора и HDD и т.д.
Кстати, на сайте производителя есть несколько версий программ: в том числе и портативная (которая не нуждается в установке).
Да, Speccy работает во всех популярных версиях Windows: XP, Vista, 7, 8 (32 и 64 bits).
2. Everest
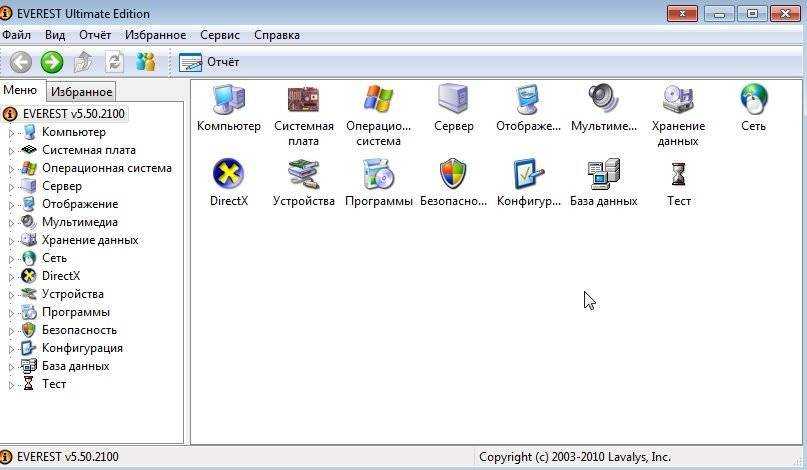
Одна из самых знаменитых некогда программ в своем роде. Правда сейчас ее популярность несколько спала, и все же…
В этой утилите, вы не только сможете узнать характеристики компьютера, но и кучу нужной и не нужной информации. Особо радует, полная поддержка русского языка, во многих программах такое увидишь не часто. Одни из самых нужных возможностей программы (все их перечислять особого смысла нет):
1) Возможность просмотра температуры процессора. Кстати, об этом уже была отдельная статья: https://pcpro100.info/chem-pomerit-temperaturu-protsessora-diska/
2) Редактирование авто-загружаемых программ. Очень часто компьютер начинает тормозить из-за того, что в автозагрузку прописывается очень много утилит, которые большинство в каждодневной работе за ПК просто не нужны! Про то, как ускорить Windows, был отдельный пост.
3) Раздел со всеми подключенными устройствами. Благодаря нему вы сможете определить модель подключенного устройства, а затем найти нужный драйвер! Кстати, программа иногда подсказывает даже ссылку, по которой можно скачать и обновить драйвер. Очень удобно, тем более, что в нестабильной работе ПК, часто виноваты драйвера.
3. HWInfo
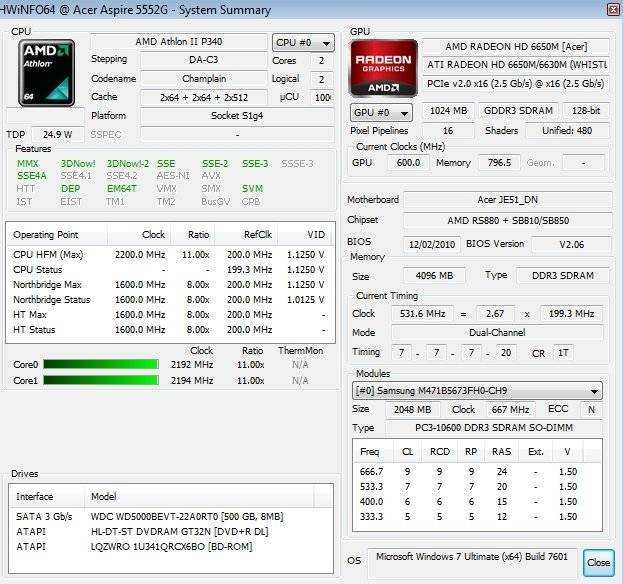
Небольшая, но очень мощная утилита. Информации она может дать не меньше Everest’a, удручает только отсутствие русского языка.
Кстати, если например, взглянуть на датчики с температурой — то помимо текущих показателей, программа покажет максимально допустимые для вашего оборудования. Если текущие градусы близки к максимуму — есть повод задуматься…
Работает утилита очень быстро, информация собирается буквально на лету. Есть поддержка разных ОС: XP, Vista, 7.
Удобно, кстати, обновлять драйвера, утилита внизу публикует ссылку на сайт производителя, экономя ваше время.
Кстати, на скриншоте слева показана суммарная информация о ПК, которая отображается сразу же после запуска утилиты.
4. PC Wizard
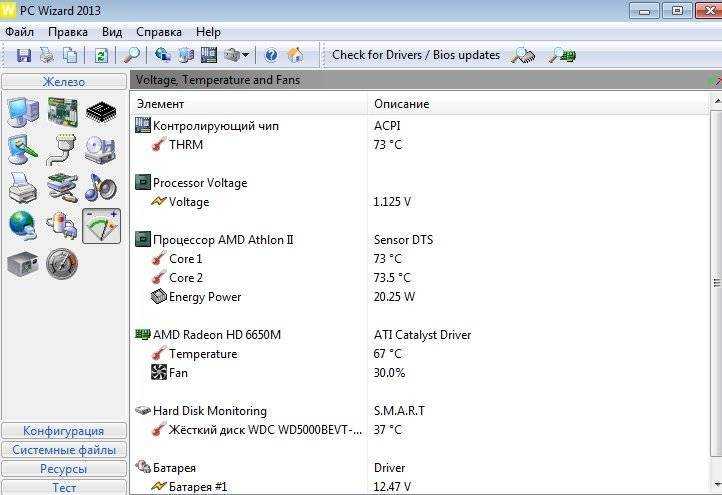
Мощная утилита для просмотра множества параметров и характеристик ПК. Здесь можно найти и конфигурацию программ, и сведения о железе, и даже провести тест некоторых устройств: например, процессора. Кстати, стоит еще отметить, что PC Wizard, если вам не нужен, может быстро быть свернут в панели задач, изредка помигивая значками с уведомлениями.
Есть и минусы… Долго загружается при первом запуске ( что-то около пары минут). Плюс иногда программа притормаживает, показывая характеристики компьютера с запаздыванием. Честно, надоедает ждать по 10-20 сек., после того, как нажмешь на любой пункт из раздела статистики. В остальном — нормальная утилита. Если характеристики смотрите достаточно редко — то смело можно использовать!
PS
Кстати, некоторую информацию о компьютере можно узнать в BIOS: например модель процессора, жесткого диска, модель ноутбука и пр. параметры.
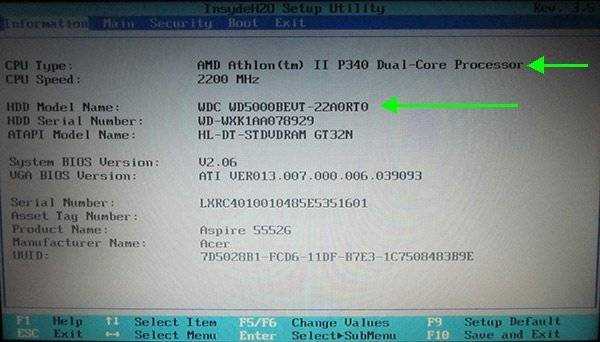
Ноутбук Acer ASPIRE. Информация о компьютере в BIOS.
Думаю будет весьма кстати ссылка на статью о том, как войти в BIOS (у разных производителей — разные кнопки входа!): https://pcpro100.info/kak-voyti-v-bios-klavishi-vhoda/
Кстати, какими утилитами для просмотра характеристик ПК пользуетесь?
А у меня на этом сегодня все. Всем удачи!
Как узнать сколько ядер в компьютере

В наше прогрессивное время, количество ядер играет главенствующую роль в выборе компьютера. Ведь именно благодаря ядрам, расположенным в процессоре, измеряется мощность компьютера, его скорость во время обрабатывания данных и выдачи полученного результата. Расположены ядра в кристалле процессора, и их количество в данный момент может достигать от одного до четырёх.

В то «давнее время», когда ещё не существовало четырёхядерных процессоров, да и двухядерные были в диковинку, скорость мощности компьютера измерялась в тактовой частоте. Процессор обрабатывал всего один поток информации, и как вы понимаете, пока полученный результат обработки доходил до пользователя, проходило энное количество времени. Теперь же многоядерный процессор, с помощью специально предназначенных улучшенных программ, разделяет обработку данных на несколько отдельных, независимых друг от друга потоков, что значительно ускоряет получаемый результат и увеличивает мощностные данные компьютера
Центральный процессор – одна из главнейших частей любого компьютера, и определить, сколько ядер в нём, является вполне посильной задачей и для начинающего компьютерного гения, ведь от этого зависит ваше успешное превращение в опытного компьютерного зубра. Итак, определяем, сколько ядер в вашем компьютере.
Как узнать сколько ядер в компьютере?
Для этого нажимаем компьютерную мышку с правой стороны, щёлкая на значке «Компьютер», или контекстном меню, расположенном на рабочем столе, на значке «Компьютер». Выбираем пункт «Свойства».
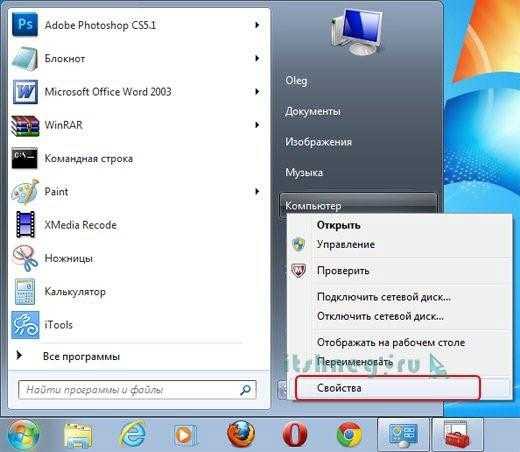
- С лева открывается окно, найдите пункт «Диспетчер устройств».
- Для того чтоб раскрыть список процессоров, находящихся в вашем компьютере, нажмите на стрелку, размещённую левее основных пунктов, в том числе пункта «Процессоры».
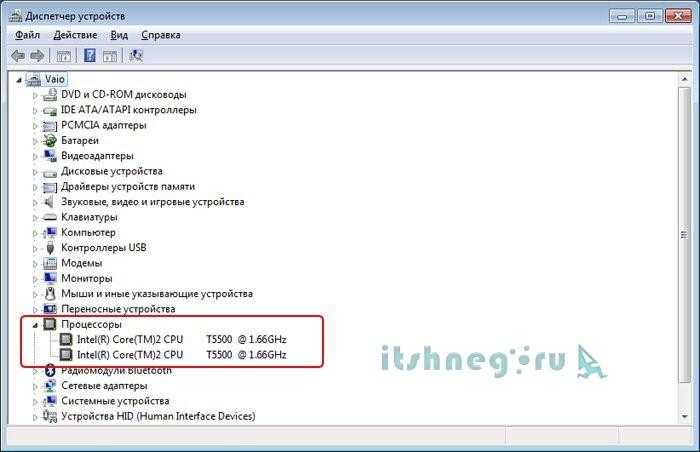
Подсчитав, сколько процессоров находится в списке, вы можете с уверенностью сказать, сколько ядер в процессоре, ведь каждое ядро будет иметь хоть и повторяющуюся, но отдельную запись. В образце, представленном вам, видно, что ядер два.
Этот способ подходит для операционных систем Windows, а вот на процессорах Intel, отличающихся гиперпоточностью (технология Hyper-threading), этот способ, скорее всего, выдаст ошибочное обозначение, ведь в них одно физическое ядро может разделяться на два потока, независимых один от одного. В итоге, программа, которая хороша для одной операционной системы, для этой посчитает каждый независимый поток за отдельное ядро, и вы получите в результате восьмиядерный процессор. Поэтому, если у вас процессор поддерживает технологию Hyper-threading, обратитесь к специальной утилит – диагностике.
Существуют бесплатные программы для любопытствующих о количестве ядер в процессоре. Так, неоплачиваемая программа CPU-Z, вполне справится с поставленной вами задачей. Для того чтоб воспользоваться программой:

Можно узнать, сколько ядер в компьютере с установленной системой Windows, с помощью диспетчера задач.
Очерёдность действий такая:
- Запускаем диспетчер с помощью клика правой стороны мышки на панели быстрого запуска, обычно расположенной внизу.
- Откроется окно, ищем в нём пункт «Запустить диспетчер задач»

В самом верху диспетчера задач Windows находится вкладка «Быстродействие», вот в ней, с помощью хронологической загрузки центральной памяти и видно количество ядер. Ведь каждое окно и обозначает ядро, показывая его загрузку.

И ещё одна возможность для подсчёта ядер компьютера, для этого нужна будет любая документация на компьютер, с полным перечнем комплектующих деталей. Найдите запись о процессоре
В процессорах Intel количество ядер прописывается словами. Если стоит Core 2 Duo, Dual, то ядра два, если Quad – четыре.
Конечно, можно сосчитать ядра, зайдя на материнскую плату через BIOS, но стоит ли это делать, когда описанные способы дадут вполне чёткий ответ по интересующему вас вопросу, и вы сможете проверить, правду ли сказали вам в магазине и сосчитать, сколько же ядер в вашем компьютере самостоятельно.
Сколько ядер работает по умолчанию
В зависимости от загруженности компьютера уровень занятости каждого ядра может отличаться от других. К тому же каждое ядро способно работать на отдельно установленной частоте из-за настроек BIOS или программного обеспечения материнской платы. Нагрузка на комп распределяется равномерно, из-за чего вы получаете высокую производительность.
Существует только один случай, когда двухъядерный процессор не будет задействовать второе ядро, – это процедура включения PC. Чтобы запустить операционную систему и привести компьютер в готовность, BIOS использует ресурсы только одного ядра. Вы можете задействовать все ресурсы и немного ускорить процесс включения компьютера. Однако ждать существенных изменений не стоит – ускорения включения ПК необходимо добиваться другими методами (например, установить ее на SSD).
Android
Современные смартфоны действительно довольно мощные. Чтобы вам легче было представить, насколько мощные, позвольте поделиться удивительным фактом. Однажды в Nasa поделились тем, что космический аппарат Вояджер 1 и 2, запущенные еще в 1977 году для изучения нашей Солнечной системы, имели по 69,63 килобайта памяти каждый. В iPhone 5 находится 16 ГБ памяти, что в 240 000 раз больше. iPhone 5 сейчас считается устаревшим устройством. Вопрос в том, что мы делаем с такой силой в наших карманах. Играем и просматриваем социальные сети? Просто пища к размышлению.

Тем не менее. Первый инструмент в списке — Hardware Info. Как следует из названия, это изящное маленькое приложение будет собирать все сведения о том, что находится внутри вашего смартфона. Помимо количества ядер, вы также узнаете кое-что о дисплее, процессоре, оперативной памяти, камере и датчиках. Множество полезных данных на одном экране аккуратно располагается во вкладки. Приложение позволяет сравнить характеристики с более чем 3 500 других смартфонов, которые работают на Android.
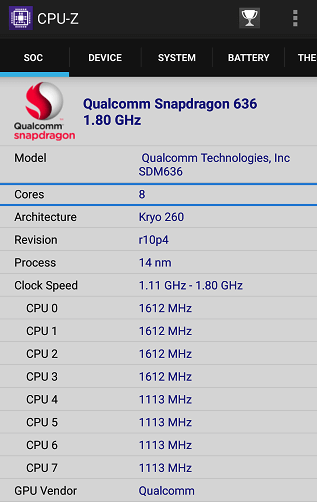
Второе приложение — CPU-Z от той же команды, которая разработала одноименную программу для ОС Windows, про которую мы рассказывали выше. Её дизайн более изысканный и приятный на вид, без темного фона. CPU-Z собирает и отображает информацию о скорости и производительности каждого ядра.
При помощи команды Msinfo32
Windows 10 имеет встроенную утилиту Msinfo32, которая позволяет получить сведения о программном обеспечении, оборудовании и компонентах системы на компьютере и на ноутбуке. Команда Msinfo32 вводится с клавиатуры в поисковой строке, расположенной на нижней панели экрана слева. После ввода команды всплывает окошко, в котором выбирают мышкой позицию «Запуск от имени Администратора».
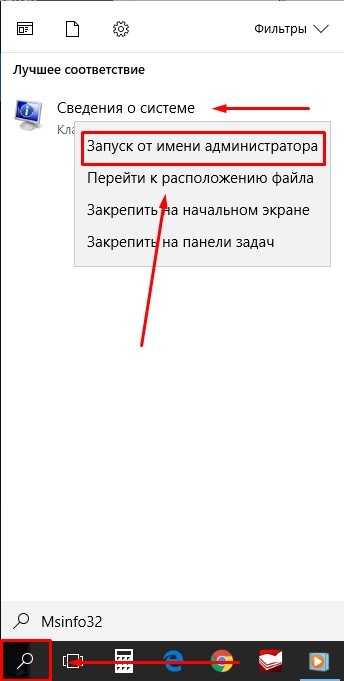
После система задает вопрос «Разрешить этому приложению вносить изменения на вашем устройстве?». Когда выбирают позицию «Да», появляется окошко со всеми параметрами оборудования. Графа «Процессор» содержит информацию с указанием количества ядер и логических процессоров.
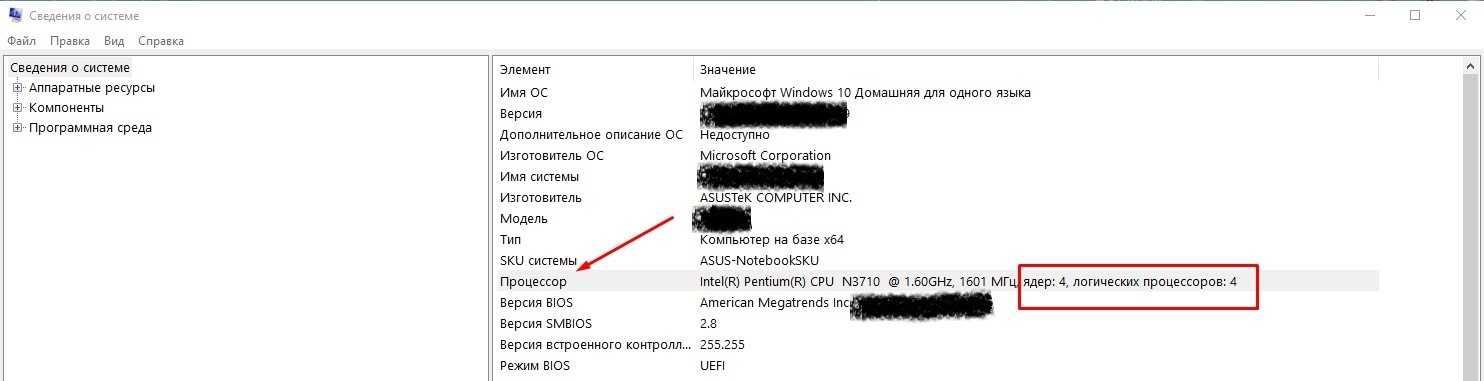
Как точно узнать сколько ядер в вашем процессоре
Самым основным компонентом персонального компьютера является процессор. Большинство пользователей персонального компьютера интересуются характеристиками своего процессора и неудивительно, ведь от него зависит производительность компьютерной системы в целом. После появления многоядерной архитектуры процессоров многих пользователей интересует вопрос — как узнать сколько ядер в процессоре вашего компьютера.
В наши дни производительность выпускаемых процессоров напрямую зависит от количества ядер в нем. В этом материале мы постараемся раскрыть все особенности получения информации о процессоре, а также познакомимся с новейшими ЦПУ, выпускаемые известными компаниями.
Программный способ определения ядер процессора
Одним из простых способов узнать сколько ядер у вашего ЦПУ является применение различных утилит, которые показывают всю информацию о характеристиках компьютера. Наиболее популярными утилитами являются:
- CPU-Z;
- Speccy;
- AIDA64;
- HWiNFO.
Рассмотрим подробнее утилиту CPU-Z. Загрузить утилиту можно с ее официального сайта www.cpuid.com. Для примера мы возьмем ноутбук Lenovo S110, в котором установлен процессор Intel Atom N2600. Запустив CPU-Z, мы увидим на первой вкладке «CPU» все характеристики процессора Intel Atom N2600.

Опишем все характеристики нашего ЦПУ и информацию о количестве ядер более подробно:
- Name — в этом текстовом поле отображается имя ЦПУ;
- Code Name — кодовое название линейки ЦПУ;
- Package — тип разъема ЦПУ;
- Technology — технологический процесс, по которому изготавливается ЦПУ;
- Specification — полное имя процессора;
- Family — имя семейства ЦПУ;
- Ext. Family — номер имени семейства ЦПУ;
- Instructions — наборы инструкций ЦПУ;
- Clocks –этот блок позволяет узнать частоту чипа и его множитель;
- Cache –этот блок подробно описывает кеш ЦПУ;
- Selection — позволяет выбрать процессор, если в системе их несколько;
- Cores — показывает, сколько ядер имеет ЦПУ;
- Threads — показывает, сколько потоков у вашего ЦПУ.
Наиболее интересными для нас являются значения «Cores» и «Threads». Первое показывает число ядер, а второе количество потоков.
Разберем «Threads» подробнее. У производителя ЦПУ Intel есть технология Hyper Threading. Эта технология позволяет одному ядру выполнять два потока вычислений. Наш рассматриваемый двухъядерный CPU Atom N2600 имеет поддержку Hyper Threading, поэтому в текстовом поле «Threads» мы видим цифру четыре. Сама же система windows видит не число ядер, а число потоков. Поэтому открыв «Диспетчер задач», мы увидим, что windows видит CPU Atom N2600, как четырехядерный.
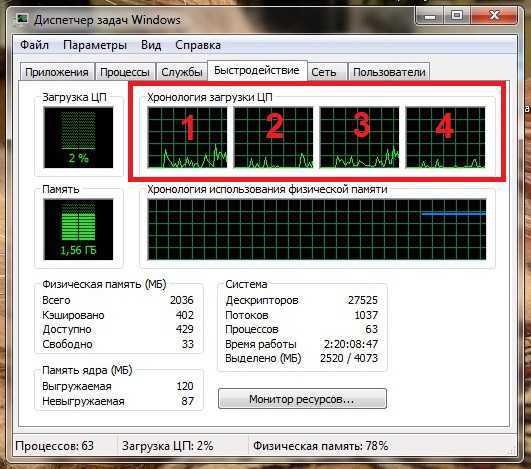
Используя CPU с технологией Hyper Threading, вы сможете значительно увеличить быстродействие в различных видах программного обеспечения. Например, четырехядерный процессор Intel Core i7-6700K в играх будет работать как восьмиядерный. Если говорить про CPU от AMD, то у них нет поддержки Hyper Threading, поэтому у них число ядер равняется числу потоков.
Определяем количество ядер по маркировке процессора
Определим количество ядер процессора компании Intel, который еще не установлен в систему.

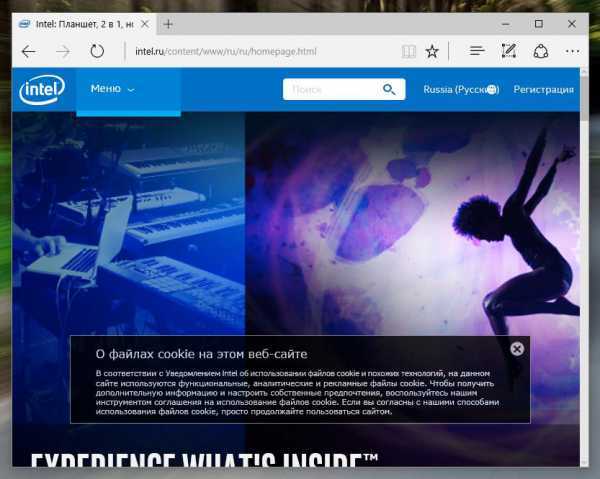
Дальше перейдем в меню в пункт «Продукция / Процессоры / Intel Core i7 6-го поколения».
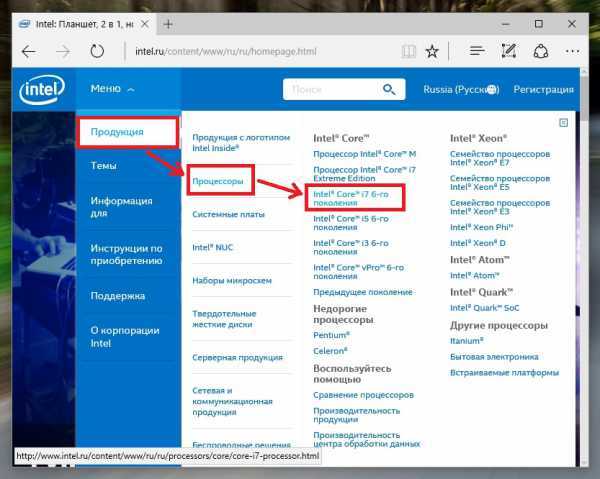
Должна открыться такая страница.
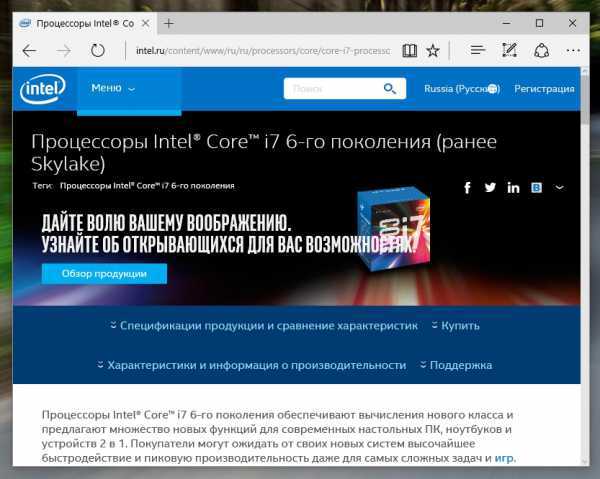
В нижней части этой страницы есть таблица спецификации продукции, на которой есть наш Intel Core i7-6700K.
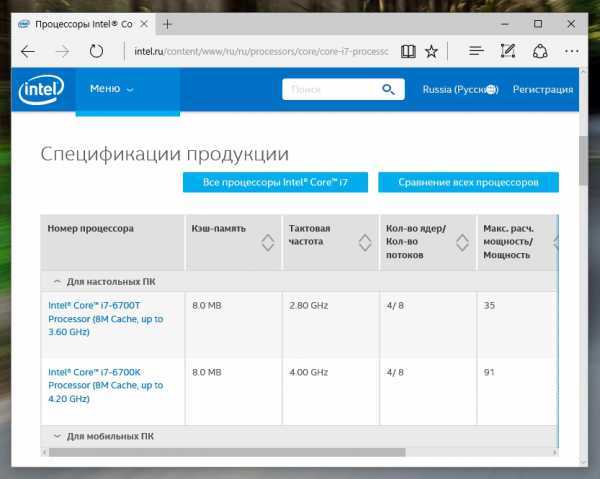
Колонка таблицы «Кол-во ядер / Кол-во потоков» показывает, что у Intel Core i7-6700K 4 ядра и восемь потоков.
Подобным образом вы сможете найти информацию о CPU компании AMD на сайте www.amd.com/ru-ru. Например, на странице www.amd.com/ru-ru/products/processors/desktop/fx# вы сможете узнать всю информацию о производительных чипах AMD FX.
Вывод
В этой статье мы рассмотрели, как просто можно узнать информацию о числе ядер вашего ЦПУ. Особенно полезной информация о количестве ядер будет для любителей новых игр, в которых производительность напрямую зависит от мощности CPU и графической карты. Также эта информация будет полезной для 3D дизайнеров, которые рендерят сложные модели, и любителям конвертировать аудио и видеофайлы. А мы в свою очередь надеемся, что наши читатели без проблем смогут определить число ядер в своем процессоре.







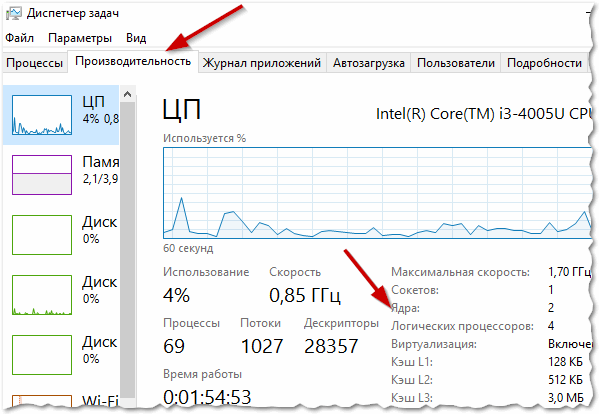



![Как включить все ядра на windows 7 и windows 10 – инструкция [2020]](http://clipof.ru/wp-content/uploads/5/e/c/5ec892e71a7390a3368c38b24ce37e74.jpeg)





















