Визуальные закладки для Mozilla Firefox
С выходом новых версий браузера Mozilla Firefox появились визуальные закладки, которые позволяют отображать топ посещаемых пользователем веб-страниц для того, чтобы в любой момент обращаться к популярным сайтам снова. Однако, данное решение нельзя считать функциональным, т.к. оно ограничивает добавление собственных веб-страниц.
В данной статье пойдет речь о популярных дополнениях, которые предоставляют пользователю возможность работы с визуальными закладками.
Speed Dial
- Начнем с наиболее функционального решения для работы с визуальными закладками, которое отличается поистине впечатляющим набором функций и настроек, позволяющих детально настроить любой элемент данного дополнения под свои требования.
- Одной из примечательных особенностей Speed Dial следует отметить функцию синхронизации данных, которая позволит не только использовать визуальные закладки на разных компьютерах, но и быть уверенным, что внесенные пользователем данные и настройки никогда не будут утеряны.
- Скачать дополнение Speed Dial
Яндекс Визуальные закладки
Компания Яндекс славится огромным количеством полезного программного обеспечения для различных платформ: как мобильных, так и настольных.
Со стороны компании было реализовано удобное дополнение для браузера Mozilla Firefox, которое представляет свое видение визуальных закладок. Что сказать: несмотря на всю простоту дополнения, оно получилось достаточно функциональным, позволяя не только настраивать визуальные закладки, но и внешний вид самого окна.
Скачать дополнение Яндекс Визуальные закладки
Fast Dial
Если вы ищите наиболее простые визуальные закладки для Мазилы, которое не будет давать серьезной нагрузки на веб-обозреватель, то определенно стоит обратить внимание на дополнение Fast Dial. Здесь имеется минимум настроек
А вся функциональность сосредоточена только на одном: добавлении визуальных закладок. Со своей основной задачей Fast Dial справляется на ура, в связи с чем данное решение можно рекомендовать пользователям, кому требуется минимум настроек, а также кому не хочется лишний раз утяжелять браузер дополнениями
Здесь имеется минимум настроек. А вся функциональность сосредоточена только на одном: добавлении визуальных закладок. Со своей основной задачей Fast Dial справляется на ура, в связи с чем данное решение можно рекомендовать пользователям, кому требуется минимум настроек, а также кому не хочется лишний раз утяжелять браузер дополнениями.
Скачать дополнение Fast Dial
Попробовав любое из предложенных решений для работы с визуальными закладками, вы вряд ли уже сможете вернуться к использованию привычных закладок браузера Mozilla Firefox. Визуальные закладки для Firefox – это наиболее простой и доступный каждому пользователю способ не только организовать список важных веб-страниц, но и моментально находить нужную страницу для продуктивной работы.
Мы рады, что смогли помочь Вам в решении проблемы.
Опишите, что у вас не получилось.
Наши специалисты постараются ответить максимально быстро.
Яндекс Закладки для Mozilla Firefox — описание и установка
Яндекс Закладки для Mozilla Firefox – это весьма полезный набор для тех, кто активно пользуется сервисом Яндекса и одноименным поиском.
Плагин отлично показывает себя при работе на слабых компьютерах и может похвастаться стабильностью.
Долгое время те, кто предпочитают Яндекс остальным поисковым системам не могли нормально пользоваться одноименными сервисами в других веб-обозревателях. Но теперь все изменилось. И именно благодаря данному расширению.
Описание расширения
Итак, визуальные закладки для Mozilla Firefox от Яндекса – это своеобразная панель (или надстройка) в браузере, которая позволяет пользователю получить быстрый доступ ко всем ключевым сервисам Яндекса. И это невероятно удобно. Так как все нужные иконки находятся в одном месте.
Стоит отметить, что плагин можно настроить так, как нужно именно вам. Такая кастомизация только играет на руку. В то же время, расширение снабжено полноценным русским языком. Поэтому процесс настройки не вызовет вопросов даже у новичков.
Также Яндекс Закладки потребляет очень мало оперативной памяти при работе. И в теории, его можно использовать на относительно слабых и старых машинах. При этом, никаких сбоев и вылетов при работе практически никогда не случается.
Управлять расширением очень просто. Сразу после его установки появится панель с соответствующими значками и полем поиска. Для доступа к тому или иному сервису нужно будет просто кликнуть по соответствующему значку.
Тем не менее, сей плагин не особо популярен. Многие пользователи предпочитают добираться до сервисов Яндекса вручную. Но те, кто попробовал плагин уже не смогут его променять ни на что, так как с эргономикой у расширения все в полном порядке.
Инсталляция дополнения
Здесь все предельно просто. Ведь все дополнения из официального магазина Mozilla устанавливаются всего в пару кликов:
- Переходим по адресу https://addons.mozilla.org/ru/firefox/.
- После этого в строке поиска вводим «Яндекс Закладки».
- В результатах поиска выбираем нужный плагин и кликаем по названию.
- Затем нажимаем на кнопку с надписью «Добавить в Firefox».
Вот и весь процесс инсталляции. Через несколько секунд после нажатия на ту самую кнопку расширение будет установлено в веб-обозреватель и его иконка появится на панели инструментов. После инсталляции можно переходить к настройкам дополнения. Вот так можно установить Закладки для Фаерфокс от Яндекса.
Преимущества и недостатки расширения
Теперь подведем своеобразные итоги и выделим плюсы и минусы дополнения. Это необходимо для того, чтобы понять, насколько качественным является тот или иной плагин и стоит ли его использовать. К тому же, если оформить преимущества и недостатки в виде списка, то это получится нагляднее, чем описывать их в тексте. Итак, приступим.
Преимущества
- Быстрый доступ ко всем сервисам Яндекса;
- Встроенный поисковик;
- Возможность полной настройки панели;
- Приятное оформление;
- Полная интеграция с темой браузера;
- Предельно простое управление;
- Невероятно простой и понятный интерфейс;
- Есть русский язык;
- Потребление малого количества оперативной памяти;
- Очень простая установка.
Недостатки
Данное расширение определенно является одним из лучших среди всех тех, что предназначены для скачивания разнообразного контента. У него даже нет никаких недостатков. Сплошные преимущества. А количество установок как бы намекает на то, что дополнение весьма полезное и качественное. Так что стоит его установить.
Заключение
А теперь подведем итоги и сделаем соответствующие выводы. В рамках данного материала мы рассмотрели замечательное расширение для Mozilla Firefox, которое позволяет быстро добраться к любым сервисам Яндекса. Называется дополнение Яндекс Закладки. И оно превосходно справляется со своей работой.
Стоит отметить, что плагин поддерживает огромное количество сайтов и отличается весьма простым управлением.
Даже настройка расширения не вызовет никаких проблем у новичков, так как плагин обладает предельно простым интерфейсом и может похвастаться наличием русского языка. Стоит отдельно отметить тот факт, что инсталляция плагина в браузер производится весьма просто.
Но на всякий случай мы предоставили подробную инструкцию, которая рассказывает о том, что и как нужно делать. Просто четко следуйте ей. И тогда все будет хорошо.
+ Добавить Яндекс Закладки в Firefox
Визуальные закладки для Mozilla Firefox!
Рассмотрим визуальные закладки от двух популярных сервисов, и вы сами решите, какие установить для браузера Mozilla Firefox:
- Визуальные закладки от сервиса Яндекс.
- Визуальные закладки от сервиса Atavi – отличные закладки, рекомендую.
Визуальные закладки от Яндекс
- Скачать и установить закладки возможно из различных источников.
- Давайте перейдём на сервис, где собраны все дополнения для Mozilla Firefox, и в частности «Визуальные закладки от Яндекс»
- Нажимаем кнопку «Добавить в Firefox».
- Затем всё просто, Mozilla Firefox должен предупредить, что будет установлено одно дополнение — соглашаемся, после установки перезапускаем браузер.
-
Откройте новую вкладку (это можно делать комбинацией клавиш Ctrl+T).
Нажмите на кнопку «Добавить закладку» и добавьте нужный сайт.
В настройках выберите количество закладок, выберите фон. Откройте «Другие параметры» — поставьте, или наоборот уберите там галочки.
Закройте настройки крестиком.
Вот и всё, визуальные закладки от яндекс установлены, можно пользоваться.
Визуальные закладки от Atavi
Смотрим второе дополнение – Atavi.
Визуальные закладки от Atavi мне очень понравились, они имеют много возможностей, всё сделано просто и удобно. Потратьте немного времени, и установите на Firefox эти визуальные закладки – Вам они тоже непременно придутся по вкусу, вряд ли Вы найдёте что-то более подходящее.
Снова идём на сайт дополнений с закладками Atavi.
Устанавливаем расширение по аналогии с первым.
Также перезапускаем Firefox, и открываем новую вкладку.
Эти визуальные закладки более функциональны, и для начала нужно зарегистрироваться, регистрация довольно проста.
Настройка визуальных закладок Atavi
После регистрации и входа в учётную запись — зайдите в меню. Этот значок находится в правом верхнем углу страницы.
Далее можно провести некоторые настройки:
- Выберите вид закладок
- Установите число закладок в одной горизонтальной строке (вниз закладки могут идти до бесконечности, просто появится полоса прокрутки)
- Включите группы
- Выберите поисковую систему, строка этой поисковой системы будет отображена на странице закладок
- Для выхода из настроек нажмите крестик
Группы закладок в Atavi
Группы закладок редактируются в самом низу страницы.
Очень удобно, что для каждой тематики можно создавать отдельную группу.
Добавление сайта в визуальные закладки
- В Firefox, где-то рядом с поисковой строкой появятся звёздочка, при нажатии на неё можно отправить открытый сайт в закладки в нужную группу.
- Или, другой вариант:
- открывает новую вкладку (открыть вкладку можно клавишами «Ctrl+T»),
- кликаем по свободной ячейке, в которую хотим добавить сайт,
- вписываем адрес сайта, название и группу.
Сохранение визуальных закладок
- Кроме этого, при каком-либо сбое, при переустановке браузера, ваши визуальные закладки не пропадут, ведь у Вас будет аккаунт, чтобы получить доступ к сайтам – нужно просто зайти в свою учётную запись.
- И конечно, в любой момент можно сделать «Экспорт» закладок в файл, а потом через «Импорт» выбрать его, и всё восстановить.
- Менеджер закладок Atavi даёт действительно неограниченные возможности для сохранения сайтов в визуальных закладках.
Существующие дополнения
Чтобы понравившиеся сайты всегда находились под рукой, необходимо правильно подобрать плагин. На сегодняшний день существует достаточно большое количество самых разнообразных дополнений, среди которых следует отметить:
Яндекс – разработка известной во всем мире компании. Позволяет собрать наиболее понравившиеся сайты на одной странице и открывать их в кротчайшие сроки;
Каждую из данных мини-программ можно установить, посетив официальный магазин браузера. Для синхронизации обозревателей юзеру предстоит зайти в аккаунт плагина.
Чтобы приступить к установке, запустите обозреватель, справа кликните по трем полоскам.
Установка панели закладок
Чтобы найти визуальные закладки Яндекс, можно воспользоваться каталогом расширений. Для этого сделайте следующее:
- Нажмите на иконку меню, который представляет собой три полоски. Она располагается в верхнем правом углу. В открывшемся списке нажмите на пункт «Дополнения». Также вы можете воспользоваться комбинацией клавиш Ctrl+Shift+A.
- Прокрутите открывшееся окно до конца и нажмите на кнопку «Найти больше дополнений».
- Откроется новая вкладка в браузере с каталогом плагинов. В строке поиска справа введите запрос «визуальные закладки», в контекстном меню выберите плагин от Яндекс.
- В окне, где отображается информация о расширении, нажмите на кнопку установки в браузер.
Расширение Яндекс для браузера Опера
В настоящее время, Яндекс, это не просто удобная поисковая система, но и масса дополнений, которые могут заметно улучшить работу любого обозревателя. В данном случае пользователям доступны следующие варианты расширений:
- Удобный плагин Погода.
- Специальное приложение Yandex Mail или Почта.
- Персональная лента рекомендаций Дзен.
- Неплохой вариант софта Музыка.
- Специальная площадка для настоящих гурманов Еда.
Стоит отметить, что это далеко не весь софт, который представлен этой мощной поисковой системой. Вы также сможете установить голосовой помощник Алиса, и массу дополнительных приложений под свои конкретные требования.
Для чего они нужны
Как правило, при первом входе на стартовую страницу Mozilla Firefox появляется какой-то сайт поисковой системы или пустая страница. Для перехода на интересующий ресурс необходимо вбивать адрес в строку URL или искать сайт через меню. Такой вариант не очень удобен, ведь требует от пользователя выполнения многих действий и временных затрат.
Если использовать стандартные или загрузить другие визуальные закладки для Mozilla Firefox, можно упростить пользование веб-проводником. После включения приложения нужные страницы будут отображаться в виде наглядных картинок, имеющих форму прямоугольника. Для перехода на интересующий сайт достаточно нажать на ячейку. В дальнейшем количество ячеек и их наполнение в Mozilla Firefox можно менять под собственные предпочтения.
Настройка визуальных закладок
По завершении установки дополнения в новой открытой вкладке нас будет приветствовать новое окно с возможностью настройки таблиц, в которых размещены ссылки на сайты. В это окно пользователь может внести любой сайт, чтобы он был всегда в быстром доступе.
Для того, чтобы создать новую закладку и открыть визуальные закладки от Яндекс, достаточно нажать на «+» в панели вкладок.
Изменение фона визуальных закладок
При открытии вкладок можно без углубления в настройки на стартовом окне изменить фон на понравившийся. Для этого достаточно нажать на выбранную картинку и выбрать пункт «Готово» справа от предложенных вариантов фона.
Если же вы желаете установить собственный фон, правее внизу нажмите кнопку «Настройки», открыв дополнительные настройки фонового изображения.
В открывшемся окне нажимаем на пункт «Загрузить свой фон» и выбираем собственное изображение в качестве фоновом на странице закладок.
Как добавить новый сайт в панель закладок
Для добавления нового сайта в панель закладок достаточно нажать кнопку «Добавить закладку».
В открывшимся окне вписываем URL сайта, который хотим добавить в панель быстрого доступа.
После добавления сайта он появится в конце панели веб-страниц с быстрым доступом к ним. Теперь в любое время на него можно зайти, всего лишь открыв визуальные закладки и клацнув по иконке добавленного сайта.
Редактирование существующих закладок
Для редактирования расположенных на странице визуальных закладок сайтов необходимо навести курсор на любую из существующих плиток и выбрать соответствующий параметр.
Нажимая на маленький замочек, мы закрепляем закладку месте. Это значит, что даже при появлении новых закладок, закрепленная всё-равно останется на своём месте.
Нажатие на шестерёнку открывает окно с полным редактированием имеющейся закладки. Предлагается редактирование ссылки сайта и его описания после нажатия на кнопку «Редактировать описание».
Для удаления страницы сайта с панели визуальных закладок Яндекс, необходимо нажать на крестик..
Подтверждаем своё действие нажатием на кнопку «Да».
Небольшой информационный блок
При открытии визуальных закладок вверху представляется небольшой блок с важной для большинства активных людей информацией:
- Погодные условия в настоящее время;
- Актуальный курс валют в стране.
При нажатии на один из параметров можно узнать более подробную информацию. Данный блок можно удалить, нажав на крестик справа от блока информации, наводя на него мышкой как на закладку для настроек.
Регулирование количества закладок
Нажимаем «Настройки» на стартовом окне.
В самом вверху корректируем параметр «Количество» под то значение, которое нам необходимо. Чем больше закладок будет, тем меньше их размер на панели.
Дополнительные параметры Яндекс закладок
Помимо основных, существуют дополнительные параметры, также находящиеся в окне, вызываемом по нажатию на «Настройки» на главной панели. Данные параметры позволят вам освободить панель от лишней информации и сделать использование визуальной панели ещё удобнее, на своё усмотрение.
Для того, чтобы при сбое операционной системы или при необходимости переустанавливать интернет-браузер не настраивать вкладки заново, существует функция их сохранения. Главное, не забывайте регулярно фиксировать изменённые вкладки с помощью кнопки «Сохранить в файл».
В целом, визуальные закладки от Яндекс хороший продукт для тех, кто любит простоту. Использование браузера с быстрым доступом к любимым сайтам делает работу за компьютером приятнее и намного удобнее.
Yandex
В браузере Яндекс все описываемые элементы уже предустановлены и активированы по умолчанию. Вы можете отключать и подключать их по мере надобности. Для этого необходимо зайти в меню управления плагинами:
- Запустите Yandex.
- Нажмите на символ в виде трех белых полосок, расположенный левее стандартных кнопок управления окном.
- В ниспадающем списке выберите категорию «Extensions» («Расширения»).
- В данном перечне вы можете легко активировать любой потребовавшийся вам модуль и выключить неиспользуемый.
Статья была полезна? Поддержите проект — поделитесь в соцсетях:
Оценка: 4,87
Установка
Чтобы пользоваться визуальными вкладками, в онлайн-обозревателе обязательно устанавливается специальное дополнение. Часто пользователи предпочитают дополнение Speed Dial New Tab Page, 3D Start Page, Sync.
. Для его установки необходимо совершить определённые манипуляции:
- Первоначально запускается браузер Mozilla Firefox.
- Далее открывается меню интернет-обозревателя. Необходимо кликнуть по вкладке, которая изображена в виде горизонтально расположенных полосок (друг под другом).
- Нажимаем на кнопку «Дополнение».
- С левой стороны появившегося окна есть список задач. Нужно выбрать пункт «Расширения».
- Теперь в строке поиска прописывается название плагина. В частности, нужно написать «Speed Dial New Tab Page, 3D Start Page, Sync». Стоит отметить, что кавычки не нужны.
- Запускается поиск путем нажатия на иконку, имеющую картинку в виде лупы.
- Откроется новое окно, где Вам будет предложен список расширений. Необходимо выбрать тот плагин, который вы искали и кликнуть по нему.
- Далее в новом окне нажимаем на кнопку «Добавить в Firefox».
- После установки расширения, speed dial запросит права. Нажимаем добавить.
- Теперь при открытии новой вкладки покажется приветственное окно, которое предложит изменить внешний вид приложения. Необходимо нажать клавишу «Далее»,»Далее» и затем «Начать использовать».
Настройка
У пользователя есть возможность создавать определённые группы закладок, которые будут иметь общее название. Достаточно нажать на специальную рубрику, которая расположена с левой стороны вашего экрана.
В основные настройки приложения Speed Dial можно попасть открыть новую вкладку и кликнуть на значок в правом верхнем углу «Настройки».
После нажатия открывается вкладка, где можно импортировать и экспортировать визуальные закладки, настраивать внешние данные. Одна из самых приятных опций из списка – установка пароля. Только вы сможете использовать предварительно выбранные вкладки.
Пользователь интернет-браузера Mozilla Фаерфокс без особого труда может отредактировать или убрать визуальные вкладки. Для этого нет необходимости посещать рубрику настроек расширения.
Чтобы добавить веб-сервис в браузере, достаточно нажать на любое пустое окно со знаком «+». После этого появится новое окно, где указывается адрес требуемого вам сайта. Если вы пожелаете, можете самостоятельно прописать название для URL или добавить визуальную вкладку в определённую группу.
Для закладки можно выбрать изображение с учетом личных предпочтений. Если это не сделать, в качестве картинки используется скриншот открывающейся страницы. После ввода требуемых параметров нажимаете на кнопку «Добавить сайт». Ваша закладка появится на экране монитора.
Стоит отметить, что у такого расширения есть множество функций. Даже самый капризный пользователь сможет настроить его с учетом всех личных предпочтений.
Способы установки
Установить Визуальные закладки в браузеры Chrome, Mozilla, Opera можно двумя способами:
- Скачать специальное расширение из магазина, например, chrome.google.com/webstore или addons.mozilla.org/ru/firefox.
- Установить элементы Яндекса со страницы element.yandex.ru.
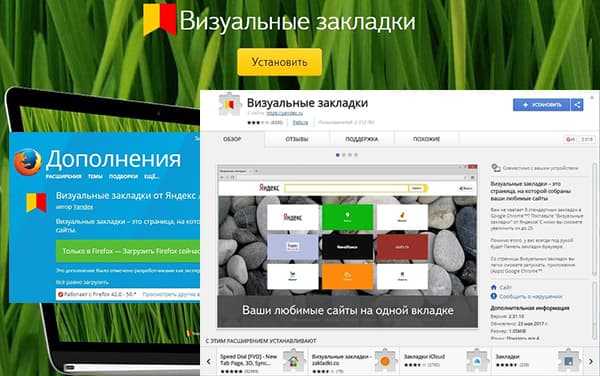
В Яндекс браузере закладки, как и , являются его частью, их необходимо просто включить в настройках.
Включаем закладки в Яндекс Браузере
1. По умолчанию, закладки уже включены и отображаются в новой вкладке. Если их нет – и перейдите в настройки.
2. Включите указанные на скриншоте пункты и перезапустите обозреватель.
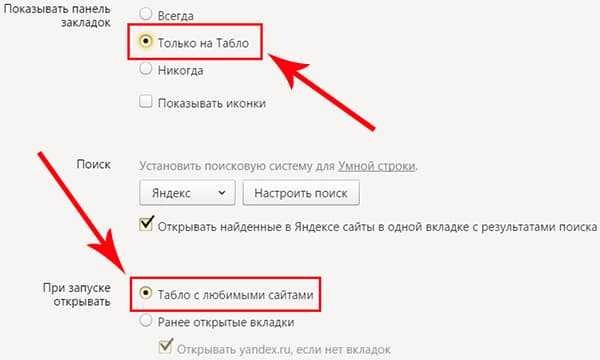
3. Переключитесь на раздел «Табло» и перед вами появятся вожделенные «плиточки».

Пользовательские настройки
Добавить нужный сайт или упорядочить список, можно нажав на надпись — «Настроить экран».
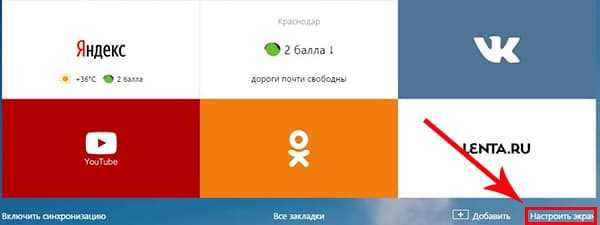
Для внесения изменений, воспользуйтесь кнопками, указанными на рисунке и в конце, подтвердите нажав на «Готово».
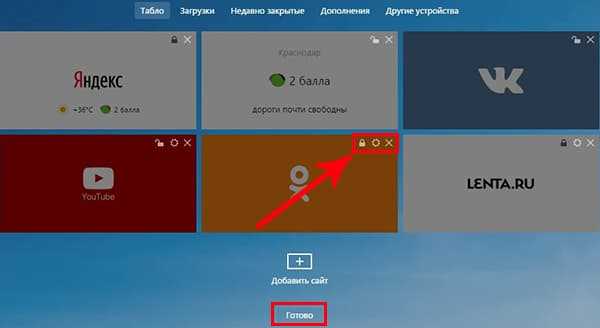
Дополнение Super Start
Для того, чтобы установить в браузер дополнение Super Start нужно нажать на кнопку «Firefox» => «Дополнения» => «Получить дополнения». В поле «Поиск среди дополнений» необходимо ввести выражение: «Super Start».
На странице дополнения нажимаете на кнопку «Добавить в Firefox» => «Установить сейчас» => «Перезапустить сейчас». Расширение Super Start установлено в браузер Mozilla Firefox.
Для настройки установленного дополнения потребуется нажать на кнопку «Firefox» => «Дополнения» => «Расширения» => «Super Start».
В поле расширения Super Start нужно нажать на кнопку «Настройки». Во вкладке общие поставьте флажок напротив пункта «Сделать Super Start домашней страницей».
В настройках отображения вы можете менять количество «Окон в ряду» (максимальное число — 17) и «Минимальное число строк» (максимальное число — 10). Можно выбрать количество окон только по горизонтали, при добавлении новых закладок, их количество будет увеличиваться автоматически.
Поставьте флажок напротив пункта «Выровнять высоту страницы по возможности», для того, чтобы закладки помещались на экране монитора. Можно отметить пункт «Отображать закладки». После этого потребуется нажать на кнопку «ОК».
Во вкладке настройки вида вы можете поставить флажок напротив пункта «Использовать свои настройки отображения». После этого активируются кнопки управления вкладки «Настройка вида».
Вам также может быть интересно:
- Fast Dial — закладки для Mozilla Firefox
- Atavi.com — визуальные закладки онлайн
При нажатии на кнопку «Выберите изображение», откроется окно Проводника, с его помощью вы можете выбрать и загрузить изображение со своего компьютера. Также здесь вы можете «Удалить изображение», которое вы загрузили. Если вы не загрузите изображение, то вы можете оставить прозрачный фон или использовать для фона один из предложенных цветов.
После перезапуска браузера Firefox расширение Super Start стало домашней страницей.
В правом верхнем углу страницы при нажатии на цветные круглые кнопочки будет изменяться фон страницы в соответствующий цвет, если вы не загрузили свое изображение. Справа от окон с закладками находится кнопочка в виде треугольника. При нажатии на нее вы можете в появившемся окошке делать свои заметки. Эти записи вы можете затем скопировать в любой текстовый редактор. При повторном нажатии окно с заметками исчезает.
В правом верхнем углу страницы находятся кнопка «Закладки» (если поставить флажок напротив пункта «Отображать в закладках в настройках дополнения») и кнопка «Недавно закрытые».
При нажатии на кнопку «Закладки» будет открываться список ваших закладок, а при нажатии на кнопку «Недавно закрытые», вы увидите недавно закрытые закладки.
Для добавления сайта на страницу закладок, нужно кликнуть по соответствующему окну.
После этого появляется окно «Введите URL» для ввода адреса сайта. На примере, я ввел название своего сайта — «vellisa.ru». Когда я вводил название сайта, то появлялись подсказки с адресом сайта, и я выбрал полное название сайта из подсказки.
Если захотите, то вы можете выбрать изображение со своего компьютера, которое будет отображаться вместо изображения страницы сайта. Здесь вы можете дать название сайту, но это делать необязательно. После этого нажимаем на кнопку «ОК».
В верхней части окна с миниатюрой сайта расположены значки управления. При нажатии на значок «Открыть в новой вкладке» сайт откроется в новой вкладке. Нажимая на соответствующие кнопки вы можете «Настроить», «Обновить» или «Удалить сайт».
Дополнение добавляет сайты по порядку по горизонтали, но вы можете перемещать сайты в любое окно.
Для того, чтобы при переходе на выбранный из визуальных закладок сайт, этот сайт открывался в новом окне, необходимо на миниатюре страницы сайта нажимать на маленький значок «Открыть в новой вкладке», иначе новая веб-страница откроется в этой вкладке. Это не совсем удобно при использовании этого расширения. Было бы удобнее, если бы открытие сайта в новой вкладке происходило просто при нажатии на окно с миниатюрой сайта.
Вот так выглядит домашняя страница с загруженным с моего компьютера фоновым изображением.
Для того, чтобы отключить или удалить дополнение необходимо нажать на кнопку «Firefox» => «Дополнения» => «Расширения» => здесь вы выбираете соответствующее дополнение и нажимаете на кнопку «Отключить» или «Удалить». После перезапуска браузера расширение будет удалено из браузера Mozilla Firefox.

































