Полное описание
Everything — простая в использовании утилита, позволяющая мгновенно находить файлы и папки по именам. Производит быстрое сканирование жёсткого диска и показывает все найденные объекты. В верхней части интерфейса расположено окно поисковой строки, по мере ввода ключевых словосочетаний автоматически отсеивает лишние компоненты, не соответствующие заданным пользователем параметрам. По умолчанию индексирует только имена файлов и папок, не отображая содержащиеся в них материалы. Разумеется, вы можете настроить свойства и критерии индексации по своему усмотрению.
Программное обеспечение распространяется бесплатно, отличается минимальным потреблением системных ресурсов и является отличной заменой стандартному проводнику Виндовс и многим аналогичным утилитам. Автоматически обновляется в режиме реального времени. Стоит отметить наличие портативной версии Everything Portable, не требующей установки на PC и поддерживающей быстрый запуск со съёмных накопителей (достаточно загрузить everything.exe на флешку и открыть его).
Мощный поисковый инструмент поддерживает любые форматы и типы файлов, включая разнообразные фотографии, изображения, видеоклипы, аудиокомпозиции, архивы ZIP и RAR, игровые приложения, текстовые документы TXT, CSV, DOC, DOCX и так далее. Всего за несколько секунд вы обязательно найдёте нужные вам элементы, даже если они давно затерялись в недрах вашего накопителя.
Возможна сортировка и отображение недавно используемых компонентов. Доступны опции копирования, вставки, удаления, переименования и редактирования контента. Есть интересная функция отслеживания изменений, происходящих с тем или иным объектом без вашего ведома.
Everything
Everything – ещё один бесплатный инструмент поиска файлов для Windows с очень чистым программным интерфейсом, который поддерживает множество замечательных функций. Вы можете использовать Everything для поиска из контекстного меню Windows и поиска файлов на нескольких дисках NTFS одновременно, как внутренних, так и внешних.
Когда вы начинаете поиск файлов, результаты появляются мгновенно – не нужно ждать или нажимать Enter. Недавно добавленные или измененные файлы добавляются в режиме реального времени, поэтому нет необходимости вручную переиндексировать базу данных. Согласно данным разработчиков, для индексации около миллиона файлов требуется одна секунда.
В настройках «Everything» есть переключатель, который можно использовать для исключения любых пользовательских, системных или скрытых файлов и папок из результатов поиска, чтобы сузить область поиска.
Everything
Everything – бесплатная программа, которая помимо стандартного ввода ключевых фраз и применения готовых фильтров, поддерживает расширенный поиск, ускоряющий процесс за счет дополнительных слов, точных фраз, указания содержимого и расположения файлов. Кроме того, софт использует подстановочные знаки, операторы, макросы, модификаторы и прочие параметры. Список их довольно большой, но весь синтаксис с описанием каждого значения опубликован в руководстве на официальном сайте Everything.

При первом запуске ПО выполняет полное индексирование всех дисков, а затем просто отслеживает изменения в файловой системе. Кстати, все найденные ею файлы потом так и будут отображаться, пока вы не отключите эту опцию в настройках. Объекты в окне результатов можно удалять, копировать, переименовывать целыми списками, фильтровать по разным типам, сортировать по возрастанию и убыванию, изменению в базе данных, дате запуска и другим критериям.
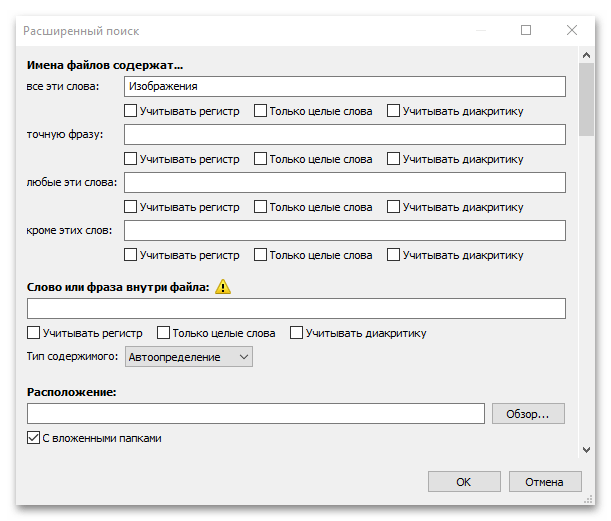
Предусмотрена функция создания закладок, позволяющая в любой момент восстанавливать текущий поиск вместе с индексами, фильтрами и сортировкой. Результаты можно экспортировать в CSV и TXT, либо в собственный формат Everything (EFU), если потом планируете снова продолжить работу с ними. Программное обеспечение отслеживает наиболее популярные файлы и при нажатии клавиши «Enter» в пустой области поиска автоматически фокусируется на них. Эта популярность растет естественным способом, т.е. каждый раз, когда вы открываете объект из окна программы, но частоту запусков при необходимости можно установить и вручную.
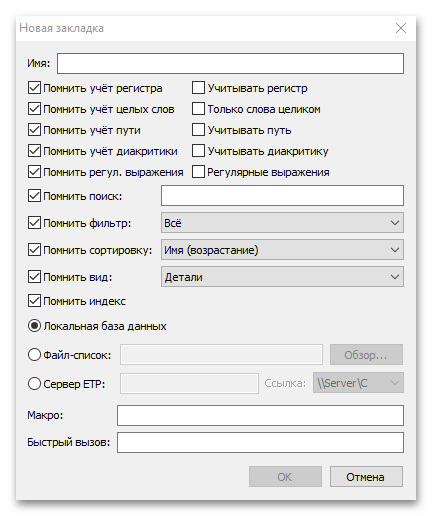
Окно опций обеспечивает гибкие настройки пользовательского интерфейса, контекстного меню, отображения и внешнего вида таблицы результатов, истории поиска, запусков и многого другого. Практически все операции связаны с горячими клавишами, которые значительно упростят управление программой, когда вы их запомните. Среди дополнительных особенностей: поддержка работы с «Командной строкой», настройка HTTP, ETP и FTP-серверов для доступа к файлам из браузера или другого компьютера, а также Lite-версия Everything, которая, наоборот, лишена этих и некоторых других возможностей.
Достоинства:
- Бесплатная лицензия;
- Создание пользовательских фильтров;
- Портативная версия;
- Поддержка горячих клавиш;
- Интеграция с «Проводником» Windows;
- Поддержка «Командной строки».
Недостатки:
Не обнаружено.
Установка Everything на русский язык
Запускаем установочный файл. Выбираем русский язык:

В следующем шаге просто нужно принять соглашение. Далее показывает, где на компьютере будет установлена программа. Здесь можно ничего не менять. Идем далее:

Следующее окно содержит дополнительные параметры установки, которые не так важны, чтобы в них что-то менять. Оставляем так, как предлагается:

Следующие настройки также не требуют особой корректировки, так как выставлены разработчиками так, что они подойдут для большинства пользователей, тем более начинающим пользователям можно оставить все как есть (все эти настройки можно изменять потом в самой программе). Жмем Установить:

После быстрой установки появится последнее окошко, в котором для запуска программы в первый раз оставляем галочку и нажимаем Готово:
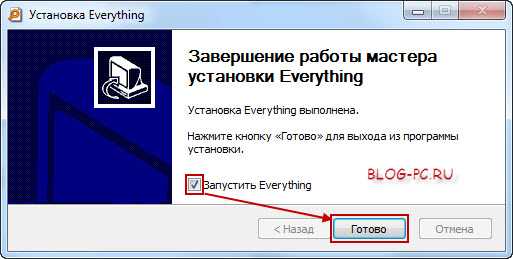
Значок поиска на Панели задач
В операционной системе есть встроенная утилита, которая поможет найти файлы в Windows 10. Чтобы ей воспользоваться, нужно нажать на значок лупы на панели задач.
Откроется окно поиска. Внизу будет строка, куда нужно начать вводить название искомого файла, фильма или другого. Если вы точно помните название, то в блоке «Лучшее соответствие» сразу отобразится нужный файл. Он будет выделен, а справа будет показано, какие действия вы можете выполнить.
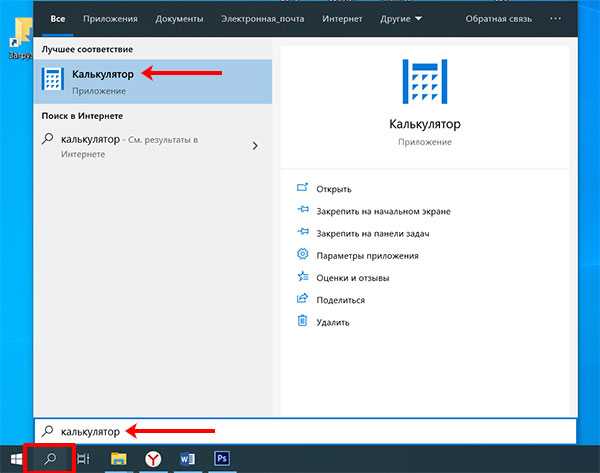
Найденные результаты можно отфильтровать по типу файла. Например, у меня есть фильм, песня, документ, программа с одинаковым названием. Если мне нужно найти фильм, то я ввожу это название и в разделе «Другие» выбираю «Видео». В результате, останется только один найденный вариант.
Обратите внимание, что, когда вы выбираете какой-то раздел, в строку поиска сразу дописывается его название. В примере добавилось «документы:»

Windows 10 позволяет также осуществить поиск файлов по содержимому. Например, нужно найти документ с определенным текстом, но где он сохранен и как называется, вы не знаете. Для этого введите фрагмент текста прямо в строку поиска и перейдите в раздел «Документы». Самый подходящий вариант отобразится вверху списка. Справа будет краткая информация о нем.
Немного ниже будут представлены еще документы, в которых упоминается введенная фраза. Чтобы открыть о любом из них краткую информацию, нужно нажать на стрелку, показанную справа от названия.
Таким же способом можно найти нужное письмо в почте. Просто введите небольшой фрагмент текста из него, и оно будет найдено.
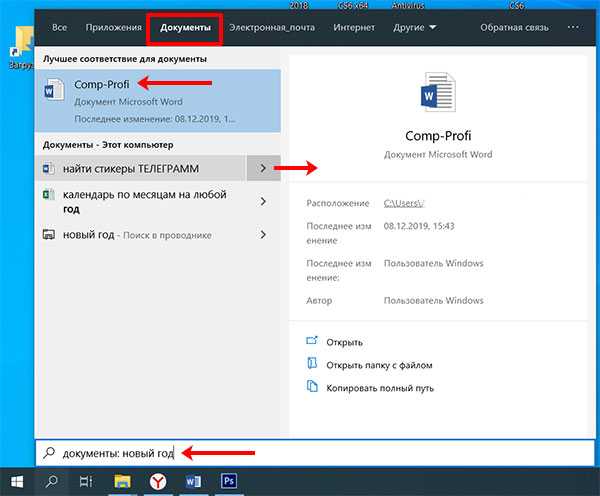
В предыдущем примере, я искала фразу «новый год» среди документов. В лучших результатах мне отобразился файл с названием «Comp-Profi». Открываем документ и видим, в нем действительно есть искомое словосочетание.
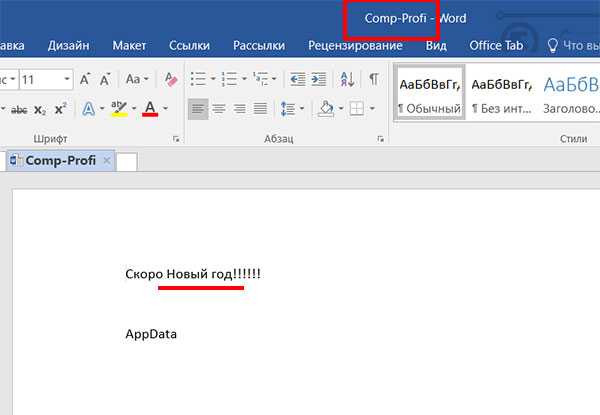
Если вы хотите проверить, включена ли нужная вам папка в индекс, нажмите на лупу, потом на три точки вверху справа и выберите «Параметры индексирования».
В список индексируемых файлов входит все важное, по мнению разработчиков. То есть, сначала введенная фраза будет искаться там, и только потом во всех остальных директориях компьютера
Это может увеличить время поиска. Поэтому лучше добавить нужную вам папку в индексируемый список.
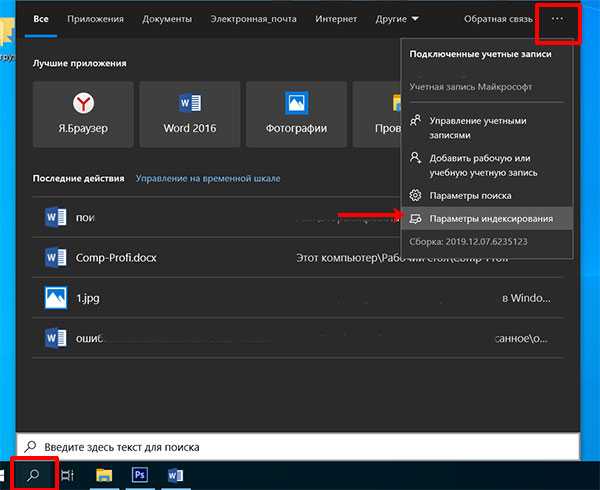
Откроется окно «Параметры» на вкладке «Поиск в Windows». Кликните в нем по кнопке «Настроить места поиска…».
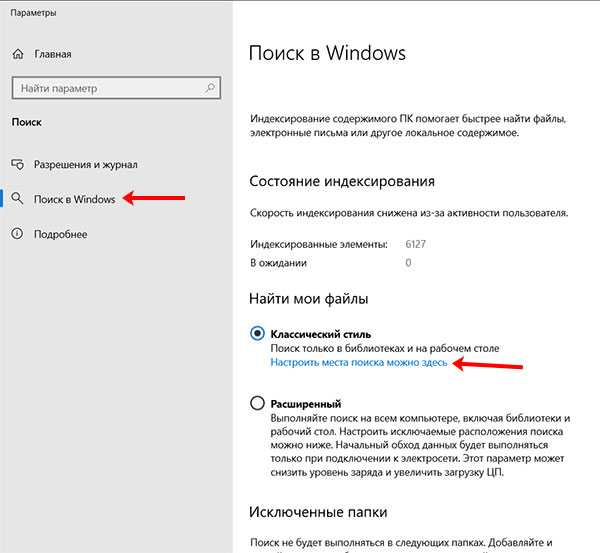
Дальше нажимайте на кнопку «Изменить».
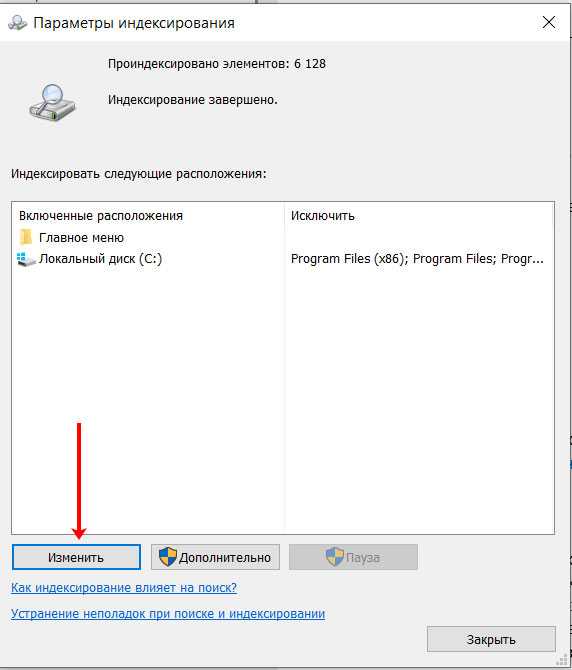
В верхнем блоке галочками отмечены все индексируемые папки, диски и прочее. Ставьте птичку в нужном поле и, в моем случае название папки, отобразится в нижнем блоке в сводном списке. Это значит, что вы добавили объект в индекс. Нажимайте «ОК».
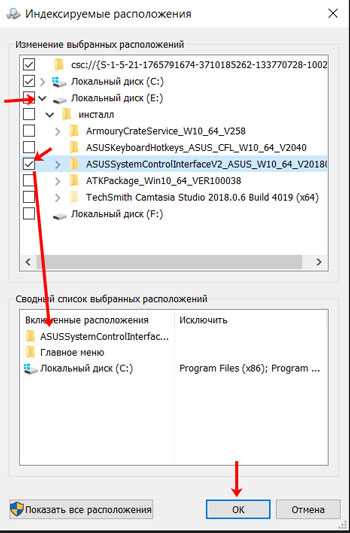
Дождитесь, когда проиндексируются все элементы. Это может занять некоторое время и компьютером лучше пока не пользоваться. Дальше нажимайте кнопку «Дополнительно».
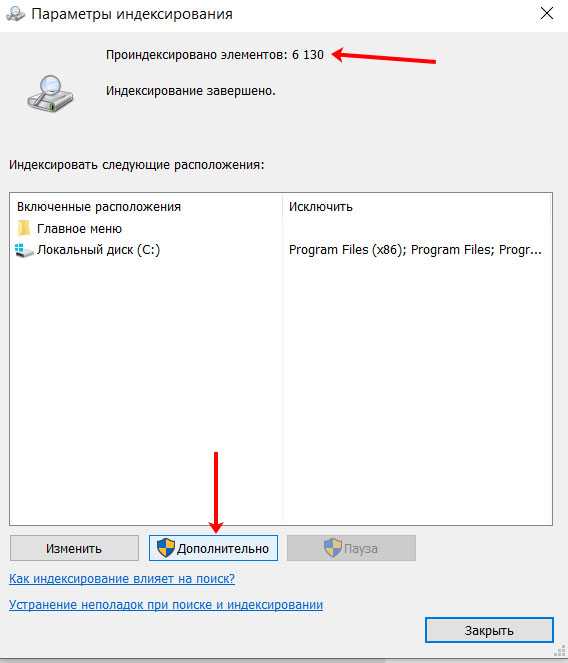
Здесь проверьте, включен ли в список нужный тип файла. Также можно указать, чтобы помимо свойств индексировалось еще и содержимое файлов: отметьте маркером данный пункт. Кликните «ОК».
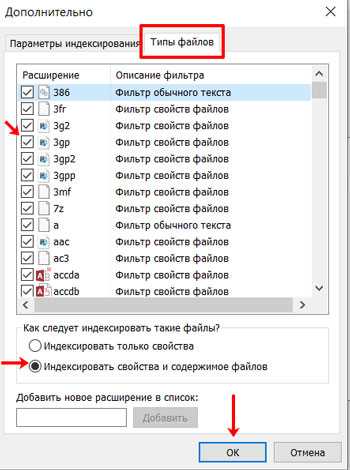
Дальше вернитесь к окну «Параметры» и посмотрите, не добавлена ли папка, в которой предположительно находится искомый файл, в исключения. Если добавлена, то выделите ее и «Удалите исключенную папку».
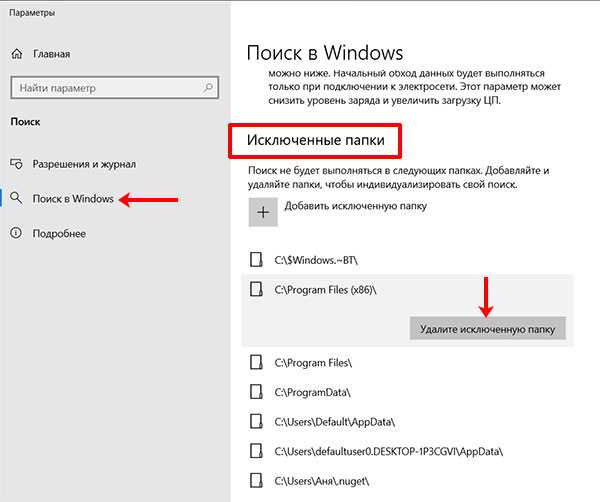
Разбивка файла на фрагменты
Разбивка большого файла на фрагменты заданного размера доступна из меню «Файлы». Разрезанный файл можно будет собрать в обратном порядке через это же меню. Такая функция может пригодиться, например, при пересылке больших файлов по емейл-почте.
Вот, самое основное, что вам может понадобиться при пользовании Тотал Командером. Однако, если углубиться в изучение этого файлового менеджера, то можно использовать его возможности гораздо шире!
Оставьте своё мнение о статье «Инструкция » написав комментарий и обязательно подписывайтесь на новые статьи!
В Total Commander есть проблема с поиском. По умолчанию он производится во всех вложенных каталогах. Например, у вас есть папка Downloads, в которой куча подкаталогов и файлов. Вы знаете, что нужный вам файл находится в самой папке, но TC по умолчанию будет искать также во всех подкаталогах, что отнимает время. Я заметил, что в основном ищу что-то только в выбранной папке. А это значит, что эффективнее сделать так по умолчанию. Проблема в том, что в TC нет такой возможности. Но есть костыль!
Можно создать так называемый “шаблон поиска” и назначить его на сочетание клавиш вместо обычного (или на любое другое, какое захотите).
1. Откройте поиск (по умолчанию Alt+F7)
2. Выберите нужную вложенность и очистите строку «Место поиска»
3. Вкладка “Шаблоны поиска”
4. Кнопка “Сохранить”
5. Лучше назвать шаблон так, чтобы потом было понятно, что это. Например ThisDir. Закрываем.

1. Теперь идем в Инструменты>Список команд
2. Категория usercmd.ini
3. Новый. Можете назвать ее осмысленно. Я оставил как было, потому что других команд не делал и лень.
4. В поле “Команда” нажмите на лупу. Для быстрого поиска в «Маске» наберите loadsearch и выберите команду «LOADSEARCH stored search».
5. В поле “Параметры” укажите имя вашего шаблона (ThisDir). Тут тоже всё.
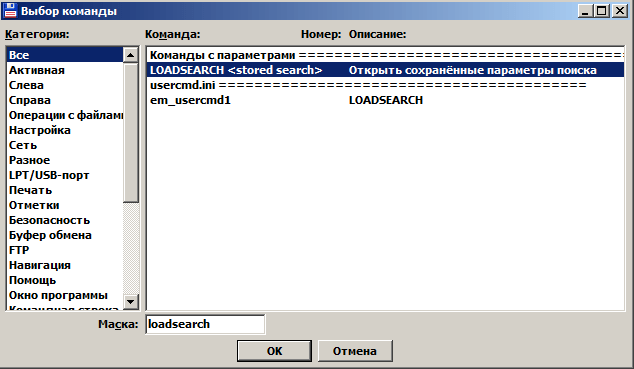
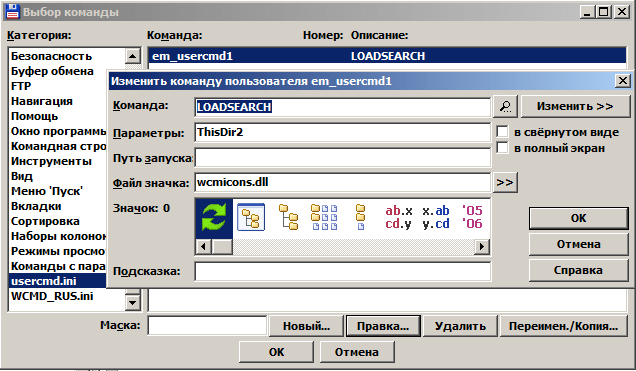
1. Теперь идем в Конфигурация>Настройка>Разное
2. В секции “Предопределить горячие клавиши” выберите сочетание, которое хотите. Например, Ctrl+F
3. В поле «Команда» может появиться та команда, которая уже назначена на это сочетание. Вы просто поменяете ее на вашу. Нажмите на лупу и в уже знакомом окне найдите в usercmd.ini вашу команду. Теперь на галочку.
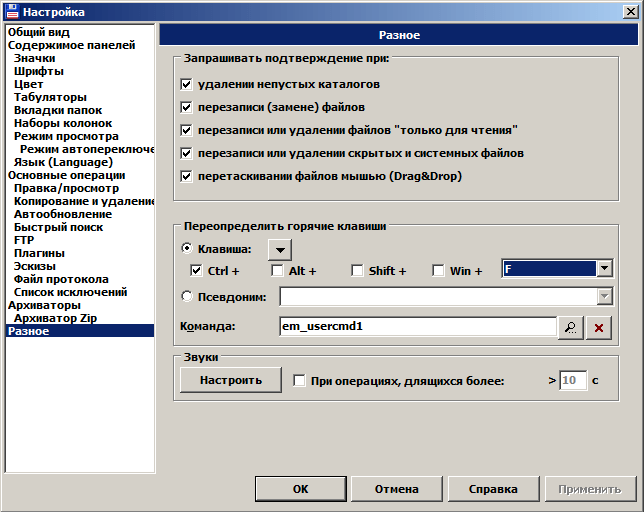
Теперь, когда вы нажмете Ctrl+F, поиск по умолчанию будет происходить только в выбранной папке.
Этот метод я когда-то нашел на форуме wincmd (кажется ), но решил оформить в более понятном виде.
Короткий FAQ по итогам комментариев:
Q: Но есть же быстрый поиск.
A: Я знаю. Я пишу про обычный. Этот пост для тех, кто хочет использовать обычный.
Q: А еще есть вот такой плагин и приложение…
A: Замечательно. Но пост про поиск.
Q: Но быстрый поиск! Обычный не нужен, этот пост не нужен!
A: Если вам что-то не нужно, возможно стоит просто пройти мимо.
). Но такой метод поиска нужных файлов очень и очень не эффективный, особенно поиск файлов в Windows 7, которого, по большому счету и назвать поиском сложно, так как можно сказать что его там нет, вернее он есть, но он настолько не продуманный, что пользоваться им почти не реально. К тому же стандартный поиск Windows не дает нам широких возможностей, которые может дать специально предназначенная для этих целей . Поэтому сегодня мы и познакомимся с одной из таких программ. В принципе главной ее задачей не является поиск, но в то же время, здесь он довольно функциональный и дает широкие возможности. Называется она Total Commander. На самом деле это файловый менеджер, и возможно, многие с ним уже знакомы.
Скачать Тотал Коммандер можно .
Everything
Подробное описание
Everything — утилита расширенного поиска файлов с поддержкой широкого набора опций и свойств конфигурации. Главным преимуществом программы является Мгновенное получение результатов благодаря функциям автоматической индексации дисков, мониторинга изменений и своевременного обновления индекса.
Получите мгновенный результат поиска, используя абсолютно бесплатную и нетребовательную утилиту с расширенными фильтрами и режимами сортировки, поддержкой закладок, регулярных выражений и экспортом списка файлов.
Основные возможности Everything
Настройка параметров во время установки
Перед установкой Вы можете выбрать настройки приложений и место хранения данных, а также настроить службу и задать сервисный порт. Опционально пользователь может запустить приложения с правами администратора устройства или отключить индексацию дисков NTFS.
Программа предлагает запускаться при каждой загрузке Windows до дальнейшего уведомления, но данную опцию можно отключить перед установкой или позже на панели настроек. Утилита может ассоциировать себя с собственным расширением файлов EFU (Everything File Lists) и автоматически индексировать разделы NTFS. Более того, Вы можете интегрировать Everything в контекстное меню Проводника Windows для быстрого сканирования папок.
Минималистичный интерфейс с расширенными настройками
Программа создает иконку в системном трее при запуске Windows и сворачивается туда при выходе. Главное окно приложения, окно поиска имеют минималистичный подход с точки зрения внешнего вида. Тем не менее, панель меню и контекстное меню содержат многочисленные опции, которые Вы можете исследовать. Поддерживается работа нескольких экземпляров программы, поэтому Вы можете проводить различные операции поиска и просматривать результаты путем размещения рядом нескольких окон утилиты.
Мгновенный поиск файлов и применение различных фильтров
Everything способен автоматически индексировать любые диски и папки, которые Вы указываете, показывая результат в режиме реального времени. Вы можете указать исключения, случаи соответствия, целые слова, пути или знаки, использовать регулярные выражения, применять фильтры для аудиозаписей, архивов, документов, исполняемых файлов, папок, изображений и фильмов, а также добавить текущий поиск для ваших фильтров.
Сортировка результатов и экспорт списка файлов
Результаты поиска могут быть отсортированы по широкому многообразию критериев, например, имя, размер, путь, расширение, дата создания в порядке возрастания или убывания. Более того, пользователь может создавать и изменять закладки, сохранять результаты поиска в файл для возобновления позднее или экспорта результатов в файлы CSV или TXT.
Поисковые операторы в Everything работают очень быстро. Приложение потребляет небольшое количество ресурсов процессора и памяти и может все время работать в фоновом режиме, не влияя на производительность компьютера.
Everything наполнен широким набором расширенных опций и параметров конфигурации, поэтому не удивительно, что Everything не так прост в настройке, как кажется.
Everything — отличный поисковик файлов, который отвечает требованиям большинства пользователей, которые хотят получить мгновенный результат. Доступна портативная версия Portable Everything для случаев, когда Вы хотите запустить инструмент со съемного носителя.
Программа для поиска файлов
Существуют различные утилиты, которые помогут найти нужный документ в Windows 10. Мне понравилась программа для поиска файлов Everything – давайте ее и рассмотрим.
Если вас интересует поиск одинаковых файлов на компьютере с Windows 10, то можете воспользоваться программой DupKiller. О ней я подробно рассказала в отдельной статье: программа для поиска дубликатов файлов DupKiller.
Утилита Everything весит мало, распространяется бесплатно, в процессе установки дополнительный софт не навязывает. Скачать ее можете с моего Яндекс Диска, кликнув по кнопке ниже.
В главном окне сразу отобразится список всех файлов, которые есть на компьютере. Для удобства на панель инструментов можно добавить кнопку фильтра: «Вид» – «Фильтры». После этого будет возможность оставить в отображаемом списке только аудио, видео, программы или другое из списка.
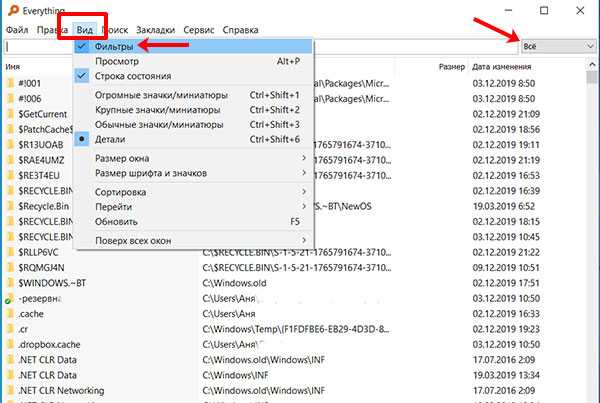
Начните вводить нужную фразу и выберите из списка подходящий тип документа. Поиск осуществляется сразу и в списке остаются только те варианты, в названии которых есть вводимое слова или слова.

Посмотрите вкладки, не бойтесь задавать параметры поиска, изменять вид окна, вносить изменения в настройки. Давайте рассмотрим подробнее «Расширенный поиск» на вкладке «Поиск».
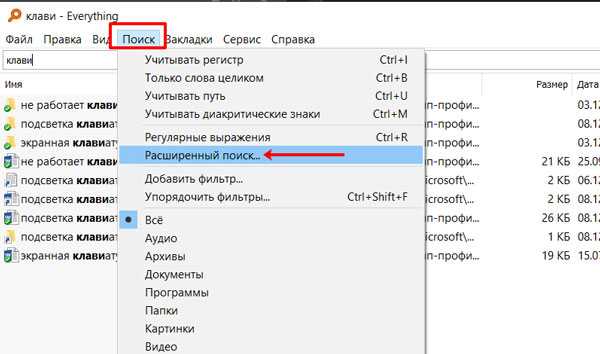
Здесь можно точно указать, файл с каким названием вы ищите. Еще есть возможность искать по содержимому файла и по его местоположению. Задав все параметры, жмите «ОК».
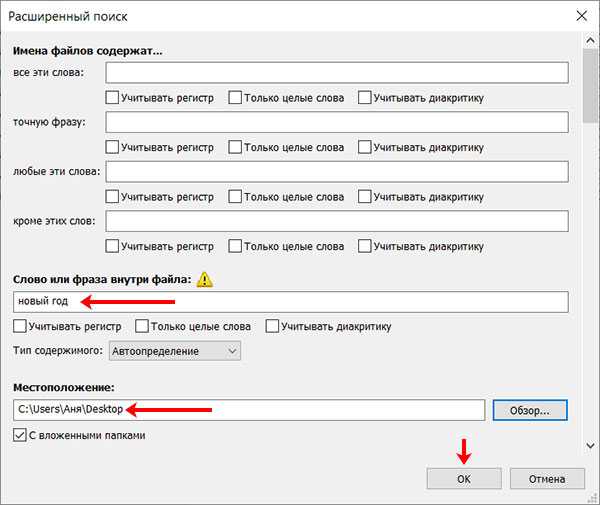
Из примера выше видно, что я указала расположение файла и фазу внутри него. Документ был найден правильно. Кстати, если бы в введенном расположении файла с указанной фразой не было, то здесь бы ничего не отобразилось.
Если вы хотите выполнить поиск по содержимому файла в программе Everything, то укажите фразу и расположение файла (если точно не уверены, то выберите одну, потом другую папку и т.д.): тогда результат будет. А вот если просто в окне расширенного поиска ввести фразу, то программа ничего конкретно не найдет.

Также посмотрите «Настройки» на вкладке «Сервис». Можете начать с «Общих», а потом убедитесь, что в индексированный список включен нужный вам диск.
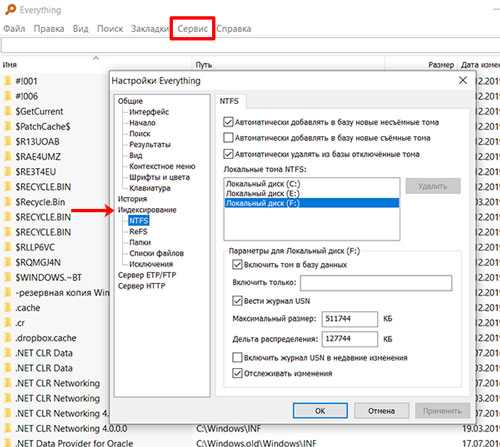
Как видите, поиск файлов в Windows 10 организован очень даже хорошо: и по названию, и по содержимому, с возможностью ввода уточнений. Поэтому нет необходимости обращаться к сторонним утилитам. Но если вы хотите воспользоваться программой или найти дубликаты, то воспользуйтесь одной из предложенных в статье.
Об авторе: Аня Каминская
Все, поиск файлов и папок мгновенно
Говоря обо всем, мы говорим о файловом браузере для Windows, созданном компанией Voidtools. С помощью этого инструмента мы можем найти любой файл, который есть на нашем жестком диске. быстро и эффективно , что делает его одной из лучших альтернатив поисковой системе Windows. Все позволяет нам применять разные типы фильтров при просмотре наших поисковых запросов. Кроме того, мы будем видеть в режиме реального времени любые изменения, которые мы вносим в файловую систему Windows 10. Эта мощная поисковая система также позволяет нам выполнять удаленный поиск с любого устройства в сети, поскольку она включает собственный HTTP-сервер.
С помощью Everything мы также можем сохранять наши поисковые запросы как избранное , чтобы они были доступны в любое время. Это идеально, если мы всегда будем выполнять очень повторяющиеся поиски. Для этого он использует файл метаданных в Основная таблица файлов NTFS который гарантирует немедленный ответ на любой выполняемый нами поиск, будучи намного быстрее и эффективнее, чем поисковая система, встроенная в Windows по умолчанию. Кроме того, речь идет о полностью бесплатные приложение, простое в использовании и легкое, так как занимает чуть больше 1 МБ.
Программа для поиска файлов Everything
Из-за особенностей поиска Windows, имеет смысл воспользоваться службой поиска от сторонней программы, например, использовать поиск файлового менеджера. Хорошим вариантом станет использование специализированной программы для поиска файлов Everything, которая предназначена для быстрого поиска информации, находящейся на дисках компьютера.
Отличительной особенностью программы Everything является практически мгновенный поиск с отображением результатов, при помощи автоматической индексации.
Сразу после первого запуска, программа Everything автоматически создает индекс имен для каждого файла и для каждой папки в файловых системах NTFS и ReFS. По умолчанию, индексируются все тома (диски) имеющие поддерживаемые файловые системы. Собранные сведения сохраняются в специальный кэш-файл, благодаря чему достигается поразительная скорость работы Everything.
После завершения индексации, при следующих запусках приложения, программа постоянно проводит обновления своего индекса, добавляет в индекс произошедшие изменения, извлекая их из журналов индекса NTFS и USN. Поэтому поиск нужной информации проходит очень быстро.
Программа Everything поддерживает другие файловые системы, но поиск в этих файловых системах уже не будет таким быстрым, как в файловых системах NTFS и ReFS.
Основные возможности программы Everything:
- Быстрый поиск файлов и папок.
- Индексирование размеров, дат, атрибутов.
- Расширенный поиск.
- Панель предварительного просмотра.
- Пакетное переименование файлов.
- Поиск по содержимому.
- Диспетчер истории поиска.
- Поддержка регулярных выражений.
- Экспорт результатов поиска.
- Поддержка фильтров, макросов, создание закладок.
- Минимальное потребление ресурсов компьютера.
Бесплатная программа Everything работает в операционной системе Windows на русском языке. Скачать программу Everything можно с официального сайта разработчика.
Everything скачать
Для загрузки на компьютер предлагаются две версии приложения: для обычной установки и переносная (portable) версия программы. Если у вас на компьютере установлена 64 битная версия Windows, выберите 64-битный вариант установщика или Zip-архив портативной 64-битной версии приложения.
Установите программу на компьютер, или запустите переносную версию из папки. Поместите папку с портативной версией в удобное место на компьютере.
Средство поиска в реестре
Registry Finder — это бесплатный инструмент, который упрощает навигацию по реестру. Он также может искать ключи в соответствии с тем, когда они были в последний раз изменены, что означает, что этот инструмент пригодится, когда вы хотите увидеть все недавние изменения, которые были сделаны (например, для устранения неполадок).
Несмотря на улучшенные функции поиска в Windows 10, реестр все еще немного сыроват и требует много внимания. Если вы хотите исправить ошибки в реестре или сделать несколько настроек для удобства использования, процесс поиска ключей может быть медленным и утомительным, и именно поэтому Registry Finder действительно великолепен.
UltraSearch
UltraSearch — это разработка компании JAM Software. Они также являются создателями популярной программы восстановления места на жестком диске TreeSize. UltraSearch предлагает основные функции поиска и несколько дополнительных функций, при этом делая его простым и быстрым.
Он работает путем прямого поиска в главной таблице файлов (MFT). В окне поиска отображается вся важная информация о файле. Он также отображает все разделы вашего компьютера, их общий размер и свободное пространство. Дополнительные параметры включают отображение папок и / или файлов в поиске, исключение фильтров и печать результатов поиска.
Использовать панель инструментов Everything в качестве поисковой системы по умолчанию
После установки панели инструментов Everything мы уже можем выполнять чрезвычайно быстрый поиск , просто ища имя файла или папки, которые мы ищем. Если мы думаем, что это только поможет нам найти документы или файлы, то мы также сможем получить доступ к различным меню и параметрам, а также к другим приложениям, включая функции, что может сэкономить нам много времени.
Выполняя поиск, мы заметим, что отображаемый список имеет ограниченное использование, поскольку он показывает только имена файлов и папок, а также дату их изменения. Поэтому, если мы ищем имя, содержащее несколько файлов, мы не сможем его различить. Чтобы решить эту проблему, мы можем включить подробный просмотр щелкнув правой кнопкой мыши на строке поиска и выбрав в меню опцию «Подробный просмотр», чтобы получить больше информации в списке результатов.
Он не только работает для поиска файлов
Каждый раз, когда мы проводим поиск, появляются все возможные данные, как файлы, так и папки. В верхней части поиска он позволяет нам определить, какие типы результатов мы хотим видеть. Таким образом мы можем выбрать все файлы («Все») только файлы («Файлы») или только папки («Папки»). Это поможет нам быстрее найти нужный файл.
В меню панели инструментов Everything мы также можем активировать другие параметры которые могут помочь нам в наших поисках. Эти параметры могут быть регулярными выражениями, путем совпадения и различными способами упорядочивания полученных результатов. Большинство параметров поиска поступают непосредственно из приложения Everything, например, какие файлы, местоположения и данные индексируются.
Как использовать фильтры для поиска
В любой версии Виндовс предусмотрена фильтрация, позволяющая системе искать точнее. Организация поисковых работ в XP в виде помощника позволяла получать подсказки, тогда как в последующих вариациях Windows интерфейс выглядит иначе, что может запутать юзеров, ищущих компьютерные файлы. Фильтрация поиска осталась, причём возможности сортировки расширились, но если вам нужно искать среди любых элементов, применять фильтры не нужно.
При наличии же определённых сведений целесообразно выбрать соответствующий фильтр. В Виндовс 10 легко применить опцию нажатием кнопки поиска, после чего уточнить, по каким критериям следует искать – по дате, типу, размеру или прочим характеристикам. Возможность фильтрации доступна также при использовании поиска в меню «Пуск» и проводника.
Установить и настроить Все на панели задач
Первое, что мы должны сделать, это все установлено на нашем компьютере. Если он у нас не установлен, вы можете скачать его бесплатно с его Официальном сайте . Когда мы его скачали, нам нужно только запустить установщик, и его мастер проведет нас через все шаги, пока установка не будет завершена быстро. После установки мы должны ее выполнить. После выполнения мы можем закрыть его, если захотим, оставаясь работает в фоновом режиме .
Скачайте и установите Everything Toolbar
Далее нам нужно скачать последнюю версию Панель инструментов Everything от здесь . Это бесплатная программа с открытым исходным кодом, которая позволит нам добавить Все на панель задач Windows , так что мы можем писать наши поисковые запросы прямо с панели задач, как в оригинальной поисковой системе Windows.
Теперь нужно разархивировать скачанный zip-файл, открыть полученную папку и щелкнуть правой кнопкой мыши по INSTALL.CMD файл. Откроется контекстное меню, где мы должны выбрать опцию «Запустить от имени администратора» чтобы он был установлен на нашей панели инструментов. Во время установки откроется окно командной строки, где отображается процесс установки, который мы должны закрыть.
Настроить панель инструментов
Позже щелкаем правой кнопкой мыши любое свободное место на панели инструментов. В появившихся параметрах щелкните «Диспетчер задач». Здесь мы должны перезапустите файловый менеджер, нажав на кнопку «Перезагрузить».
Мы снова щелкаем правой кнопкой мыши на панели инструментов, и теперь мы убеждаемся, что опция «Заблокировать панель задач» инвалид , чтобы можно было перемещать элементы на панели.
Убедившись, что параметр «Заблокировать панель инструментов» отключен, мы снова щелкаем панель инструментов правой кнопкой мыши. На этот раз мы выбираем из Панель инструментов меню, а затем нажмите Новая панель инструментов , где мы должны выбрать Все . Теперь он появится на панели инструментов справа. Мы можем увеличить его размер и сдвинуть, если захотим, влево.
Удалите, когда он вам больше не нужен
В случае, если в любой момент мы захотим Удалить панель поиска «Все», необходимо будет только выполнить unistall.cmd файл, который мы найдем в папке панели инструментов Everything и воспользуемся опцией Запуск от имени администратора.
Wise JetSearch
Несмотря на то что в Windows давно есть локальная система поиска, практически любое стороннее ПО справиться с этим намного лучше. Wise JetSearch является одной из самых быстрых и легких в плане использования программ этой категории. Просто запустите софт, выберите весь жесткий диск, его раздел или USB-накопитель, введите ключевое слово и подождите буквально пару секунд. Фильтры, состоящие из наборов форматов, помогут найти объекты определённого типа – музыку, видео, документы и прочее, а таблица с результатами отобразит дополнительную информацию о них – название, путь, размер, формат и дату изменения.

Управлять файлами можно с помощью контекстного меню, т.е. через интерфейс запускать, копировать и удалять их, просматривать свойства, а также сохранять весь список в форматах CSV и TXT. Поддержка программой подстановочных знаков пригодится, если вы не помните точное имя объекта, окно предварительного просмотра удобно при поиске изображений, а компактный виджет Wise JetSearch, который крепится в верхней части экрана и выплывает при наведении на него курсора мышки, дает возможность искать объекты файловой системы, практически не отвлекаясь от работы.
Достоинства:
- Бесплатная лицензия;
- Поддержка USB-накопителей;
- Наличие поисковых пресетов;
- Высокая скорость работы;
- Наличие виджета.
Недостатки:
- Нельзя настраивать свои фильтры;
- Не работает с сетевыми дисками;
- Не ищет по содержимому файлов.
Как скачать программу Everything на русском языке
Прежде всего, обратите внимание, что список разделен на две группы (подсвечено желтым). Первая группа Installer и вторая Portable
Первая группа (Installer) предназначена для стационарной установки на компьютер, т.е. все файлы программы будут установлены в стандартную папку на компьютере, куда устанавливаются все другие программы.
Также в меню Пуск будут добавлены ярлыки для быстрого запуска Everything.
Если Вы будете использовать программу поиска на своем компьютере, то лучше установить именно эту версию, — ее мы и будем рассматривать в начале.
Вторая группа (Portable), это портативная версия программы. Если возникнут ситуации, когда нужно быстро найти какие-нибудь файлы на другом компьютере, чтобы там не устанавливать никаких дополнительных программ, можно просто поместить на флешку данную портативную версию программы, подключить флешку к компьютеру, запустить программу с флешки и произвести поиск файлов на компьютере.
Рассмотрим другие параметры разных ссылок. Зеленым подсвечена разрядность операционной системы, для которой предназначен данный установочный файл. Если Вы не знаете, какая разрядность у Вашего компьютера, чтобы выяснить это, нужно зайти в меню Пуск -> Компьютер -> Свойства (вызов контекстного меню вызывается правой кнопкой мыши):
И в свойствах Компьютера посмотрите разрядность своего компьютера: 32 или 64:
Примечание на счет разрядности: Установочный файл, предназначенный для 32 разрядной системы компьютера, подойдет для обеих систем, — хоть для 32, хоть для 64. А вот файл, предназначенный только для 64 разрядной системы, подойдет только для 64.
Ну и последний параметр в выборе ссылки для скачивания программы, это выбор языка. Для того чтобы установить себе программу с интерфейсом на русском языке, нужно выбрать ссылку с пометкой Multilingual (подсвечено голубым цветом на снимке выше).
Итак, большинство пользователей выберут ссылку ( 1 ) для своего компьютера и портативную версию ( 2 ), если будут пользоваться этой программа для поиска на других компьютерах.
Рассмотрим теперь установку и использование стационарной версии программы Everything, а потом в конце еще немного поговорим о портативной.



















![Everything - мгновенный поиск windows [обзор]](http://clipof.ru/wp-content/uploads/d/5/d/d5d54fb343cb26bff3d36dcae5d957da.png)














