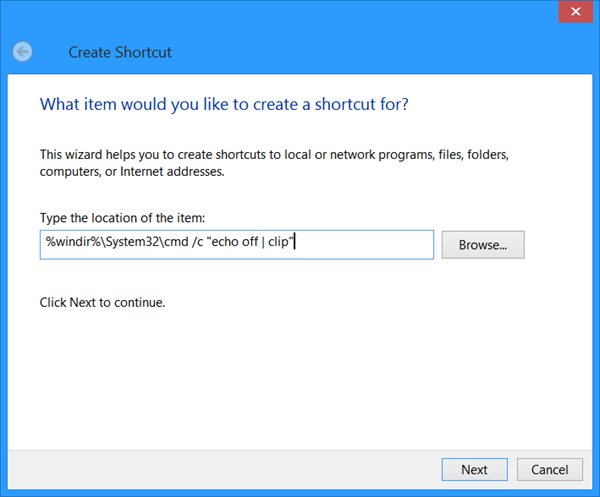Возможности Charu
Charu создана японским программистом и несет в себе дух японской культуры.
Я подготовил для вас 5-минутное видео, демонстрирующее Charu в действии. Когда вы будете его смотреть, имейте в виду, что в реальности все происходит еще быстрее ![]()
Преимущества
У Charu много возможностей, но я перечислю те, которые входят в мой арсенал (все они демонстрируются в ролике).
- буфера обмена
- для своего текста и различных операций
- , расширяющие возможности шаблонов
- копирования и вставки
- Свои сочетания клавиш на любой шаблон
Недостатки
У программы есть несколько минусов, которые я не хочу скрывать от вас.
- Отсутствие русского интерфейса и внятной справки (в т.ч. на английском)
- Не вполне правильная работа .
Upd. Магазинные приложения Windows 10 зависают намертво при операциях «копировать» и «вырезать».Вроде уже не зависают. - Разработка давно прекращена
Для меня минусы меркнут по сравнению с плюсами, поэтому вас ждет подробный рассказ обо всех преимуществах.
Где взять, как установить и использовать
Хранит же сие чудо всю информацию, что называется, годами, т.е. после выключения компьютера Вы ничего не потеряете + всегда сможете посмотреть и воспользоваться всем тем чем манипулировали с помощью Copy-Paste (Копировать-Вставить) вчера (позавчера, неделю и тд и тп) назад. Можно не годами, а ограничиться определенным лимитом записей (запоминаний). На Ваш выбор.
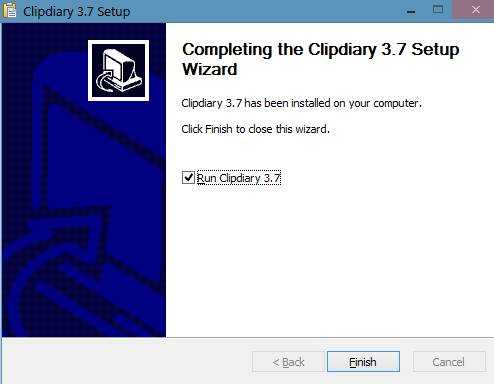
Установка предельно проста и останавливаться на ней я не буду. После установки будет предложено выбрать язык, а потом пройти небольшое обучение, чтобы ознакомиться с возможностями, горячими клавишами и прочим.
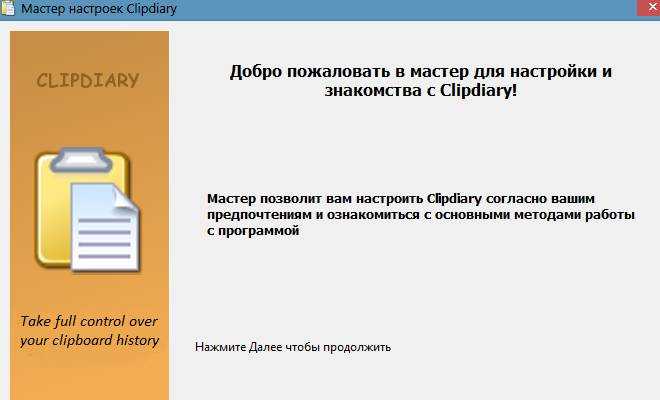
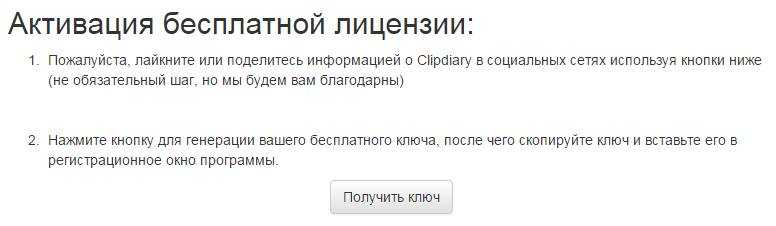
Собственно, потом получить его на следующей странице и скопировать в соответствующее поле программы:
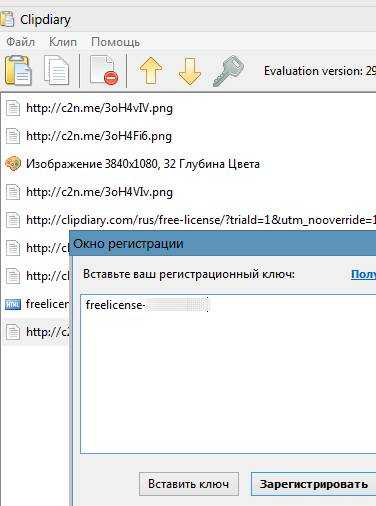
После чего нажать в кнопку «Зарегистрировать», дождаться перезапуска Clipdiary и пользоваться с удовольствием. Как видите — всё просто. Про рассказывание ничего говорить не буду, там ничего сложного, а мастер на первом этапе поможет и подскажет, что и как делать. Да-да, есть еще поддержка горячих клавиш и много чего еще.
На сим, пожалуй, всё.
Как посмотреть буфер обмена на Windows 10 и убрать оттуда данные
Рассмотрим встроенный и сторонний инструмент для отображения содержимого буфера обмена.
Можно ли сделать это встроенными ресурсами системы
В «Виндовс» 10 появилась штатная возможность просматривать то, что вы ранее скопировали на компьютере. Она есть только в версиях «десятки» 1809 и выше. По умолчанию функция активна в настройках. Как запустить встроенное приложение для просмотра буфера и что в нём можно сделать:
Если у вас не появляется окно с буфером, возможно, у вас неактуальная версия ОС — обновите систему. Если у вас сборка 1809 или выше, включите опцию просмотра буфера:
- Зайдите в «Параметры Виндовс» с помощью комбинации клавиш «Виндовс» и I либо через «Пуск» (значок шестерни). Перейдите в раздел для системы.
Кликните по плитке «Система»
- Откройте вкладку «Буфер обмена». Активируйте пункт для журнала буфера.
Включите журнал буфера в меню
- Проверьте, открывается ли буфер. В этих же настройках вы можете включить синхронизацию буфера на разных девайсах с «Виндовс» 10. Содержимое буфера будет автоматически сохраняться в облаке вашей учётной записи «Майкрософт». Если вы, например, скопируете элемент на ПК с «десяткой», вы потом сможете вставить этот элемент на телефоне с той же версией ОС.
Какие утилиты можно использовать
Если оказалось, что сборка вашей «десятки» ниже либо если вас не устраивает встроенный функционал для просмотра буфера, вы всегда можете загрузить сторонний инструмент. К примеру, можно взять CLCL, Clipdiary, Office Word или Free Clipboard Viewer.
Мы рассмотрим работу в сторонней программе на примере Clipdiary. В ней вы можете создавать целые папки важных скопированных элементов, разные шаблоны, восстанавливать случайно удалённые элементы. Утилита платная, но разработчик предоставляет бесплатный период использования (целых два месяца):
- Переходим на сайт разработчика и скачиваем программу. Устанавливаем её на ПК.
- Запускаем утилиту и щёлкаем по «Далее» для первичной настройки.
Нажмите сразу на «Продолжить»
- Сначала поставим главное сочетание клавиш, которое будет открывать программу.
Выберите комбинацию и кликните по «Далее»
- Читаем инструкцию по работе с приложением на следующей странице и жмём на «Далее».
Ознакомьтесь с принципом работы программы
- Теперь потренируемся: с помощью большой кнопки скопируйте что-то в буфер, потом поставьте курсор в поле ниже, зажмите Ctrl + D либо другую комбинацию, которую поставили на запуск программы. Выберите в меню нужный клип.
Сделайте упражнение на странице
- Поставьте галочку рядом с пунктом о том, что вы поняли, как работать в программе и щёлкните по «Далее». Выберите комбинации для быстрой вставки и щёлкните по «Далее».
- При необходимости ещё раз потренируйтесь.
- Нажмите на «Завершить».
- Зажмите Ctrl + D, чтобы вызвать окно программы. В истории буфера обмена будут списком отмечены все скопированные элементы.
Для просмотра буфера обмена в «десятке» вы можете использовать встроенный инструмент, если у вас сборка 1809 или выше. Если ниже, скачивайте дополнительную программу, к примеру, Clipdiary. У этой программы больше возможностей, чем у встроенной: создание шаблонов, папок с важными скопированными элементами и прочее.
Буфер обмена – выделенная область оперативной памяти, где хранятся временные действия пользователя. Скопированные файлы или текст находятся в буфере неограниченное время, пока не будут скопированы новые. Сегодня разберемся, как увидеть весь буфер обмена на Windows 10.
Clipdiary — расширяем возможности буфера обмена
В общем, программа замечательная и сейчас попробую вкратце описать ее возможности. Как я уже упоминал, скачать Clipdiary можно совершенно бесплатно.
Если вам больше нравятся портабл версии программ, то можете скачать портабельный менеджер буфера обмена.
При установке вам предложат выбрать язык интерфейса и что приятно, русский входит в число доступных вариантов:
Сразу после установки Clipdiary начнет жить у вас в трее и подгружаться вместе с Windows. Как только будут происходить копирования в буфер обмена, эта программа получит уведомление и немедленно сохранит эту информацию из клипборда в свою базу данных. В этом плане ее работа для вас будет фактически незаметна.
Если вы обнаружите, что она не перехватывает почему-то информацию помещаемую в клипборд, то щелкните по ее значку в трее правой кнопкой мыши и убедитесь в наличие галочки в поле «Следить за буфером обмена»:
При первом запуске вам так же будет предложено расшарить информацию о существовании такой замечательной программы, как Clipdiary, в ваши аккаунты Твиттера и Фейсбука. Лично я так и сделал после недавнего обновления до последней актуальной версии.
Все. Теперь история всех операций с буфером обмена в вашей ОС будет вам доступна. По умолчанию, для вызова окна нужно будет нажать Ctrl+D на клавиатуре или щелкнуть левой кнопкой мыши по иконке программы в трее.
Как я уже говорил, Clipdiary хранит все, что вы копировали в буфер обмена с того момента, как установили эту программу. По умолчанию показывается только последние 50 сохранений, а для доступа к остальным можно воспользоваться кнопками перехода на предыдущую страницу, расположенными внизу окна справа.
В строках открывшегося окна отображается только начало фрагмента текста или же названия файла, а его более развернутую версию вы сможете наблюдать, кликнув один раз по ней мышью — появится всплывающее окно, которое видно на показанном выше скриншоте. Двойной клик по строке приведет к вставке хранимой там информации в то место, где у вас в данный момент был установлен курсор мыши.
Собственно, это и есть основной способ использования Clipdiary, чтобы вытащить из его базы то, что вы копировали в буфер обмена когда-то. По умолчанию, после вставки нужного вам фрагмента окно программы автоматически свернется в трей, чтобы вам не мешать.
Но если вам нужно будет в одно и то же место вставить сразу несколько фрагментов или же файлов из этого менеджера клипборда, то открыв его окно (Ctrl+D), достаточно будет нажать на Ctrl+F2, чтобы оно уже не закрывалась при очередной вставке. Когда вам это наскучит, то еще раз нажмите на Ctrl+F2.
Что примечательно, можно перенести в буфер обмена Windows любую из сохраненных в Clipdiary записей или же файл, даже не открывая окно этой программы. Для этого достаточно воспользоваться сочетанием клавиш Ctrl+Shift+стрелка вверх или вниз. Чуть подробнее.
Не важно будет, где именно у вас в данный момент находится курсор мыши. Просто нажимаете комбинацию клавиш Ctrl+Shift+стрелка вверх и у вас начнется прокрутка истории буфера обмена в обратную сторону (ретроспектива). Это трудно показать на скриншоте, но в середине экрана появится область с текстом (или названием файла) когда-то помещенным в буфер обмена и содержимое этой области, а так же его размер будут менять по мере нажатия вами на стрелочку вверх на клавиатуре
Это трудно показать на скриншоте, но в середине экрана появится область с текстом (или названием файла) когда-то помещенным в буфер обмена и содержимое этой области, а так же его размер будут менять по мере нажатия вами на стрелочку вверх на клавиатуре.
Когда найдете нужный фрагмент, то просто отпустите клавиши. Все — он будет помещен в клипборд и для его вставки вы теперь должны будете поставить курсор в требуемое место и воспользоваться Ctrl+V или же контекстным меню.
В самом низу окна с историей операций с буфером обмена будет расположена область для поиска по базе Clipdiary чего-то такого, что вы не можете найти визуально просматривая все записи. У меня такая необходимость возникает часто и, например, для поиска ссылок достаточно будет ввести в окно поиска «http://».
Чтобы вернуться к просмотру всей истории клипборда нажмите на кнопку «Сбросить», расположенную правее.
Возможны и групповые операции с фрагментами хранимыми в этой программе. Для этого, удерживая Ctrl или Shift, выделите несколько строк в окне Clipdiary и выберите из контекстного меню (можно использовать и верхнее меню пункта «Клип» или же верхнюю панель инструментов) нужный вам вариант.
Выделенные фрагменты можно удалить из базы этой программы, либо вставить их все сразу в буфер обмена или в том место, куда вы захотите. Причем, можно очистить текст от форматирования при вставке, если это необходимо.
Установка
Кроме выполнения системных требований дополнительных действий по установке не требуется. Программу можно запускать из любого каталога. При этом она будет использовать единые настройки и базу данных, хранимые в профиле текущего пользователя при обычном запуске и в каталоге программы — при портативном запуске. Чтобы программа автоматически запускалась при входе текущего пользователя Windows, нужно поставить соответствующий флажок в настройках программы.
ClipAngelPortable.bat или параметр /p — запускает приложение в портативном режиме, т.е. настройки и стандартная база данных будут сохраняться/загружаться в том же каталоге, откуда запущена программа. Параметр /m — запускает приложение в свернутом режиме.
Программа не модифицирует системный реестр и файлы Windows (за исключением опции «Автозапуск при входе пользователя»).
Что такое буфер обмена на Windows 10: зачем нужен, где находится
Буфер обмена — это участок системной памяти ПК, в которую попадают все ранее скопированные элементы. Копировать можно не только текст, но и изображения. Потом последний скопированный элемент вы можете вставить в какую-либо программу (в текстовое поле приложения, в редактор фотографий, если это изображение, и т. д.). Информация в буфере хранится до того, как вы закончите текущий рабочий сеанс на ПК (пока вы его не выключите — с отключением буфер автоматически очищается).
Сочетание клавиш на клавиатуре в windows 10. Клавиша win на клавиатуре – для чего она
В «Виндовс» XP была программа, отвечающая за просмотр буфера обмена. Она называлась clipbrd.exe. Этот исполняемый файл находился в папке с директорией C:Windowssystem32. Файл можно было запустить двойным щелчком, чтобы открыть содержимое буфера. В «Виндовс» 7, как и в «десятке» этого приложения уже нет. Хоть и информация хранится в той же системной памяти. Зато в недавнем обновлении «Виндовс» 10 появилась другая встроенная возможность просмотра скопированных элементов.
Как очистить буфер обмена Windows
21.11.2016 windows | для начинающих | программы
В этой инструкции пошагово описаны несколько простых способов, позволяющих очистить буфер обмена Windows 10, 8 и Windows 7 (впрочем, актуальных и для XP). Буфер обмена в Windows — область в оперативной памяти RAM, содержащая скопированную информацию (например, вы копируете часть текста в буфер с помощью клавиш Ctrl+C) и доступная во всех программах, запущенных в ОС для текущего пользователя.
Для чего может понадобиться очистка буфера обмена? Например, вы не хотите чтобы кто-то посторонний вставил из буфера что-то, что ему не стоит видеть (например, пароль, хотя для них и не стоит использовать буфер обмена), либо содержимое буфера достаточно объемно (например, это — часть фотографии в очень высоком разрешении) и требуется освободить оперативную память.
Очистка буфера обмена в Windows 10
Начиная с версии 1809 October 2018 Update, в Windows 10 появилась новая функция — журнал буфера обмена, позволяющая, в том числе очищать буфер. Сделать это можно, открыв журнал с помощью клавиш Windows + V.
Второй способ очистить буфер в новой системе — зайти в Пуск — Параметры — Система — Буфер обмена и использовать соответствующую кнопку настроек.
Замена содержимого буфера обмена — самый простой и быстрый способ
Вместо того, чтобы очищать буфер обмена Windows, вы можете просто заменить его содержимое другим контентом. Сделать это можно буквально за один шаг, причем по-разному.
- Выделите любой текст, даже одну букву (можно и на этой странице) и нажмите клавиши Ctrl+C, Ctrl+Insert или кликните по нему правой кнопкой мыши и выберите пункт меню «Копировать». Содержимое буфера обмена будет заменено этим текстом.
- Кликните правой кнопкой мыши по любому ярлыку на рабочем столе и выберите «Копировать», он будет скопирован в буфер обмена вместо предыдущего содержимого (и не займет много места).
- Нажмите клавишу Print Screen (PrtScn) на клавиатуре (на ноутбуке может потребоваться Fn + Print Screen). В буфер обмена будет помещен снимок экрана (займет в памяти несколько мегабайт).
Обычно приведенный способ оказывается приемлемым вариантом, хотя это и не вполне очистка. Но, если такой способ не подходит, можно поступить иначе.
Очистка буфера обмена с помощью командной строки
Если вам требуется именно очистить буфер обмена Windows, вы можете использовать командную строку для этого (при этом права администратора не потребуются)
- Запустите командную строку (в Windows 10 и 8 для этого можно кликнуть правой кнопкой мыши по кнопке Пуск и выбрать нужный пункт меню).
- В командной строке введите echo off | clip и нажмите Enter (клавиша для ввода вертикальной черты — обычно Shift + крайняя справа в верхнем ряду клавиатуры).
Готово, буфер обмена будет очищен после выполнения команды, можно закрыть командную строку.
https://youtube.com/watch?v=c0j9GLpeMzY
Так как прибегать всякий раз к запуску командной строки и ручному вводу команды не особо удобно, вы можете создать ярлык с этой командой и закрепить его, например, на панели задач, а затем использовать, когда потребуется очистить буфер обмена.
Для того, что создать такой ярлык, кликните в любом месте рабочего стола правой кнопкой мыши, выберите «Создать» — «Ярлык» и в поле «Объект» введите
C:\Windows\System32\cmd.exe /c «echo off | clip»
Затем нажмите «Далее», введите имя ярлыка, например «Очистить буфер обмена» и нажмите Ок.
Теперь для очистки достаточно просто открыть этот ярлык.
Программы для очистки буфера обмена
Не уверен, что это оправдано для одной единственной описываемой здесь ситуации, но вы можете использовать и сторонние бесплатные программы для очистки буфера обмена Windows 10, 8 и Windows 7 (впрочем, у большинства из приведенных программ более широкий функционал).
Дополнительно, если кто-то из вас применяет утилиту AutoHotKey для назначения горячих клавиш, вы можете создать и скрипт для очистки буфера обмена Windows с помощью удобного для вас сочетания.
Следующий пример выполняет очистку по Win+Shift+C
Как очистить буфер обмена Windows 10
Чтобы очистить буфер обмена в Windows 10 Вы можете воспользоваться всего одной командой. Будьте осторожны, так как с помощью этой команды Вы полностью очистите буфер обмена. А с помощью предыдущих программ Вы можете чистить буфер обмена в любом порядке.
- Запускаем командную строку от имени администратора.
- Вставляем и выполняем команду: echo off | clip.
Выводы
В этой статье мы узнали как посмотреть буфер обмена Windows 10 и как почистить его при необходимости. Все эти утилиты очень удобные и есть возможность скачать портативную версию программ, ну а Microsoft Office установлен на каждом компьютере с операционной системой Windows.
После обновления до версии 1809 операционной системы Windows 10 пользователь получает дополнительный функционал по работе с буфером обмена. Поэтому чтобы воспользоваться новым встроенным журналом буфера обмена рекомендуем обновиться до последней версии операционной системы Windows 10.
Буфер обмена упрощает работу за компьютером. Вместо того чтобы перепечатывать текст, вы можете просто скопировать его с одного места, а потом вставить эти же данные в поле в другой программе. Скопированная информация временно хранится в буфере. Как открыть его в «Виндовс» 10 и посмотреть, что там сейчас находится?
Программа Clipdiary для просмотра истории буфера обмена
Clipdiary — это мощный инструмент для управления буфером обмена. Он обладает большим количеством достоинств, которые ярко выделяют его на фоне других похожих приложений. Вот чем мне понравился Clipdiary:
- Присутствует русский и многие другие языки интерфейса.
- Совершенно бесплатная программа, нет никаких урезанных функции.
- Позволяет просматривать историю буфера обмена.
- Позволяет удалять полностью или частично историю буфера обмена.
- Можно вставлять элементы из истории буфера в любые другие приложения.
- Можно сохранять долгосрочную историю, которая будет видна даже после перезагрузки.
- Есть возможность создавать шаблоны — список часто вставляемых элементов.
- Большое количество настроек интерфейса.
- Работает со всеми версиями Windows.
- Возможность настраивать горячие клавиши.
- Есть мастер настройки.
Никаких недостатков при использовании этой программы я не обнаружил. И, пожалуй, она станет для меня и многих других незаменимым инструментом.
Сразу после первого запуска появится запрос на выбор языка интерфейса. Выберите нужный язык и нажмите кнопку «Ок».
Выберите язык интерфейса.
Затем откроется мастер настроек, который позволит выбрать горячие клавиши, а также покажет основные принципы работы с программой. Рекомендую не пропускать работу мастера, а нажать «Далее».
Нажмите «Далее» в мастере настроек.
В следующем окне можно выбрать горячие клавиши для запуска основного окна Clipdiary, в котором можно просмотреть историю буфера обмена в Windows. Эти клавиши можно оставить по умолчанию, если устраивает. После выбора клавиш нажмите «Далее».
Выберите горячие клавиши для запуска основного окна и нажмите «Далее».
Появится краткая инструкция о том, как запускать главное окно. Прочитайте и нажмите «Далее».
Познакомьтесь с инструкцией и нажмите «Далее».
Затем программа предложит попробовать поработать с ней. Здесь следуйте инструкциям в окне мастера. Нажмите кнопку «Скопировать несколько клипов в буфер обмена», потом поставьте курсор в поле ниже, вызовите главное окно горячей клавишей (ctrl + D по-умолчанию) и попробуйте вставить любой клип из журнала клавишей Enter или двойным кликом мышки. Потом поставьте галочку на «Я понял, как работать с программой» и нажмите «Далее».
Попробуйте поработать с программой и нажмите «Далее».
Затем нужно выбрать горячие клавиши для быстрой вставки и нажать «Далее». Можно оставить по умолчанию.
Выберите горячие клавиши для быстрой вставки и нажмите «Далее».
В следующем окне можно опробовать выбранные горячие клавиши и затем нажать «Далее».
Поработайте горячими клавишами и нажмите «Далее».
И, наконец, работа с мастером настроек завершена. Нажимайте «Завершить».
Завершите работу мастера.
Итак, теперь, чтобы просмотреть историю буфера обмена в Windows, вы можете использовать горячие клавиши, которые задали в мастере настроек (Ctrl + D по-умолчанию).
В основном окне можно выбрать любой скопированный ранее элемент, и вставить его двойным кликом мышки или клавишей Enter в любое активное окно. Также с помощью элементов в верхней панели можно управлять списком — удалять элементы из истории буфера обмена, изменять их порядок.
Главное окно с историей буфера обмена.
Кроме этого нужно обратить внимание на очень нужное для многих дополнение — вкладку «Шаблоны». Здесь можно структуировать разнообразные данные, которыми приходится часто оперировать — разделить из на каталоги подкаталоги, и потом просто копировать из этого списка
В верхней панели есть элементы для управления шаблонами.
Во вкладке «Шаблоны» можно создать и структуировать данные, которые часто приходится использовать.
Можно изучить настройки в пункте «Файл», подпункте «Настройки». Там есть возможность изменить горячие клавиши и познакомиться другими опциями программы.
Что такое буфер обмена
Сам буфер обмена создан для того чтобы упростить использования компьютера и сэкономить Ваше время. Так как с помощью буфера обмена Вы можете копировать и сохранять не только текст, а и другие объекты, например изображения.
Чтобы воспользоваться буфером обмена Вам нужно всего лижи скопировать текст или любой другой объект. Для этого Вы можете использовать горячие клавиши Windows 10.
| Ctrl+V или Shift+Insert | вставить текст с буфера обмена |
| Ctrl+C или Ctrl+Insert | скопировать выделенный текст в буфер обмена |
| Ctrl+X | вырезать выделенный текст в буфер обмена |
| Ctrl+A | выделить весь текст в текущей строке, если строка содержит текст |
| Win+V | открыть журнал буфера обмена (доступно начиная с версии 1809) |
Само приложение буфера обмена ещё с времен Windows XP расположилось по пути C:Windowssystem32 и называется clipbrd.exe. После перехода на Windows 7 пользователи активные могли заметить изменения в названии, которое стало clip.exe.
Главным отличием между clipbrd.exe и clip.exe стало то, что в Windows XP Вы могли легко открыть приложение clipbrd.exe и посмотреть данные в буфере обмена. В новых версиях операционной системы Windows эта возможность уже пропала.
Пустой буфер обмена в Windows 10
Есть несколько способов очистить историю буфера обмена. Хотя для большинства из них требуется всего несколько щелчков мышью, некоторые из них можно настроить так, чтобы разрешить сброс буфера обмена одним щелчком мыши. Вот они:
Метод №1: с помощью горячей клавиши буфера обмена (современный буфер обмена)
Доступ к современному буферу обмена Windows 10 можно получить с помощью простой комбинации горячих клавиш — Win + V. Если вы включили функцию истории, вы должны увидеть открытое небольшое окно, отображающее до 25 ваших скопированных элементов контента в виде небольших заметок.
Чтобы удалить элементы по отдельности, просто нажмите на три точки рядом с ними.
Затем выберите Удалить.
Если вы хотите удалить их все, выберите «Очистить все».
Связанный: Как отключить звук приложения в Windows 10
Метод № 2: Из настроек
Вы также можете очистить историю буфера обмена в настройках Windows. Для этого выполните следующие действия:
Нажмите Win + I, чтобы открыть Настройки, затем нажмите Система.
На левой панели щелкните Буфер обмена. Справа в разделе «Очистить данные буфера обмена» нажмите «Очистить».
И точно так же ваша история буфера обмена будет удалена одним махом.
Метод № 3: из командной строки
Те, кто любит изменять свои системные настройки с помощью команд, могут использовать командную строку для очистки данных буфера обмена. Для этого откройте командную строку. Нажмите «Пуск», введите «cmd» и нажмите «Запуск от имени администратора».
Затем введите следующую команду и нажмите Enter:
для токенов / f ^ = 2 *% i in (‘sc query ^ | find «Clipboard»‘) do> nul cd. | clip & net stop «% i% j» && net start «% i% j»
Эта команда остановит, а затем перезапустит буфер обмена, эффективно очищая историю.
Метод # 4: из PowerShell
Опытные пользователи также могут очистить историю буфера обмена из PowerShell. Вот как это сделать:
Нажмите «Пуск», введите «PowerShell», затем нажмите «Запуск от имени администратора».
Теперь скопируйте следующую команду в PowerShell и нажмите Enter:
Restart-Service -Name «cbdhsvc *» -force
И точно так же ваша служба буфера обмена перезапустится, что очистит ее историю.
Метод № 5: добавьте параметр «Очистить буфер обмена» в контекстное меню рабочего стола.
Вы также можете добавить «опцию очистки буфера обмена» в контекстное меню рабочего стола. Для этого нажмите Win + R, чтобы открыть окно ВЫПОЛНИТЬ, введите «regedit» и нажмите Enter.
Перейдите по следующему адресу реестра:
HKEY_CLASSES_ROOT Directory Фон
В качестве альтернативы вы можете справиться с вышеуказанным и вставить его в адресную строку реестра.
На левой панели щелкните правой кнопкой мыши папку Shell, выберите New, затем щелкните Key.
Назовите эту папку Очистить буфер обмена.
Теперь щелкните правой кнопкой мыши эту папку «Очистить буфер обмена», выберите «Создать», затем «Ключ».
Назовите этот ключ Command.
Выбрав этот ключ на левой панели, дважды щелкните по Default на правой панели.
Теперь в разделе «Данные значения» введите следующее:
cmd.exe / c эхо выключено | зажим
Нажмите ОК, затем выйдите из реестра.
Теперь всякий раз, когда вы щелкаете правой кнопкой мыши на рабочем столе, вы увидите опцию Очистить буфер обмена.
Вам нужно только один раз щелкнуть по нему, чтобы очистить историю буфера обмена.
Метод # 6: отключить историю буфера обмена
Если вы не хотите использовать историю буфера обмена, вы можете просто отключить ее в настройках Windows. Для этого нажмите Win + I, чтобы открыть «Настройки», затем нажмите «Система».
На левой панели выберите Буфер обмена. Справа отключите кнопку «История буфера обмена».
Вот и все! Вам больше не нужно беспокоиться о сохранении элементов в истории буфера обмена.
Это были все способы очистки истории буфера обмена в Windows 10
Хотя история буфера обмена очищается каждый раз, когда вы выключаете компьютер, тем не менее, на всякий случай важно очищать историю буфера обмена всякий раз, когда вы находитесь вдали от клавиатуры
СВЯЗАННЫЕ С
Шаблоны
В отличие от истории фрагментов, шаблоны хранятся в программе постоянно. Вы можете в любой момент вставить их в текст мышью или с помощью сочетания клавиш.
Я регулярно использую шаблоны, давая стандартные рекомендации на форуме. Даже не представляю, как бы я успевал отвечать на вопросы без Charu. Я знаю, что многие модераторы OSZone используют шаблоны в том или ином виде. И я точно знаю, что некоторые из них – настоящие самураи ![]()

Обратите внимание, что шаблоны можно группировать по папкам. В свойствах (Properties) каждой папки вы можете указать сочетание клавиш
Нажав его, вы сразу отобразите нужную папку развернутой вверху окна программы.
Так, сочетанием Alt + F я сразу перехожу к папке со стандартными ответами для форумчан. А чтобы лучше запомнить сочетания клавиш, я указываю их в именах папок и отдельных шаблонов.










![[видео] charu — самурайский менеджер буфера обмена – вадим стеркин](http://clipof.ru/wp-content/uploads/4/6/1/461f0fc9b9842530bf06ffb9a845cb5a.jpeg)