Содержание:
- Где храняться удаленные файлы?
- Процесс безвозвратного удаления файлов.
- Полное форматирование накопителя.
- Удаление данных при помощи стороннего ПО.
- Очистка диска при помощи бесплатной утилиты CCleaner
На первый взгляд, удаление файлов может показаться достаточно простым процессом, который может выполнить абсолютно любой владелец компьютера. Многие пользователи уверены, что файлы можно полностью удалить помещением их в корзину с последующей очисткой. Более опытные пользователи могут применить форматирование, очищающее все данные на указанном логическом разделе или конкретном накопителе.
Такие способы имеют разный подход, но их объединяет одно – удаленную информацию все еще можно восстановить, если воспользоваться продвинутыми улитами для восстановления данных. К примеру, RS Partition Recovery может с легкостью восстанавливать данные не только после удаления и форматирования, но и после изменения логической структуры накопителя или смены файловой системы раздела.
Уничтожение данных в CCleaner
CCleaner – условно-бесплатная программа для очистки мусора и оптимизации работы компьютера под управлением Windows, продукт компании Piriform, которая также занимается разработкой уже известной Вам из предыдущей статьи программы восстановления данных Recuva.
CCleaner обладает мощным инструментарием, но в настоящей статье мы затронем только те функции, которые касаются надежного уничтожения файлов.
Кроме традиционного инсталлятора на официальном сайте можно скачать портативную версию, не требующую установки.
На момент написания статьи установщик CCleaner предлагал дополнительно установить антивирус Avast. Действуйте по усмотрению, оставив или убрав соответствующую галочку на панели инсталлятора.
Предварительная настройка CCleaner
После первого запуска переключите язык интерфейса на русский. Для этого слева на панели инструментов нажмите на иконку «Options», затем в разделе «Settings» выберите русский язык из выпадающего списка «Language».
![]()
В этом же разделе установите переключатель «Надёжное удаление» в положение «Безопасное удаление данных (дольше)».
![]()
Выберите алгоритм перезаписи от простого (1 проход) до самого сложного и надежного (35 проходов).
- Простая перезапись (1 проход);
- Продвинутая перезапись (3 прохода);
- Сложная перезапись (7 проходов);
- Самая сложная перезапись (35 проходов).
Чем больше число проходов, тем надежнее затираются данные, но и больший физический износ устройств хранения информации, тем более если это твердотельный накопитель (SSD, флешка, карта памяти), так как они имеют ограниченное количество циклов перезаписи.
Если в будущем Вы планируете использовать CCleaner по прямому назначению для очистки мусора на компьютере и не нуждаетесь в постоянном надежном удалении данных, рекомендуем вернуть опцию «Надёжное удаление» в положение «Обычное удаление (быстрее)» для уменьшения нагрузки на диски компьютера.
Кроме выбора алгоритма перезаписи CCleaner дополнительно предлагает две опции: «Очищать альтернативные потоки данных» и «Очищать остатки кластеров». Включение функции «Очищать альтернативные потоки данных» позволяет затереть дополнительную информацию, которая может прикрепляться к файлам благодаря технологии альтернативных потоков данных (Alternate Data Streams), реализованной в Windows для файловых систем NTFS. Опция «Очищать остатки кластеров» позволяет полностью очищать кластеры, которые частично заняты уничтожаемыми файлами на диске.
Стирание существующих файлов
В разделе настроек «Включить» нажмите на кнопку «Добавить». Откроется диалоговое окно включения файлов и папок в список для уничтожения. Выберите расположение (опция «Диск или папка») или конкретные файлы (опция «Файл»), которые необходимо надежно стереть.
![]()
Также диалоговое окно включения файлов и папок позволяет задать ряд дополнительных параметров: типы файлов, глубину вложения уничтожаемых файлов/папок и лимит по возрасту файлов.
После добавления файлов и папок в список уничтожения нажмите в главном меню слева на иконку «Очистка». В CCleaner по умолчанию уже отмечены некоторые разделы для очистки. Так как нам нужно уничтожить только выбранные вручную файлы, необходимо убрать все поставленные галочки. Чтобы сделать это быстро, по очереди нажмите правой кнопкой мыши на вкладки «Windows» и «Приложения» и выберите команду контекстного меню «Снять все метки».
![]()
На вкладке «Windows» отметьте только один пункт «Настраиваемые файлы и папки» в разделе «Дополнительно». Нажмите на кнопку «Очистка» и подтвердите действие.
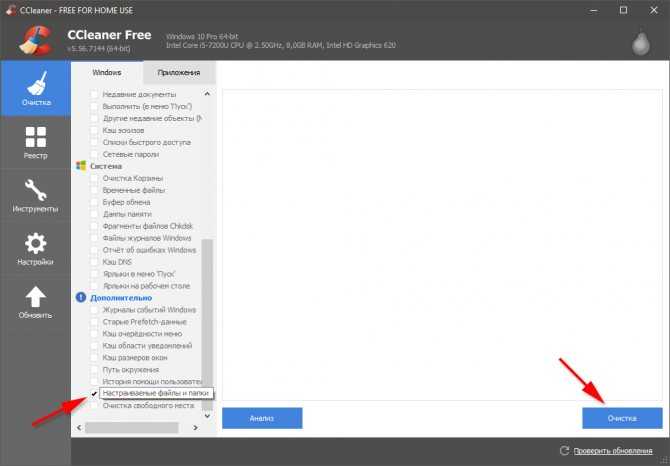
По завершении очистки, включенные раннее файлы будут надежно удалены. Если просканировать устройство, где ранее хранились файлы, с помощью Recuva, то можно увидеть, что имена удаленных файлов заменены на «_ZZZZZZZ.ZZZ» в целях безопасности, а на вкладке «Заголовок» видно, что сами файлы содержат только нулевые байты данных.
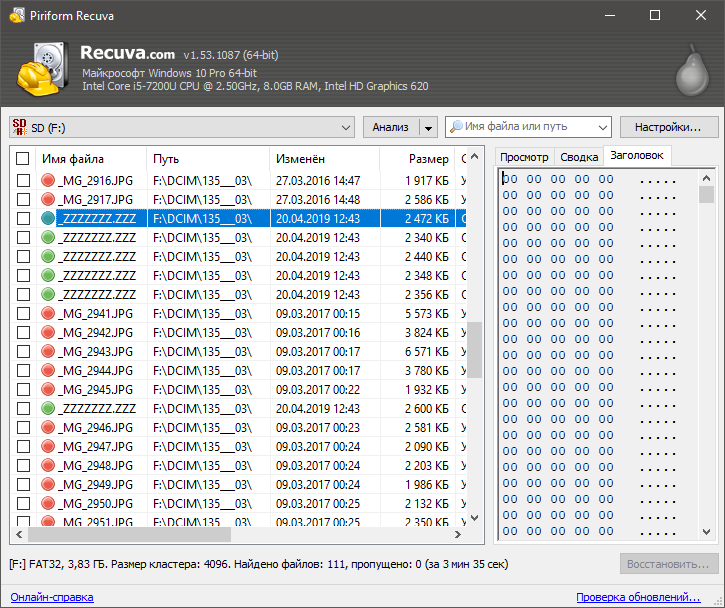
Очистка диска
Для очистки дисков нажмите на иконку слева «Инструменты» и перейдите в раздел «Стирание дисков». Из выпадающего списка «Стирать» выберите вариант очистки диска: «Только свободное место» или «Весь диск (все данные будут уничтожены)».
![]()
Выберите алгоритм надежности уничтожения (количество циклов перезаписи) из выпадающего списка «Безопасность».
В списке «Диски» отметьте диски, флешки или другие устройства, подключенные к компьютеру, которые необходимо очистить.
Нажмите кнопку «Стереть» для запуска процесса очистки дисков.
В случае выбора опции «Весь диск (все данные будут уничтожены)» CCleaner попросит напечатать слово «ERASE», чтобы удостовериться, что Вы действительно намерены удалить все данные на запоминающем устройстве.
Почему файлы не удаляются сразу
Многих из вас может беспокоить вопрос, а почему вообще файлы не удаляются после нажатия кнопки “Удалить”. Всё довольно просто –когда вы удаляете файл, вы лишь помечаете его как “пустой”, но всё его содержимое остаётся на жёстком диске. Со временем файл всё же пропадёт, если точнее система сотрёт его, когда ей понадобится занимаемое им пространство, но до тех пор он будет там.
Удалить файл с жёсткого диска без помощи специального софта практически невозможно. Даже полное форматирование системы не поможет вам безвозвратно удалить с ПК файлы. Единственный способ удалить файл, помимо утилит, это аппарат с магнитным полем. Однако такие аппараты очень дорогие и применяются в основном крупными военными организациями. Поэтому мы выберем более бюджетный способ.

Процесс безвозвратного удаления файлов
Удаление информации без возможности её дальнейшего восстановления может пригодится в самых различных ситуациях. Такое удаление может быть использовано перед продажей старого накопителя, на котором располагались конфиденциальные данные. Помимо этого, к безвозвратному удалению часто прибегают государственные структуры, что препятствует попаданию важных данных в третьи руки или к злоумышленникам.
Стоит отметить, что нередко для полного удаления данных используются специальные средства, вроде размагничивателей, уничтожающих магнитное поле на физическом теле жестких дисков. Это позволяет сделать носители нечитаемыми и недоступными. В добавок к этому, часто используется уничтожение носителя при помощи раздавливания прессами, разрезания диска на фрагменты и другие способы физической утилизации носителей. Такие методы также можно применять к оптическим дискам и твердотельным USB накопителям, которые можно разрушить при помощи простейших инструментов.
Помимо полного стирания файлов, на общую безопасность компьютера также влияет доступность накопителя третьим лицам, поэтому рекомендуем ознакомиться с темой «Шифрование файлов и папок в Windows».
Супер Шинковка Файла
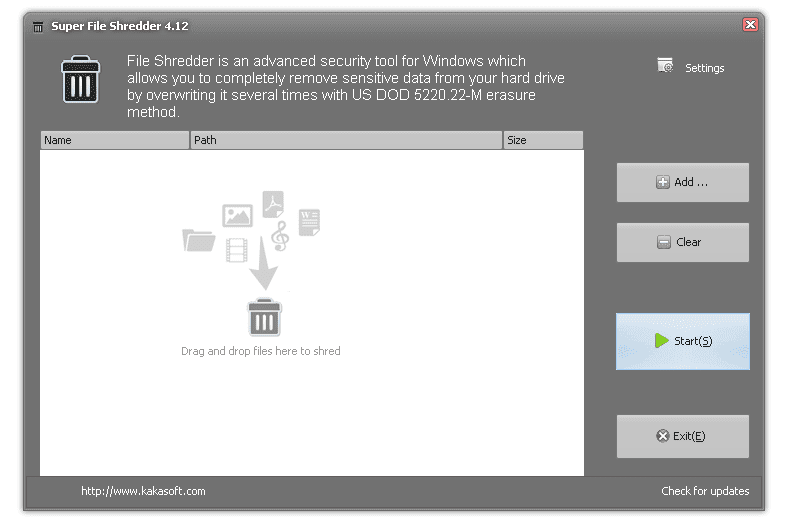
Super File Shredder — это простая в использовании программа уничтожения данных, которая поддерживает перетаскивание для быстрого удаления целых жестких дисков, как SSD, так и традиционных жестких дисков.
Методы очистки данных: DoD 5220.22-M , Gutmann , случайные данные , запись в ноль
Просто начните с выбора метода очистки в настройках, а затем добавьте весь жесткий диск в очередь или перетащите его из проводника Windows. Как и многие из этих программ уничтожения данных, приведенных далее в этом списке, Super File Shredder может стирать только диски, отличные от того, который вы используете.
Super File Shredder работает с Windows 10, 8, 7, Vista и XP.
Freeraser
Бесплатная, простая и удобная программка для удаления любых пользовательских файлов с поддержкой русского языка. В Freeraser доступно три основных режима удаления – быстрый, надежный и бескомпромиссный. Быстрый соответствует одному циклу перезаписи, надежный – трем, и бескомпромиссный – 35-ти последовательным проходам. и папок производится методом перетаскивания на специальную корзину из стандартного окна “Обзор”. Утилитой поддерживается настройка внешнего вида корзины, автостарт, работа из системного трея. Имеется русский язык.
Скачать Freeraser: https://www.freeraser.com/home/82-freeraser.html
Удаление удаленных данных на планшетах и телефонах / смартфонах
Хорошая защита экрана блокировки — лучшая защита от доступа к вашим удаленным файлам.
Как окончательно удалить файлы и сохранить конфиденциальность компьютерах, мы разобрались. Но многие хранят уязвимую информацию на планшетах и телефонах. Эти устройства используют только флеш-память, очень похожую на то, что применяется на SSD-дисках, поэтому принципы удаления файлов насовсем, одинаковы.
Нет простого способа безопасного удаления файлов на смартфонах и планшетах. Вы должны зашифровать данные, хранящиеся на мобильных устройствах. С другой стороны, практически невозможно восстановить удаленные файлы, потому что приложения получают ограниченный контроль над файловыми системами на этих гаджетах.
Поэтому на этих устройствах вам не надо беспокоиться о том, что может произойти нежелательное восстановление стертой информации.
Вместо этого, вы должны предпринять все меры для защиты своих смартфонов и планшетов от нежелательных посетителей: включить идентификатор отпечатка пальца, или хотя бы установить PIN-код, чтобы никто кроме вас, не мог пользоваться вашим имуществом и восстанавливать стертые файлы.
Все устройства iOS, а также все устройства Android начиная 6.0 или более поздней версии, применяют шифрование по умолчанию. Поэтому пока у вас не разблокирован телефон, вы сможете защитить свои данные.
Возврат к заводским настройкам — прекрасный способ надежного стирания информации.
Перед тем как избавиться от своего устаревшего мобильного устройства, выполните полный откат на заводские настройки, чтобы все надежно дезактивировать на нем. Как всегда сначала убедитесь, что у вас есть резервные копии.
Сброс всех данных и настроек на iOS
Для обнуления смартфонов на iOS — нажать кнопку «Сброс». Для этого, в меню «Общие» открываем «Настройки», находим «Основные» и внизу мы увидим «Сброс».
В меню сброса выбираем либо «Сбросить все настройки» или «Стереть контент и настройки».
Удаление всех данных на устройстве Android
Для устройств на чистом Android 4.0 и выше: Меню -> Настройки -> Восстановление и сброс.
Samsung: Меню -> Настройки -> (Общие) «Архивация и сброс», «Архивирование и сброс» или «Конфиденциальность».
Huawei: Настройки -> Расширенные настройки -> Восстановление и сброс
Или Меню -> Настройки -> Учетные записи (Личные данные) -> Восстановление и сброс (Резервное копирование и сброс).
Или Находим пункт«Сброс настроек», «Сброс данных» или «Сброс устройства».
На некоторых устройствах все еще используют отдельную кнопку сброса настроек, выполненную в виде микроскопической кнопочки ее достаточно утопить на некоторое время, тонким острым предметом.
Теперь процесс возврата к заводским настройкам закончен. Главное смириться что все данные с устройства будут удалены и восстановить их будет не возможно.
В некоторых случаях все таки, технически возможно получить данные после такого сброса, но для этого потребуются уровни взлома FBI.
Один из последних вариантов, о которых мы еще не упоминали, это надеть защитные очки, а затем взять молоток и обрушить его на ваш жесткий диск или смартфон и колотить до превращения в кашу.

После такого типа повреждения никто, никогда не получит ваши удаленные файлы. Если вы избавляетесь от своего компьютера или мобильного устройства, физическое уничтожение является конечной точкой в защите данных.
Утилиты (Портативные) / Утилиты (Софт) » Files Terminator Free 2.6.0.2 + Portable
Files Terminator Free — программа предназначена для полного удаления конфиденциальных данных на компьютере, без возможности восстановления любыми специальными программами. Программа удаляет файлы путем перезаписи свободного дискового пространства несколько раз случайными данными и предопределенными символами. Позволяет «очистить» свободное пространство с помощью сложных алгоритмов шифрования, чтобы безвозвратно уничтожить даже те файлы, которые были удалены в прошлом небезопасным образом. Программа предоставляет на выбор 9 методов удаления: 1. Псевдослучайный — 1 шаг (быстро) — Повторные перезаписи случайного характера. 2. Британский HMG IS5 — 1 шаг (быстро) — Переписывается цифрами ноль. 3. Случайный — 1 шаг (РЕКОМЕНДУЕТСЯ) — Перезаписываются случайными данными. 4. Россия ГОСТ P50739-95 — 2 шага — Переписывается нулями, а затем случайными данными. 5. Министерство обороны США DoD 5220.22-M(E) — 3 шага — Переписывается числами ноль, затем еденицами и, наконец, случайными данными. 6. Немецкий VSITR — 7 шагов — Переписывается 3 раза нолями, 3 раза еденицами и, наконец, случайными данными. 7. Канадский RCPM TSSIT OPS-II — 7 шагов — Переписывается 6 раз, чередующимися нулями и еденицами и, наконец, случайными данными. 8. Брюс Шнайер — 7 шагов (МЕДЛЕННО) — Первая перезапись со значением 0xFF, второй значениями 0x00 и 5 раз случайными числами. 9. Питер Гутман — 35 шагов (НЕ РЕКОМЕНДУЕТСЯ) — НЕ РЕКОМЕНДУЕТСЯ! Переpезапись первых и последних 4 шагов случайными данными, а 27 раз перезапись различными узорами в случайном порядке. Сам Гутман говорит: «Если вы используете диск, который использует технологию шифрования X, вы должны выполнять только конкретные шаги для X, и никогда нет необходимости выполнять все 35 шагов». Исследования ясно говорят, «однократная прекрасная перезапись случайными данными и вы получите результаты, которые вы ожидаете». Часте выполнение многих шагов перезаписи определенно сокращает срок службы вашего жесткого диска! ‘);if(«undefined»===typeof loaded_blocks_da){loaded_blocks_da=[];function n(){var e=loaded_blocks_da.shift();var t=e.adp_id;var r=e.div;var i=document.createElement(«script»);i.type=»text/javascript»;i.async=true;i.charset=»utf-8″;i.src=»https://code.directadvert.ru/show.cgi?async=1&adp=»+t+»&div=»+r+»&t=»+Math.random();var s=document.getElementsByTagName(«head»)||document.getElementsByTagName(«body»);s.appendChild(i);var o=setInterval(function(){if(document.getElementById(r).innerHTML&&loaded_blocks_da.length){n();clearInterval(o)}},50)}setTimeout(n)}loaded_blocks_da.push({adp_id:e,div:t})})(233229)Files Terminator Free — is a simple and easy-to-use tool that lets users to permanently delete their files and wipe free disk space. The utility protects the users privacy by permanently delete sensitive documents, images, videos and other files and by overwriting the free disk space.The software uses several shredding methods (one pass Pseudorandom, British HMG IS5, two pass Russian GOST P50739-95, three pass US DoD 5220.22M, seven pass German VSITR, Canadian RCPM TSSIT OPS-II, Bruce Schneier and the 35-pass Peter Gutmann) and supports drag and drop for easier use. During file shredding the content of the selected files are overwritten several times with random data and predefined characters and cannot be recovered any more.ОС: Windows 2000, XP, Vista, 7, 8.х, 10 (32/64-бит)Интерфейс: Multilanguage + РусскийЛекарство: Не требуетсяРазмер: 2.9/2.7 MbСкачать «Files Terminator Free 2.6.0.2»:
Скачать с TurbobitСкачать с AllnetcorpСкачать с Salefiles
Скачать «Files Terminator Free 2.6.0.2 Portable»:
Скачать с TurbobitСкачать с AllnetcorpСкачать с Salefiles
- Просмотров: 1199 |
Бесплатная EASIS Data Eraser

Бесплатная EASIS Data Eraser — еще одна программа для уничтожения данных, которая очень проста в использовании.
Методы санации данных: DoD 5220.22-M , Gutmann , случайные данные , Schneier , VSITR , запись ноль
При первом открытии программы выберите любой жесткий диск в верхнем списке, а затем выберите разделы, с которых вы хотите стереть данные.
К сожалению, я обнаружил, что нажатие кнопки « Прервать» для остановки стирания приводит к странному поведению. Программа закрывается, но, по-видимому, все еще выполняется, когда она снова открывается. Кажется, вы должны перезагрузить компьютер, чтобы вернуть Free EASIS Data Eraser в его обычное состояние. К счастью, данные все еще эффективно уничтожаются.
Free EASIS Data Eraser официально поддерживает Windows 7 через Windows 2000, но я также смог запустить его без проблем в Windows 10 и Windows 8.
Как затереть с помощью специальных программ?
Сегодня существует огромное количество программ, которые помогут быстро стереть жесткий диск и избавить от всех ненужных файлов и данных. Пользователь может свободно скачать их в интернете и начать применять.

Обзор лучших бесплатных программ для безвозвратного удаления данных
Рассмотрим лучшие бесплатные программы-шредеры для полного стирания данных с жесткого диска:
- Eraser. Данная программа имеет только одну функцию – зачищать диск. В ней доступны четырнадцать алгоритмов перезаписи ячеек, учитывая и 35-кратную перезапись методом Гутмана. Помимо этого программа позволяет уничтожать файлы прямо из контекстного меню даже точечно, по одному.
- CCleaner – это одна из самых популярных программ, которая очищает данные и ускоряет производительность ПК. Используя ее, можно исправить различные ошибки системы, которые тормозят работу, удалить ненужные файлы, перезаписать удаленную информацию, чтобы она никогда не восстановилась. Методов перезаписи здесь меньше, чем в предыдущей программе, всего четыре, но рядовому пользователю этого будет вполне достаточно.
- Paragon Disk Wiper представляет собой утилиту, которая встроена в платную программу Hard Disk Manager. На сегодняшний день она доступна только на английском языке и удалить данные выборочно с ее помощью не получится – очищать придется полностью весь диск.
- Active @ KillDisk. Как говорят сами разработчики этой программы, она поддерживает семнадцать разных стандартов безопасности, включая даже те, которые используются в военных штабах. Программа выпускается в версиях для DOS и Windows, благодаря чему работать с ней можно как в операционной системе, так и с загрузочного диска.Бесплатный демонстрационный режим предлагает пользователям перезапись только в один проход. При желании программу можно купить для личного пользования (50 долларов) и корпоративного (1500 долларов).
- Disk Wipe – это компактная утилита, которая может работать в автономном режиме. Она поддерживает семь методов перезаписи и отличается технологиями, которые отвечают требованиям российского и британского стандарта, и даже военного стандарта.
- Iolo Drive Scubber – это стиратель, который отличается простым и приятным интерфейсом. Работать она может как в среде «Виндовс», так и с загрузочного диска, что очень удобно. Программа отличается наличием только одного метода перезаписи, который соответствует стандарту DoD 5220.22-M.Пользователю предлагается самостоятельно устанавливать число проходов и даже создавать свои собственные шаблоны. В пробной версии программу можно запустить только три раза. За лицензию придется заплатить 50 долларов.
- East Tec Dispose Secure. Данное программное обеспечение также позволяет быстро и надежно безвозвратно удалить данные. Оно поддерживает все стандартные методы очистки и современные комбинации.Помимо этого с помощью этой программы можно избавиться от данных даже с удаленно подключенных ПК. Пробная версия программы способна очистить только четверть диска, а лицензированный вариант пользователям предлагают приобрести за 24 доллара.
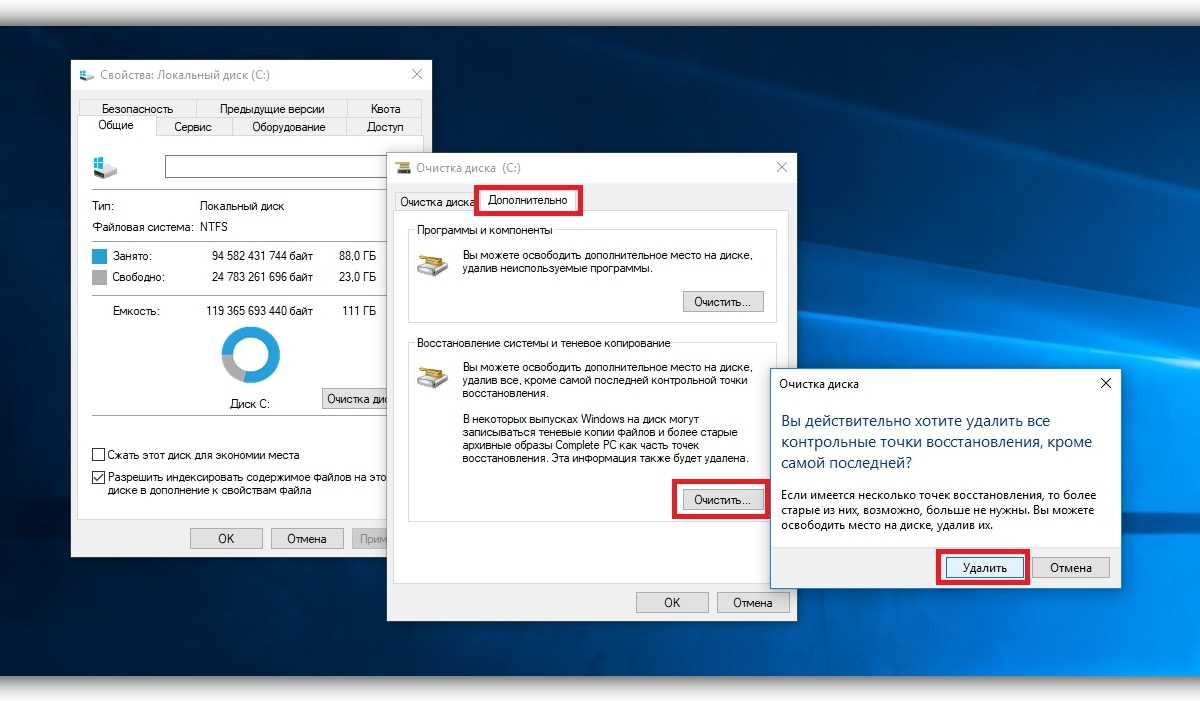
Видео-обзор на программы для безвозвратного удаления информации на диске:
Зная, как правильно зачистить жесткий диск от удаленной информации, можно не бояться того, что кто-то воспользуется личными данными. Применяйте специальное программное обеспечение, которое находится в широком доступе, и не переживайте о своей безопасности.
Очистка диска
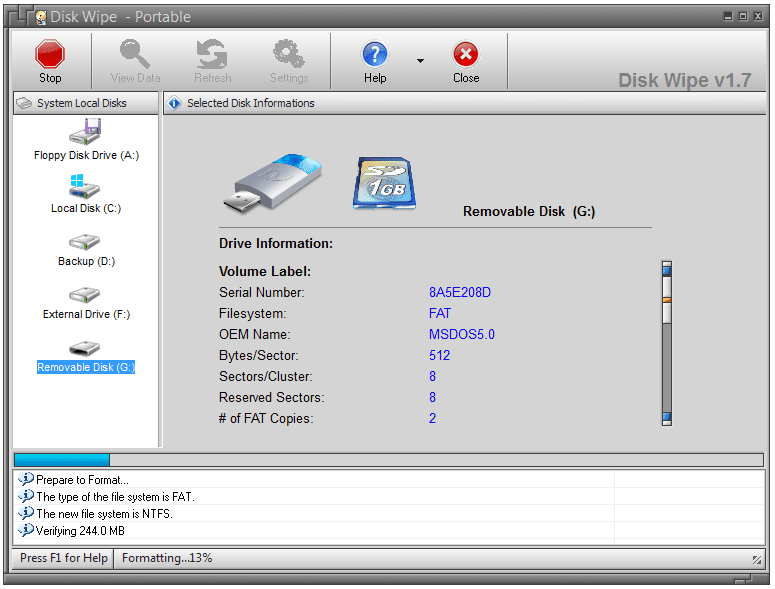
Disk Wipe — это полностью переносимый инструмент уничтожения данных, который вы запускаете из Windows.
Методы санации данных: DoD 5220.22-M , ГОСТ Р 50739-95 , Gutmann , HMG IS5 , случайные данные , запись в ноль
Disk Wipe действительно прост в использовании, потому что он проведет вас через мастера для выполнения очистки данных. Поскольку для работы требуется, чтобы операционная система работала, ее нельзя использовать для стирания диска, на котором работает Windows, но она должна отлично работать для других механических и твердотельных дисков.
Disk Wipe, как говорят, работает только в Windows Vista и XP, но я протестировал его в Windows 10 и Windows 8 без каких-либо проблем.
Немного полезной теории
Всяких статей по принципам записи и хранения информации на жестком диске в сети достаточно и пересказывать их я не буду — если интересно, то откройте, например, Википедию. Единственное, что упомяну — так это то, что удаленный файл с жесткого диска никуда толком не исчезает и легко восстановим ровно до тех пор — пока «поверх него» не будет записана любая другая информация. Т.е. мало удалить файл и очистить корзину, — надо, чтобы на этот же блок на жестком диске было записано что-то другое. Но, насколько мне известно, даже двух-трех циклов перезаписи бывает маловато и информацию можно извлечь. А уж если за дело взялись серьезные профессионалы, то, по слухам и непроверенным данным, информация восстановима даже с сильно поврежденного физически носителя, что, даже лично у меня, не укладывается в голове. Впрочем, речь не об этом. Так что же делать со всеми этими перезаписями? После каждого удаления информации сидеть и копировать туда-сюда какой-нибудь гигабайтный архив в надежде, что он перезапишет необходимые области? Замучиться же можно И вот тут на помощь нам приходит.
Как удалить данные без возможности восстановления
Порой бывает жизненно необходимо избавиться от данных так, чтобы их было невозможно восстановить. Простого удаления в корзину будет маловато — подобные данные легко восстанавливаются. Если Вы думали, что форматирование делает восстановление данных невозможным, то Вы ошибались — это вполне осуществимо.
Более того, даже низкоуровневое форматирование не гарантирует полной безвозвратной ликвидации данных. Конечно, всегда есть вариант сильного повреждения молотком работающего жесткого диска, но вот далеко не всегда хочется терять устройство целиком, да и за точность удара никто не ручается — вдруг диск будет возможно починить? В общем, как Вы уже наверняка поняли, эта статья посвящена безвозвратному удалению данных программными методами.
Уничтожение данных на CD и DVD
Избавляясь от старых резервных копий, не забудьте уничтожить данные. Самым простым способом уничтожить информацию на CD- или DVD-диске является физическое уничтожение носителя. Не поддавайтесь искушению сломать «болванку» руками – вы, скорее всего, порежетесь осколками, а мелкие осколки пластика и алюминиевой подложки ещё долго будут встречаться в самых неожиданных местах.
Для уничтожения дисков проще всего использовать офисный шредер, оборудованный приёмником для CD и DVD. Кроме них, существуют и специализированные устройства – кстати, вовсе не настолько дорогие, как можно было бы подумать. Для большинства целей нормальным считается разрезание диска на четыре полоски.
Существуют также устройства, приводящие диски в негодность, просверливая в них несколько отверстий (кстати, наделать дырок в диске можно и самостоятельно с помощью обычной дрели). Специалисты считают этот способ менее надёжным по сравнению с использованием шредера.
Отдельно стоит упомянуть производителей устройств безопасного хранения информации. DataTraveler и Silicon Power предлагают USB или жесткие диски, которые хранят информацию в зашифрованном виде. Для уничтожения доступа к данным таких устройств достаточно удалить ключ для расшифровки. Программа для восстановления данных с жесткого диска не сможет расшифровать содержимое и будет абсолютно бесполезна.
Можно упомянуть ещё нагрев дисков, приводящий к разрушению полупрозрачного информационного слоя. Как и прочие способы, данный метод стоит использовать только в специализированных устройствах – перегретые «болванки» могут быстро расплавиться.
CBL Data Shredder
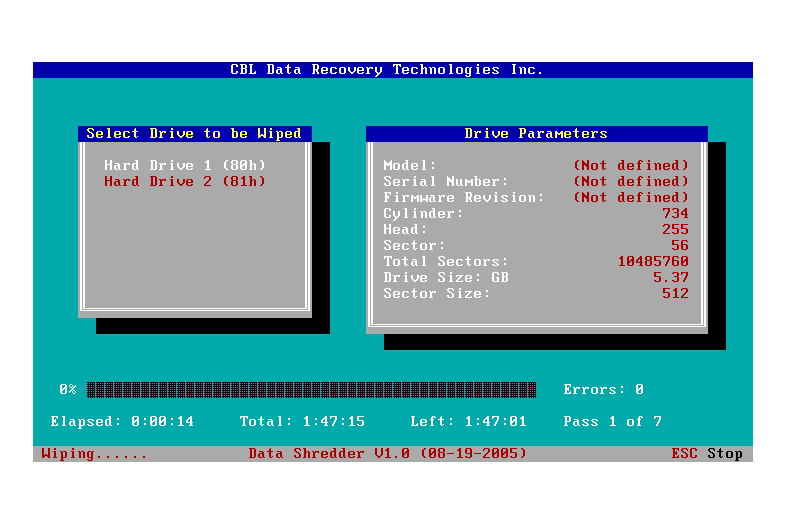
CBL Data Shredder поставляется в двух формах: вы можете либо загрузиться с него через диск или USB- накопитель (как с DBAN), либо использовать его из Windows, как обычную программу.
Чтобы стереть жесткий диск, на котором установлена операционная система, необходимо загрузить программу, в то время как удаление другого внутреннего или внешнего диска может быть выполнено в версии для Windows.
Методы санации данных: DoD 5220.22-M , Gutmann , RMCP DSX, Schneier , VSITR
В дополнение к вышесказанному, вы можете создать свой собственный метод, который будет включать 1, 0, случайные данные или пользовательский текст с произвольным числом проходов.
Загрузочная версия сообщает вам, насколько велик каждый диск, но это единственная информация, которую можно идентифицировать, в то время как версия Windows упрощает определение диска, который вы собираетесь очистить.
Версия CBL Data Shredder для Windows работает с Windows XP через Windows 10 .









![Полное удаление файлов и папок с alternate file shredder [обзор]](http://clipof.ru/wp-content/uploads/a/2/9/a2959093845f41e8bcb2eb051ba6e884.jpeg)























