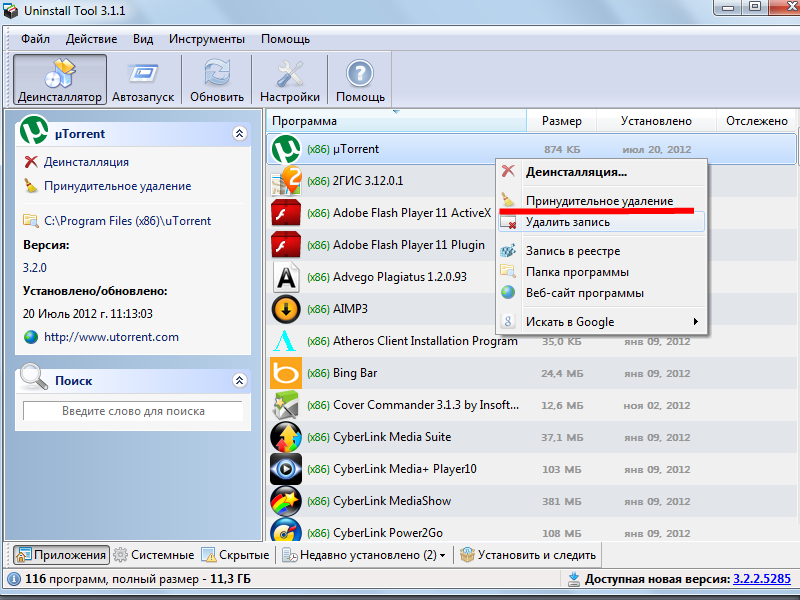Чистка компьютера от мусора
Задумывались ли вы, что порядок нужно наводить не только в квартире, но и на персональном компьютере? Ежедневно система засоряется сотнями лишних файлов, о которых вы можете даже не подозревать – временные файлы браузера, остатки старых ключей в реестре, дубликаты файлов.
Реальный мусор в доме всего лишь портит внешний вид, а цифровой мусор — ощутимо мешает функционированию системы. Однажды вам может не хватить свободного места под нужный софт, или ноутбук начнёт тормозить во время выполнения срочной работы. Чтобы подобного не случилось, своевременно заботитьтесь о состоянии своего компьютера.
Как оптимизировать работу системы, не вызывая на дом дорогостоящих специалистов? Мы предлагаем вам скачать программу для чистки компьютера и протестировать ее возможности в действии. Уже после первого использования вы почувствуете приятные изменения: Windows будет запускаться быстрее, а изматывающие зависания пропадут.
«Ускоритель Компьютера» позволит справиться со следующими проблемами:
- Нехватка места на дисках из-за огромного количества мусорных файлов;
- Медленная работа программ, постоянные зависания системы;
- Долгая загрузка Windows, из-за большого количества программ в автозапуске;
- Заторможенная работа браузера, длительное ожидание открытия сайтов.
Windows File Recovery
Windows File Recovery без GUI
Даже у Microsoft есть инструмент для восстановления данных — это Windows File Recover. Но надо признать, что он не так прост в использовании, как большинство других программ из нашего списка. Скорее эта программа-фича для настоящих гиков. Программа не имеет GUI (графического интерфейса пользователя), работает через командную строку, поэтому вряд ли понравится простому пользователю. Тем не менее, она довольно проста в использовании и достаточно интересна.
Чтобы восстановить файлы таким способом, скачайте и установите Windows File Recover. Затем найдите ее в меню Пуск и запустите. Когда вы окажетесь на экране, как показано выше, вы можете ввести такую команду, чтобы восстановить все изображения с расширением PNG из папки Downloads диска C и скопировать их в папку Images на диске E:
Восстанавливать файлы с помощью данной утилиты значительно сложнее, поэтому ознакомьтесь со справочной информацией на сайте Microsoft. Там есть информация, каким образом работать с файлами различных типов и расширений.
Загрузить и установить данный инструмент могут только пользователи Windows 11 и Windows 10.
Преимущества.
- Одобренный метод Microsoft — проблем с совместимостью быть не должно.
- Работает с жесткими дисками, внешними накопителями, включая карты SD.
- Множество опций.
Недостатки
- Работает только под Windows 11 или Windows 10.
- Нет GUI. Управление осуществляется через командную строку.
- Требуется отличный от восстанавливаемого раздел жесткого диска для файлов.
Как очистить от мусора Windows 10
Первым делом не забываем о создании точки восстановления.
Мало ли что может случиться. А вдруг во время очистки свет вырубиться.
Нам необходимо очистить:
- Рабочий стол
- Системный диск (обычно это диск С:\\)
- Память
- Папки Temp
Посмотрим сколько свободного пространства на системном диске до очистки.
Уборка рабочего стола виндовс 10
Начнем уборку с рабочего стола. Убираем все большие файлы и папки. Лучше все это перенести на другой жесткий диск, а сюда вывести только их ярлыки.
Очищаем системный диск от мусора
На системном диске необходимо иметь как минимум 15% свободного места для временных файлов и загрузки обновлений.
Открываем поиск (значок в виде лупы рядом с кнопкой «Пуск») и вводим «очистка диска» (без кавычек).
Выбираем из списка пункт «Очистка диска».
Выбираем системный диск (в моем случае это диск «Windows 10 Pro (C:)», и жмем кнопку «ОК».
В открывшемся окне жмем кнопку «Очистить системные файлы».
Появится небольшое окошко. Это идет оценка объема места.
Потом откроется окно очистки диска, но уже со списком системных файлов, которые можно удалить.
В открывшемся списке выбираем пункты:
- Очистка обновлений Windows
- Загруженные файлы программ (если они есть)
- Временные файлы Интернета
- Корзина
- Временные файлы
- Эскизы
И ниже жмем кнопку «ОК». После очистки может потребоваться перезагрузка системы.
Очищаем Память устройства
Жмем на кнопку «Пуск». Слева над кнопкой пуска жмем на кнопку «Параметры».
Откроется окно «Параметры». Жмем на блок — «Система».
Находим слева кнопку «Память» и жмем её.
Справа в самом верху включаем контроль памяти. А ниже, под анализом можно нажать ссылку «Показать больше категорий».
Настраиваем автоматическую очистку Windows 10 в фоновом режиме
В Windows 10 очистку системы можно автоматизировать. Для этого в опции «Память» (-Параметры – Система – Память) устанавливаем переключатель функции контроля памяти в положение «Вкл.».
Чуть ниже переключателя жмем на ссылку «Настроить контроль памяти или запустить его».
В следующем окне настраиваем:
Контроль памяти
В опции «Запуск контроля памяти» имеется 4 варианта:
- «Когда остается мало места на диске» (установлено по-умолчанию)
- «Ежедневно»
- «Каждую неделю»
- «Каждый месяц»
Выбираете свой вариант.
Временные файлы
Здесь мы настраиваем периодичность удаления файлов из папки «Загрузки» и «Корзины».
Устанавливаем флажок напротив записи «Удалять временные файлы, не используемые в моих приложениях».
Удаление можно настроить с такой периодичностью:
«Удалять файлы из корзины, если они находятся там более чем:»
- «30 дней» (установлено по-умолчанию)
- «Никогда»
- «1 день»
- «14 дней»
- «60 дней»
«Удалить файлы из папки «Загрузки», если они не использовались более чем:»
- «Никогда» (установлено по-умолчанию)
- «1 день»
- «14 дней»
- «30 дней»
- «60 дней»
Здесь же внизу имеется кнопка «Очистить сейчас». Нажав на эту кнопку, вы можете очистить обе эти папки сию минуту.
Возвращаемся в окно «Память». Находим информацию «Временные файлы» и жмем по ней левой кнопкой мыши.
Откроется новое окно, в котором будет показана информация о всех временных файлах системы. Здесь можно указать папки, из которых можно удалить временные файлы. После этого жмем вверху кнопку «Удалить файлы».
Очищаем папки Temp вручную
Открываем папку «Этот компьютер» (Win + E) и идем по следующему пути:
C:\Windows\Temp
Открываем папку Temp и удаляем все её содержимое.
После этого находим еще одну папку Temp:
C:\Users (Пользователи)\имя_пользователя\AppData\Local\Temp
И так же удаляем все её содержимое.
Как включить отображение скрытых папок
Это можно сделать прямо в папке «Пользователи». Вверху окна имеется небольшое меню. Находим в нем меню «Сервис». Открываем его и выбираем пункт «Параметры папок».
В открывшемся окне переходим на вкладку «Вид». В самом низу дополнительных параметров находим пункт «Показывать скрытые файлы, папки и диски» и активируем его (устанавливаем на него переключатель). После этого жмем кнопку «Применить» и «ОК».
В крайнем случае для этих целей можно воспользоваться небольшой бесплатной утилитой под названием ATF Cleaner.
К сожалению, пока ни одна операционная система не может удалить ошибочные записи в реестре. Для того, чтобы в системном реестре после удаления не скапливались фрагменты программы и игр, лучше пользоваться специализированными программами типа IObit Uninstaller.
Вот то, что у нас было и что стало.
Удачи!
Очистка
Программа PrivaZer настолько гибкая, что даже непосредственно процесс очистки предлагается в трех вариантах. Два из них – «Быстрая очистка» и «Турбо очистка» – можно применять в дальнейшем при регулярном избавлении от системного мусора. Для первичной комплексной очистки компьютера и обеспечения конфиденциальности лучше выбрать первый вариант – «Нормальная очистка».
Подавно.
Google отслеживает все, что вы делаете
Google сохраняет все ваши поиски
Google отслеживает и записывает Ваше местоположение
Google даже может рассказать, что вы делали в этот день год назад
.
Удалить свои учетные записи социальных сетей.
Да и в дальнейшей жизни при изменении Вашего социального статуса, данная забытая информация совсем может оказаться не кстати.
Теперь можно удалить почти все свои аккаунты в Интернете, нажатием одной кнопки.
Шведский сайт Deseat.me созданный программистами Wille Dahlbo и Linus Unnebäck позволяет людям, стереть их онлайн след одним нажатием кнопки.
Как это работает?
При входе пользователя на сайт социальной сети с их данными учетной записи сервиса Google используется протокол OAuth Google. Посетите Deseat.me и введите свой адрес Gmail. Сайт сам использует протокол OAuth Google, чтобы получить доступ ко всем доступным данным, прежде чем предоставить клиенту возможность удалять ссылки для каждого из своих аккаунтов, чтобы они могли избавиться от всей своей деятельности в Интернете.
Deseat.me находит все различные сайты, такие как Facebook, LinkedIn и Evernote которые используют протокол OAUTH GOOGLE.
Это, конечно, не панацея, ведь Deseat только в состоянии найти аккаунты, которые связаны с учетной записью Gmail, поэтому любые старые учетные записи, которые были созданы с использованием другого адреса электронной почты не будет очищены.
Всего скорей нельзя сразу полностью удалить аккаунт
в Интернете, любые изображения или видео, которые доступны, можно увидеть через друга Facebook, некоторое время аккаунт будет доступен даже после того, как вы удалили его с сайта.
Это может быть немного обескураживает, что предоставляется доступ сайта Deseat.me ко всем вашим учетным данным в Интернете, прежде чем разрешить их удалять. Тем не менее, сайт Deseat.me утверждает, «конфиденциальность и безопасность данных является для них чрезвычайно важным». А так как Deseat.me использует протокол Google OAuth, он просто не будет иметь доступ к чьей-либо информации для входа, единственное, что он находит это те учетные записи, которые вы хотите удалить.
Мне стало интересно, если компания делает хорошие бесплатные продукты, то какой же будет платный продукт? И не зря я поинтересовался, программа, которую я нашел была для тотальной чистки компьютера
, а зачем тысячу программ, когда есть одна хорошая?
Программа называется Wise Care 365 Pro, она платная, но для тех кто не хочет платить, она есть в . Я конечно не сторонник кого-то обманывать, то так получилось что в нашей стране условия такие и мы не можем себе позволить покупать все программы. Особенно неизвестные. Я вообще в своей жизни мало программ покупал, вот например я недавно купить программу для конструирования шаблонов для сайтов, ну вот если она мне уже принесла больше денег намного чем стоит лицензия почему бы не купить? Зато теперь все обновления доступны, все новые версии…
BitKiller
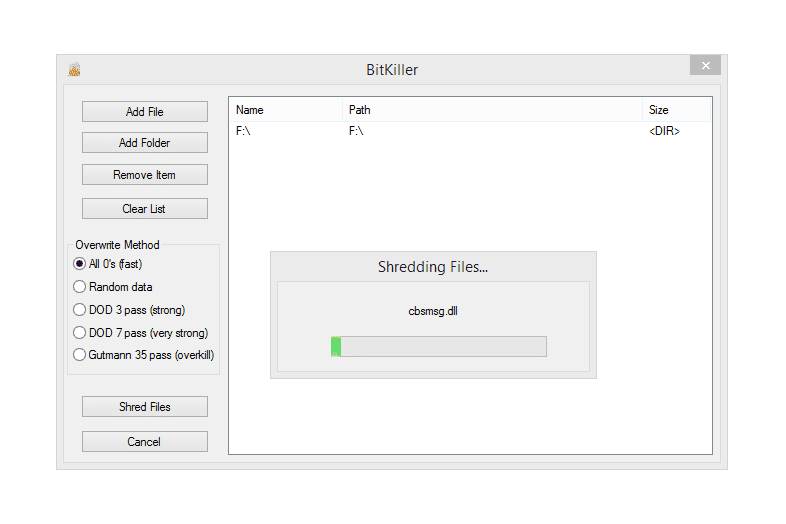
Как одна из более простых программ уничтожения данных, BitKiller позволяет вам добавить весь жесткий диск в список файлов для уничтожения без каких-либо дополнительных опций или кнопок, которые могут сбить вас с толку. Плюс, это полностью портативно.
Методы очистки данных: DoD 5220.22-M , Gutmann , случайные данные , запись в ноль
Поскольку в BitKiller нет раздела «жесткий диск», вам нужно выбрать « Добавить папку», а затем выбрать жесткий диск, который вы хотите стереть.
Что мне не нравится в BitKiller, так это то, что вы не можете отменить уничтожение файла после его запуска. Там является кнопка отмены , но это не кликабельны , как только вы начали удалять жесткий диск.
Я тестировал BitKiller в Windows 10 и Windows 8, поэтому он также должен работать в старых версиях Windows.
Специальные утилиты
Силами сторонних разработчиков выпускаются не только антивирусы, но и программы для точечной очистки мусора. Подобные приложения справляются с поставленной задачей, предлагая владельцу ПК широкий функционал возможностей удаления файлов, скрытых в разных местах компьютера.
Каждая программа уникальна, но принцип работы везде примерно одинаковый. Пользователь запускает тестирование ОС, и за 5-10 минут приложение находит лишние файлы, которые можно удалить без серьезных последствий для ПК. Остается лишь выбрать подходящую утилиту.
SystemCare
Ссылка для скачивания находится на сайте разработчика. Интерфейс переведен на русский язык и позволяет с легкостью выбрать нужную функцию. Чтобы получить доступ ко всем возможностям приложения через ноутбук или ПК, необходимо купить Pro-версию ПО за 990 рублей.
Dism++
Одна из самых простых, но в то же время очень наглядных программ для удаления мусора. Русскоязычный интерфейс дает возможность открыть потаенные уголки компьютера. В частности, Dism++ способен очистить отчеты Windows и замененные WinSxS компоненты. Чтобы компьютер не тормозил, обязательно загрузите эту программу и опробуйте ее функционал.
CCleaner
Идеальное средство оптимизации компьютера под управлением Windows. Эта программа для чистки справедливо считается лидером в своей области. Виной тому не только присутствие продвинутых инструментов, но и бесплатное использование без необходимости оформления подписки.
Справка. Наряду с CCleaner Free, существует усовершенствованная версия – CCleaner Professional, которая предоставляется по подписке за 20 евро в год.
Advanced SystemCare
Простая программа для чайников, которая в то же время способна забраться даже в скрытые папки, чтобы очистить компьютер от мусора. Простота приложения заключается в его русскоязычном интерфейсе с интуитивно понятными вкладками. Пользователю нужно перейти в раздел «Очистка и оптимизация» и запустить проверку. Все очень просто.
Ashampoo WinOptimizer Free
Еще одна программа, которая оптимизирует компьютер, а также избавит его от ненужных файлов. Отличительная фишка приложения – наличие встроенных компонентов для защиты конфиденциальности. С их помощью утилита дает запрет на доступ к личным данным со стороны установленного на ПК программного обеспечения.
Revo Uninstaller
Хорошая чистилка, чьей главной задачей является удаление лишних программ. Она представляет собой замену стандартной утилите Windows, отвечающей за выполнение операции. Поскольку системный компонент «Установка и удаление программ» порой оставляет мусор от ранее инсталлированных приложений, Revo Uninstaller становится незаменимым инструментом.
Кроме того, в программе есть специальный раздел для избавлений от ненужных файлов, а также Диспетчер автозагрузки. ПО выпускается в двух версиях: бесплатной и расширенной.
Wise Disk Cleaner
Этот инструмент не только позволит быстро удалить лишние файлы, но и подскажет, сколько информации нужно для стабильной работы компьютера. Интерфейс переведен на русский язык, а оформление программы с понятными вкладками может освоить даже новичок. Все, что потребуется для ликвидации мусора, – открыть раздел «Очистка системы» и нажать кнопку «Удалить».
TweakNow PowerPack
Утилита с минималистичным оформлением стала для миллионов пользователей лучшим средством оптимизации работы компьютера. Программа позволяет не только избавиться от мусора, но и получить детальную информацию об ОС.
Auslogics Registry Cleaner
Бесплатный чистильщик реестра, позволяющий выявить ошибки компьютера, а также избавить устройство от мусора. Утилита запускает сканирование ОС, которое завершается предложением удалить лишние файлы. Пользователю остается подтвердить выбор, после чего ПК начинает работать стабильнее.
Kaspersky Cleaner
Фирменная чистилка от лаборатории Касперского, которая избавит систему от мусора. Программа оптимизирует ОС, благодаря чему кэш скапливается не так быстро, как без использования программы.
System Mechanic
Выбор для тех, кто не только хочет удалить остатки кэша, но и желает понять, как временные файлы влияют на работоспособность компьютера. Программа предлагает пользователю наглядные графики, позволяющие рассмотреть все аспекты внутреннего накопителя. Работает утилита по аналогии с другими подобными приложениями, но для доступа к продвинутым функциям необходимо оформить Про-версию за 40 долларов.
Glary Utilities Free

Glary Utilities Free — бесплатное приложение-комбайн для оптимизации компьютера. В его наборе — более тридцати утилит на все случаи жизни, причем некоторые из них уникальны для продуктов такого класса или встречаются только в платных версиях. Например, поиск и удаление spyware (шпионского программного обеспечения), проверка обновлений установленных на компьютере программ, шифрование файлов, оптимизация памяти, разрезание и объединение файлов и т. д. Список часто используемых утилит показан на скриншоте вверху.
Функции Glary Utilities Free
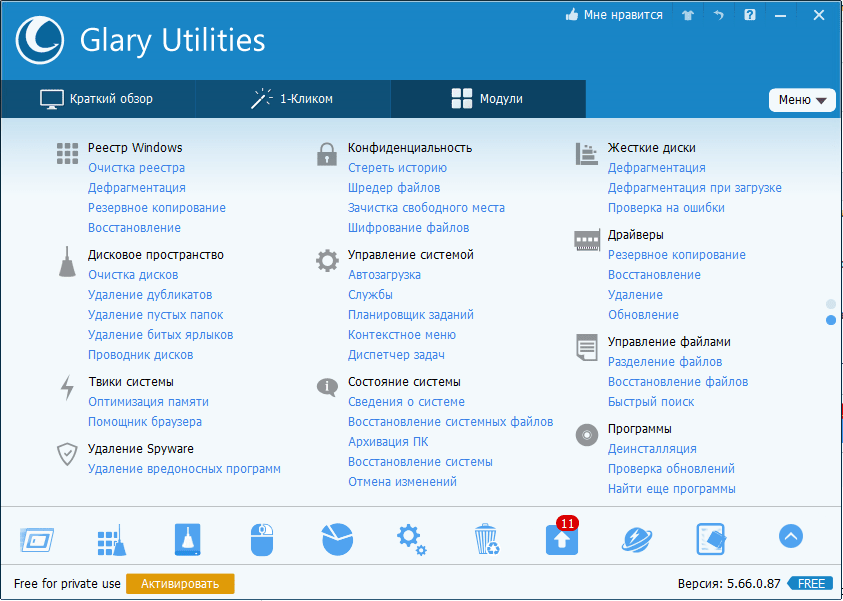
Функции Glary Utilities Free поделены на 3 группы:
- Краткий обзор.
- «1-кликом».
- Модули.
Раздел «Краткий обзор» содержит общие настройки программы и элементы управления автозапуском Windows.
- Очистка реестра.
- Исправление ярлыков.
- Удаление spyware.
- Восстановление (проверка) диска.
- Приватность.
- Удаление временных файлов.
- Менеджер автозапуска.
В списке проблем рядом с каждым пунктом есть пояснение. Кроме того, у пользователя есть возможность запретить исправление любого элемента, сняв отметку, стоящую рядом с ним.
Раздел «Модули» содержит все компоненты (утилиты) программы, которые пользователь может запускать отдельно — по мере надобности. Сюда входят средства очистки, управления дисковым пространством, файлами и т. д. В нижней панели всех вкладок главного окна размещены кнопки быстрого вызова некоторых из них.
Glary Utilities Free имеет еще одну интересную функцию — создание переносной версии самой себя. Опция находится в «Меню».
PrivaZer 4.0.9 [Donors version] (2020) РС | RePack & Portable by elchupacabra
Разработчики из компании Goversoft разработали PrivaZer для чистки компьютеров на базе Windows от накопленных мусорных файлов. Программа имеет модуль глубокого сканирования, который выполняет анализ всех накопителей, подключенных к компьютеру. В этот список входят, как внутренние накопители, так и внешние жесткие диски, флэшки, карты памяти, плееры iPod, MP3-плееры и сетевые накопители. Поддержка такого количества устройств отличает данную программу от большинства продуктов на рынке. Также программа имеет в своем составе особый модуль для гарантированного удаления файлов и восстановление случайно удаленных файлов. Исполняемый файл PrivaZer может использоваться, как для установки, так и в качестве мобильной версии. Когда Вы запускаете утилиту, то Вам предлагается выбрать тип сканирования из выпадающего списка. Первое сканирование предлагается сделать в углубленном режиме (Scan in-depth). Кроме данного режима доступны Сканировать по выбору (Scan specific traces), Удалить пустые элементы (Delete Empty, По расписанию (Schedule), а также Восстановление (Restore). При выборе Scan in-depth будет выведен полный список путей, где программа собирается выполнить очистку. Вы можете подкорректировать данный список по своему усмотрению. Из интересных особенностей можно отметить удаление следов файлов в MFT, в метках Cookies, в USN Journal (журнал обращений к файловой системе), в файле Index.dat, в системной истории Windows, в истории пейджеров, в диспетчерах загрузки, в списках перехода для значков приложений и т.п.
Время сканирования системы будет зависеть количества файлов, журналов и прочих элементов, но в целом оно проходит довольно быстро. После данной процедуры PrivaZer предоставит Вам статистику по отсканированным файлам и папкам. Затем можно запустить очистку системы, для чего предусмотрена кнопка Clean. Сам процесс очистки также зависит от количества файлов для очистки и настроек. По времени он может занимать до 2-х часов и более. Такой инструмент, как File Shredder позволяет Вам удалить файл с жесткого диска без возможности восстановления. Данную функцию можно вызвать из контекстного меню кликнув на файле правой кнопкой. После этого нужно только подтвердить свое намерение удалить файл в диалоговом окне.
В настройках программы PrivaZer можно найти ряд интересных вещей. Например, тут можно удалить файл подкачки (pagefile.sys), режим гибернации и резервное копирование для реестра Windows. В зависимости от потребностей пользователя можно установить «фоновый» или «ускоренный» режим работы. Благодаря такому обилию настроек и возможностей программа PrivaZer должна найти свое место на рынке в данном классе. К тому в состав утилиты включены даже функции, которые присутствуют только в дорогих коммерческих продуктах. Это относится к очистке низкоуровневых элементов файловой системы. Приложение PrivaZer предназначено для работы в среде операционных систем Windows XP, Vista, Seven, 8 (32 и 64 битные версии).
FreeSpacer
FreeSpacer – является бесплатной и простой утилитой, которая предназначена для чистки диска от ненужных файлов. Оптимизатор обладает простым и понятным интерфейсом и высокой скоростью поиска. Программу можно настроить и использовать большое количество масок для того, чтобы обнаружить лишние файлы вашей операционной системы Windows.
FreeSpacer имеет ряд отличительных свойств:
- Поиск точек отладки системы.
- FreeSpacer умеет по-разному удалять ненужные файлы – «мимо корзины», в корзину, удаление информации физическим путем, перемещение файла в специальный архив (после чего его можно восстановить).
- Утилита производит поиск ярлыков, которые уже не работают.
- Поддерживает исключения папок и файлов.
- Поиск и удаление пустых папок и файлов.
Установка PrivaZer
После запуска инсталлятора откроется окно мастера установки. Программа автоматически выбирает язык операционной системы. В этом окне вы можете выбрать необходимое действие:
- «Установить» — программа будет установлена на компьютер.
- «Запустить PrivaZer без установки» — программа будет разово запущена без установки на компьютер.
- «Создать портативную версию» — будет создана переносная версия программы, которую можно будет использовать с любого места.
Для установки на компьютер программы PrivaZer выбираете пункт «Установить», а затем нажимаете на кнопку «Установить».
В следующем окне «Лицензионное соглашение» нужно будет согласиться с условиями лицензионного соглашения. Для этого, потребуется активировать пункт «Я согласен», а потом нажать на кнопку «Далее».

В окне «Установка PrivaZer» по умолчанию уже выбрана директория для установки программы. Вы можете изменить директорию установки, если вам это необходимо, при помощи кнопки «Обзор». Затем нажмите на кнопку «Установить».

После завершения установки программы на компьютер, будет открыто окно «Установка успешно завершена». В этом окне по умолчанию активированы пункты для запуска и установки ярлыков программы, а также новые пункты контекстного меню. Вы можете добавить эти пункты в контекстное меню или не устанавливать их (я у себя не добавлял).
В случае необходимости, вы можете добавлять/убирать по своему выбору пункты контекстного меню, которые будет использовать программа PrivaZer, из главного окна программы, из раздела «Дополнительные опции».
После выбора настроек нажмите на кнопку «Закрыть».

Бесплатная EASIS Data Eraser
Бесплатная EASIS Data Eraser — еще одна программа для уничтожения данных, которая очень проста в использовании.
Методы санации данных: DoD 5220.22-M , Gutmann , случайные данные , Schneier , VSITR , запись ноль
При первом открытии программы выберите любой жесткий диск в верхнем списке, а затем выберите разделы, с которых вы хотите стереть данные.
К сожалению, я обнаружил, что нажатие кнопки « Прервать» для остановки стирания приводит к странному поведению. Программа закрывается, но, по-видимому, все еще выполняется, когда она снова открывается. Кажется, вы должны перезагрузить компьютер, чтобы вернуть Free EASIS Data Eraser в его обычное состояние. К счастью, данные все еще эффективно уничтожаются.
Free EASIS Data Eraser официально поддерживает Windows 7 через Windows 2000, но я также смог запустить его без проблем в Windows 10 и Windows 8.
KillDisk

Active KillDisk является бесплатной , уменьшенной версией инструмента уничтожения данных KillDisk Pro.
Методы очистки данных: запись на ноль
Как и вышеупомянутое загрузочное программное обеспечение для уничтожения данных, вы можете загрузить простой файл ISO для записи на диск или USB-накопитель. Вы также можете установить обычное приложение для запуска KillDisk из ОС.
KillDisk работает как с обычными жесткими дисками, так и с твердотельными накопителями.
К сожалению, некоторые настройки KillDisk работают только в профессиональной версии.
KillDisk работает в Windows 10, 8, 7, Vista и XP. Также доступна версия для Linux и Mac.
PrivaZer — углубленная очистка и оптимизация компьютера
PrivaZer — бесплатная программа для углубленной очистки компьютера и оптимизации системы, удаления приватной информации. Программа проводит тщательное сканирование компьютера для поиска данных, которые можно удалить с компьютера: приватные пользовательские данные, для освобождения места на диске, увеличения быстродействия системы. С течением времени, на компьютере накапливается большое количество ненужных, временных, мусорных файлов. Наличие значительного количества таких файлов может привести к снижению быстродействия системы, из-за остатков удаленных данных могут появляться ошибки в работе компьютера. Поэтому, время от времени, необходимо проводить очистку компьютера от ненужных файлов.
Для такой задачи используются программы — чистильщики, с помощью которых наводится порядок на компьютере. Бесплатная программа PrivaZer сначала проводит углубленное сканирование, а затем производит очистку компьютера от нежелательных данных. После завершения очистки, на вашем компьютере появиться дополнительное свободное место, а система будет работать быстрее.
Заключение
Как откатить ноутбук к заводским настройкам? Инструкция для всех моделей
Проверять операционную систему Windows на наличие бесполезных файлов нужно регулярно. Только так можно узнать всю информацию о степени захламленности системы и принять меры по исправлению этих ошибок.
Захламленная ОС работает из рук вон плохо. Компьютер тормозит, глючит и всячески пытается отстраниться от своей работы. Однако после проведения очистки системы от мусора ПК или ноутбук начинает «летать».
Для удаления ненужного хлама из закромов Windows имеется огромное количество программ от различных разработчиков. Но можно также использовать и системные возможности. Результат будет в любом случае.
Если же после очистки ничего не изменилось, то проблема не только в мусоре. Часто медленная работа компьютера – это первый сигнал к тому, что нужно обновить железо. Однако не будем забегать вперед. Для начала почистим ОС Windows от хлама.
МАКСИМАЛЬНАЯ ОЧИСТКА диска С от ХЛАМА, удаляем лишние 20-700 гиг
ТОП-6 Способов как очистить Windows 7-10 от ненужного мусора, просто очистить кэш памяти, удалить обновления и очистить реестр
9.4 Оценка
Очистка windows
8.8Экспертная оценка
Системные возможности
8.5
Сторонние программы
9
10Оценка пользователей
Системные возможности
10
Сторонние программы
10
|



















![Privazer - мощная программа для очистки windows [обзор]](http://clipof.ru/wp-content/uploads/9/2/4/924f8330300df138dce313e04b41e553.png)