Утилита GPG
Перед тем как перейти к использованию утилиты, давайте рассмотрим ее синтаксис:
$ gpg опции файл параметры
Опции указывает что необходимо сделать с файлом, как это сделать и какие возможности использовать. Давайте рассмотрим самые основные опции, которые мы будем использовать в этой статье:
- -h — вывести справку по утилите;
- -s, —sign — создать цифровую подпись, эта опция используется вместе с другими опциями для шифрования;
- —clearsign — подписать незашифрованный текст;
- -e, —encrypt — зашифровать данные, с помощью ключа;
- -с, —symmetric — зашифровать данные, с помощью пароля;
- -d, —decrypt — расшифровать данные, зашифрованные с помощью ключа или пароля;
- —verify — проверить подпись;
- -k, —list-keys — вывести доступные ключи;
- —list-sigs — вывести доступные подписи;
- —fingerprint — вывести все ключи вместе с их отпечатками;
- —delete-key — удалить ключ;
- —delete-secret-key — удалить секретный ключ;
- —export — экспортировать все ключи;
- —export-secret-keys — экспортировать все секретные ключи;
- —import — импортировать ключи;
- —send-keys — отправить ключи на сервер, должен быть указан сервер ключей;
- —recv-keys — получить ключи от сервера ключей;
- —keyserver — указать сервер ключей;
- —fetch-keys — скачать ключи;
- —gen-key — создать ключ;
- —sign-key — подписать ключ;
- —passwd — изменить пароль для ключа.
А теперь рассмотрим по порядку, что нам нужно для того, чтобы выполнять шифрование файлов Linux.
Как работает VeraCrypt
Во-первых, вам нужно вставить флеш-накопитель в компьютер и отформатировать его с помощью Veracrypt. Это сотрет все, что у вас есть на диске, убедитесь, что у вас нет данных на USB-накопителе. После того, как вы зашифровали свой диск, вы можете добавлять на него файлы и папки. Вот и все, теперь вы можете извлечь флешку, все содержимое останется зашифрованным.
С этого момента, когда вы хотите прочитать содержимое флеш-накопителя на любом компьютере, вам нужно сначала установить Veracrypt на этот компьютер, и только после этого вы увидите экран для ввода пароля разблокировки. В этом руководстве я показываю это в Windows 10, процедура шифрования USB-накопителя с помощью VeraCrypt аналогична другим операционным системам.
Как открыть файл AXX
Вы можете дважды щелкнуть файл AXX, чтобы открыть его с помощью программного обеспечения AxCrypt
Однако обратите внимание, что если вы вошли в свою учетную запись AxCrypt, двойной щелчок по файлу AXX откроет настоящий файл, а не расшифрует файл AXX.. Воспользуйтесь программой Отправьте > Открытый защищенный меню, чтобы открыть файл AXX, но не расшифровать его
Для расшифровки файла AXX необходимо либо щелкнуть его правой кнопкой мыши, либо выбрать AxCrypt > расшифровывать или использовать Отправьте > Прекратить безопасность вариант.
Воспользуйтесь программой Отправьте > Открытый защищенный меню, чтобы открыть файл AXX, но не расшифровать его. Для расшифровки файла AXX необходимо либо щелкнуть его правой кнопкой мыши, либо выбрать AxCrypt > расшифровывать или использовать Отправьте > Прекратить безопасность вариант.
На странице загрузки AxCrypt вы можете выбрать автономный вариант, если хотите использовать портативную версию, которая не устанавливается на ваш компьютер и может быть легко открыта на флэш-накопителе.
Если вы обнаружите, что приложение на вашем компьютере пытается открыть файл AXX, но это неправильное приложение, или вы предпочитаете, чтобы другая установленная программа открывала файлы AXX, узнайте, как изменить программу по умолчанию для определенного расширения файла в Windows.
Что такое программное обеспечение для шифрования?
Поначалу это звучит так просто: «Шифрование» файлов и папок, да ладно. Но для многих изначально непонятно, что на самом деле означает шифрование и как оно работает.
Программное обеспечение для шифрования — это специальная программа, которая может использоваться для шифрования отдельных файлов и папок. Для этого шифрования алгоритм шифрования verwendet.
Как работает шифрование
Шифрование относится к процессу, посредством которого легко читаемое содержимое, такое как текст (эта незашифрованная форма также называется «Простой текст»Called») обрабатывается алгоритмом шифрования, который затем преобразует файл в нечитаемый формат (известный как «шифровать»-Текст). Эти зашифрованные файлы затем можно безопасно хранить на вашем собственном устройстве или в облаке или передавать предполагаемому получателю.
Когда предполагаемый получатель получает доступ к сообщению, информация переводится обратно в исходную форму. Это называется Дешифрирование назначен. Чтобы расшифровать сообщение, и отправитель, и получатель должны использовать «секретный» ключ шифрования — набор алгоритмов, которые шифруют и расшифровывают данные в читаемый формат.
- У которой симметричное шифрование данные зашифровываются и расшифровываются одним паролем.
- У которой асимметричное шифрование два ключа используются для шифрования и дешифрования. Открытый ключ, которым пользуются пользователи, шифрует данные. Закрытый ключ, который не является общим, расшифровывает данные. Этот подход называется инфраструктурой открытого ключа (PKI) или методом PKI.
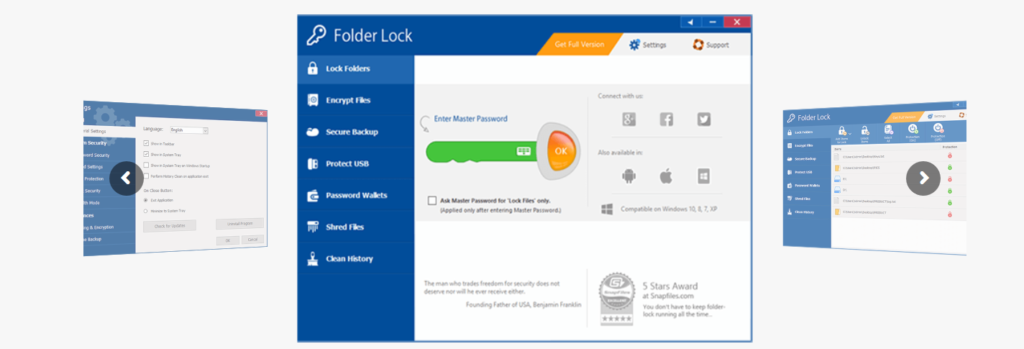
Два подхода к шифрованию
Фактически, шифрование существовало и до цифровой эры, даже если средства для этого были, соответственно, менее практичными. Чтобы сохранить документ в секрете, вы можете либо использовать шифр для шифрования текста, а затем использовать его. сжечь оригинал; шифр-код был ключом. Или у вас есть документ в неизменном виде заперт в сейфе — в этом случае для «шифрования» использовался ключ от сейфа.
Первый подход — зашифровать файлы и папки. В результате получается зашифрованная версия оригинала (= подход шифрования). Однако второй подход — это зашифрованный виртуальный диск создавать. Когда этот диск открыт, можно использовать любое содержимое, например, незашифрованные файлы. Однако, если диск заблокирован, никто не сможет получить доступ к содержащемуся на нем содержимому (= безопасный подход).
Какие алгоритмы шифрования используются чаще всего?
Выбирая лучшее программное обеспечение для шифрования, вы также должны обращать внимание на то, какой алгоритм или алгоритмы используют эти программы
На практике это прежде всего оригинальный Алгоритм шифрования Advanced Encryption Standard (AES), разработанный военными США Важно то, что алгоритм BlowFish также используется чаще
Лучшие программы для шифрования данных
7zip
И начнем мы с популярного архиватора для Windows, имеющего ряд неофициальных реализаций для Mac OS и Linux. Удивляться не стоит, ведь 7zip поддерживает шифрование файлов и папок с помощью одного из самых стойких криптографических алгоритмов AES с 256-битным ключом, который, в частности, рекомендован Агентством национальной безопасности США для защиты документов, составляющих государственную тайну. Чтобы выполнить шифрование, достаточно указать пароль в соответствующем поле, после чего программа создаст архив, получить доступ к которому сможет лишь тот, кому известна кодовая фраза.
Также рекомендуем проставить галочки в чекбоксы «Удалять файлы после сжатия» и «Шифровать имена файлов» (без этой опции просмотреть содержимое архива сможет любой желающий).
К несомненным преимуществам 7zip можно отнести высокую производительность, возможность задать индивидуальный пароль для каждого зашифрованного архива и простоту использования. Главным же его недостатком является отсутствие какой-либо автоматизации: вам придется вводить пароль каждый раз, когда вы захотите получить доступ к защищенному контейнеру, изменить один из файлов или добавить новый. Таким образом, 7zip можно назвать «казуальным» приложением для шифрования, которое подойдет тем, кому подобный функционал необходим лишь время от времени.
Encrypto
Если вы не пользуетесь 7zip, но нуждаетесь в таком же простом и легковесном инструменте, рекомендуем обратить внимание на приложение Encrypto, разработанное компанией MacPaw для операционных систем Windows и MacOS. После его установки в контекстном меню операционной системы появится опция Encrypt with Encrypto, с помощью которой вы сможете шифровать отдельные файлы и папки
Подобно архиватору, утилита использует высоконадежный алгоритм AES-256, а сами ключи генерируются на основе заданного пароля.
Интересной особенностью Encrypto является возможность добавления к защищенному контейнеру подсказки, которая поможет вспомнить пароль или сообщить кодовую фразу другу с помощью понятных только вам двоим ассоциаций.
Как работают такие программы
Шифровка цифровых данных выполняется с использованием специальных алгоритмов, например, AES-256, Serpent, Twofish. Все они работают схожим образом: заменяют каждый символ (или двоичный код) на шифр. Ключ для него генерируется случайным образом, а иногда и для каждого символа раздельно. Расшифровать итоговые данные возможно, но алгоритм построен таким образом, что даже при использовании самых мощных процессоров на это уйдёт несколько месяцев, а то и лет.
А единственный способ получить исходные данные быстро – это ввести первоначальный ключ для шифра. А его будет знать только владелец файла. Кстати, аналогичный способ защиты используют и современные браузеры: пароли, cookie-файлы в них кодируют аналогичным образом. И если уж Google доверяет таким алгоритмам шифрования информации, то и рядовым пользователям переживать не стоит за сохранность конфиденциальных данных.
Рекомендуемые топ приложения для шифрования, которые сами пользователи часто упоминают на тематических форумах, следующие:
- Folder Lock;
- VeraCrypt;
- AxCrypt;
- DiskCryptor;
- LaCie Private-Public;
- PGP Desktop;
- WinRAR.
При использовании данных программ пользователю следует быть осторожным. Если файл зашифровать и в дальнейшем забыть пароль доступа, то с высокой долей вероятности данные не удастся восстановить.
Система шифрования файлов Windows
Шифрованная файловая система Windows (EFS) — это встроенный инструмент шифрования файлов, доступный для всех версий Windows 10, кроме Домашней. EFS — это не то же самое, что Bitlocker, который можно использовать для шифрования всего жесткого диска. Вместо этого EFS работает по принципу «файл за файлом», что делает его идеальным для шифрования любого текстового файла.
Чтобы использовать EFS для шифрования файла, щелкните текстовый файл правой кнопкой мыши и выберите ئصائص. Теперь выберите передовой , затем установите флажок Чтобы зашифровать содержимое для защиты данных. Нажмите на Ok , Потом تطبيق.
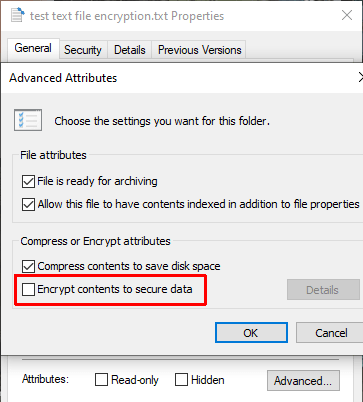
Появится предупреждение о шифровании, в котором говорится, что шифрование одного файла может вызвать проблему при определенных условиях и что шифрование всей папки обеспечивает большую защиту. Если файл находится в часто используемой папке, это означает, что вам придется разблокировать папку каждый раз, когда вы захотите получить доступ к любому другому файлу. Один из способов обойти это — поместить текстовый файл в отдельную папку и использовать его как безопасную папку.
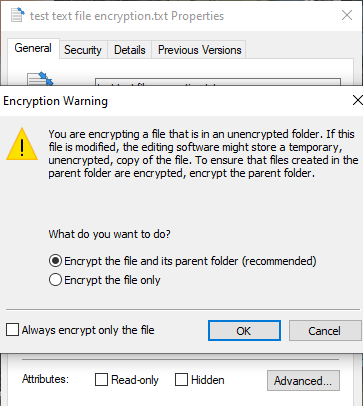
После того, как вы подтвердите свой выбор, шифрованная файловая система спросит вас, хотите ли вы создать резервную копию ключа шифрования. Вы можете использовать резервный ключ шифрования, если забыли пароль для дешифрования.
Экспорт резервного ключа шифрования
Если вы решите экспортировать резервную копию ключа шифрования для дополнительной безопасности, запустится мастер экспорта сертификатов Microsoft. Мастер проведет вас через процесс создания и экспорта ключа шифрования на внешний носитель, например, на USB-накопитель.
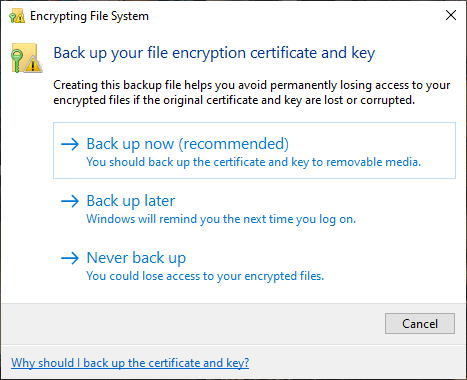
Выберите Exchange Personal Information на первой странице и убедитесь, что все расширенные свойства экспортированы. На следующей странице вы должны ввести уникальный и надежный пароль для защиты ваших текстовых файлов. Измените тип шифрования на АЭС256-ША256 (Чрезвычайно надежное шифрование!), А затем присвойте резервному ключу шифрования имя файла. Нажмите на окончание чтобы завершить процесс.
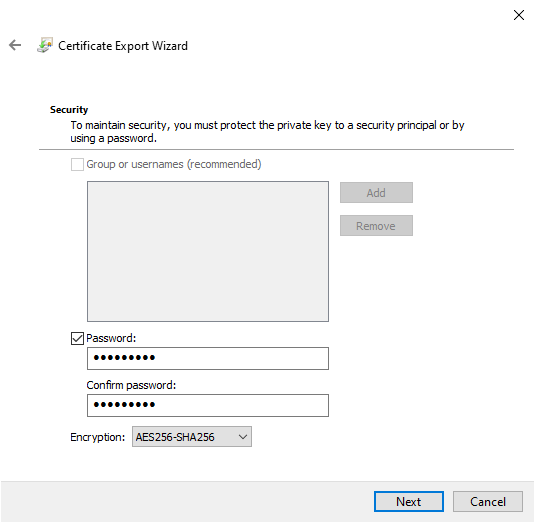
После завершения процесса вы увидите небольшой значок замка на значке текстового файла, указывающий на его статус шифрования.
BitLocker To Go
Хотите надежное и функциональное программное обеспечение для USB-шифрования, но не хотите использовать стороннее программное обеспечение? Не проблема, как BitLocker To Go ты покрыл.
BitLocker To Go, встроенная в определенные версии Windows, представляет собой чрезвычайно удобную утилиту шифрования, которая позволяет легко защитить данные, хранящиеся на ваших USB-накопителях. Его можно настроить за считанные секунды, используя апплет BitLocker Drive Encryption на панели управления. Флэш-накопители USB зашифрованы с использованием алгоритма шифрования AES 256. Кроме того, если вы забудете пароль разблокировки, его можно восстановить с помощью автоматически сгенерированного ключа восстановления, который сам можно сохранить в файл или синхронизировать с вашей учетной записью Microsoft.
В общем, BitLocker To Go — это чрезвычайно надежный метод шифрования USB-накопителей, если вы не хотите связываться с каким-либо дополнительным программным обеспечением. Но это доступно только в определенных версиях Windows, так что это немного обидно.
Примечание. Если вы выбрали операционную систему Mac OS X, не беспокойтесь. Вы можете использовать встроенную утилиту FileVault для шифрования USB-накопителей. FileVault также использует алгоритм AES для шифрования дисков, используя пароль для входа в качестве пароля для шифрования.
Доступные платформы: Windows 10, 8.1, 8 и 7 (выпуски Pro и Enterprise).
Цена: бесплатно.
Как работает шифрование EFS
EFS позволяет легко выполнить шифрование содержимого выбранных папок или отдельные файлы с помощью средств системы таким образом, что они будут доступны только для пользователя и на том компьютере, где выполнялось шифрование.
Другие пользователи на этом же или другом компьютере будут видеть файлы и их имена на накопителе, но не смогут получить доступ к ним (открыть их), даже если они имеют права администратора.
Этот способ менее безопасен чем шифрование Bitlocker, но если в вашем распоряжении лишь домашняя редакция Windows 10, 8.1 или Windows 7, а единственная задача — не дать пользователям других учетных записей просмотреть содержимое ваших файлов, вполне можно использовать и EFS: это будет удобно и быстро.
Особенности Cryptomator
Создание зашифрованной папки в Cryptomator выглядит предельно просто. Вводим название контейнера, выбираем место (по умолчанию предлагается выбор между облачными провайдерами — в моем случае это Dropbox и OneDrive, но поддерживаются и iCloud Drive, и Google Drive — и любой папкой на диске) и указываем пароль. Создаем (или не создаем) ключ восстановления.
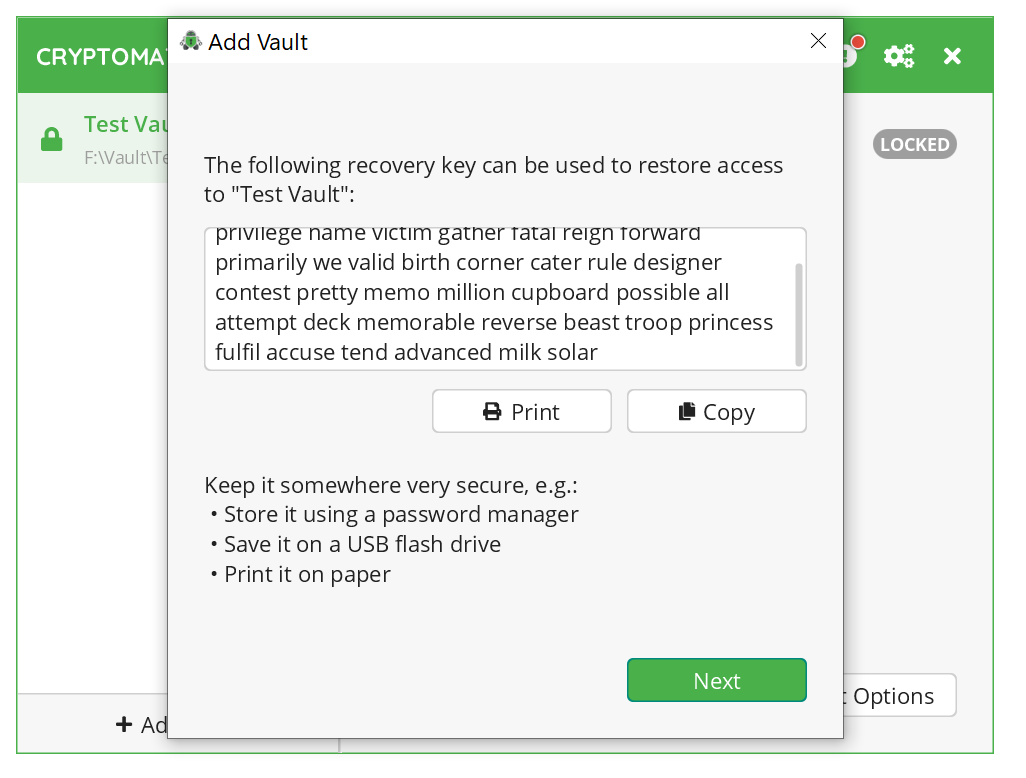
Все, контейнер (зашифрованный мастер‑ключ и небольшой файл с метаданными) создан. Теперь его можно смонтировать. Для замеров производительности я использовал локальную папку.
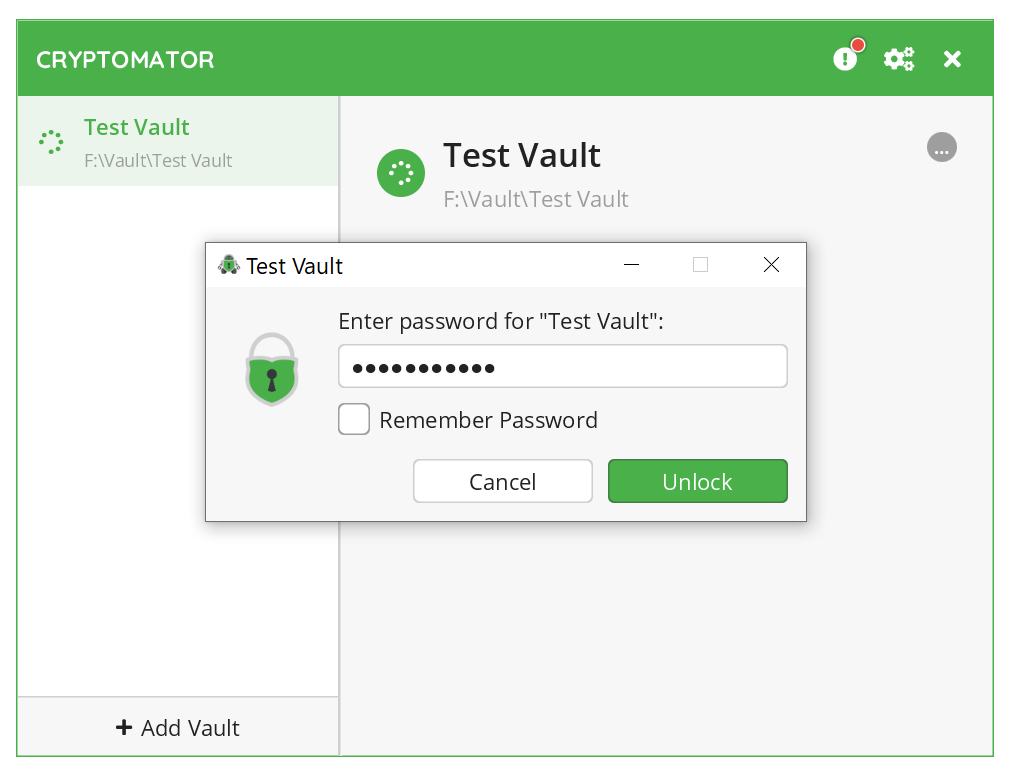
Если создать зашифрованную папку в Dropbox, то в облаке будет примерно следующее.
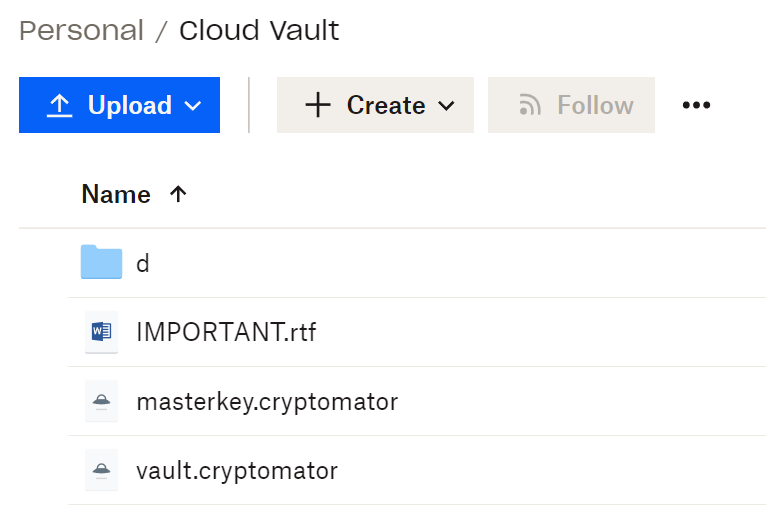
Эти файлы позволят смонтировать папку на других устройствах, в том числе на смартфоне, если ты установишь туда приложение Cryptomator. Сам же облачный сервис твоих файлов не увидит — точнее, увидит их зашифрованные версии.
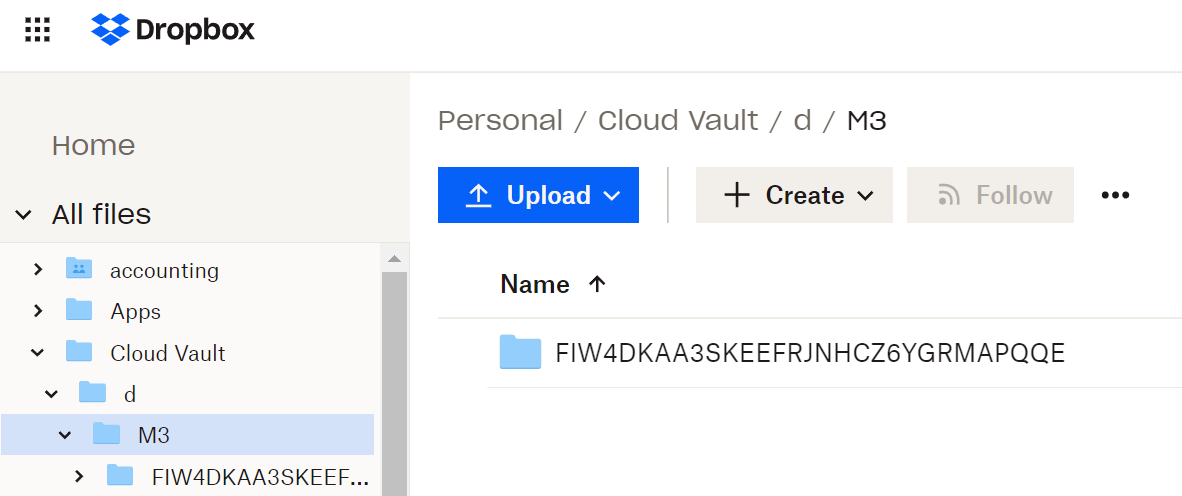
Собственно, это то, ради чего все и затевалось: Dropbox хранит твои файлы, но не может их расшифровать. Ты же сможешь установить на телефон приложение Cryptomator (приложение Dropbox для доступа к зашифрованной папке не нужно, достаточно создать привязку в приложении Cryptomator), ввести пароль от зашифрованной папки — и данные станут тебе доступны.
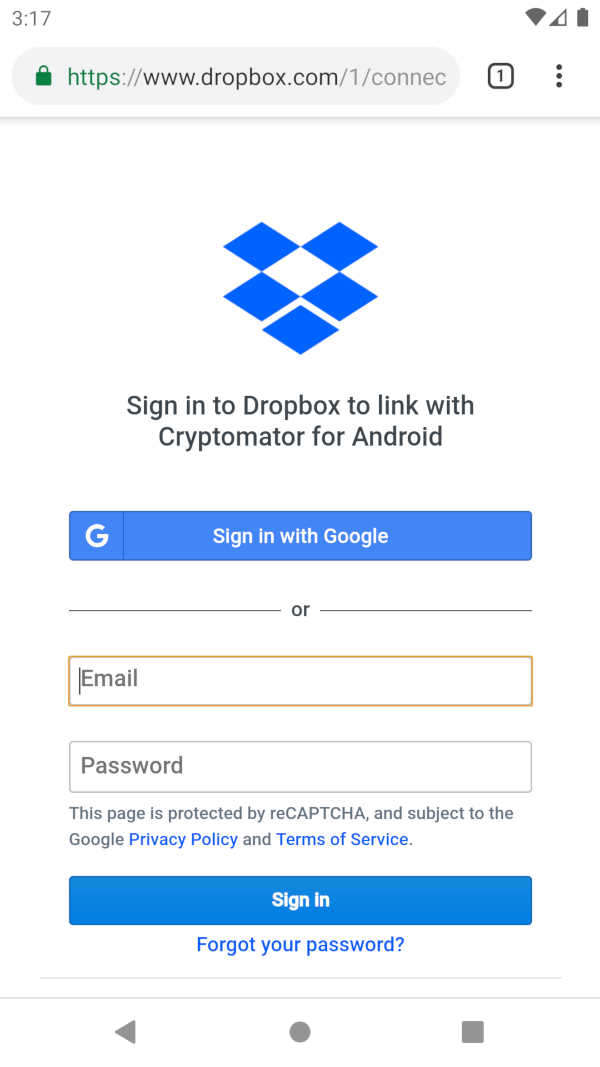
О том, как привязать и использовать зашифрованные папки с облачными провайдерами, рассказано в документации. Выглядит это примерно как на скриншоте.
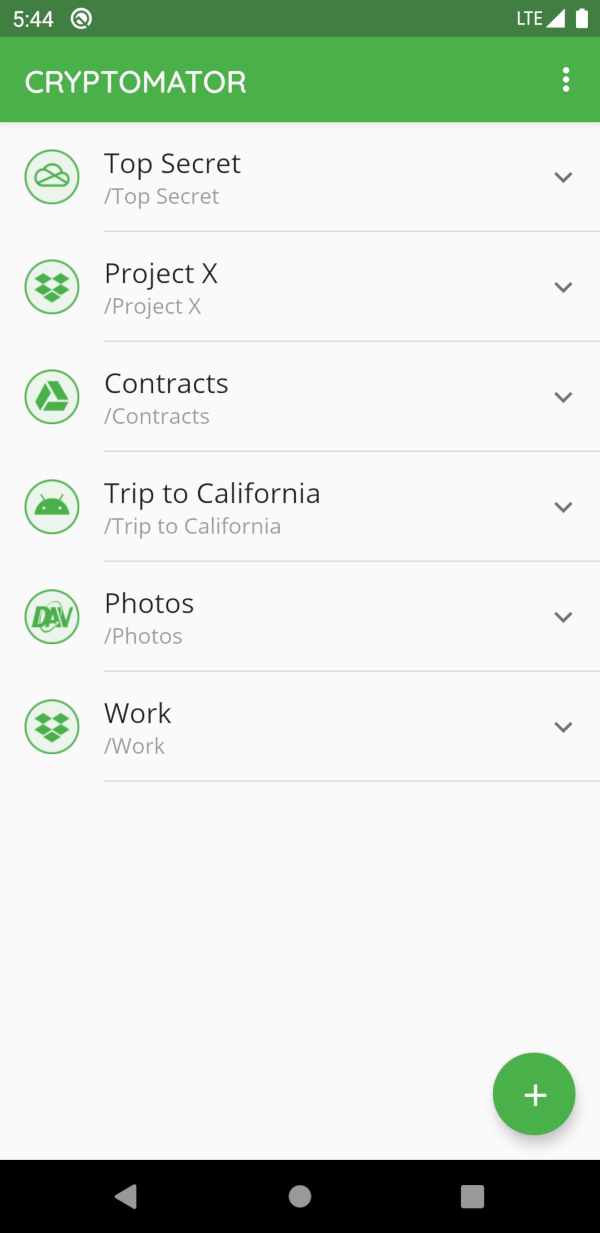
Функций у Cryptomator на мобильных устройствах не так много; например, в приложении для iOS нет штатного способа настроить синхронизацию фотоальбома с зашифрованной папкой (в приложении для Android такая возможность присутствует). Тем не менее доступ к важным файлам сохраняется, а на компьютере таких ограничений нет. Если же ты хочешь использовать сквозное шифрование для синхронизации фотографий — посмотри в сторону сервиса Mega.
Интересная особенность Cryptomator — обфускация структуры каталогов. Частично это чисто техническое решение (для файлов с длинными именами создаются отдельные каталоги с двумя файлами — содержимым зашифрованного файла и его зашифрованным именем), отчасти же сделано сознательно, чтобы затруднить возможность идентификации по числу и размеру файлов в каталоге. Я протестировал эту возможность; выглядит она так.
Содержимое незашифрованной папки:
А вот как выглядит та же папка, но в зашифрованном виде (здесь приведена только часть листинга):
В версии для Windows Cryptomator работает по принципу fused file system через WebDAV либо подсистему Dokany, которую предлагается дополнительно установить после установки Cryptomator. Стоит ли это делать? Я протестировал Cryptomator в нескольких конфигурациях на одном и том же контейнере; результат — ниже.
Для начала на быстром SSD (Samsung 970 Evo Plus) в локальной папке был создан пустой контейнер. Вот результат теста CrystalDiskMark.
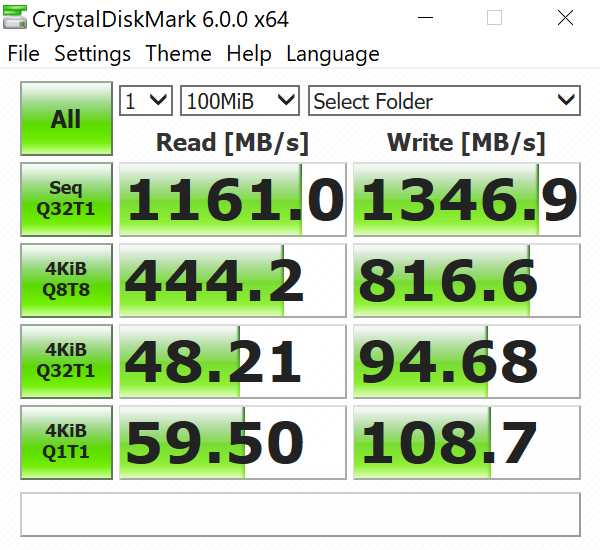
Обрати внимание: в качестве тестового устройства назначена папка, а не блочный накопитель, который добавляет в систему Cryptomator при создании зашифрованной папки.
После этого та же папка была смонтирована через Dokany; бенчмарк получился такой.
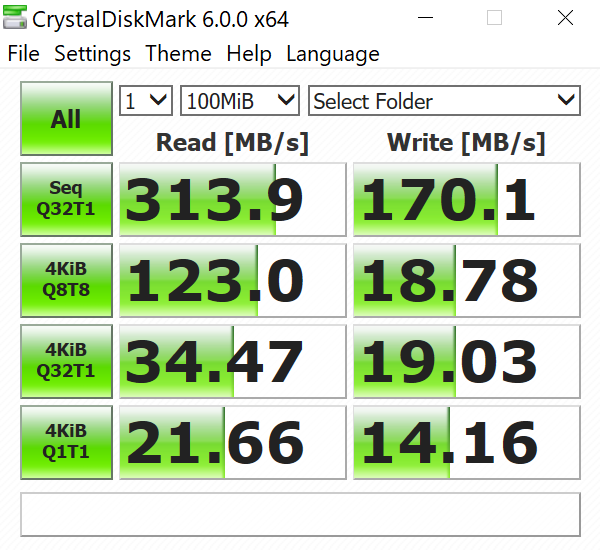
Отмечу, что в этом случае CrystalDiskMark удалось завершить все тесты лишь с третьей попытки; в двух первых проходили только первые два теста, а на месте остальных были нули.
Далее я переместил зашифрованную папку в Ramdisk, чтобы исключить влияние SSD на результаты тестирования. Для начала — скорость самого рамдиска.

Повторяю тест через WebDAV.
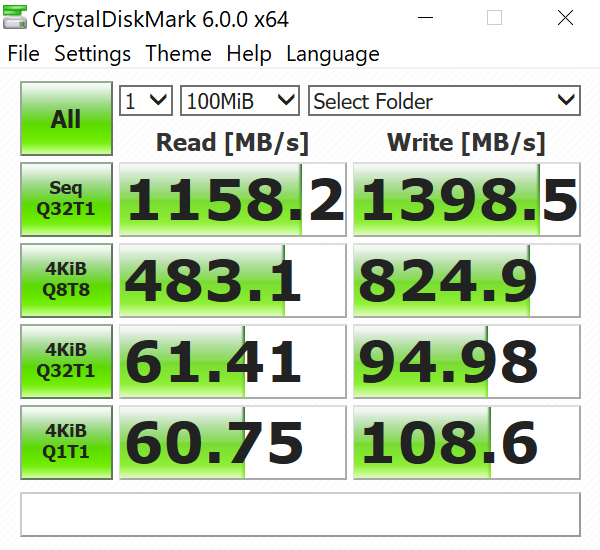
Особой разницы не наблюдаю. Теперь то же самое, но через Dokany. Бенчмарк получился, как видишь, не очень.
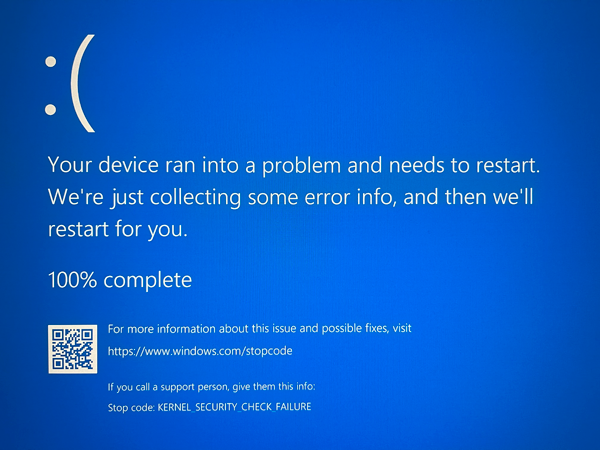
Мой вывод: в Windows 10 смысла в использовании Cryptomator через Dokany нет. Скорость существенно ниже, надежность — катастрофически ниже, чем при использовании WebDAV.
Наконец, в режиме WebDAV я замерил среднюю скорость копирования мелких файлов (фотоальбом объемом 7 Гбайт, порядка 5600 фотографий): запись — 120 Мбайт/с, чтение — 132 Мбайт/с. Для зашифрованной папки вполне прилично, но, конечно же, несравнимо со скоростью работы даже зашифрованного BitLocker диска.
История создания TrueCrypt
Данный проект создан на базе программы Encryption for the Masses (E4M), которая завоевала популярность благодаря шифрованию на лету. Но Е4М просуществовала только до 2000-го года, поскольку ее создатель решил развиваться в сфере коммерческих разработок.
Но в 2004-ом году появляется первая версия TrueCrypt – первое приложение с открытым исходным кодом для шифрования на лету и адаптированное под операционную систему Windows XP, причем имело очень высокую отказоустойчивость. До конца года разработчики успели выпустить еще две версии, каждая из которых была усовершенствованием своего предшественника.
В 2008-ом году вышла кардинально новая 5-ая версия программы, имеющей такие преимущества:
- шифрование системного диска на Microsoft Windows;
- графический интерфейс для пользователей в TrueCrypt linux;
- создание скрытых томов в томах NTFS.
В мае 2014-го года выпустили последнее обновление, однако официальный список нововведений для него отсутствует. Известно, что осталась только опция дешифрования, а уже шифрование данных было невозможно. Также в сети появились слухи, что TrueCrypt несет в себе опасность и угрозы. Предположительно, программу взломали, но есть и такая версия, якобы было оказано давление на разработчиков для принудительного завершения проекта. Вы можете поискать для TrueCrypt аналоги или же без проблем инсталлировать данную программу, когда требуется выполнять шифрование.
VeraCrypt (Windows/OS X/Linux)

VeraCrypt
VeraCrypt поддерживает шифрование на truecrypt, которое прекратило свое развитие в прошлом году.
Команда разработчиков утверждает, что они уже рассмотрели вопрос, поднятый в ходе первоначального аудита truecrypt, и считают, что его до сих пор можно использовать как доступную версию для Windows, OS X и Linux.
Если вы ищете инструмент шифрования файла, который действительно работает, то это он. VeraCrypt поддерживает AES (наиболее часто используемый алгоритм).
Также он поддерживает TwoFish и Serpent encryption ciphers, поддерживает и создание скрытых зашифрованных томов.
Программный код открыт, большая часть кодовой базы состоит из Truecrypt.
Программа также постоянно развивается, выходят регулярные обновления безопасности и независимого аудита на стадии планирования (по словам разработчиков).
Те из вас, кто уже ее пробовали, хвалили ее за то, что отлично работает инструмент шифрования на лету, а в ваши файлы расшифровываются только тогда, когда они нужны. Так остальное время они хранятся в зашифрованном виде.
Особенно пользователи отмечают, что программа является мощным инструментом, который прост в использовании и всегда к месту. Да, ему не хватает симпатичного интерфейса или тонны наворотов.
BitLocker и TPM-модуль
В системах Windows 7 и более поздних версиях, предназначенных для профессионального использования (в версии Pro, Ultimate, Enterprise), встроена функция шифрования разделов, включая системный. Во втором случае операция более сложная и требует нескольких дополнительных процедур, особенно если у вас в компьютере не установлен TPM (Trusted Platform Module), предназначенный для авторизации оборудования.
Первое, что мы должны проверить, имеет ли наш компьютер модуль TPM. Он чаще всего встречается в игровых и бизнес-ноутбуках. Для этого запустите нужную программу через командное окно «Выполнить» (нажмите Win + R), где введите tpm.msc, и подтвердите действие клавишей Enter. В случае отсутствия модуля TPM появится соответствующее сообщение.

Затем в системном поиске вводим фразу BitLocker, что вызовет запуск панели управления этой функцией. Если вы хотите зашифровать несистемный раздел, достаточно установить пароль доступа и все готово. В противном случае (если у нас нет TPM) необходимо в групповой политике активировать опцию «Разрешить использование BitLocker без совместимого TPM» (Подробнее о шифровании без TPM).
Затем нужно вернуться к панели управления и активировать BitLocker для системного раздела, а утилита попросит ввести пароль или вставить USB-носитель, который будет использоваться для авторизации и позволит загрузить операционную систему. Затем следует создать резервную копию ключа, например, в виде файла, и в конце выбрать метод сжатия – «Только занятое место» или «Весь диск» (второй способ является более безопасным).
Теперь при каждом включении компьютера (до загрузки системы), мы должны ввести пароль или вставить USB-носитель. Стоит также добавить, что функция BitLocker выполняет шифрование памяти мобильных устройств (опция BitLocker To Go).
Преимущество наличия TPM является отсутствие необходимости входа в систему с помощью пароля. Мы вводим его только в окне входа в систему Windows.
Шифрованная файловая система Windows
Шифрованная файловая система Windows (EFS) — это интегрированный инструмент шифрования файлов, доступный для всех версий Windows 10, кроме Домашней. EFS — это не то же самое, что Bitlocker, который можно использовать для полного шифрования диска. Вместо этого EFS работает по принципу «файл за файлом», что делает его идеальным для шифрования текстового файла.
Программы для Windows, мобильные приложения, игры — ВСЁ БЕСПЛАТНО, в нашем закрытом телеграмм канале — Подписывайтесь:)
Чтобы использовать EFS для шифрования файла, щелкните текстовый файл правой кнопкой мыши и выберите «Свойства». Теперь выберите «Дополнительно», затем установите флажок «Зашифровать содержимое для защиты данных». Нажмите ОК, затем Применить.
Появится предупреждение о шифровании, поясняющее, что шифрование одного файла может вызвать проблему при определенных обстоятельствах и что шифрование всей папки обеспечивает большую защиту. Если файл находится в часто используемой папке, это означает, что вам придется разблокировать папку каждый раз, когда вы хотите получить доступ к любому другому файлу. Один из способов обойти это — поместить текстовый файл в отдельную папку и использовать ее в качестве защищенной папки.
После подтверждения вашего выбора шифрованная файловая система спросит вас, хотите ли вы сделать резервную копию ключа шифрования. Вы можете использовать резервную копию ключа шифрования, если забыли пароль для дешифрования.
Экспорт резервной копии ключа шифрования
Если вы решите экспортировать резервную копию ключа шифрования для дополнительной безопасности, запустится мастер экспорта сертификатов Microsoft. Мастер проведет вас через создание и экспорт ключа шифрования на внешний носитель, например, на USB-накопитель.
Выберите «Обмен личной информацией» на первой странице и установите флажок «Экспортировать все расширенные свойства». На следующей странице вы должны ввести надежный и уникальный пароль для защиты ваших текстовых файлов. Измените тип шифрования на AES256-SHA256 (чрезвычайно надежное шифрование!), Затем укажите имя файла для резервной копии ключа шифрования. Нажмите Готово, чтобы завершить процесс.
По завершении процесса вы увидите небольшой значок замка на значке текстового файла, указывающий на его статус шифрования.
CryptoExpert 8 – действительно мощная защита
- Платформы: Windows
- Охватываемые ресурсы: шифрование, защита паролем, предотвращение взлома
- Облачные функции: нет
- Интеграция: нет
- Бесплатная пробная версия: 30 дней
CryptoExpert – это программное обеспечение для настольных ПК с Windows, которое предлагает безопасные хранилища для всех ваших данных, гарантируя, что они всегда защищены от потенциальной кражи.
Он обеспечивает более мощное шифрование, чем некоторые другие инструменты и приложения, перечисленные в этой статье, и отличается быстротой шифрования на лету. Система может создавать резервные копии различных файлов, включая сертификаты, файлы Word, Excel и PowerPoint, мультимедийные файлы и базы данных электронной почты.
Преимущество CryptoExpert 8 в том, что он может защищать хранилища неограниченного размера и использует алгоритмы шифрования Blowfish, Cast, 3DES и AES-256. Последние являются высокоэффективными и признанными в отрасли. Он будет работать с 32-битными и 64-битными версиями Windows 7, 8 и 10.
- Использует несколько методов шифрования
- Мощное шифрование
- Может быть слишком сложным для некоторых
- Только для Windows
Зачем использовать VeraCrypt
Есть несколько способов защитить папку паролем, например, защищенный паролем zip-файл, встроенное шифрование Windows или даже покупка Зашифрованный портативный внешний жесткий диск. С другой стороны, VeraCrypt определенно не самый удобный способ шифрования USB-накопителя. Итак, возникает вопрос, зачем использовать VeraCrypt?
И что ж, есть несколько причин, по которым люди предпочитают использовать VeraCrypt для шифрования. Например-
- Он бесплатный, с открытым исходным кодом и поставляется с качественным шифрованием, взломать которое практически невозможно.
- Он кроссплатформенный, то есть, если вы зашифруете свой USB-накопитель в Windows, вы все равно сможете открыть его в macOS и Linux при условии, что вы загрузите приложение VeraCrypt для соответствующей платформы.
- Поскольку это специальное программное обеспечение для шифрования, оно имеет расширенные функции, такие как создание зашифрованного диска внутри зашифрованного диска. Пригодится в ситуации, когда на вас направляют пистолет и просят разблокировать привод.


































