DT Soft DAEMON Tools
Disk And Execution Monitor is the real meaning of the abbreviation DAEMON. Its purpose is to emulate DVD-ROM, CD-ROM virtually, and can emulate at the maximum of 4 DVD-ROM at the same time. This software can great in netbook or tablets which doesn’t have any CD-ROM or any DVD-Drives. The user can burn the images quickly because DEAMON do not use a container format that is proprietary. DAEMON tools can mount vast amount of common formats. It can also convert images from, *.mdf/*.mds, .mdx and *.iso. It can also burn the mentioned format into a CD, DVD, and Blu-Ray discs. Daemon can compress or separated disc images and make them into several files, and these files can also be protected with password. DAEMON runs in Windows 98 until the latest Windows 7. And for the hardware, 500 MHz for the processor, at least 256 for the RAM and 30 MB of Hard Drive space upon installation.
Зачем нужен?
Пользователь может столкнуться с двумя случаями, когда файлы имеют расширение .mdx:
- распознается и используется как индексный файл базы данных (но этот вариант встречается крайне редко);
- это изображение, которое содержит определенную информацию (игры, музыку, фильмы и т д.).
Разберем второй случай.
Образы многомерных выражений предварительно группируются в файлы .mdf и .mds. Первый использовался для хранения образов дисков, так что это было здорово. Второй, размер которого составлял несколько килобайт, содержал данные на самом диске. Комбинированный тандем используется для распространения образов дисков через Интернет или с помощью съемных запоминающих устройств.
Такие файлы используются для различных целей, но в основном для хранения информации, содержащейся на оптических приводах, которая может ухудшиться после повторяющихся операций записи / чтения.
Как конвертировать файл MDX в ISO
Форматы MDX и ISO схожи по своему назначению и способу открытия. Однако в некоторых случаях действительно может потребоваться конвертация одного расширения в другое. К примеру, на операционной системе Windows 10 можно легко работаться с ISO при помощи встроенных средств, тогда как MDX потребует стороннего ПО.
Конвертация MDX в ISO
Конвертировать файлы можно с помощью любой из рассмотренных программ. Но при этом стоит помнить, что конвертация — не самая необходимая опция, и она доступна только держателям купленной лицензии.
Важно! Различные бесплатные или пробные утилиты для этого дела не подойдут. Порядок конвертации на примере UltraISO:
Порядок конвертации на примере UltraISO:
- Перейти в меню «Инструменты».
- Нажать на «Конвертировать».
- Выбрать нужный образ и указать каталог вывода нового файла.
- Подобрать необходимый формат конвертации и запустить процесс.
В остальных приложениях процесс происходит по тому же принципу практически без изменений.
MDX — универсальный формат, позволяющий хранить всю необходимую информацию с физических носителей и при этом экономить место на винчестере. Современные программы без проблем открывают файлы с таким расширением и позволяют даже преобразовывать их в совершенно другой формат.
-
Коннектор для магнитного кабеля usb тип c
-
Как на айфоне включить память сим карты
-
Как сохранить видео из одноклассников на компьютер
-
Забивается виртуальная память пк
- Stern aida что значит
Alcohol 52%
Как и DAEMON Tools Lite данное приложение обладает полным набором всех необходимых функций для создания и подключения образов CD-DVD дисков. Alcohol 52% обладает поддержкой большого количества языков, в том числе и русского. Что позволяет комфортно работать с программой даже не слишком опытному пользователю.
Другие возможности программы Alcohol 52%:
- Поддержка всех популярных форматов дисков. Среди которых: CD-DA, CD-ROM, CD-XA, CD G, Photo CD, Video CD, Mixed Mode, Multi-session, DVD-ROM, DVD-Audio, DVD-Video;
- Поддержка всех ATAPI SCSI приводов. Среди которых: CD-R, CD-RW, DVD-R, DVD-RAM, DVD RW, DVD-RW;
- Поддержка интерфейсов IEEE-1394 (Firewire) и USB;
Что за формат MDF и для чего нужен
Образ MDF используется в основном для хранения и распространения в интернете мультимедийных обучающих курсов, реже – сборников аудио и другого типа контента, скопированного с оптических носителей. Обычно в комплекте с основным MDF-файлом идет связанный с ним MDS-файл, содержащий сведения о структуре оптической болванки и прочую метаинформацию. Содержимое MDF может быть представлено любыми данными, начиная от аудио и видео и заканчивая графикой, текстом и исполняемыми файлами. В настоящее время MDF считается устаревшим и вытесняется более новым форматом MDX, содержащим одновременно и контент, и метаданные.
Как установить игры с помощью DaemonTools
Покажу, то делать после того, как вы скачали игру с торрент-трекера. Вначале понадобится виртуальный привод.
Данный урок попросил сделать один из подписчиков на канале smotrisoft.ru.
1. Создаём виртуальный привод
Прокручиваем вниз и ищем программу Daemon Tools Lite 4. Наиболее популярный продукт, предлагающий удобные инструменты для создания простых образов дисков и эмуляции виртуальных CD/DVD приводов.
https://www.youtube.com/watch?v=_IMyqZyQmqU
Нажимаем на неё.
Программа Daemon Tools Lite 4 имеет следующие необходимые функции для нас:
— Монтирование *.mdx, *.mds/*.mdf, *.iso, *.b5t, *.b6t, *.bwt, *.ccd, *.cdi, *.bin/*.cue, *.ape/*.cue, *.flac/*.cue, *.nrg, *.isz образов дисков в виртуальный привод
Простой интерфейс с возможностью встраивания в Проводник Windows
— Получение быстрого доступа ко всем функциям через иконку программы в системном трее— Использование ассоциации файлов для монтирования образов прямо из Проводника Windows
Нажимаем Загрузить, чтобы перейти на страницу скачивания программы Daemon Tools Lite 4.
Теперь нажимаем Dowmload, чтобы начать загрузку Daemon Tools Lite 4.
Загрузка началась.
После того, как программа скачалась, нажимаем на стрелочку справа им выбираем показать в папке, чтобы увидеть куда она скачалась, либо просто нажмите на неё чтобы запустить установку Daemon Tools Lite 4.
Запускаем установку программу дважды кликнув по неё левой кнопкой мыши.
Вас приветствует мастер установки Daemon Tools Lite 4, нажимаем Далее, чтобы начать установку программы.
Принимаем условия соглашения и обязуемся не делать ядерную бомбу с помощью этой программы, нажав Принимаю.
Выбираем Бесплатная лицензия.
Активировать лицензию для персонального и некоммерческого использования. Полная техническая поддержка не гарантируется пользователям с бесплатной лицензией.
Да нам ваша тех. поддержка и не нужна.
Нажимаем Далее.
Еще раз нажимаем Далее.
Нажимаем установить.
Началась установка программы Daemon Tools Lite 4, обновление виртуальных приводов.
После того как программа установилась, нам предлагают установить также Яндекс браузер, пользоваться только яндексом и сделать татуировку яндекс на лбу.
Снимаем все галочки, чтобы не устанавливать Яндекс браузер, элементы Яндекса, не делать домашней страницей яндекс.
Оставляем галочку только на пункте Запустить Daemon Tools Lite, чтобы запустить программу, сразу после того как закроем это окно.
Возможно появится такое окно. Устанавливается устройство. Это устанавливается виртуальный привод, с помощью которого мы будем монтировать образы дисков с играми.
Также откроется в интернет браузера страница с уведомлением о том, что установка Daemon Tools Lite успешно завершена. Закрываем страницу.
Теперь в программе нажимаем Настройки.
Снимаем галочку с пункта Проверять обновления.
Также ставим галочку автозапуск, если вы хотите, чтобы программа Daemon Tools Lite запускалась автоматически при запуске Windows, либо можете сами запускать её вручную, когда вам она нужна будет.
Нажимаем применить.
Теперь нажимаем закрыть.
Также закрываем окно программы, так как мы будем пользоваться агентом в области уведомлений панели задач.
2. Монтируем образ диска с игрой на компьютер
Появилась иконка программы в панеле задач справа.
Она также может быть спрятана в скрытых значках, чтобы её увидеть нажмите на стрелочку, там отображены все скрытые значки.
Нажимаем на значке программы в панеле задач правой кнопкой мыши.
Выбираем виртуальные приводы — Нет данных.
Выбираем Монтировать образ.
Теперь выбираем образ диска с игрой, которую мы хотим установить и нажимаем на него два раза левой кнопкой мыши, чтобы открыть.
Ждем пока диск смонтируется в виртуальный привод и появится в компьютере.
Теперь открываем диск нажав на него правой кнопкой мыши и выбираем открыть.
Запускаем setup.exe, чтобы запустить установку игры. Учтите, что в основном образы дисков с игрой требуют отключение антивируса. Но также учтите что в этом время вы можете подхватить вместе с игрой какую-нибудь заразу или вредоносную программу. Поэтому я рекомендую также отключится от интернета на время установки игры.
Выбираем язык установки и дальше устанавливаем игру как обычно.
Нажимаем далее.
Чтобы потом размонтировать образ диска с игрой из компьютера выбираем Размонтировать образ.
Уроки по Windows
Что за формат MDF и для чего нужен
Образ MDF используется в основном для хранения и распространения в интернете мультимедийных обучающих курсов, реже – сборников аудио и другого типа контента, скопированного с оптических носителей. Обычно в комплекте с основным MDF-файлом идет связанный с ним MDS-файл, содержащий сведения о структуре оптической болванки и прочую метаинформацию. Содержимое MDF может быть представлено любыми данными, начиная от аудио и видео и заканчивая графикой, текстом и исполняемыми файлами. В настоящее время MDF считается устаревшим и вытесняется более новым форматом MDX, содержащим одновременно и контент, и метаданные.
Что такое файл Mdf
Распространение компьютерной информации без физических носителей данных было бы трудноосуществимо. С точки зрения безопасности, коммерческой пригодности (в первую очередь, извлечения прибыли), надёжности лидируют оптические лазерные диски. Они уступают позиции новым хранилищам информации, но до сих пор используются.
Компании разрабатывают собственные средства для работы с оптическими носителями информации. Устанавливают «ключи» для защиты от копирования и пиратства. Единственной возможностью физической защиты для оптического носителя является (помимо систем электронного шифрования) специальное использование сбойных секторов. У корпораций собственное ПО для создания таких «сбойных» ключей идентификации и специализированные утилиты для чтения таких дисков (стандартные компьютерные программы чтения выдадут ошибку при обнаружении «повреждённого» кластера).
Помимо этого оптические хранилища создавались многослойными. Т.е. лазерные технологии чтения позволяли на одном источнике расположить несколько информационных слоёв.
Образ диска – это точная электронная побитная копия физического носителя. А в случае с рассматриваемым форматом включает точное позиционирование сбойных битов и многослойность. Формат разрабатывался компанией Alcohol Soft для продукта с одноимённым названием.
Для хранения полного информационного набора используется два файла с расширениями mdf и mds. В первом хранится информация с физического носителя, во втором данные о самом носителе: заголовки, загрузочные сектора, расположение слоёв, информация о дорожках, расположение специально неверных битов и т.д.
Изначально использовался для тиражирования дисков, снятия электронных копий и хранения их в электронном виде. Позже стал использоваться для обмена и распространения ПО в электронном виде без физических носителей.
ПОСМОТРЕТЬ ВИДЕО
BurnAware
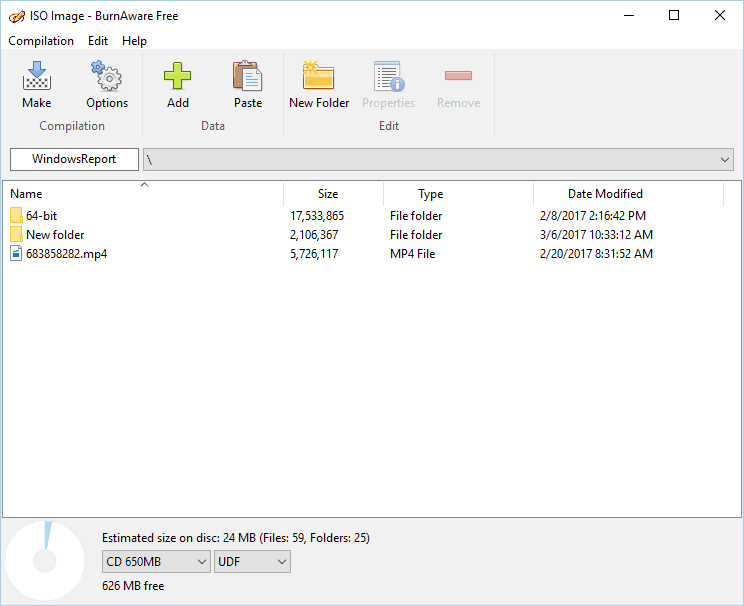
Если вы ищете приложение с простым интерфейсом, которое может конвертировать файлы в ISO, вы можете попробовать BurnAware. Одним из основных моментов этого инструмента является его простой интерфейс, поэтому даже у начинающих пользователей не возникнет проблем с ним. Также стоит отметить, что это приложение полностью совместимо со всеми предыдущими версиями Windows.
Несмотря на простой интерфейс, инструмент предлагает некоторые дополнительные параметры, такие как настройки BOOT, раздел и версия UDF, а также уровни и ограничения ISO. Кроме того, есть выбор сессии, CD-Text для дорожек и дисков, побайтная проверка, прямое копирование и т. Д.
BurnAware — это инструмент для записи, который позволяет записывать файлы на любой оптический носитель. Инструмент также позволяет обновлять мультисессионные диски и создавать загрузочные CD и DVD. Если вы хотите, вы также можете создавать аудио и mp3-диски с помощью этого инструмента.
Этот инструмент также позволяет легко создавать ISO-образы с любого оптического носителя. Кроме того, BurnAware позволяет конвертировать файлы в ISO. Конечно, приложение поддерживает копирование дисков, что позволяет быстро копировать любой оптический диск.
Есть поддержка перезаписываемых дисков, и вы можете легко стереть их с помощью этого инструмента. Приложение также позволяет записывать данные на несколько дисков одновременно. Если у вас есть поврежденный или мультисессионный диск, вы можете извлечь файлы из него с помощью этого инструмента. Наконец, приложение также позволяет записывать файлы ISO на несколько устройств записи одновременно.
BurnAware предлагает визуально привлекательный и удобный пользовательский интерфейс, поэтому он идеально подходит для всех новых пользователей. Помимо отличного пользовательского интерфейса, это приложение предлагает широкий спектр функций, поэтому оно может предложить и опытным пользователям.
Мы должны отметить, что доступны три разные версии. Бесплатная версия предлагает большинство функций, в том числе возможность создавать ISO-файлы из файлов, поэтому она идеально подходит для домашних пользователей. Если вы хотите использовать расширенные функции или использовать этот инструмент в коммерческих целях, вы можете рассмотреть возможность покупки Premium или Pro версии.
Как открыть MDF и MDS файл в Windows 10
UltraISO
Программа UltraISO обладает широкими возможностями среди которых создание, редактирование и конвертирование различных форматов CD и DVD-образов. Дополнительно пользователи могут монтировать и записывать компакт-диски. UltraISO также позволяет с легкостью создать загрузочную флешку.
Для получения всех выше указанных возможностей пользователю достаточно запустить программу от имени администратора Windows 10. Если же пользователь не запустит программу с правами администратора, тогда часть пунктов программы попросту не будут работать.
Перейдите в Инструменты > Монтировать в виртуальный привод… В открывшемся окне выберите файл образа в проводнике, и нажмите кнопку Монтировать.
В созданном в процессе установки программы виртуальном приводе появится уже смонтированный образ вышеуказанного формата. Аналогичные действия выполнялись ранее, когда нужно было открыть файл ISO на Windows 10. При необходимости с помощью UltraISO можно выполнить конвертацию образа MDF в уже привычный пользователю формат ISO.
Alcohol 120%
Многим известная программа Alcohol 120% позволяет создавать, копировать, записывать, монтировать образы дисков и дополнительно записывать и стирать диски. Преимуществом данной программы есть наличие бесплатной версии с всеми вышеуказанными возможностями.
Перейдите в меню Файл > Открыть и в открывшемся окне проводника выберите нужный образ диска. Дальше в интерфейсе программы нажмите на ранее выбранный файл правой кнопкой мыши и в контекстном меню выберите Смонтировать на устройство.
Если же данная функция по умолчанию не активна, значит нужно добавить виртуальный привод. После запуска программы Alcohol 120% от имени администратора перейдите в Настройки > Виртуальный диск. Дальше измените число виртуальных дисков с 0 на 1, и примените изменения.
DEAMON Tools
Разработчики программы DEAMON Tools предпочитают экспериментировать интерфейсом программы. Возможно когда Вы загрузите актуальную версию приложения, Вы не сможете её узнать. Но несмотря на это, основные широкие возможности по работе с дисками и образами остаются прежними.
В открывшемся окне программы пользователю достаточно нажать кнопку Добавить образ и в окне проводника Открыть нужный файл. Дальше пользователю достаточно в контекстном меню открытого файла выбрать пункт Монтировать.
Обратите внимание, в бесплатной версии программы присутствует реклама и множество полезных функций попросту недоступны. Но в общем протестировать возможности программы и смонтировать любой образ диска можно и ней
Заключение
Сейчас существует множество программ для работы с образами дисков. Но далеко не все могут открыть MDF файл, так как ориентированны только на формат ISO. Возможно проще будет выполнить быстрое конвертирование файла MDF в ISO, после чего его можно будет открыть прямо в проводнике Windows 10. Все программы позволяют открывать и монтировать самые популярные форматы образов дисков.
Если вы застали эпоху расцвета оптических носителей, то наверняка сталкивались с необходимостью копирования данных с CD/DVD на жесткий диск. Для подобной задачи вполне подходил классический Проводник, однако при его использовании копировался только сам контент без сохранения файловой структуры носителя и большей части метаданных. Чтобы иметь возможность сохранять данные во всей их полноте, были разработаны так называемые форматы образов дисков, из которых самым популярным сегодня является ISO.
Этот формат оказался настолько востребован, что Microsoft включила его поддержку в Windows, благодаря чему пользователи могут монтировать ISO-образы средствами Проводника. Другим форматам образов дисков повезло меньше, так как для работы с ними в Windows по-прежнему нужно стороннее ПО. Касается это и формата MDF, разработанного компанией Alcohol Soft Development Team. Как и ISO, MDF представляет собой копии дисков CD и DVD с файловой структурой оригинала.
MDX Инструмент анализа файлов™
Вы не уверены, какой тип у файла MDX? Хотите получить точную информацию о файле, его создателе и как его можно открыть?
Теперь можно мгновенно получить всю необходимую информацию о файле MDX!
Революционный MDX Инструмент анализа файлов сканирует, анализирует и сообщает подробную информацию о файле MDX. Наш алгоритм (ожидается выдача патента) быстро проанализирует файл и через несколько секунд предоставит подробную информацию в наглядном и легко читаемом формате.†
Уже через несколько секунд вы точно узнаете тип вашего файла MDX, приложение, сопоставленное с файлом, имя создавшего файл пользователя, статус защиты файла и другую полезную информацию.
Чтобы начать бесплатный анализ файла, просто перетащите ваш файл MDX внутрь пунктирной линии ниже или нажмите «Просмотреть мой компьютер» и выберите файл. Отчет об анализе файла MDX будет показан внизу, прямо в окне браузера.
Перетащите файл MDX сюда для начала анализа
Просмотреть мой компьютер »
Пожалуйста, также проверьте мой файл на вирусы
Ваш файл анализируется… пожалуйста подождите.
Новые типы файлов появляются с пугающей быстротой. Некоторые из них через время получают одобрение пользователей и прописываются на жестких дисках, другие же, наоборот, подобны падающим звездам — ярко вспыхивают, но очень быстро гаснут, оставляя следы в одной лишь Википедии. В частности, неудивительно, что сейчас поисковым системам часто задается вопрос: «Формат mdx. Чем открыть?».
Все-таки как было все просто во времена ДОС! Существовали исполняемые типы файлов (com, exe и bat), текстовые txt, несколько графических форматов и один-два архива. Именно с ними мог работать среднестатистический пользователь, и этого было вполне достаточно. С появлением первых версий Виндоус ситуация начала быстро изменяться, и вот теперь даже пользователям со стажем иногда приходится искать в сети ответ на вопрос о том, чем открыть файл mdx или подобный с неизвестным расширением. К счастью, при наличии выхода в глобальную сеть проблем, как правило, не возникает.
Что же за формат такой — mdx? Чем открыть файл с таким расширением? Начнем с истории. Незадолго до официального выхода знаменитой Windows XP в Сети стала доступна программа Daemon Tools — эмулятор лазерных компакт-дисков.
Скорости Интернета росли с каждым днем, поэтому появилась возможность скачивать относительно большие объемы данных. С помощью специальных программ можно было сделать копию компакт-диска и выложить ее для всеобщего доступа. После установки на компьютере соответствующей программы-эмулятора, можно было работать со скачанной копией диска (один-два файла).
Подобных программ было много: Daemon Tools, Paragon CD Emulator, Virtual CD, Virtual Drive и пр. В настоящее время одна из популярных, оставшихся с тех времен — это Daemon Tools (DT). Именно она создает у своих файлов расширение mdx. Данная аббревиатура означает Media Data eXtended. В последних версиях программы это выходной по умолчанию.
Раньше при создании копии диска создавались два файла с расширениями mds и mdf (например, Game.mds и Game.mdf). Размер mdf был близок к оригинальному диску, а вот mds занимал килобайты. В результате часто терялся (не скачивался, игнорировался), что приводило к сложностям с последующим открытием Для решения этого был предложен единый mdx. Чем открыть его,3 знал каждый пользователь Daemon Tools.
Кроме объединения файлов, данный формат поддерживает сжатие информации (по аналогии с архиваторами), что в некоторых случаях дает существенное уменьшение объема диска-образа. Сейчас пользователю, желающему создать копию физического компакт-диска, на выбор предоставляется три выходных формата: классический MDF/MDS, MDX и набирающий популярность ISO.
Для работы с mdx понадобится новая версия программы-эмулятора DT (рекомендуется) или альтернативное решение Alcohol 120%. В некоторых случаях может помочь смена разрешения на iso путем простого переименования и дальнейшая работа с таким образом в соответствующих программах. При наличии подключенного плагина можно попробовать открыть образ mdx в файловом менеджере Total Commander (комбинация Ctrl+PageDown на выбранном файле). Но эти последние возможности являются лишь полумерами, поэтому их использовать можно только при отсутствии доступа к полноценной версии эмулятора компакт-дисков Daemon Tools.
Используйте стороннее программное обеспечение.
Существует множество инструментов для управления файлами, которые предлагают услуги преобразования файлов и делают это блестяще. Мы протестировали некоторые из этих программ, и это наши любимые.
- PowerISO
Этот инструмент позволяет конвертировать около 30 различных форматов файлов изображений в ISO. Хотя скорость преобразования файлов зависит от размера файла, PowerISO быстро преобразовал наш образец файла IMG в ISO.
Важно отметить, что PowerISO работает по модели freemium. Бесплатная версия выполняет свою работу так же быстро, как платная / зарегистрированная версия, но с некоторыми ограничениями
Во-первых, вы не можете создавать, редактировать или конвертировать файлы размером более 300 МБ в качестве бесплатного пользователя. Во-вторых, есть 5-секундное всплывающее окно (призывающее вас заплатить за приложение), которое вы должны просматривать каждый раз при запуске приложения.
Скачать PowerISO с сайта разработчика и установите на свой компьютер. Выберите «Инструменты» в строке меню и выберите «Преобразовать формат файла».
Щелкните значок папки рядом с диалоговым окном «Исходный файл», чтобы выбрать файл IMG, установите флажок «Включить защиту паролем», если вы хотите защитить полученный файл ISO паролем, и нажмите «ОК», чтобы начать преобразование.
- MagicISO
Это еще один отличный инструмент для преобразования файлов IMG в ISO. Он может конвертировать до 10 ГБ файлов (в формат ISO) за одну операцию, но бесплатная версия имеет ограничение в 300 МБ. В отличие от PowerISO, вы не получаете раздражающих всплывающих окон при запуске приложения или в любое время во время использования.
Установите и запустите приложение на своем компьютере, затем перейдите к пункту «Инструменты» в строке меню и выберите «Преобразовать».
Щелкните значок папки рядом с полем «Выбрать исходный файл» и выберите файл IMG, который хотите преобразовать. Убедитесь, что в качестве выходного формата выбран стандартный файл образа ISO (.ISO), и нажмите «Преобразовать».
Обновление программы
В процессе длительной работы возникает ситуация, когда не удаётся смонтировать образ какой-либо игры. Особенно это касается новых игровых файлов. Дело в том, что утилита регулярно обновляется, и в интернете появляются её последние версии. При возникновении проблем лучше всего деинсталлировать старую версию и установить самую последнюю. После инсталляции требуется провести сканирование устройства на вирусы и вредоносные компоненты ПО, которые могут попасть на устройство. Для этого надо воспользоваться бесплатной утилитой «Malwarebytes anti-malware».
https://youtube.com/watch?v=lpJoa7E5bYY
При инсталляции компьютерных игр скачанных из интернета, нужно сначала записать образ на физический носитель, а потом с него запускать требуемый продукт. Поэтому открыть игру через Daemon Tools очень просто – программа позволяет установить ISO без диска, используя один из виртуальных приводов. Компьютер воспринимает виртуальный дисковод как физическое CD/DVD устройство и работает с ним так же как с реальным приводом. Программа позволяет не только создавать библиотеки игровых программ, но и записывать образы на CD или DVD диски.
В сети сейчас можно найти сотни разнообразных игр. Часть этих игр распространяется в образах (которые еще нужно смочь открыть и произвести с них установку).
В этой небольшой статье я рассмотрю простой и быстрый способ установки приложений (в том числе и игр) из образов. И так, вперед!
1) Что необходимо для начала.
2) Настройка утилиты Daemon Tools
Примечание! У Daemon Tools есть несколько различных версий (как и у большинства других программ): есть платные варианты, есть бесплатные. Для начала большинству хватит и бесплатной версии. Загружаем и запускаем установку.
Кстати, что несомненно радует, в программе есть поддержка русского языка, причем, не только в установочном меню, но и в меню программы!
Далее выбираете вариант с бесплатной лицензией, которая используется для домашнего некоммерческого использования продукта.
Затем нажимаете несколько раз далее, как правило, проблем с установкой не возникает.
Как открыть файл mdf через ultraiso
Главное отличие от рассмотренных выше программ я вижу в возможности создания загрузочных дисков и флешек (имеющих boot сектор), для установки DOS, Windows NT и Linux систем.Такие накопители нужны для переустановки операционной системы или, например, при лечении вирусов, когда основная система заражена и приходится загружаться с диска.
И так запускаем программу ultraiso в меню ищем вкладку Инструменты и в выпадающем меню нажимаем на Монтировать в виртуальный привод или просто нажимаем горячею клавишу F6. После чего у вас должно появиться окошко Виртуальный привод. В нем необходимо указать путь до файла образа и нажать Монтировать.
После этого образ должен появиться в виртуальном приводе. Найти его также можно зайдя в мой компьютер.
Плюсы:
- Поддержка более чем 30 форматов файлов;
- Создание образов оптических, жестких дисков, а также флэш-накопителей и дискет;
- Возможность редактирования файла-эмуляции;
- Проведение оптимизации структуры образа.
Минусы:
- Совместима только с Windows OS;
- Ограничение бесплатной версии при работе с образами более чем 300Мб;
- Поддерживает только CD, DVD.
Чем открыть файлы с этим расширением?
Для расшифровки и запуска документов используют сторонние сервисы – Deamon Tools, Astroburn, Alcohol 120 %, UltraISO. Кроме того, можно конвертировать расширение mdx в ISO (если дальнейшие действия с документом в новом формате будут возможны в конкретном случае).
Daemon Tools
Приложение часто используют для раскодировки образов жестких дисков или создания новых подобных блоков. Этапы действий пользователя:
скачать установочный файл программы, распаковать и запустить утилиту на персональном устройстве (стационарном, персональном);
- открыть рабочее окно софта;
- нажать на значок плюса в верхней части панели (справа);
- выбрать через Проводник необходимый образ виртуального или скопированного накопителя, кликнуть по кнопке «Открыть» (либо подтвердить клавишей «Enter»).
В нижней панели открытого окна установленного приложения нужно щелкнуть левой кнопкой мыши по только что установленному образу носителя. Процесс запустит Проводник, где будет указано содержимое преобразовываемого файла.
Astroburn
Следующая программа позволяет соединять в одну систему несколько образов внешних и внутренних накопителей, сформированных в разных форматах. Инструкция для юзера:
скачать установочный пакет, активировать и запустить софт для дальнейших действий
Внимание! Скачивать утилиты и дополнения для персонального компьютера можно только с официальных сайтов-производителей сторонних сервисов. Использование неизвестных страниц, стоковых ресурсов или файлообменников может привести к заражению ПК вирусами;
- по пустому пространству окна нужно кликнуть правой клавишей мышки, нажать по строке «Импортировать из образа»;
- выбрать нужный элемент указанного формата;
- нажать кнопку «Открыть».
После этого на мониторе отобразится содержимое блока, сохраненного как mdx. Работа с данными не отличается от стандартного взаимодействия с документами через Проводник.
Alcohol 120 %
Приложение используется часто, имеет расширенный функционал. Важный момент – некоторые функции платные (можно попробовать двухнедельную пробную версию). Принцип работы:
- запустить скачанный пакет документов, установить и открыть программу для дальнейшего взаимодействия;
- кликнуть по пункту «Поиск образов»;
- вызвать контекстное меню найденных объектов, перейти по строке «Добавить выбранные файлы…»;
- затем пункт – «Смонтировать на устройство».
Софт откроет содержимое сохраненного элемента, отобразится режим автозапуска для дальнейшего использования.
UltraISO
Утилита частично платная, есть вариант с пробным периодом. Этапы действий пользователя:
- в запущенном окне приложения перейти по пунктам «Файл», затем «Открыть»;
- найти папку или раздел, где хранится необходимая информация;
- дважды кликнуть по выбранным элементам, выбрать пункт «Монтировать в виртуальный привод»;
- выделить нужные документы и запустить процесс обработки кнопкой «Монтировать».
Процедура занимает немного времени, по завершении на мониторе компьютера отобразится перечень доступных объектов.



























