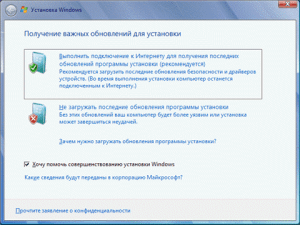Интернет не работает после обновления до Windows 10 или установки обновлений в ней
Вы обновились до Windows 10 или установили последние обновления на уже установленную десятку и Интернет (по проводу или Wi-Fi) пропал. Ниже по порядку перечислены шаги, которые следует предпринять в этом случае.
Первый шаг — проверьте, а включены ли все необходимые протоколы для работы Интернета в свойствах подключения. Для этого сделайте следующее.
Нажмите клавиши Windows + R на клавиатуре, введите ncpa.cpl и нажмите Enter.
Откроется список подключений, кликните по тому, которое вы используете для выхода в Интернет, правой кнопкой мыши и выберите пункт «Свойства».
Обратите внимание на список «Отмеченные компоненты используются этим подключением». Для нормальной работы Интернета должен быть включен, как минимум, протокол IP версии 4
Но вообще, обычно по умолчанию включен полный список протоколов, обеспечивающий также поддержку локальной домашней сети, трансформацию имен компьютеров в IP и т.д.
Если у вас важные протоколы оказались выключенными (а такое случается после обновления), включите их и примените настройки соединения.
Теперь проверьте, появился ли доступ в Интернет (при условии, что проверка компонентов показала, что протоколы по какой-то причине действительно оказались отключены).
Примечание: если для проводного Интернета используются сразу несколько подключений — по локальной сети + PPPoE (высокоскоростное подключение) или L2TP, PPTP (VPN-подключение), то проверьте протоколы и для того и для другого подключения.
Если этот вариант не подошел (т.е. протоколы включены), то следующая по распространенности причина того, что Интернет не работает после обновления до Windows 10 — установленный антивирус или фаервол.
То есть, если перед обновлением у вас был установлен какой-либо сторонний антивирус, и вы, не удаляя его, обновились до 10-ки, это может вызвать проблемы с Интернетом. Такие проблемы были замечены с ПО от ESET, BitDefender, Comodo (включая фаервол), Avast и AVG, но думаю, что список не полный. Причем простое отключение защиты, как правило, не решает проблемы с Интернетом.
Решение — полностью удалить антивирус или фаервол (при этом лучше использовать официальные утилиты удаления с сайтов разработчиков, подробнее — Как полностью удалить антивирус с компьютера), перезагрузить компьютер или ноутбук, проверить, работает ли Интернет, и если работает — то уже после этого установить нужное вам антивирусное ПО заново (а можно и поменять антивирус, см. Лучшие бесплатные антивирусы).
Помимо антивирусного ПО, аналогичную проблему могут вызывать ранее установленные сторонние программы для VPN, если у вас есть что-то подобное, попробуйте удалить такой софт с компьютера, перезагрузить его и проверить работу Интернета.
Если же проблема возникла с Wi-Fi подключением, причем после обновления Wi-Fi продолжает подключаться, но всегда пишет, что соединение ограничено и без доступа в Интернет, в первую очередь попробуйте следующее:
- Зайдите в диспетчер устройств через правый клик по пуску.
- В разделе «Сетевые адаптеры» найдите ваш Wi-Fi адаптер, кликните по нему правой кнопкой мыши, выберите «Свойства».
- На вкладке «Управление электропитанием» снимите отметку «Разрешить отключение этого устройства для экономии энергии» и примените настройки.
По опыту, именно это действие чаще всего оказывается работоспособным (при условии, что ситуация с ограниченным подключением по Wi-Fi возникла именно после обновления до Windows 10). Если это не помогло, попробуйте способы отсюда: Соединение Wi-Fi ограничено или не работает в Windows 10. См. также: Wi-Fi подключение без доступа в Интернет.
Если ничто из приведенных вариантов не помогло исправить проблему, рекомендую также ознакомиться со статьей: Страницы в браузере не открываются, а Skype работает (даже если и он у вас не подключается, в указанной инструкции есть советы, которые могут помочь восстановить Интернет-подключение). Также полезными могут оказаться и советы, которые приведены далее для неработающего интернета после установки ОС.
Установка сетевого адреса (Network Address) для адаптера
Чтобы с подключиться к сети, можно воспользоваться методом ручной установки Network Address.
Для определения данного параметра нужно выполнить следующие действия:
- Открыть диспетчер устройств «Виндовс» 10.
- Нажать на клавишу «Win+R».
- Ввести команду на английском языке devmgmt.msc.
- Затем через диспетчер устройств перейти в раздел «Сетевые адаптеры».
- Открыть сетевую карту, которая служит для подключения к Интернету.
- Перед пользователем откроется вкладка «Свойства», а также опция «Дополнительно». Нужно выбрать пункт «Network Address».
- В данной графе указать комбинацию, которая состоит из 12 знаков. Можно брать цифры и буквы на английском языке.
Драйверы для сетевой карты или Wi-Fi адаптера
Если проблема не будет полностью решена, тогда придется скачать на компьютер драйвера для сетевой карты с официального сайта разработчика. Потом их останется установить. Весь процесс интуитивно понятен. После этого все должно успешно подключаться и работать.
Прокси-сервер
В операционной системе Windows 10 имеется опция установки прокси-сервера. Ее ошибка при отсутствии интернета требует вмешательства пользователя, если причина сбоя возникла не от провайдера. Существуют две причины, по которым произошла ошибка подключения сети интернет. Первая заключается в статическом адресе, который является нерабочим. Вторая причина кроется во вредоносном ПО, которое могло изменить настройки прокси-сервера.
Для того чтобы проверить, включен ли прокси-сервер, понадобится открыть веб-ресурс и выполнить следующее:
Зайти в «Настройки».
- Кликнуть по меню «Свойства обозревателя».
- Нажать на «Подключения».
- Выбрать «Настройки сети».
- Удалить галочку напротив «Использовать прокси-сервер».
- Поставить маркер рядом с «Автоматическим определением параметров».
После перезагрузки ноутбука прокси-сервер работать не будет.
Настройка роутера
Большинство маршрутизаторов устанавливаются схожим образом независимо от производителя или интернет-провайдера.
TP-Link
Действовать надо так:
- Открыть браузер на главном устройстве.
- Написать в верхней строке адрес: 192.168.1.1 (либо 0.1).
- Зайти в настройки от имени администратора, вписав стандартные имя и код «admin».
- Настройка интернета: найти пункт Network — WAN.
- Выбрать актуальный тип соединения в верхней графе WAN Connection Type: например, Dynamic или Static. Сохранить.
- Задать параметры провайдера — имя, защитный пароль, IP-адрес, регион проживания. Сохранить.
ASUS
После распаковки адаптера и подсоединении нужных проводов:
- Включить гаджет и роутер. Если подключаться через Wi-Fi, на экране устройства сразу возникнет сеть Asus без пароля.
- Зайти в Панель управления через браузер от имени администратора.
- Перейти к Мастеру быстрой настройки.
- Следовать инструкции установщика: придумать пароль, вписать Имя сети и Сетевой ключ (код безопасности).
- Произойдет перезагрузка модема. Подключиться к линии уже с новым кодом.
- Вернуться к главным параметрам — настройкам роутера. Повторить указанные данные.
- Войти в систему.
Как обновить Windows до 10 версии: варианты действий
Теперь что касается самого апгрейда. В принципе, тут есть два основных варианта действий. Если при включенном автоматическом обновлении нынешней системы предложение об установке Windows 10 по каким-то причинам не активировалось, можно стать в очередь на загрузку дистрибутива ОС на официальном ресурсе (по крайней мере с версией Technical Preview так и было).
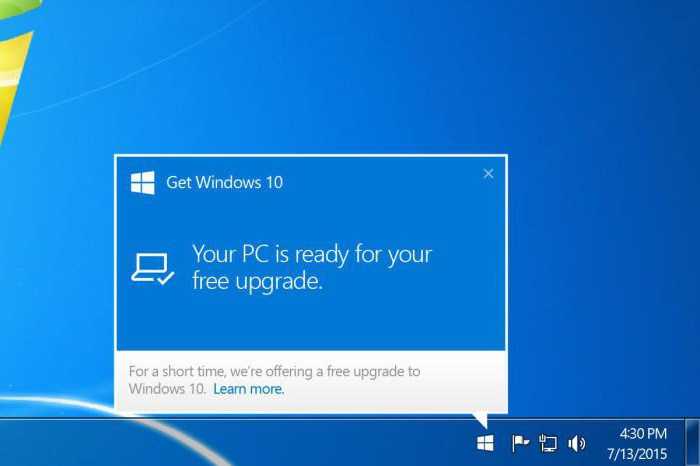
С другой стороны, зачем ждать, если прямо на сайте корпорации предлагается унифицированное решение для самостоятельного апгрейда в виде небольшой программы Media Creation Tool? Именно с ее помощью обновить Windows до 10-й модификации (причем любой из версий) будет проще всего.
Запустить обновление windows 10 вручную
На веб-сайте Microsoft есть раздел для загрузки программного обеспечения Windows, охватывающий Windows 10, 8 и 7. По мере выпуска новых накопительных обновлений Microsoft предоставляет комбинированные пакеты.
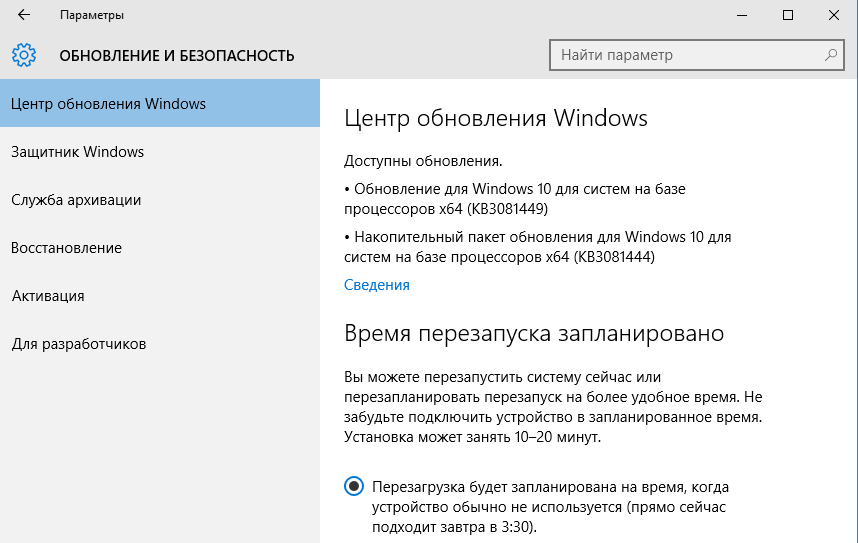
Если вы хотите установить сразу несколько последних обновлений вручную, просто перейдите на страницу программного обеспечения Windows. Там выберите версию Windows, загрузите помощник по обновлению и запустите исполняемый файл для установки обновлений.
Все обновления Windows доступны по мере их выпуска через веб-сайт каталога Центра обновления Майкрософт. Каталог Центра обновления Майкрософт разработан с учетом потребностей ИТ-специалистов, поэтому он не очень удобен для пользователей. Тем не менее, это может быть полезным инструментом, если вы ищете конкретное обновление или патч.
Важно отметить, что этот каталог не просто перечисляет все доступные обновления. Вместо этого, как только вы попадете на главную страницу каталога, вам нужно будет найти конкретное обновление, которое вы ищете
Предпочтительным способом сделать это является поиск по номеру базы знаний (для краткости в КБ), который связан с обновлением. Однако найти номер КБ для определенных обновлений может быть непросто, поскольку на обновления Windows часто ссылаются через номер версии или псевдоним. Например: последнее обновление Windows открыто для общего доступа под следующими именами: Redstone 4, накопительное обновление Spring 2018, версия 1803, сборка 17134 … и этот список можно продолжить. Тем не менее, каталог Центра обновления Майкрософт может по-прежнему предоставлять результаты при поиске по этим другим ключевым именам. Если вы знаете соответствующий номер КБ, конечно, начните с него, но если нет, попробуйте другие условия, и вы сможете найти нужное обновление.
Незнание — причина раздражения
ПК перезагружается на самом интересном месте любимой игры или работы над важным проектом. Расходуется слишком много трафика. Интернет стал медленным. После прочтения руководства по настройке параметров обновления операционной системы вы сможете это исправить.
Автоматически или вручную
Большинство обновлений Windows 10 устанавливаются автоматически, но вы располагаете возможностью в любое время сами посмотреть доступность обновлений.
По умолчанию предлагаются параметры, которые могут не сочетаться:
- С режимом дня
- Графиком работы
- Предпочтениями по проведению семейного досуга
- Скоростью интернет-соединения
- Загруженностью пропускного канала сети
В операционной системе предусмотрен программный инструментарий, необходимый для ее обновления. Сторонний софт не понадобится. Достаточно ознакомиться с простым перечнем доступных пользователю действий.
Доступные параметры обновлений
Вы можете:
- Вручную проверять доступность обновлений и устанавливать их
- Устранять неполадки, которые возникли в ходе обновления ОС
- Определить условия обновления другого софта от Майкрософт
- Настроить уведомления о перезагрузке системы
- Установить период времени, в течение которого ОС не станет автоматически перезагружаться
- Ограничить пропускную способность и объем трафика, выделяемых для скачивания обновлений
Использование параметров реестра
Сейчас мы рассмотрим, как с помощью встроенной утилиты regedit выполнить гибкую настройку параметров обновления. Это непростая тема, поэтому, рекомендую перед прочтением немного освежить мозг, отдохнуть. Когда будете готовы, переходите к следующей инструкции:
- Нажмите комбинацию клавиш Win + R и в поле ввода укажите команду «regedit».
- Откроется редактор реестра. Слева будет перечень разделов. Нам нужно пройти по пути:HKEY_LOCAL_MACHINE SOFTWARE Policies Microsoft Windows
- Теперь создаем новый раздел. Для этого кликаем правой кнопкой мыши на папке Windows и выбираем «Создать раздел».
- Вводим следующее название: WindowsUpdate. Именно так, без пробелов и прочих символов.
- В данной папке создаем еще одну вложенную с именем AU.
- Выделяем вновь созданный раздел, переходим в правую часть окна и вызываем контекстное меню, где выбирайте «Создать параметр DWORD». Укажите для него имя AUOptions.
- Устали? Нет? Тогда продолжим.
- Нужно создать еще несколько параметров, присвоив им названия: ScheduledInstallTime, NoAutoUpdate, ScheduledInstallDay.
Для каждого параметра установите одно из значений, в зависимости от Ваших предпочтений.
| Описание | Эта опция настраивает варианты установки и загрузки обновлений. |
| Доступные значения | 2 – система будет уведомлять Вас обо всех действиях. Я настоятельно рекомендую выбирать именно это значение3 – опция является стандартной и предполагает автоматическую загрузку, но способ установки выбираете Вы.4 – установка паков будет происходить согласно указанного Вами расписания.5 – предоставляет доступ к настройкам обновлений всем пользователям, не только администратору. |
| NoAutoUpdate | Этот параметр позволит Вам полностью запретить автоматические действия системы (поиск, установка паков). |
| Возможные значения | 0 – вкл.1 – откл. |
| Параметр | ScheduledInstallTime |
| Доступные значения | В этом разделе можно указать конкретное время, на которое хотите запланировать установку «обнов». Можно указать значение от 0 до 23, предварительно убедившись, что параметр AUOptions (смотрите выше) имеет значение AUOptions = 4 |
| Параметр | ScheduledInstallDay |
| Доступные значения | 0 – ежедневно1 – каждый понедельник2 – каждый вторник3 – каждую среду4 – каждый четверг5 – каждую пятницу6 – каждую субботу7 – каждое воскресенье |
| Параметр | NoAutoRebootWithLoggedOnUsers |
| Описание | Параметр указывает, что для завершения установки по расписанию служба автоматического обновления будет ожидать перезагрузки компьютера любым вошедшим пользователем вместо автоматической перезагрузки компьютера |
| Доступные значения | 1 – отключить автоматическую перезагрузку0 – включить автоматическую перезагрузку |
Поздравляю! Теперь Вы больше разбираетесь в теме. Но я готов поделиться еще одним секретом, который поможет избежать многих ошибок.
- Устанавливаем аватар в Windows 10
- Четыре способа получить роль администратора в Windows 10
- Решаем проблему с установкой обновлений Windows 10
- Убираем надпись «Тестовый режим Windows 10»
- Как открыть и эффективно использовать Диспетчер задач Windows 10
Настройки TCP/IP
Для проверки работы компонентов нужно воспользоваться Командной строкой. Чтобы открыть все сетевые адаптеры и выполнить соответствующие установки, потребуется:
- Нажать одновременно: «Win + R».
- Ввести в строку: ncpa.cpl.
- Нажать Enter.
- Кликнуть ПКМ по сетевому адаптеру, выбрать «Свойства».
Проверить наличие галочки рядом с пунктом «Протокол интернета 4 (TCP/IPv4)».
Отметить маркером в списке «Получить IP адрес автоматически» и «Получить адрес DNS-сервера автоматически».
После переустановки всех настроек понадобится перезапустить устройство, чтобы изменения вступили в силу.
Получение и установка обновлений Windows 10 без доступа в интернет
Для того, чтобы установить отдельное обновление Windows без интернета, необходимо определить версию операционной системы.
В Windows 10 войдите в «Параметры» → «Система» → «О программе» (до версии 1709 раздел назывался «О системе»). В разделе «Характеристики Windows» имеется информация о версии Виндовс, установленной ОС, в данном случае, Windows 10 Pro 1703.
Обновления имеют номера, состоящие из ряда цифр: «KBXXXXXXX». Они распределены по классификации: «Критические обновления» и просто «Обновления». С помощью критических обновлений исправляются неполадки оборудования или закрываются уязвимости системы, которые следует применить немедленно. Просто обновления включают в себя обновления безопасности, различные исправления системы и компонентов, которые желательно установить на компьютер.
В таблице можно ориентироваться по дате выпуска обновления и номеру обновления. Напротив нужного обновления нажмите на кнопку «Загрузить».
В следующем окне нажмите на ссылку для запуска загрузки обновления на компьютер.
Сохраните обновление на компьютере, а затем переместите файл обновления на съемный USB носитель.
Далее доставьте файлы обновления Windows 10 по месту назначения, а затем подключите флешку к своему компьютеру. Запустите на своем компьютере автономный установщик обновлений Windows, установите обновления, перезагрузите компьютер.
Перед поиском обновлений вы можете узнать, какие обновления установлены на вашем компьютере:
- Запустите командную строку от имени администратора.
- В окне интерпретатора командной строки введите команду:
wmic qfe list
- Нажмите на клавишу «Enter».
Изучите список установленных обновлений, ориентируйтесь по столбцу «HotFixID» (хотфикс ID) с номером обновления (KBXXXXXXX) и дате установки.
Последние автономные обновления безопасности для Защитника Windows (Windows Defender) разных версий и разрядности, можно скачать с официального сайта: https://www.microsoft.com/en-us/wdsi/definitions#manual.
Вам также может быть интересно:
- Как установить обновление до новой версии Windows 10 — 5 способов
- Оптимизация Windows 10 для ускорения работы ПК
Причины возникновения проблемы
Если нет интернета в Windows 10, то пользователи первым делом начинают винить во всем роутер или провайдера. Однако оказывать отрицательное воздействие может и операционная система. Если вы недавно скачивали обновления (особенно крупные), проводили чистую установку или же переустановку, то проблема, скорее всего в самой системе, и она не исчезнет сама по себе.
Чаще всего отсутствие интернета вызвано деактивацией важных протоколов. Также это может быть простой сбой, который легко решается сбросом сети. Если вы используйте Wi-Fi, и у вас появилось сообщение, что соединение было ограничено – значит изменились настройки системы.
Необходимо отметить, что неполадки, связанные с интернетом, нередко вызываются программами определенных типов. В данном случае обновление ОС или ее переустановка могут быть лишь простым совпадением. Речь идет главным образом об антивирусах и брандмауэрах (относится только к стороннему ПО; встроенный защитник подобного влияния обычно не оказывает). Кроме того, подобное влияние иногда оказывает VPN.
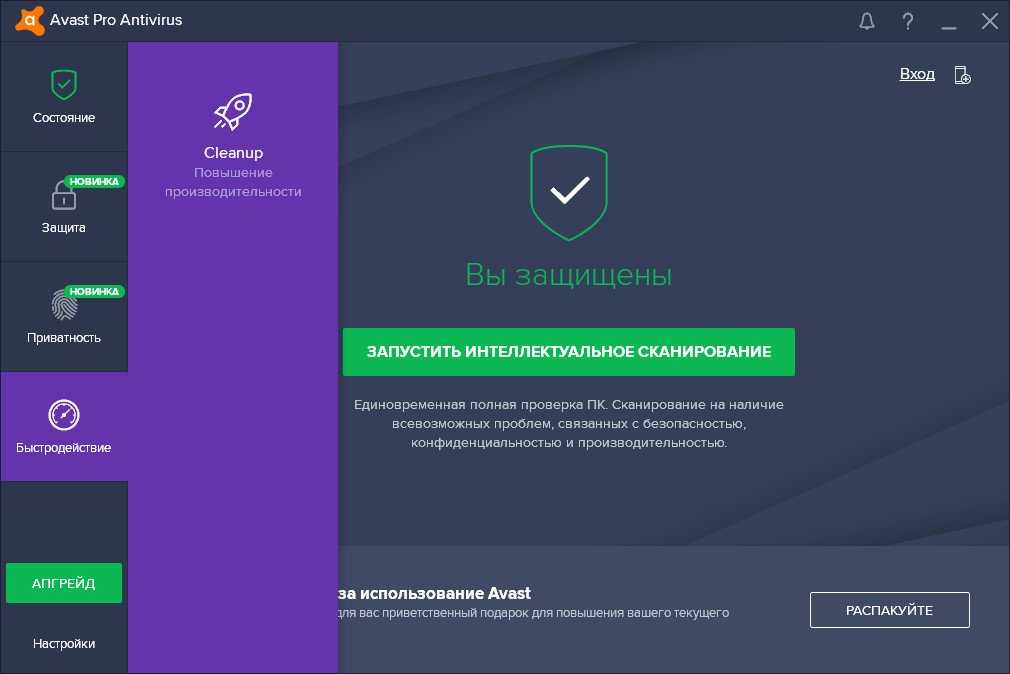
Возникновение проблем при установке операционной системы в большинстве случаев указывает на драйвера: по умолчанию они устанавливаются автоматически при помощи диспетчера устройств. Разумеется, утилита не всегда подбирает подходящее ПО. В дополнение могут быть возникнуть какие-либо неполадки во время установки драйвера, о которых не будет уведомлен пользователь.
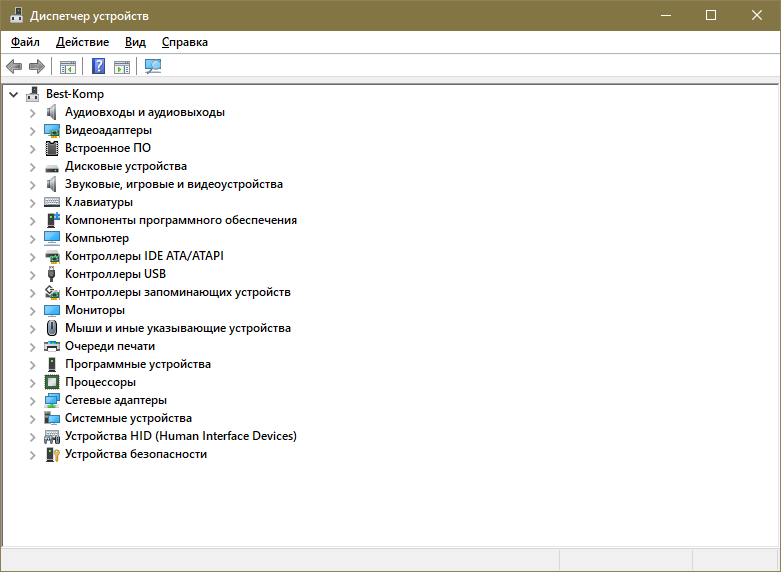
Что предлагает Microsoft
Корпорация Microsoft осведомлена о сложившейся ситуации. Обновление KB5014697 вышло 14 июня 2022 г., а спустя всего двое суток скорректировала официальную страницу панели мониторинга состояния Windows, где сообщила о возникновении проблемы с точками доступа после установки данного патча.
Что примечательно, на 17 июня 2022 г. это сообщение существовало в англоязычной версии сайта корпорации, но отсутствовало в русскоязычной. В марте 2022 г. Microsoft приостановила операции на российском рынке, в апреле 2022 г. частично возобновила их, а в начале июня 2022 г. заявила о масштабном сокращении бизнеса на территории России.
Описание проблемы на сайте Microsoft
На момент публикации материала существовало лишь одно на 100% рабочее решение – запрет на установку KB5014697 при помощи дополнительных манипуляций с операционной системой. Пользователи, на чьи ПК уже установилось это обновление, могут попробовать удалить его стандартными средствами Windows. Например, в версии Windows 11 22H2 это делается через раздел «Обновление Windows» в приложении «Параметры». Там нужно найти раздел «Удаление обновлений», где выбрать нужный патч и нажать кнопку «Удалить».
Microsoft со своей стороны предлагает еще более радикальный способ борьбы с напастью. Корпорация просит пользователей отключить функцию точки доступа Wi-Fi и найти другой способ подключения к интернету с компьютера или ноутбука.
Цифровизация выездного урегулирования задолженности: как технологии помогают банкам больше зарабатывать
ИТ в банках
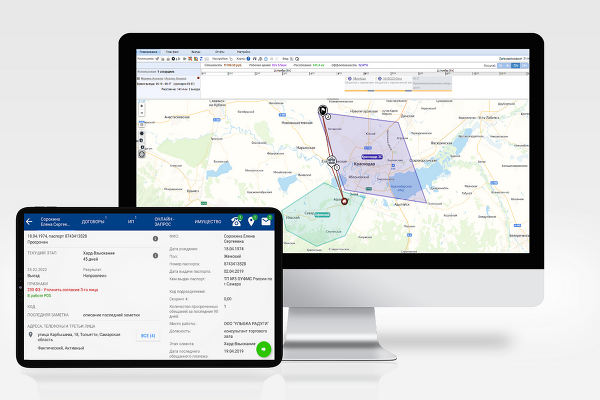
Разработчики уже находятся в поиске причины нежелания ПК под Windows 10 и Windows 11 работать с точкой доступа и ее устранением. «В настоящее время мы проводим расследование и предоставим обновление в следующем обновлении», – говорится на сайте Microsoft. Сроки релиза патча к патчу они не сообщают.
Обновление Windows до новой версии без интернета
В том случае, если пользователь желает перейти на новую, последнюю вышедшую версию Windows 10, а у него отсутствует возможность воспользоваться интернетом для автоматического обновления системы, есть две возможности решить проблему:
- установка новой версии Windows 10 при помощи загрузочной флешки или с DVD диска
- обновление до новой версии Windows 10 непосредственно c компьютера при помощи ISO образа операционной системы
В этом случае, также необходима возможность для получения Windows, чтобы создать загрузочный носитель или сохранить ISO образ системы на другом компьютере, имеющим доступ в интернет.
USB накопитель должен иметь размер не менее 8 Гб. Этого размера будет достаточно для записи Windows 10 на флешку, или для сохранения на флешке ISO образа Windows.
Создайте загрузочную флешку, а затем установите операционную систему на компьютер
Во время установки Windows 10 обратите внимание на важный момент:. Во время установки ОС, обязательно следует выбрать способ установки: «Обновление: установка Windows с сохранением файлов, параметров и приложений», для того чтобы
Во время установки ОС, обязательно следует выбрать способ установки: «Обновление: установка Windows с сохранением файлов, параметров и приложений», для того чтобы
Сейчас подробнее рассмотрим вариант установки Windows 10, путем обновления, непосредственно из операционной системы.
- Сохраните ISO образ Windows 10 на другом компьютере. Перенесите его на свой компьютер.
- Щелкните по ISO образу Windows правой кнопкой мыши, в контекстном меню выберите «Подключить», для монтирования образа системы в виртуальном дисководе.
- В открывшемся окне щелкните два раза левой кнопкой мыши по файлу «setup».
После подготовки, откроется окно, в котором рекомендуют скачать и установить важные обновления. На данном компьютере интернета нет, обновления все равно не будут найдены, поэтому выберите пункт «Не сейчас», а затем нажмите на кнопку «Далее».

Далее проводится подготовка компьютера и системы. Откроется окно для принятия применимых уведомлений и условий лицензии. Нажмите на кнопку «Принять».
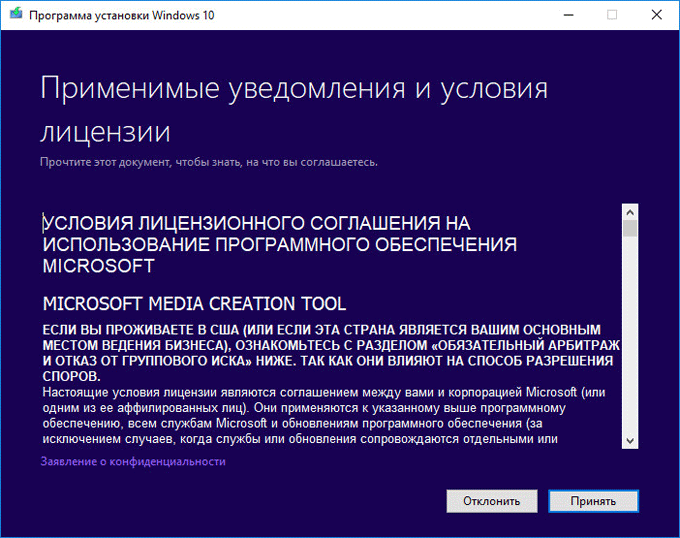
Затем, программа установки Windows проверяет готовность и наличие достаточного места на компьютере.
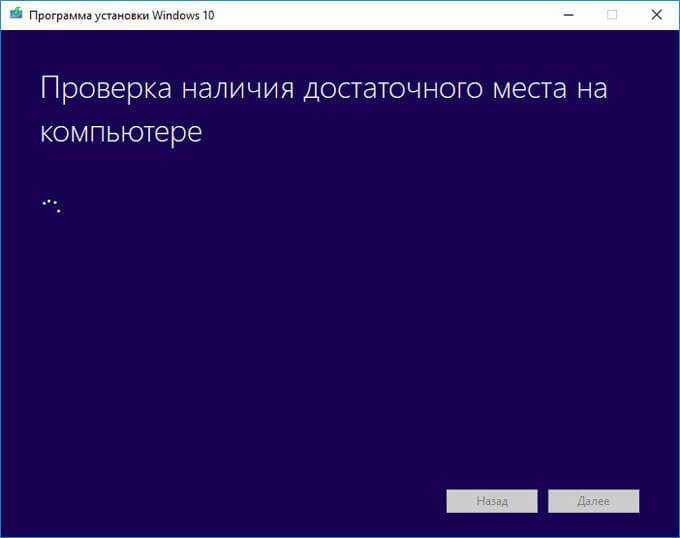
В окне «Готово к установке» пользователь должен выбрать конфигурацию для установки системы. По умолчанию, предлагается выбрать установку Windows 10, с сохранением личных файлов и приложений. Это самый распространенный вариант, при выполнении обновления системы до последней версии ОС.
После нажатия на «Изменить выбранные для сохранения компоненты», откроются дополнительные пункты настроек. Пользователь может выбрать сохранение только личных файлов (приложения будут удалены), или ничего не сохранять (личные файлы и приложения будут удалены).
Нажмите на кнопку «Установить».

После этого, начнется процесс установки Windows 10 на компьютер. Во время установки, компьютер несколько раз перезагрузится.
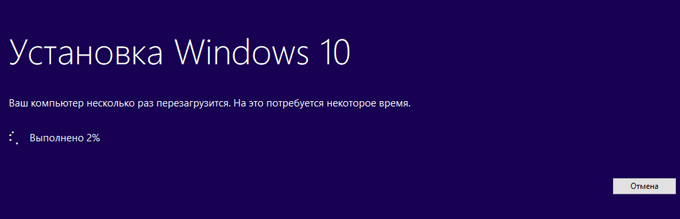
На следующем этапе начнется работа с обновлениями, занимающее некоторое время (на разных компьютерах по-разному). В это время произойдут перезагрузки компьютера.
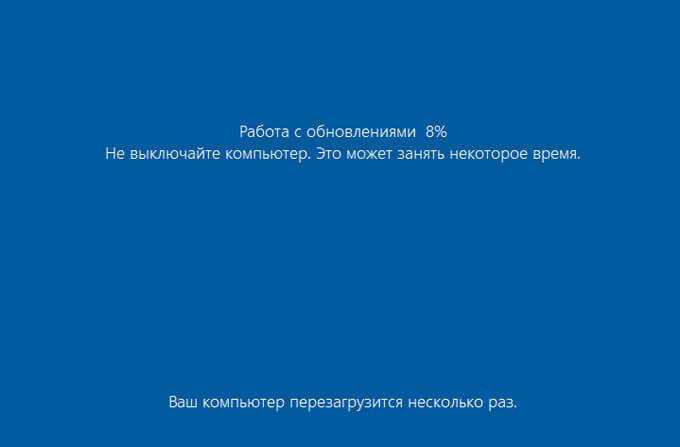
После завершения установки, на компьютере запустится обновленная версия Windows 10, которая была обновлена без наличия доступа к сети Интернет.
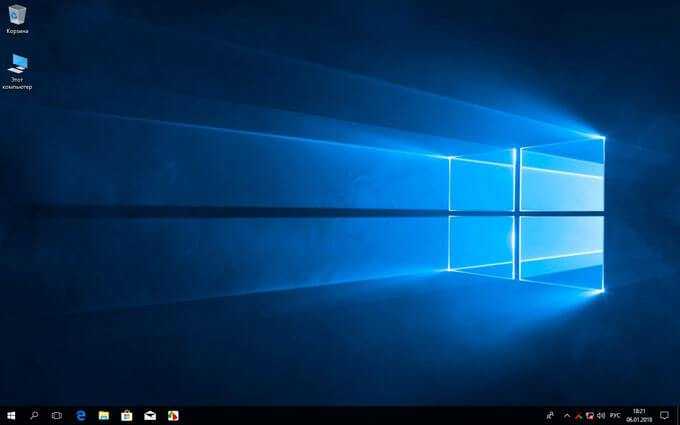
Размонтируйте ISO образ Windows 10, он больше не нужен. В окне Проводника кликните правой кнопкой мыши по виртуальному приводу, в контекстном меню выберите «Извлечь».
Простые способы исправить проблему и выявить причину ее появления
На практике существует множество способов устранения неполадки.
Когда на экране появляется сообщение «Неопознанная сеть» и отсутствует подключение к Интернету в Windows 10, нужно для начала выяснить основную причину.
- Если Интернет прекратил работать, это сбой настроек на сетевом устройстве. В этом случае нужно убедиться в корректной работе роутера. Иногда устройство перегорает и перестает функционировать. Далее следует проверить настройки через веб-интерфейс маршрутизатора.
- Существует вероятность того, что поврежден сетевой кабель (Ethernet). При отсутствии сигнала, который подается от маршрутизатора к компьютеру, Интернет не будет работать. Появляется желтый значок в виде восклицательного знака. Чтобы убедиться в том, работает ли кабель или нет, нужно проверить его целостность. Возможно он поврежден, например, перегрызла собака, передавили дверью или мебелью. Если это так, то его нужно заменить на новый.
- Неполадки в системе со стороны провайдера. Если пользователь не менял самостоятельно настройки на своем компьютере, не переустанавливал ПК и не покупал новую сетевую карту, то появление ошибки может быть связано со сбоем в системе со стороны провайдера. Однако, перед тем как обратиться в службу техподдержки, нужно проверить все причины, перечисленные выше.
Обратите внимание! Часто случается так, что специалисты все правильно настроили на компьютере, и он выходит в Интернет, но через некоторое время сеть может пропасть и появится «Неопознанная ошибка без доступа к Сети», особенно на компьютерах Windows 10. Это связано с тем, что провайдер изменил настройки сети, которые стоит заменить и на компьютере
Другие причины появления сообщения:
Неправильные настройки сетевого адаптера. Неправильные настройки сетевого адаптера
Нужно обратить внимание на настройки сетевой карты и проверить свойства сетевого адаптера. Должен быть статус — автоматический прием данных.
Проблема, связанная с ТСР/IP
Это возникает тогда, когда при рестарте компьютера или ноутбука появляется сообщение «Неопознанная сеть». Исправить эту ошибку можно через настройки. Нужно перейти в командную строку, выбрать «Пуск», затем «Все программы» — «Стандартные» — «Командная строка». После этого на экране появится графа, где нужно ввести следующую комбинацию на английском языке: netsh int ip reset resetlog.txt, а потом нажать на кнопку «Энтер». Через несколько секунд будут сброшены все настройки. Чтобы проверить, работает ли Internet в исправном режиме или нет, нужно будет заново загрузить компьютер.
Неисправность сетевой карты. Если идентификация подключения без доступа к Интернету появилась после того как была переустановлена система, тогда проблема кроется в неправильно установленном сетевом драйвере. Для ее разрешения пользователю нужно удалить программу. Это можно сделать через настройки: открыть «Панель управления» и установить последнюю версию софта, которую можно найти на официальном сайте разработчика.
Способ 2: Программа для обновления Windows 10
Этот вариант подходит исключительно, чтобы ускорить получение большого ежегодного обновления Windows 10, которое обычно выходит раз в полгода и анонсируется в СМИ. Для установки регулярных небольших патчей данный способ не подходит.Для начала необходимо зайти в раздел загрузок официального сайта «» и, выбрав кнопку «Обновить сейчас», скачать и запустить программу Windows10Upgrade.
Программа проверит установленную на данный момент версию Windows 10 на предмет возможности получения обновления и, если это возможно, установит его. В том случае, если компьютер не нуждается в обновлении операционной системы, появится сообщение «Благодарим вас за обновление до последней версии Windows 10» и кнопка «Выйти».