Установите папку по умолчанию для этого компьютера
Чтобы изменить настройки, откройте проводник, нажмите на файл а затем нажмите на Изменить папку и параметры поиска,
Программы для Windows, мобильные приложения, игры — ВСЁ БЕСПЛАТНО, в нашем закрытом телеграмм канале — Подписывайтесь:)
В появившемся диалоговом окне вы уже должны быть на генеральный Вкладка. На самом верху вы увидите Откройте Проводник, чтобы где вы можете выбрать из Этот ПК а также Быстрый доступ,
Просто выберите папку, которую вы предпочитаете, и все готово! Теперь, когда вы открываете Проводник, вы должны видеть, что он открыт для данного ПК, выбранного вместо Быстрого доступа.
Если вам нужно сделать это на многих компьютерах в корпоративной среде, вы будете рады узнать, что существует запись в реестре, которая также управляет этим параметром. Просто перейдите к следующей клавише:
HKEY_CURRENT_USERSOFTWAREMicrosoftWindowsCurrentVersionExplorerAdvanced
На правой стороне найдите ключ DWORD с именем Запустить на, 1 означает этот компьютер, а 2 означает быстрый доступ.
Наконец, давайте поговорим о том, как мы можем настроить Explorer для открытия любой папки в качестве папки по умолчанию.
Общая информация о «Параметрах проводника»
«Параметры проводника» — это специальная среда установок, основной целью которых является настройка открытия, поиска и внешнего вида директорий в «Проводнике». Если перейти на более понятный язык, то интерфейс управления файловым менеджером от Windows отвечает за:
- методы открытия папок;
- отображение разных видов директорий в проводнике;
- поиск информации по файлам и папкам во время запросов пользователя.
Как открыть среду настроек «Параметры проводника» в ОС Windows 10
Как и любой интерфейс настроек в Windows, «Параметры проводника» можно открыть несколькими способами:
- командой control.exe folders в исполняющей программе (win+R) или терминале командной строки;Нажимаем комбинацию клавиш Win+R, вводим команду control.exe folders и нажимаем OK
- через «Панель управления»:
- открываем меню «Пуск» — «Служебные» — «Панель управления»;
- делаем отображение в виде «Значки», затем открываем «Параметры проводника»;В среде «Панели упрасления» открываем «Параметры проводника»
- через поиск Windows: прописываем «Параметры проводника» и открываем наилучший результат.В поиске Windows прописываем «Параметры проводника» и открываем наилучший результат
- при помощи открытой папки:
- открываем вкладку «Файл», щёлкаем «Изменить параметры папок и поиска»;Открываем вкладку «Файл», щёлкаем «Изменить параметры папок и поиска»
- во вкладке «Вид» открываем «Параметры».Во вкладке «Вид» щёлкаем «Параметры»
Описание вкладок «Параметров проводника»
Интерфейс «Параметров проводника» делится на три вкладки: «Общие» (General), «Вид» (View), «Поиск» (Search). Сделано это было для удобства пользования и группирования настроек.
Вкладка «Общие» (General)
«Общие» настройки имеют всего три графы установок:
- «Обзор папок» — задаёт параметр открытия папки (каждую в новом окне или нет);
- «Щелчки мышью» — задаёт метод открытия папки, одинарным или двойным щелчком;
- «Конфиденциальность» позволяет сохранять недавно используемые и часто используемые директории на панели быстрого доступа.Вкладка «Общие» отвечает за открытие папок и конфиденциальность
Вкладка «Вид» (View)
Вкладка «Вид» самая объёмная по количеству установок. Она представляет собой одно диалоговое окно с целым списком настроек в виде тумблеров и галочек. Тут можно настроить внешний вид файлов и папок, а также скрывать отдельные категории директорий.
Вкладка «Вид» отвечает за отображение папок в «Проводнике»
Вкладка «Поиск» (Search)
«Поиск» настраивает основные параметры, которые задают установки сортировки папок при запросе поиска. Обнаружение информации можно задать в архивах, системных папках, а также искать непосредственно внутри файлов и документов. Кроме того, есть возможно пользоваться индексированием или отказаться от него.
Вкладка «Поиск» настраивает основные параметры для поиска в системе
ПРОВОДНИК WINDOWS
Поиск других приложений для работы с файлами . Для их определенных типов вы можете быстро найти другое приложение, чем то, которое сопоставлено по умолчанию в системе. Например, для обработки PDF-файла, необходимо кликнуть по нему правой кнопкой мыши и в контекстном меню выбрать “Открыть с помощью” и нажать на “Поиск в Магазине”.
В этом примере мы использовали поиск программы в Магазине для обработки PDF-файлов, которые по умолчанию в ОС обрабатываются веб-браузером Microsoft Edge. Видите результат? Далее установите более удобную программу. Выбрать есть из чего.
Совместное использование . Системный общий доступ позволяет делиться одним или группой элементов с установленными приложениями, такими как: Twitter, Facebook, OneNote и т.п. Выберите элемент, щелкните правой кнопкой мыши по нему и нажмите “Отправить”.
Открыть “Этот компьютер” по умолчанию . Нажимая значок Проводник Windows на системной Панели задач внизу Рабочего стола, автоматически открывается раздел “Быстрый доступ”. Заставить его сразу открывать “Этот компьютер”, как было в более ранних версиях Windows, можно следующим способом.
Откройте “File Explorer” и в левой части окна нажмите правой кнопкой мыши на “Быстрый доступ”, после чего выберите меню “Параметры”. На вкладке “Общие” для опции “Открыть для” выберите “Этот компьютер”. После этого нажмите на “Применить” и “ОК”.
ПРОВОДНИК ФАЙЛОВ
Переименование нескольких файлов произвольным именем . Если вы работаете с Windows в течение длительного периода времени, то уже знаете, что при нескольких файлов система берет имя первого из них и затем добавляет к нему порядковый номер в скобках.
Если же отметить первый файл, щелкнуть по нему правой кнопкой мыши, выбрать меню “Переименовать” и дать новое имя, а затем нажать не на клавишу Enter , а Tab , то вы увидите, что следующий будет находится в “режиме переименования”. Назовите его нужным именем и опять нажмите клавишу Tab для перехода к следующему.
Показать корзину на боковой панели . Windows 10 скрывает много папок, включая и Корзину, с Панели навигации Проводника.
Кликните правой кнопкой мыши на любом пустом месте Панели навигации и выберите “Отобразить все папки”. Она станет доступна. Как недостаток, это действие отобразит и другие, порою не нужные для показа папки.
Отключение рекламы . Здесь все просто. Откройте “Параметры папок”, затем перейдите на вкладку “Вид”. В разделе “Дополнительные параметры” найдите опцию “Показать уведомления поставщика синхронизации” и снимите с неё отметку. Примените изменения и рекламные объявления исчезнут.
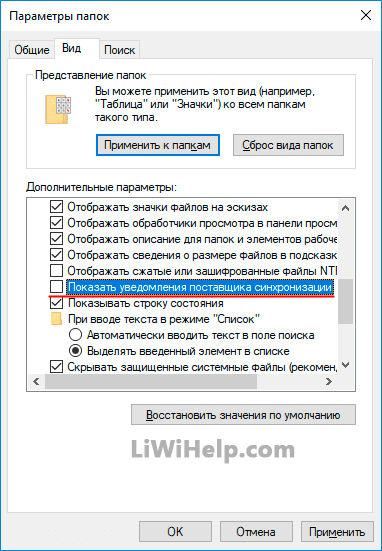
С момента выхода десятой версии операционной системы многое изменилось, появилось больше возможностей, которые интегрируются с остальной частью ОС. Изучайте их и делитесь опытом с другими. Спасибо за ваше потраченное, надеемся не впустую, время! Наши другие компьютерные советы требуют вашего внимания, быстро их найдёте .
Сложно представить ОС Windows без Проводника, ежедневно мы обращаемся к нему десятки раз. Несмотря на то, что существуют множество альтернатив, Проводник Windows остается наиболее часто используемым, он довольно таки прост и удобен для всех. Тем не менее, многие пользователи Windows 10, не знают, что есть много вещей, которые вы можете сделать с Проводником. В этой статье мы рассмотрим некоторые из лучших советов по использованию Проводника файлов.
Эти советы помогут вам извлечь максимальную пользу при определенных задачах. Мы рассмотрим следующие трюки:
- Совместное использование файлов с помощью приложений Windows 10
- Выбрать или Найти другие приложения для открытия ваших файлов
- Открыть этот Компьютер в Проводнике по умолчанию
- Очистить журнал Проводника
- Как скрыть и удалить панель Быстрого доступа из проводника в Windows 10
- Как быстро переименовать несколько файлов
- Как прикрепить корзину на панель быстрого доступа
- Отключить рекламу в проводнике Windows
- Как Редактировать, добавлять, удалять элементы из контекстного меню «Создать»
- Добавить новый тип файла в пункте — Создать элемент ленты Ribbon
- Удалить папки из раздела Этот компьютер в Windows 10
- Как скрыть значок сети в навигационной панели Проводника
- Используйте адресную строку Проводника вместо диалогового окна Выполнить
- Сочетания клавиш для Проводника Windows 10
- Особый способ Просмотра установленных приложений Windows 10
- Как в Windows 10, вместо «Этот Компьютер» или «Быстрый доступ» открывать любую папку
- Как запустить Универсальное приложение Проводник файлов в Windows 10
- Все способы скрыть или показать ленту Ribbon в проводнике Windows
- Как повернуть изображение или фото в проводнике
- Как изменить изображение папки в Windows 10
- Как удалить папку «Объемные объекты» из раздела — Этот компьютер
Удаляем панель быстрого доступа
В этом случае не получится воспользоваться редактирование вышеупомянутого параметра, как это было при отключении значка OneDrive.
Внимание! Прежде чем приступить к нижеописанным действиям, нужно будет точно проверить настройки и что указано открытие окна проводника на разделе «Этот компьютер». Если будут указаны стандартные настройки, то он будет открываться в панели для быстрого доступа
Если удалить ее, при таких настройках, проводник будет открываться с ошибкой.
Поэтому, открываем окно проводника и разворачиваем меню «Файл», затем нажимаем на «Параметры».
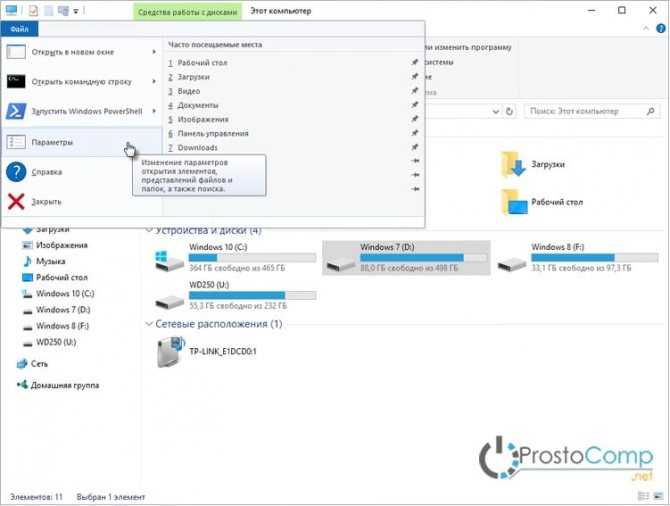
В окне параметров откройте вкладку «Общие» и возле пункта «Открыть проводник для», разверните список и выберите пункт «Этот компьютер», после этого сделайте клик по кнопке «Ок».

Теперь можно приступать к удалению панели быстрого доступа. Следуйте указанием следующей инструкции:
Что бы применить все сделанные настройки, выполните перезагрузку своего ПК.
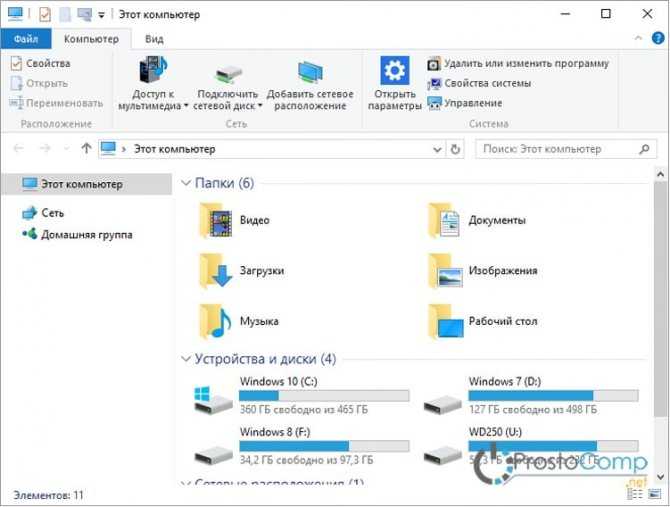
Когда потребуется обратно активировать удаленную панель, просто для Attributes укажите значение а0100000.
Обратите внимание. Те, кто пользуется 64-разрядными системами Windows 10, данную панель могут наблюдать в различных окнах, связанных с 32-разрядными приложениями
Что бы отключить панель, необходимо указать для Attributes значение а0600000. Данный параметр можно будет найти в окне редактора реестра по такомупутиl: HKEY_CLASSES_ROOT\Wow6432Node\CLSID\\ShellFolder.
При этом, с начала потребуется изменить владельца для этого каталога в реестре, как это было описано выше.
Отключите ленту проводника и измените внешний вид панели навигации
Microsoft добавила ленту, как в программах Microsoft Office, в Проводник в Windows 8 и изменила внешний вид панели навигации.
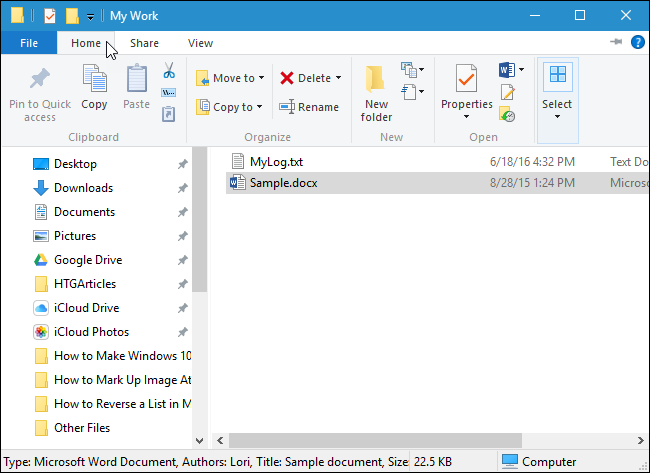
Если вам не нравится лента, вы можете отключить ее и использовать панель команд из Windows 7 Windows Explorer. Для этого установите флажок «Использовать панель команд вместо ленты» в разделе «Внешний вид» диалогового окна конфигурации OldNewExplorer.
ПРИМЕЧАНИЕ. Под опцией «Использовать панель команд вместо ленты» есть дополнительные параметры, которые выглядят так, как будто они зависят от этого параметра. Тем не менее, они могут быть выбраны, даже если параметр командной строки нет. Эти дополнительные параметры автоматически проверяются при проверке параметра командной строки.
Если вы хотите скрыть текст заголовка в строке заголовка Проводника, установите флажок «Скрыть текст заголовка в окнах Проводника». Установите флажок «Скрыть значок подписи в окнах проводника», если вы также хотите скрыть значок и иметь пустую строку заголовка (если вы включили опцию «Использовать командную панель вместо ленты»).
Вы также можете скрыть кнопку «Вверх», установив флажок «Скрыть вверх (перейти в родительскую папку)», хотя эта кнопка довольно полезна. Вы также можете «Включить стекло на панели навигации», что делает панель навигации того же цвета и стиля, что и строка заголовка, вместо белого.
Чтобы изменить стиль кнопок навигации (кнопки со стрелками вправо и влево) на панели навигации, установите флажок «Использовать альтернативный стиль кнопок навигации» в разделе «Внешний вид» диалогового окна конфигурации OldNewExplorer.
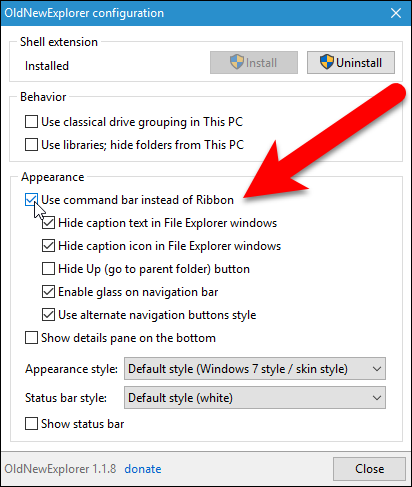
Измененная область панели навигации будет выглядеть следующим образом. Мы решили не прятать кнопку «Вверх».
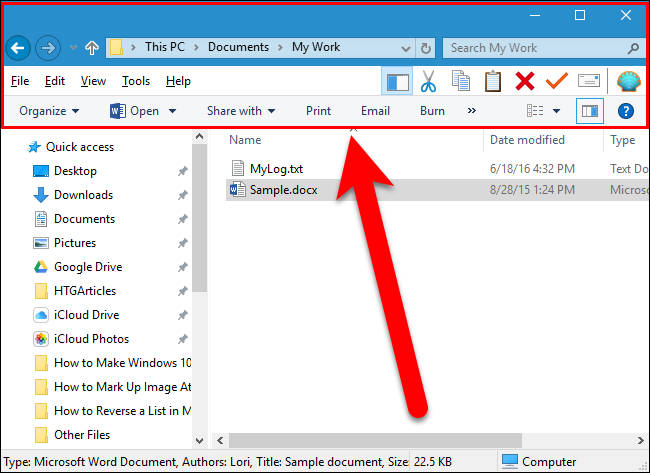
Рабочая группа
Рабочая группа должна быть одинаковой на всех устройствах. Как правило, так и есть. Но желательно проверить. Для этого откройте свойства компьютера «Система» и перейдите в «Дополнительные параметры системы».
Там будет указана «Рабочая группа». Чтобы изменить ее, нужно нажать на кнопку «Изменить».

Еще раз: имя рабочей группы должно быть одинаковым на всех компьютерах.
Если у вас проблема с доступом к сетевому накопителю (к флешке через маршрутизатор), то в настройках общего доступа на том же роутере ASUS так же указана рабочая группа. Можете посмотреть на скриншоте выше в статье. Она должна быть такой же, как на компьютере.
Как добавить ярлык Мой компьютер на рабочий стол Windows 10
Обратите внимание, ярлык и значок компьютера отличаются между собой не только наличием стрелочки на ярлыке, а и дополнительными возможностями. Кстати, при необходимости можно легко убрать стрелки со всех ярлыков в Windows 10
В контекстном меню ярлыков просто нет возможности перейти в управление или посмотреть характеристики компьютера.
Пользователю достаточно просто перетянуть иконку компьютера с проводника, в который по умолчанию можно зайти с панели задач на рабочий стол. Большинство пользователей так и делает, так как им просто не нужен функционал нормального значка компьютера. Если дополнительно убрать стрелки с ярлыков, то вовсе будет не заметно.
Заключение
После чистой установки операционной системы по умолчанию пользователи не получают значок компьютера на рабочем столе Windows 10. Несмотря на то, что значок Мой компьютер в последних версиях операционной системы было переименовано на Этот компьютер, способы добавления значка не изменились. При необходимости им приходится самостоятельно искать множество способов добавления иконки на рабочий стол.
Открытие Проводника Windows на вкладке Этот компьютер
Те юзеры, которые в своём ежедневном использовании компьютера активно задействуют горячие клавиши Windows, прекрасно знают, что при нажатии сочетания клавиш Win + E на экране откроется Проводник Windows. Из вызванного окна уже можно было перейти как к любому локальному диску, так и к содержимому съёмных носителей. Слева же были доступны и Избранные папки проводника.
К этому, казалось, все уже привыкли, но после обновления или чистой установки системы Windows 10 (ранее мы рассматривали способ бесплатного обновления до Windows 10, представленный компанией Microsoft: Обновление Windows 7 и Windows 8/8.1 до Windows 10 после 29.07.2016) ситуация немного изменилась.
При открытии Проводника из меню приложений по нажатии на ярлык Этот компьютер вы по-прежнему увидите привычное окно. Но когда пользователь нажимает на клавиатуре сочетание Win + E, Проводник Windows теперь открывается на вкладке Быстрый доступ.
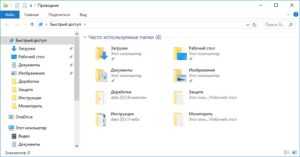
Больших проблем это не приносит, но лишних неудобств многим доставляет.
На самом деле, сделать открытие Проводника Windows 10 как в Windows 7 совсем не сложно. Нам необходимо проделать следующее….
Переходим в панели Проводника на вкладку Вид и нажимаем на кнопку Параметры
Здесь на первой вкладке Общие первый пункт — Открыть проводник для:
Устанавливаем у него параметр Этот компьютер вместо Быстрый доступ. Нажимаем кнопку OK.
Теперь, если мы нажмём сочетание клавиш Win + E, Проводник у нас откроется именно на закладке Этот компьютер.
Метод № 04: Включите и используйте ярлык Windows + E
Вы даже можете изменить проводник Windows, чтобы открыть «Мой компьютер» (или «Этот компьютер») вместо быстрого доступа по умолчанию. Для этого сначала нажмите сочетание клавиш Win + E, чтобы открыть проводник Windows.
Щелкните значок с многоточием на панели инструментов вверху.
Выберите Параметры.
На вкладке «Общие» щелкните раскрывающееся меню рядом с пунктом «Открыть проводник в».
Выберите этот компьютер.
Щелкните ОК.
Теперь, когда вы нажимаете сочетание клавиш Win + E, чтобы открыть проводник Windows (или открывать его любым другим способом), вы переходите прямо на этот компьютер.
Вы здесь
Главная › Операционные системы › 1. Windows 2000 для пользователей › Глава 4. Пользовательский интерфейс
20. Пaпка Избранное (Favorites)
ср, 05/31/2006 — 08:37 — admin
Папка Избранное (Favorites)
Папка Избранное представляет собой очень удобный способ организации и хранения ссылок на наиболее часто посещаемые веб-страницы, FTP-cepверы, а также на часто используемые файлы и папки, хранящиеся локально или в корпоративной сети. Если вы затратили время и усилия на поиски необходимой информации в сети Интернет, то наиболее предпочтительным вариантом сохранения заинтересовавшего вас адреса является создание ярлыка для этого адреса в папке Избранное. В следующий раз, когда вам снова потребуется получить доступ к этому адресу, вам не придется повторять всю процедуру поиска с самого начала — достаточно будет нажать кнопку Избранное, выбрать документ, который требуется открыть, и Internet Explorer откроет нужную веб-страницу или каталог на FTP-сервере.
В Windows 2000, благодаря интеграции рабочего стола с интерфейсом Internet Explorer 5.0, пункт меню Избранное был добавлен в меню всех средств просмотра файловой системы локального компьютера и сетевых ресурсов — Мой компьютер, Проводник и Мое сетевое окружение.
Папка Избранное может быть добавлена в меню Пуск, что позволяет получать быстрый доступ к веб-узлам, документам или папкам, или к другим компьютерам сети. Метод, позволяющий вывести папку Избранное в меню Пуск, был описан ранее в данной главе в разделе «Персонализированные меню и кнопка Пуск (Start)».
Чтобы добавить папку, расположенную на локальном компьютере или в сети, в папку Избранное:
| 1. | Если нужная папка находится на локальном компьютере, откройте папку Мой компьютер или запустите Проводник. Если нужная папка находится на одном из компьютеров вашей сети, выполните двойной щелчок на значке Мое сетевое окружение и раскройте нужную папку. | ||
| 2. | Из меню Избранное выберите команду Добавить в избранное (Add to Favorites). Раскроется диалоговое окно Добавление в избранное (Add Favorite) (рис. 4.15).
|
||
| 3. | Поле Имя (Name) по умолчанию заполнено именем открытой папки. Нажатие кнопки Добавить в (Create in) позволяет открывать и закрывать расположенный в нижней части этого окна список Добавить в, перечисляющий вложенные папки, содержащиеся в Избранное. Нажав кнопку
Создать папку (New Folder), можно создать новую пайку, вложенную в Избранное. |
||
| 4. |
Закончив ввод информации, нажмите кнопку ОК. |
Не правда ли, доступ к нужной информации существенно ускорился (особенно если папка Избранное вынесена в меню Пуск)?
Однако, какой бы удобной ни была эта возможность, список элементов, помещенных в папку Избранное, неизбежно будет расти. Следовательно, пользователям необходимо предоставить возможность организации этой папки. И такие средства имеются в их распоряжении.
По мере того как список элементов папки Избранное растет, пользователь может организовать его путем создания вложенных папок (например, по тематическому принципу). Чтобы упорядочить хранение элементов папки Избранное, проделайте следующее:
| 1. | В меню Избранное выберите команду Упорядочить избранное (Organize Favorites). |
| 2. | Раскроется диалоговое окно Упорядочить избранное, подобное показанному на рис. 4.16. Это окно содержит богатый набор опций, позволяющих создавать новые вложенные папки, переименовывать уже существующие, перемещать элементы папки Избранное в новые вложенные папки и, наконец, удалять любой из элементов, помещенных в папку Избранное. |
|
Рис. 4.16. Диалоговое окно Упорядочить избранное (Organize Favorites) предоставляет широкие возможности по организации элементов, хранящихся в папке Избранное |
|
Примечание |
Самые популярные способы
В первую очередь следует обратить внимание на те варианты решения проблемы, которые пользуются наибольшей известностью. Такие методы обычно обладают рядом преимуществ, среди которых высокая эффективность, незначительные затраты времени и простота в использовании
С помощью настроек персонализации
Этот способ один из простейших, а потому станет отличным выбором для неопытных пользователей ПК. Сначала нужно открыть панель. Для этого требуется нажать ПКМ по свободному пространству рабочего стола. После в появившемся перечне найти пункт «Персонализация» (обычно располагается в самом низу).
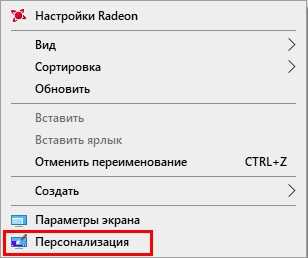
Далее необходимо перейти в раздел «Темы». Прокрутив параметры до самого низа, можно увидеть следующий пункт:
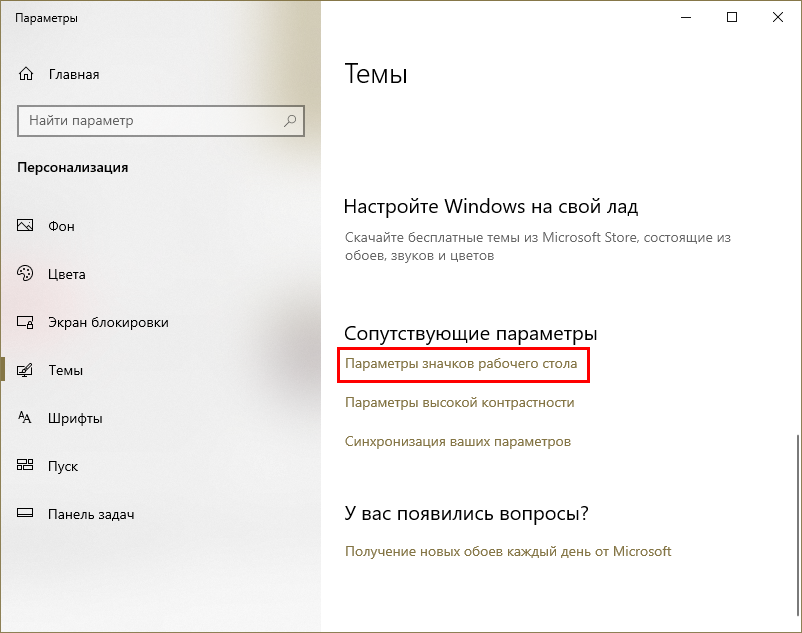
При нажатии на него откроется новое окно. Здесь располагается список основных значков, которые нельзя добавить обычным методом
Чтобы вернуть иконку «Этот компьютер» на рабочий стол, следует обратить внимание на верхнюю часть окна. Рядом с нужным пунктом требуется просто поставить галочку, после чего нажать «Применить» или «ОК»
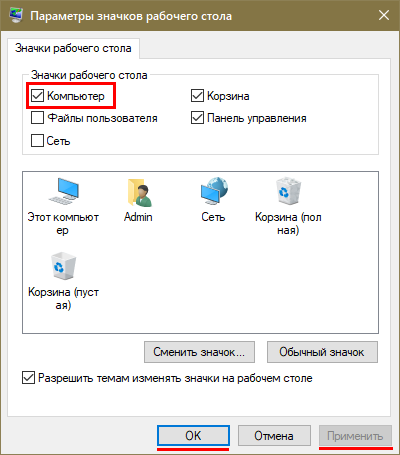
Через окно «Выполнить»
Этот вариант широко известен благодаря тому, что он позволяет решить проблему в кратчайшие сроки. Для открытия окна используется сочетание клавиш Win+R. В нем располагается строка, в которой можно вводить различные команды.
Для восстановления иконки требуется ввести:
Rundll32 shell32.dll,Control_RunDLL desk.cpl,,5
После нажатия на «ОК» появится окно, которое уже было показано в предыдущем способе, т. е. параметры значков. После выполнения указанных выше инструкций иконка будет вновь добавлена.
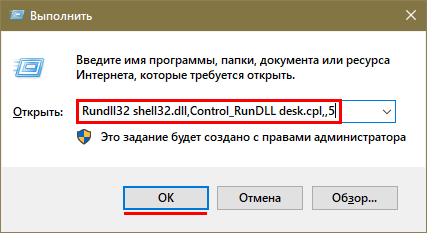
Применение редактора реестра
Такой метод заметно менее популярен, т. к. он требует наличия некоторых знаний и больших затрат времени. Кроме того, многие люди боятся изменять какие-либо значения в реестре. С другой стороны, к нему любят прибегать более опытные владельцы ПК.
Снова потребуется открыть окно «Выполнить». Далее в строке нужно ввести «regedit». В новом окне слева будут располагаться папки, а справа – параметры. Сначала необходимо перейти по пути, указанному на скриншоте ниже:
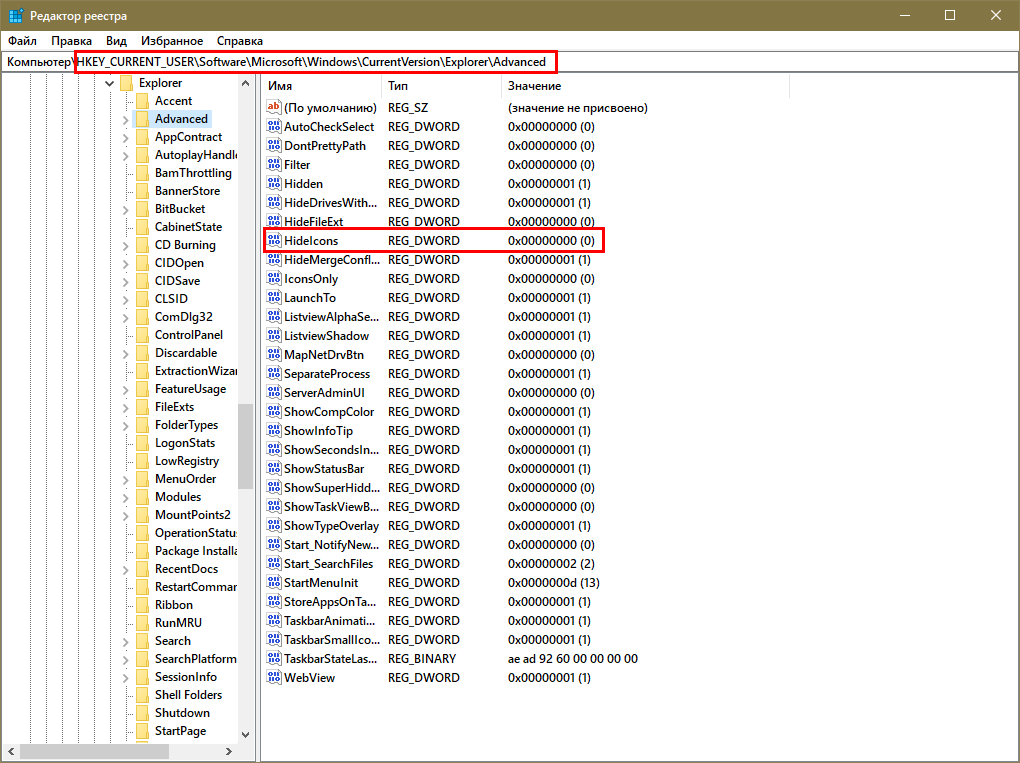
Обведенный параметр нужно будет настроить. Чтобы это сделать, по нему следует дважды нажать ЛКМ. Далее необходимо найти строку «Значение» и поставить 0. После рекомендуется перезагрузить ПК.
Важно обратить внимание на то, что в некоторых случаях необходимый пункт может отсутствовать. Однако его можно легко создать самостоятельно всего за несколько этапов:
- По свободной части окна нажать ПКМ.
- Выбрать параметр DWORD.
- Назвать его также, как и на скриншоте выше.
Следует учитывать, что, если иконка отключена через «Персонализацию», метод не будет эффективен.
Измените положение панели инструментов в Windows 10
Панель быстрого доступа состоит из комбинации до 20 конкретных команд для каждого приложения или может быть выбрана пользователем.
На этой панели инструментов вы можете включить уникальные команды, которые больше нигде не доступны в пользовательском интерфейсе проводника файлов в Windows 10.
Шаг 1 Первым изменением, которое мы сделаем на панели инструментов браузера, будет изменение его положения, для этого мы нажимаем значок панели инструментов и в отображаемых параметрах выбираем «Показать под лентой»:
Шаг 2 Новый внешний вид будет следующим. Если мы хотим восстановить положение по умолчанию, мы возвращаемся к значку панели инструментов и выбираем «Показать на ленте».
Как добавить значок Мой компьютер на рабочий стол в Windows 10
Включение отображения значков на рабочем столе
Обновленные параметры системы с каждым обновление пополняются новыми параметрами. Если же настройки с классической панели управления небыли перенесены, то в сопутствующих параметрах можно найти ссылку на окно классической панели управления. Самым простым способом добавления значка компьютера на рабочий стол есть использование окна параметров значков рабочего стола.
Пользователю достаточно перейти в раздел: Пуск > Параметры > Персонализация > Темы, а затем в сопутствующих параметрах выберите Параметры значков рабочего стола.
В открывшемся окне параметров значков рабочего стола достаточно отметить пункт Этот компьютер, и применить изменения.
Для быстрого запуска окна управления значками рабочего стола можно воспользоваться окном выполнить. Пользователю достаточно ввести название программы или папки, чтобы быстро открыть нужное расположение. Мы ранее более подробно говорили об полезных командах окна выполнить в Windows 10.
Сейчас же для открытия окна параметров значков рабочего стола пользователю достаточно выполнить команду: Rundll32 shell32.dll,Control_RunDLL desk.cpl,,5 в окне Win+R.
Обратите внимание на совместимость большинства команд окна выполнить с командной строкой. Если нужная программа располагается на системном диске по пути: C:\Windows\System32, то её с легкость можно запустить через командную строку без необходимости выполнения множества команд
Окно параметров не стало исключением, оно откроется когда пользователь выполнит выше указанную команду в запущенной командной строке.
А также открыть окно параметров значков рабочего стола можно используя классическую панель управления в предыдущих версиях операционной системы Windows 10. Ранее было достаточно после запуска панели управления перейти в разделе Персонализация выбрать пункт Отображение или скрытие обычных значков на рабочем столе. В последних версиях такой возможности уже нет. Это актуально для пользователей, которые используют старые версии операционной системы, так как попросту запретили обновление Windows 10.
Включение значков рабочего стола в реестре
Пользователи имеют множество мощных средств позволяющих изменять настройки операционной системы без необходимости использования параметров системы. При необходимости есть возможность включить отображение всех значков рабочего стола в редакторе реестра. Но перед самостоятельным внесением изменений в реестр рекомендуем создать резервную копию Windows 10.
- Откройте редактор реестра выполнив команду regedit в окне Win+R.
- Перейдите в расположение HKEY_CURRENT_USER\ Software\ Microsoft\ Windows\ CurrentVersion\ Explorer\ Advanced.
- Измените значение параметра HideIcons на.
Если же такого параметра нет, тогда создайте его. После внесения изменений в реестр перезапустите проводник или компьютер. Все стандартные значки будут отображены на рабочем столе. При необходимости у пользователя есть возможность восстановить все значения по умолчанию.


























![Как удалить системные папки из "этот компьютер" в windows 10 [обзор]](http://clipof.ru/wp-content/uploads/1/b/3/1b39d00588eb49d437f70cc88901cec7.jpeg)






