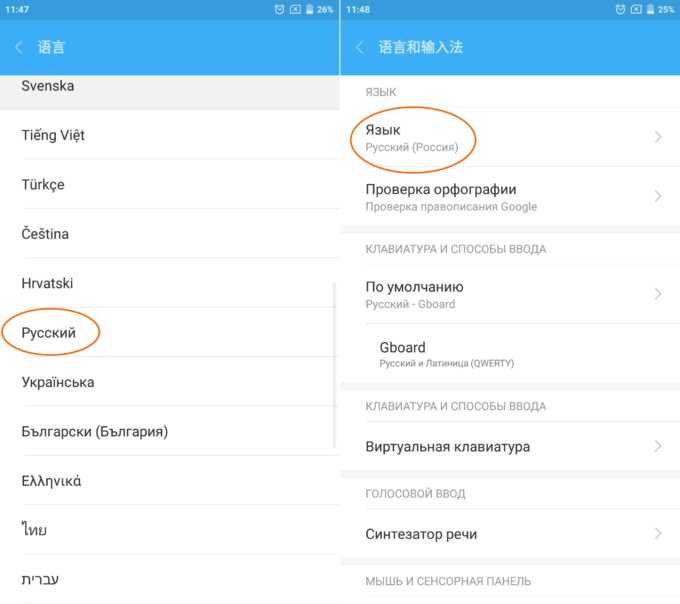Автозамена, звуки, дневник в Punto Switcher
Автозамена
Позволяет автоматически заменять сокращения на полные словосочетания и даже предложения, которые вы добавите.
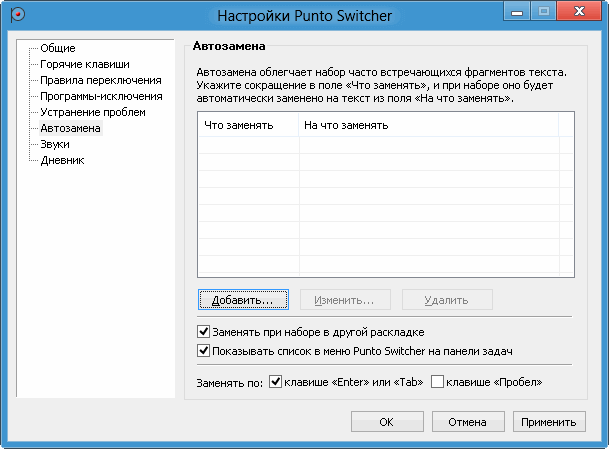
Для добавления сокращения в переключатель раскладок нажимаем Добавить…
В открывшемся окне заполняем поля «Что заменять:» и «На что заменять:».
Функция Запоминать позицию курсора
В правилах автоматического переключателя клавиатуры запрещается использование знаков минус и дефис в функции Автозамена.
Звуки
В программе Punto Switcher имеется возможность настроить свою звуковую схему: установить любые звуки в формате WAV, включить или отключить имеющиеся.
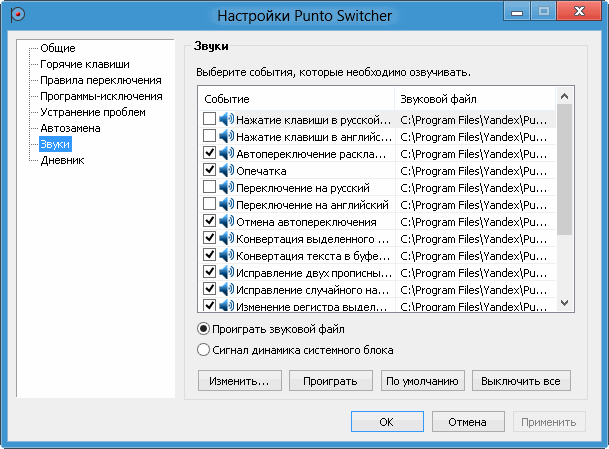
Для пользователей портативной техники (ноутбуков и нетбуков) имеется возможность поставить звуки «щелчки» имитирующее нажатие клавиш клавиатуры стационарного компьютера. (Что делать если последний тормозит можно прочитать тут)
Разработчики переключателя клавиатуры предусмотрели использование динамика системного блока в качестве устройства воспроизведения звука при отсутствии иного.
Дневник
Опция позволяющая автоматически копировать все ваши записи не короче ….. слов в блокнот.
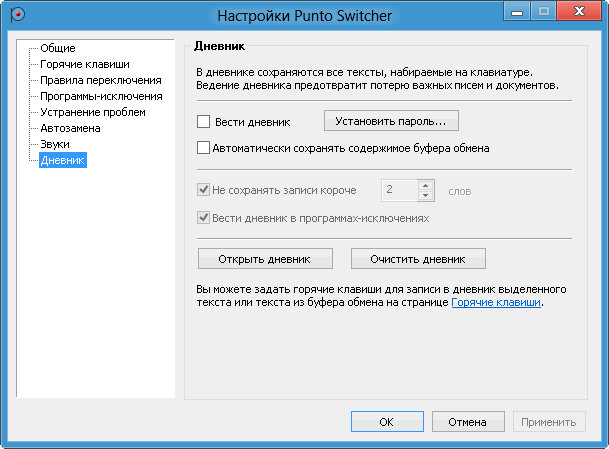
Дневник автоматического переключателя выглядит следующим образом. В нем записывается дата, приложение в котором производился набор текста и сам текст.
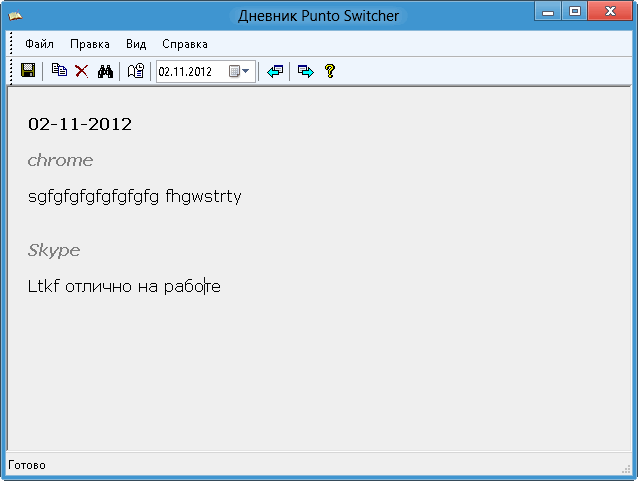
Емкость дневника не указана.
Удобна функция Не сохранять записи короче …. слов
препятствующая попаданию данных авторизации в дневник переключателя клавиатуры.
Для большей безопасности рекомендуется задать пароль, не более 32 символов. Разработчики предупреждают, что никак не смогут восстановить если вы его забудете.
Текстовая информация это хорошо, но видео — еще лучше!
Замена клавиши Break на другую клавишу на ноутбуке
Если на вашем ноутбуке нет клавиши «Pause/Break», то вместо нее Яндекс предлагает использовать клавишу «F11». Вы можете выбрать любые другие клавиши.
В настройках Punto Switcher войдите в раздел «Горячие клавиши». Выделите действие, которое необходимо будет изменить. В нашем случае, это замена клавиши «Break» (Pause/Break). Нажмите на кнопку «Назначить…».
В окне «Выбор комбинации клавиш», активируйте пункт напротив поля ввода, кликните в поле кнопкой мыши, а затем нажмите на клавиатуре на нужную клавишу, или сразу несколько клавиш. После этого нажмите на кнопку «ОК», комбинации клавиш будут изменены.
Вместо клавиши «Break», я выбрал клавишу «F11».
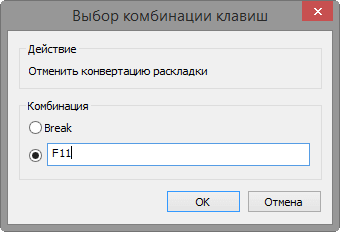
Как видно на этом изображении, я изменил клавишу «Break» на «F11» в настройках горячих клавиш.
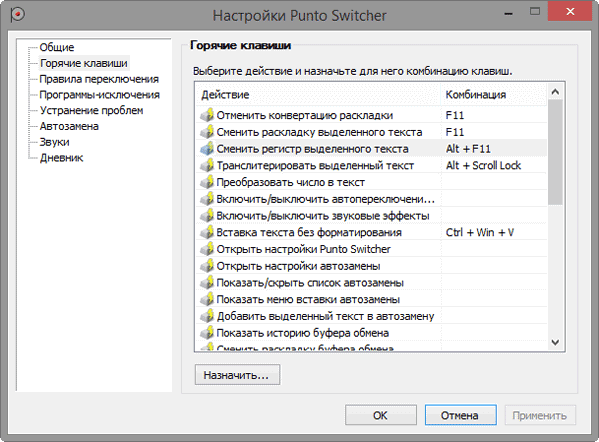
Как отключить Punto Switcher на Windows XP, Vista, 7, 8, 10?
Отключение программы Punto Switcher5 (100%) 1 vote
В некоторых случаях пользователю необходимо отключение программы Punto Switcher, например, чтобы раскладка клавиатуры автоматически не переключалась во время компьютерных игр или чтобы личная переписка не сохранилась в дневник.
Варианты отключения:
В системном трее найдите иконку программы «Punto Switcher», которая выглядит как индикатор переключения раскладки (En или Ru) или имеет вид флага (российского или США). Кликните левой кнопкой мыши по иконке Punto Switcher, при этом откроется меню, в котором необходимо снять галочку рядом с надписью «Автопереключение» или выбрать пункт «Выйти». В ранних версиях программы пункт «Автопереключение» может быть заменён пунктом «Отключить».
Если Вы можете найти иконку программы «Punto Switcher», то запустите диспетчер задач (одновременное нажатие клавиш Ctrl+Alt+Del или щелчок правой мышки на панели задач). В появившемся окне диспетчера задач откройте вкладку «Процессы», найдите процесс punto.exe или ps.exe, кликните по названию процесса правой кнопкой мыши и в появившемся меню выбирете пункт «Завершить процесс».
При появлении предупреждения о нежелательных результатах завершения процесса нажмите на кнопку с надписью «Да»:
Программы-исключения
Если требуется отключить «Punto Switcher» только для определенных программ или игр, то проделайте следующие действия:
- Щелкните правой клавишей по ярлыку программы в панели задач и нажмите на пункт «настройки».
- Далее перейдите на вкладку «программы-исключения»:
- По умолчанию открыта вкладка «по файлу приложения» —> Нажмите на кнопку «добавить» —> Вам будет предложено выбрать программу из уже запущенных процессов, либо вручную указать при запуске какого файла программе следует отключаться.
- Во вкладке «по папке с программами» —> Нажмите на кнопку «добавить» —> Здесь можно указывать не только отдельные программы, но и целые каталоги, например папку, где у Вас установлены все игры.
Возможно Вам потребуется: Удаление программы «Punto Switcher»
Скачать Punto Switcher последняя версияВерсия: 4.3.6.1853
Дата обновления: 05.05.2017
Размер файла: 4.01 Мб
Формат файла: .exe
Разработчик: Yandex
Операционная система:Win 7,8,9,10.xp
Язык : Русский
Лицензия: Free
Powered by WordPress and Smartline.
Punto-Switcher.su
и что можно сделать
В данной ситуации паниковать не стоит. Естественно, если нормальной работе за компьютером что-то мешает, то не стоит сразу бежать в сервис технического обслуживания.
Для любой операционной системы есть порядок действий, который поможет решить любую проблему или практически любую. Давайте разберемся.
Windows XP
Не спешите сразу принимать какие-либо действия. Запросто мог произойти сбой системы, тогда просто нужно перезагрузить компьютер.
Если данная процедура не помогла, то необходимо сделать следующее:
- проверить, задан ли второй язык. Для этого нужно нажать правой кнопкой мыши на языковую панель, выбрать пункт Параметры или Настройки, и в Общих настройках выбрать любой из предложенных вариантов;
- если языковая панель вообще не отображается, то необходимо зайти в меню Пуск – Панель управления и в пункте Языки и региональные стандарты в настройках Языки убрать галочку со строки Включить поддержку текстовых служб всех программ;
- еще один способ – это назначить другие клавиши, которые будут отвечать за переключение. Делается это так: заходите в меню Пуск, далее Язык и региональные стандарты, потом в Панель управления, а там уже жмете Смена сочетания клавиш;
- и есть еще один способ – сделать залипание клавиш. Делается это путем последовательного нажатия клавиши Shift, Ctrl, Alt 5 раз. Потом можно будет оставить этот режим или отключить его, нажав кнопку Отмена. Данная процедура снова запустит переключение клавиатуры.
Windows 7
Не меняется раскладка клавиатуры на Windows 7 – не стоит переживать, это легко исправить.
Виндовс 7 – это более современная версия Виндовс, поэтому здесь все намного проще:
- заходите в меню Пуск;
- потом Панель управления;
- далее Часы, язык и регион;
- нажимаем Язык и региональные стандарты;
- выбираем раскладку Языки и клавиатуры;
- жмем Изменить клавиатуру;
- в открывшемся окне Добавляем нужный язык;
- или во вкладке Языковая панель выделяем строчку Закреплена в панели задач и ставим галочку напротив параметров Отображать дополнительные значки языковой панели на панели задач и Отображать текстовые метки на языковой панели.
Windows 8
Если не меняется раскладка клавиатуры и на Windows 8, то и здесь не надо паниковать. Хотя система Виндовс 8 более усовершенствованная, некие неполадки могут возникнуть, и на это может повлиять как сбой системы, так и неправильные настройки компьютера.
Интерфейс данного программного обеспечения немного отличается от привычного Виндовс 7, но он также легок в использовании.
Чтобы отобразить языковую панель необходимо:
- войти в меню Пуск, далее выбрать Выполнить;
- в открывшемся окне ввести имя программы, папки или документа, которые требуется открыть.
- в строке ввода набираем слово regedit и нажимаем на Ок;
- появится окно с названием Редактор реестра, слева необходимо нажать на папку HKEY_CURRENT_USER и из предложенного списка выбрать Softaware;
- прокрутить курсор до папки Microsoft;
- кликнув по ней найти в списке папку Windows, нажать на нее, а затем – на Currentversion;
- в списке находим папку Runи в окне справа нажимаем правой кнопкой мыши на свободное поле и выбираем Создать – Строковой параметр;
- новый параметр переименовываем в LanguageBar, нажимаем на него правой кнопкой и выбираем Изменить;
- в строку Значение вписываем “ctfmon”=”CTFMON.EXE”;
- нажимаем на Ок, перезагружаем компьютер и видим появившуюся языковую панель.
Подключаем интернет на телефон. Читать в статье, как подключить интернет мегафон на телефон
Что такое SAP? Ответ тут.
Язык также можно изменить вручную. Для этого потребуется выполнить 3 действия:
- добавить язык;
- скачать и установить языковой пакет;
- установить необходимый язык в качестве основного.
Рассмотрим подробнее все необходимые шаги:
- На панели задач нужно нажать на Параметры – изменение параметров компьютера;
- выбираем Время и язык – Языки и регионы;
- нажмите на Добавление языка и выберите нужный вам;
- чтобы добавить языковой пакет, нужно выбрать язык. В открывшемся окошке будет три кнопки: Использовать как основной, Параметры, Удалить;
- нажмите Параметры – Загрузить;
- после скачивания нажмите на кнопку Использовать как основной.
Все измененные параметры будут окончательно установлены после того, как вы выйдете из системы и снова ее запустите. Потом выбрать нужный язык можно будет кликнув на него мышкой.
Дневник Punto Switcher
Включить ведение дневника в Пунто Свитчер можно двумя способами: из контекстного меню, и из главного окна программы. Для этого, кликните по иконке программы Punto Switcher в области уведомлений. В открывшемся контекстном меню выберите пункт «Настройки…» для перехода в главное окно программы.
Если нажать на пункт «Дополнительно», то можно будет выбрать пункт «Вести дневник». Для настроек параметров ведения дневника, все равно, нужно будет открыть главное окно программы.
В окне «Настройки Punto Switcher», откройте вкладку «Дневник». Здесь вам нужно будет активировать два пункта: «Вести дневник» и «Автоматически сохранять содержимое буфера обмена». После этих настроек, в дневнике будут сохранены все тексты, которые будут набраны на клавиатуре данного компьютера.
При настройках по умолчанию, для обеспечения безопасности не будут сохраняться записи короче двух слов. Это сделано для того, чтобы программа не запоминала логины и пароли, а также бессмысленные слова. Можно ограничить время, в течение которого программа будет хранить записи в дневнике. При необходимости, вы можете поменять данные настройки на более подходящие.
Для записи в дневник выделенного текста в документе, или из интернета, вы можете назначить горячие клавиши. Во вкладке «Горячие клавиши» выберите пункт «Записать выделенный текст в дневник», а затем выберите, по-своему усмотрению, соответствующие клавиши клавиатуры.
Вы можете добавить в дневник программы-исключения. Для этого, сначала снимите флажок напротив пункта «Вести дневник в программах-исключениях», а затем во вкладке «Программы-исключения» добавьте программы, при работе в которых не следует сохранять данные в дневнике.
Для защиты данных, которые будут сохраняться в дневнике, следует установить пароль. Для этого, нажмите на кнопку «Установить пароль…».
В открывшемся окне «Дневник Punto Switcher», вам нужно будет ввести пароль от дневника программы, а затем повторить его. Отнеситесь серьезно к сохранности пароля для того, чтобы не иметь проблем, в случае потери пароля. Пароль невозможно будет восстановить. Оптимальный вариант – использование программы менеджера паролей, например, бесплатной программы KeePass.
Для изменения пароля, необходимо будет ввести сначала старый пароль, а затем новый. Для удаления пароля, поля для нового пароля следует оставить пустыми.
Все, теперь для открытия дневника в Punto Switcher потребуется вводить пароль. Другие пользователи не смогут открыть дневник в программе, не зная пароля.
Открыть дневник можно будет из главного окна программы Punto Switcher, или из контекстного меню. Сначала откройте окно программы во вкладке «Дневник», а потом нажмите на кнопку «Открыть дневник».
Если на дневник Пунто Свитчер был установлен пароль, то тогда потребуется ввести пароль от дневника в соответствующем окне.
После этого, будет открыто окно «Дневник Punto Switcher». В этом окне будет отображен текст, который вводился с клавиатуры данного компьютера. Здесь будет отображена дата, название приложения, текст, введенный в приложении с помощью клавиатуры.
В данном случае, это переписка в Skype, и поисковый запрос, введенный в браузере Mozilla Firefox.
При необходимости, вы можете скопировать часть текста, или весь текст из Дневника Punto Switcher в буфер обмена, чтобы вставить его в нужное приложение. Можно будет экспортировать все содержимое дневника в отдельный файл, в формате RTF.
Для поиска нужной информации в дневнике можно будет выбрать дату, перемещаться по датам, использовать встроенный поиск.
Изменения в программе Punto Switcher 4.4.3.407 (11.07.2018):
-
Дневник
Добавили еще один пункт настроек, позволяющий включить либо отключить сохранениеданных из буфера обмена в программах-исключениях Стабилизировали работу Дневника Вернули возможность ставить пароль на дневник и корректно работаем с ним -
Социальные сети
Теперь поделиться опытом использования Punto можно через Google+ и Одноклассники -
Программы-исключения
Усовершенствовали добавление программы по заголовку -
MS Office
Усовершенствовали работу с Office2013 и Office2016 на Win7x32 -
Починили плавающий индикатор
Теперь он исчезает сам, через несколько секунд после окончания ввода,если включена соответствующая настройка -
Горячие клавиши
Убрали из горячих клавиш использование кнопки Win (из-за обновления Win10 до 1709) - Обновили справку по программе
- Починили совместимость с редкими, но важными программами (GitGUI, Atom)
Punto Switcher — программа для автоматического переключения раскладки клавиатуры. Программа следит за правильностью раскладки клавиатуры при наборе текста на компьютере, а в случае необходимости, автоматически заменяет раскладку клавиатуры.
Многим знакома ситуация, когда при наборе текста на клавиатуре, пользователь забыл поменять раскладку клавиатуры, например, с английского на русский язык. Пользователь вводит слово «привет» думая, что набирает текст в русской раскладке, а на самом деле вводится это слово «ghbdtn» в английской раскладке клавиатуры. Программа Punto Switcher поймет, что пользователь ошибся, и переключится на правильную раскладку клавиатуры.
Основные возможности бесплатной программы Punto Switcher:
- автоматическое переключение клавиатуры
- автозамена
- исправление выделенного текста и текста в буфере обмена
- звуковое оформление
- переключение раскладки клавиатуры с помощью горячих клавиш
- ведение Дневника, в котором сохраняется весь набранный текст
- сохранение в буфере обмена 30 последних текстов
В программе Punto Switcher вы можете не только исправлять раскладку и регистр, но и выполнять следующие действия: проверять орфографию, производить транслитерацию, очищать выделенный текст от форматирования и т. д.
При переключении раскладки, и в некоторых других случаях, Пунто Свитчер, подает звуковой сигнал, оповещая вас об этих действиях.
Вы можете скачать бесплатную программу Punto Switcher с официального сайта Яндекса — производителя данного приложения.
punto switcher скачать
Как отключить автоматическое переключение языка Windows 10
Первое, что запоминает человек, став пользователем ПК, это сочетание клавиш Alt + Shift или Ctrl + Shift. Оно отвечает за смену раскладки клавиатуры, а точнее – смену языка ввода. Иногда, забыв о текущей настройке, пользователь что-то пишет и пишет, а затем, посмотрев на монитор, впадает в отчаяние. Весь текст напоминает собою набор букв, которые необходимо удалять и набирать заново. Чтобы подобного рода недоразумение не мешало пользователю Windows 10 (и более ранних сборок Windows) работать с текстовыми редакторами, разработчики некоторого ПО предоставили возможность автоматически переключать язык на тот, который уже использовался. Порой такая забота об удобстве вызывает путаницу и пользователь не знает, как отключить автоматическое переключение языка в Windows 10 и одновременно печатать и на русском, и на английском.
Отключаем автопереключение в программах и настройках Windows 10
Разработчики Windows 10 предоставили пользователю возможность выбирать, как системе вести себя с языком ввода текста в том или ином приложении. К сожалению, не все текстовые редакторы поддерживают автопереключение языка. Однако в настройках метода ввода самой операционной системы можно указать необходимость запоминать для каждого приложения нужный язык. Для этого стоит выполнить следующие манипуляции:
Нажимаем правой кнопкой мыши на значке «Пуск» и выбираем «Панель управления».
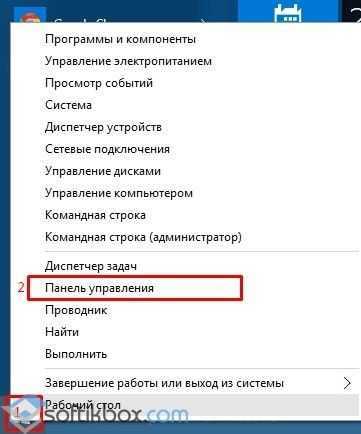
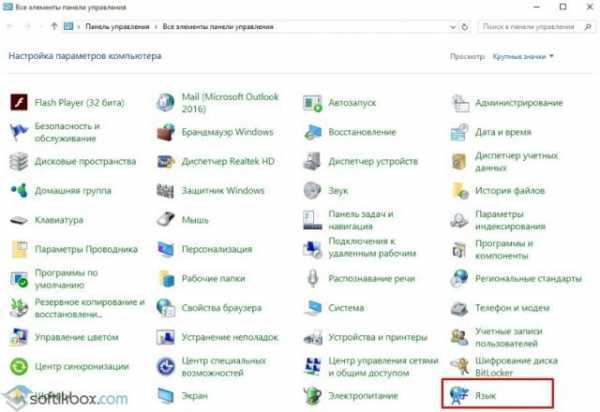

После внесения изменений в данном разделе Панели управления, автопереключение языка можно выключить или включить в определенной программе. Рассмотрим пример на программе Word, так именно ею больше всего пользуются владельцы ПК с Windows 10.
Открываем Microsoft Word. Нажимаем «Файл», «Параметры».
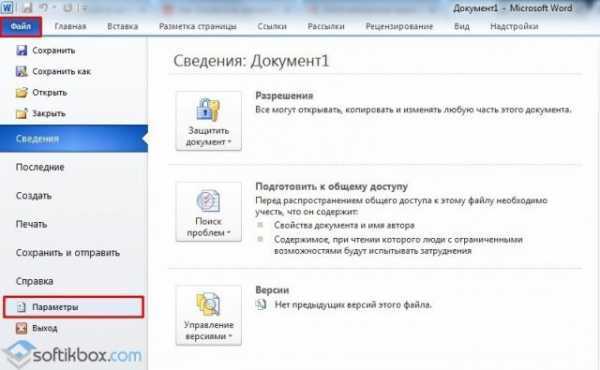
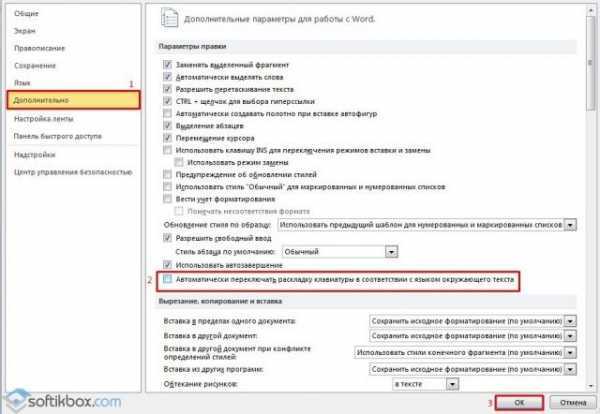
Важно отметить, что только в редакторах, которые позволяют создавать текстовые документы, можно включить или отключить автосохранение языка. В других программах этого сделать невозможно
Программный способ отключения автопереключения языка ввода
Включить автоматическое переключение языка при вводе текста или отключить его можно с помощью программы Punto Switcher. Эта программа будет следить за набором текста и, при необходимости, поменяет язык ввода
При этом, важно отметить, что программа переключает язык не только в текстовых редакторах, но и в играх, программах и самой Windows. Настроить её можно следующим образом
Устанавливаем программу. Запускаем её на своем ПК. Вызываем настройки. Выбираем «Общие» и указываем, когда и как менять раскладку на клавиатуре.
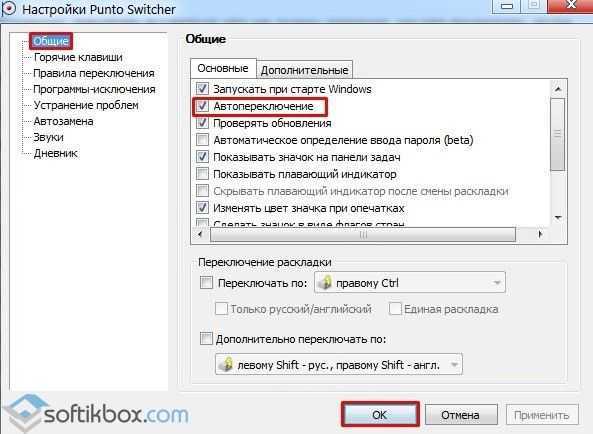
Перейдя в раздел «Горячие клавиши» можно настроить управление переключением языка. Достаточно, двойным кликом выбрать параметр и задать ему комбинацию клавиш.
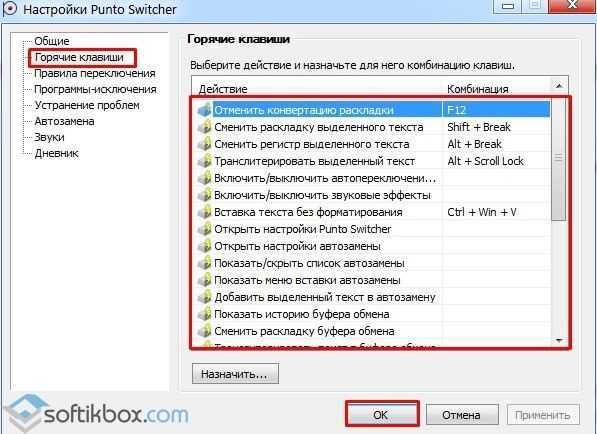
Если же вы не хотите, чтобы в какой-то программе срабатывало автоматическое переключение языка, стоит выбрать раздел «Программы-исключения» и добавить софт, в котором автопереключение раскладки будет отключено.
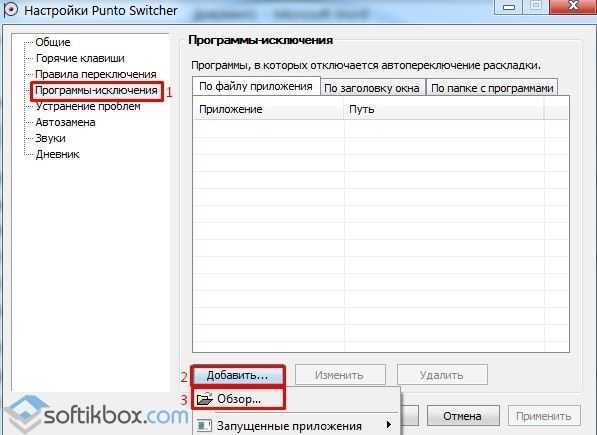
Таким образом, используя такую маловесную программу, автопереключение языка в Windows 10 и установленных программах можно включить или выключить. Главное, правильно задать нужные параметры.
Настройки Punto Switcher
Программу Punto Switcher можно дополнительно поднастраивать под свои нужны. Там все достаточно просто и понятно, поэтому обо всех настройках писать, думаю, нет особого смысла (можно и самостоятельно разобраться или просто оставить все как есть и пользоваться настройками, которые стоят по умолчанию).
Обращу лишь внимание на некоторые настройки, которые некоторым пользователям все же могут пригодиться. В Панели задач на значке программы нажимаем правой кнопкой мыши и переходим в Настройки:
В Панели задач на значке программы нажимаем правой кнопкой мыши и переходим в Настройки:
Раздел Горячие клавиши
В этом разделе можно назначить горячие клавиши для быстрого выполнения какой-либо операции. Первые три действия мы уже рассматривали выше. Если не устраивают приведенные клавиши для осуществления задачи, то в этом разделе их можно поменять, а также добавить новые для других необходимых нам действий.
Вот, к примеру, следующая приведенная функция, это: Транслитерировать выделенный текст. О транслитерации текста мы уже говорили в отдельной статье на эту тему, так что при желании можно посмотреть, что это такое.
Допустим, нам не подходит для запоминания комбинация этих клавиш. Поменяем ее на более подходящую:
Раздел Программы-исключения
В этом разделе можно указать для каких программ мы не хотим, чтобы срабатывало автопереключение, т.е. чтобы Punto Switcher не переключала раскладку автоматически. У меня, таким образом, указана специальная программа, в которой я создаю и храню логины и пароли:
Раздел Автозамена
Довольно таки ценная функция, особенно когда мы пишем часто одни и те же предложения или словосочетания.
Может быть, электронные письма другу у нас всегда начинаются фразой: «Привет, Константин!».
Здесь мы можем указать, например, любое короткое слово или буквы, которые будут у нас ассоциироваться с нужной нам более длинной фразой:
Теперь, при написании письма мы можем просто написать нужную короткую фразу, появится всплывающая полная фраза для этой короткой автозамены:
Жмем Enter для автозамены. Готово!
Горячие клавиши транслитерации
В этом окне можно настроить горячие клавиши, не только на переключение раскладки клавиатуры, но и на любые перечисленные там действия, но я хотел бы остановиться именно на транслитерации текста. Дело в том, что по умолчанию этому действию присвоены клавиши «Alt + Caps Losk», но есть ноутбуки на которых имеются на клавиатуре, так называемые, «цветные клавиши», которые выполняют специальные функции.
Если у Вас имеется клавиша «Fn», обычно бледно-фиолетового цвета и ряд других такого же цвета, в том числе и «Scroll Lock», то комбинация клавиш для транслитерации по умолчанию, скорее всего работать не будет. Тогда назначьте для этого действия другую комбинацию. Я, например, сделал как на нижней картинке:
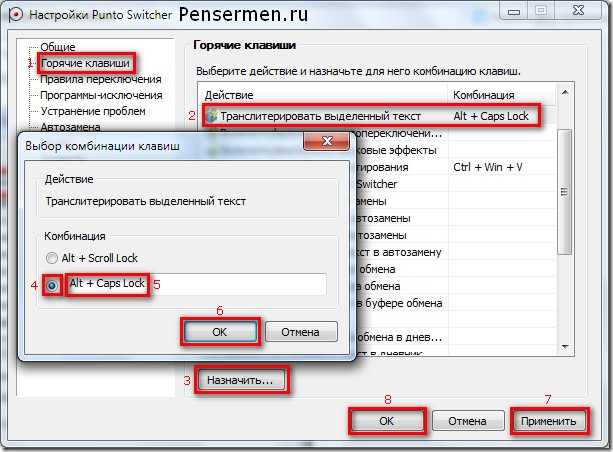
Остальные комбинации все работоспособные и меня вполне устраивают. Вы же, опять-таки, можете подстроить их под себя.
2 Punto Switcher
Естественно, после того как Вы установили Punto Switcher на свой компьютер в услугах стандартного переключателя языков больше нуждаться не будете. А значит, Windows-переключатель нужно выключить.
Этот процесс будет примерно таковым: Пуск => Панель управления => Язык и региональные стандарты =>Языки => Подробнее => Дополнительно => Выключить дополнительные текстовые службы.
Затем переходим в трей (это место в самом низу экрана, где видны значки антивирусов, звука, показывается время)где правой кнопкой мыши нажмем на название раскладки (Ru или Eng). Появляется контекстное меню, давим на пункт «Настройки». И попадаем на вкладку «Общие»:
Ставим галочку около строки «Запускаться при старте»;
Также поместим галочку напротив «Исправлять две прописные буквы в начале слова»;
Остальные параметры можно задать по своему вкусу, но мне кажется, что следует снять галочки с «Всплывающие подсказки при автозамене» и «Показывать полезные советы».
Далее идет вкладка «Звуки», где я сразу все выключаю, но может некоторым они придутся по душе. А по мне они абсолютно бесполезны.
Обратите внимание на вкладку «Устранение проблем» и задайте какую-нибудь клавишу для устранения проблем. Я пользуюсь стрелочкой вниз
И для устранения, каких проблем оно пригодится?
Ну, например, Вы будете набирать, ник кого-либо из друзей, а они часто не вписываются в рамки грамматики языка. Допустим, Алененочек. Или же Вы решите набрать какое-либо сленговое слово. Тогда Punto Switcher решит, что Вы ошибаетесь, и поменяет раскладку.
Для того чтобы он не отреагировал на вводимое слово, нужно будет нажать на выбранную кнопку прежде чем ввести не совсем обычное слово.
Еще пара слов касательно странных и нестандартных слов
Обращаю Ваше внимание на вкладку «Грамматика», сюда можно ввести те слова и словосочетания, при введении которых вы не хотите, чтобы Punto Switcher менял раскладку. Для этого вписываем слово и кликаем на «Добавить»
Также полезна вкладка «Горячие клавиши», которую я не могу обойти своим вниманием. В этом пункте можно настроить клавиши или сочетания клавиш для, допустим, смены раскладки для буфера обмена или автоматического переключения раскладки
Пригодится это в том случае, если Ваш собеседник с какой-либо социальной сети старательно набирал текст, не глядя на экран. В результате пришло непонятно что.
Но у Вас же есть Punto Switcher и вы выделяете текст, нажимаете на «Копировать», затем нажимаете заданную клавишу вставляете текст. И как результат компьютер покажет Вам текст в соответствующей раскладке.
Если же пользователь предпочитает писать транслитом или же с точностью наоборот не понимает его, то можно задать сочетание клавиш для транслитерации буфера обмена. И теперь нужно будет только выделять текст и, вставив в буфер обмена получать требуемый: в виде обычного текста или же транслита. Удобно не правда ли
Обратившись к вкладке «Программы» можно выбрать список программ, при запуске которых наш Punto Switcher будет выключаться.
И возглавит список полезных функций Punto Switcher та, которая прольется бальзамом на душу любителей набирать немалые тексты в интернете.
Например, блоггеров. Допустим, Вы набирали текст, и случилось непредвиденное – вырубилось электричество, стормозил сайт и т.д. Ну и в результате труды исчезли и нужно все набрать заново. Неприятно? Еще бы!
Тут поможет та самая приятнейшая функция Punto Switcher, ведь это ведение дневника, в котором в режиме реального времени сохраняется все, что Вы набираете. И как только Вам потребуется можно будет достать нужную запись оттуда и использовать.
Конечно, дневник можно защитить паролем, на случай если вы боитесь, что Ваши излияния кто-то прочитает. Включить этот самый дневник можно перейдя к параметрам программы, выбрав вкладку «Дневник» и поставив галочку напротив строки «Вести дневник».
Также Вы можете подкорректировать остальные настройки дневника.
И в дальнейшем все Ваши записи, аккуратно собранные по датам можно будет найти, кликнув правой кнопкой мыши на языковые кнопки (Ru или Eng) и выбрав пункт «Дневник».
И не будем забывать об еще одной полезной функции, заключающейся в том что при помощи Punto Switcher, Вы сможете увидеть 15 последних скопированных в буфер обмена записей. Для этого нужно кликнуть в трее на значок программы и выбрать из списка «Буфер обмена» => «Посмотреть историю».
Ну и далее нужную запись можно легко опять скопировать в буфер и вставить куда хотите. Удобно и на душе приятно.
Заканчиваем на сегодня с автоматическим переключением раскладки — Punto Switcher. Напоследок десертное видео о механических дельфинах. Классная альтернатива водным мотоциклам
ifQVxHqRIk0&rel=1
На сегодня все, удачи вам во всем
Нужна ли Вам программа Punto Switcher?!
Punto Switcher — маленькая утилита, которая позволяет после инсталляции в систему практически забыть про ручное переключение с русского языка на английский и обратно. Данная программа сама определит, какое слово Вы хотели набрать и на каком языке. В случае неправильного набора программа сама произведет автоматическое переключение раскладки клавиатуры с одного языка на другой. Работа программы основана на невозможности сочетания некоторых букв в словах того или иного языка, и если происходит набор таких букв, то программа автоматически переключает раскладку клавиатуры и меняет набранные символы на тот язык который должен быть установлен.
Punto Switcher позволяет экономить уйму времени, за счет того что не приходится постоянно стирать набранные не в той раскладке клавиатуры слова, и печатать их заново
Эта программа просто обязана быть у людей, которые набирают много текста, неважно на каком языке, будь то английский или русский. Она не только автоматически меняет раскладку клавиатуры, но так же исправляет другие мелкие недочеты в наборе
Все возможности программы:
- Автоматическое переключение раскладки клавиатуры на нужный из двух заданных в настройках языков (можно указать любую пару языков из установленных раскладок).
- Ручное исправление ошибочно набранного выделенного текста либо последнего набранного слова при нажатии заданной пользователем горячей клавиши.
- Замена системного сочетания клавиш для ручного переключения раскладки.
- Плавающий индикатор. Размещение языкового индикатора в любом месте экрана.
- Назначение или отмена опций автопереключения и автоисправления для выбранных пользователем программ.
- Перевод русскоязычного текста в транслит и обратно.
- Преобразование числа в текст. Замена выделенного числа или денежной суммы, написанных цифрами, на число или сумму прописью.
- Отображение индикатора текущей раскладки в системном лотке в виде флагов.
- Звуковое оповещение о переключении раскладки, свой звук нажатий клавиш для каждой раскладки клавиатуры.
- Автозамена текста по заранее заданным в программе шаблонам, например, «пкд» можно автоматически заменять на «Привет, как дела?».
- Исправление наиболее часто встречающихся опечаток. В настоящее время опция не поддерживается, но пользователь сам может создать в разделе «Автозамена» список исправления опечаток.
- Очистка текста от форматирования при его копировании и вставке. Для активизации опции необходимо назначить для неё «горячую клавишу».
- Проверка допустимости сочетания букв для текущего языка в набираемом тексте, оповещение звуком при обнаружении языковых аномалий.
- Просмотр, загрузка в файл буфера обмена Windows, хранение до 30 буферов обмена.
- Ведение дневника — сохранение всех текстов, набираемых на клавиатуре (опционально), также сохранение выделенного текста в дневник по горячей клавише.
- Горячие клавиши для поиска выделенного на экране текста: «Найти в Яндексе», «Яндекс.Словарях», «В русской Википедии», «В английской Википедии».
- Отправка разработчикам по электронной почте новых предложений по комбинации преобразуемых символов.
- Отправка текста в Твиттер из любого приложения.
Включение автоматического определения языка — Служба поддержки Office
Функция Определять язык автоматически в приложениях Word и Outlook для Windows определяет язык вводимого текста и автоматически включает для него средства проверки правописания. Если этот язык не установлен, необходимо скачать бесплатный языковой пакет. См. статью Language Accessory Pack для Office.
Автоматическое определение языка
В версиях 2010, 2013 и 2016 приложений Word и Outlook
Откройте новый документ или сообщение электронной почты.
На вкладке Рецензирование в группе Язык нажмите кнопку Язык.
Выберите пункт Задать язык проверки правописания.
В диалоговом окне Язык установите флажок Определять язык автоматически.
Обратите внимание на языки, которые указаны над двойной чертой в списке Пометить выделенный текст как. Office может автоматически определять только их
Для автоматического определения языков, которые не указаны над двойной чертой, их необходимо активировать в качестве языков редактирования (включить для них специальные параметры).
В Word 2007
На вкладке Рецензирование в группе Правописание нажмите кнопку Выбрать язык
.
Установите флажок Определять язык автоматически.
Обратите внимание на языки, которые указаны над двойной чертой в списке Пометить выделенный текст как. Word может автоматически определять только их
Для автоматического определения языков, которые не указаны над двойной чертой, их необходимо активировать в качестве языков редактирования (включить для них специальные параметры).
В Outlook 2007
Откройте новое сообщение электронной почты.
На вкладке Сообщение в группе Правописание щелкните стрелку под кнопкой Орфография.
Выберите пункт Выбрать язык
.
Установите флажок Определять язык автоматически.
Обратите внимание на языки, которые указаны над двойной чертой в списке Пометить выделенный текст как. Outlook может автоматически определять только их
Для автоматического определения языков, которые не указаны над двойной чертой, их необходимо активировать в качестве языков редактирования (включить для них специальные параметры).
Примечания:
-
Для правильной работы функции автоматического определения языка требуется хотя бы одно предложение. Если фразы слишком короткие, может понадобиться ввести несколько предложений, иначе у приложения Word будет недостаточно контекста для определения языка и выбора нужного словаря.
-
Одинаковое написание некоторых слов в разных языках (например, centre в английском (Соединенное Королевство) и французском (Франция)) может привести к неправильному определению языка текста. Чтобы устранить эту проблему, введите еще несколько слов на нужном языке или снимите флажок Определять язык автоматически.
К началу страницы
Проверка орфографии и грамматики на другом языке
Заключение
В данной статье вы познакомились с довольно функциональной программой Punto Switcher, которая при своем маленьком весе и требованиям к системе имеет мощный функционал. Описанные в статье возможности – это далеко не все функции, которые может выполнять программа, так как она постоянно обновляется, и разработчики добавляют новые полезные функция, не забывая о исправлениях ошибок и багов в старых версиях. Описанные в статье функции являются наиболее распространенными и часто применяемыми, пользователи прибегают к ним чаще всего.
Минусы, которые я отметил для себя в данной программе. Это переключение клавиатуры при написании аббревиатур и при заполнении поля пароля для авторизации. Для отмены перевода слова на другой язык необходимо совершать лишние манипуляции с курсором или же отключать функцию «Автоперевода» в настройках утилиты.