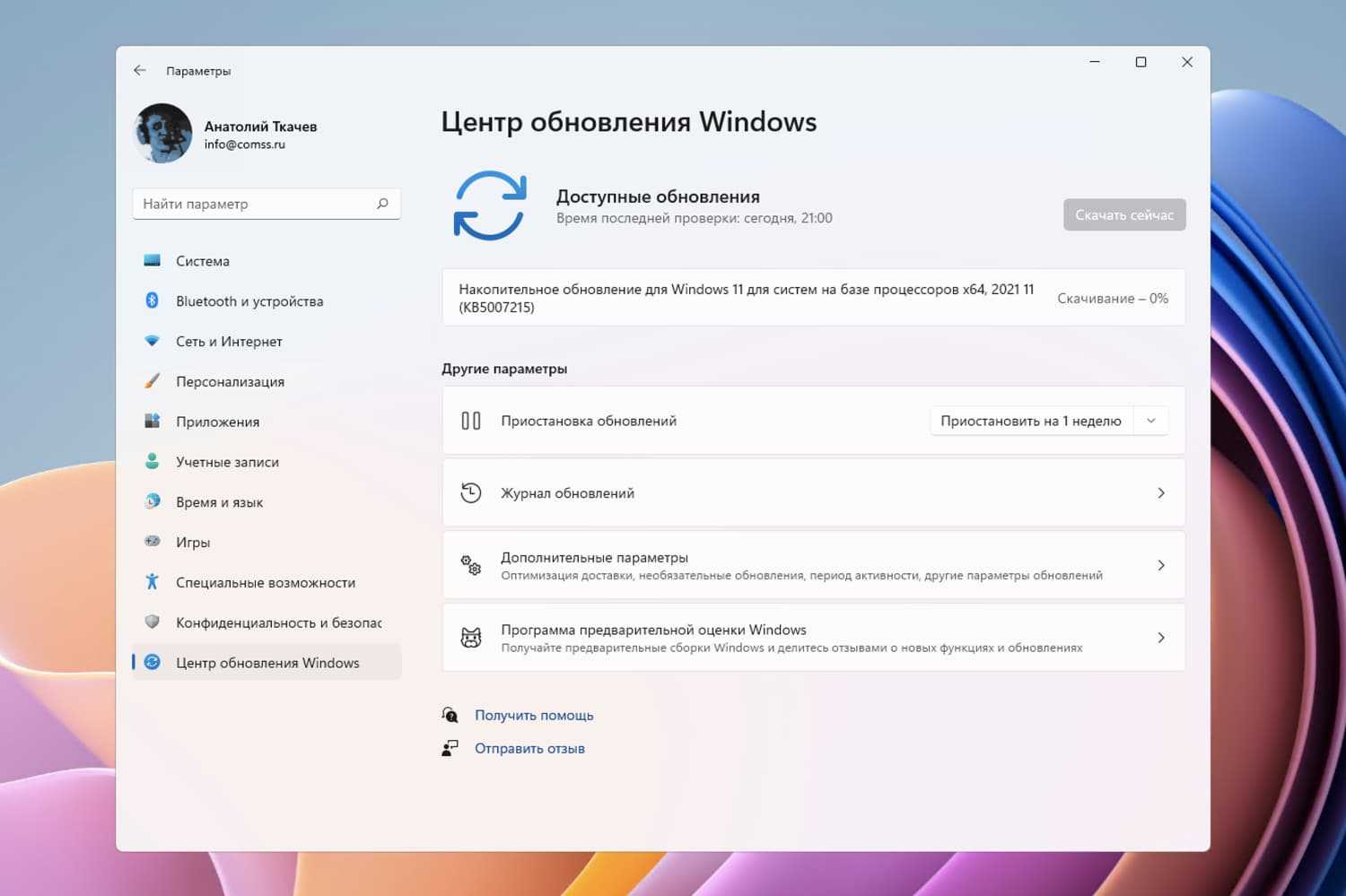Метод 3: Изменение реестра при чистой установке Windows 11
Прежде всего хотелось бы сказать отдельное спасибо St1ckys, который нашёл этот способ обхода проверки TPM 2.0 и Secure Boot при чистой установке ОС. До этого наилучшим вариантом было использование утилиты DISM.
- Скачайте ISO-образ и создайте загрузочную флешку (например, с помощью UltraISO или Rufus).
- Перейдите к файлам на вашем флеш-накопителе.
-
Скачайте архив windows_11_bypass.zip (cкачиваний: 5067)
(либо с Cloud.Mail.ru), откройте его и поместите файл Windows_11_Bypass.reg в корень флеш-накопителя (рядом с файлами setup.exe, autorun.inf и пр.). Можно поместить и в любое другое место, но в корне его будет проще найти.
- Перезагрузите ПК, выставите в BIOS загрузку с флешки и начните стандартную установку системы.
- Для начала выбираем язык и регион.
- После этого нажимаем «Установить сейчас».
- Нажимаем на кнопку «У меня нет ключа продукта».
- Выбираем нужную редакцию операционной системы.
- Если на этом этапе появляется сообщение «Windows 11 не может быть запущена на этом ПК», то переходим к следующему шагу. Если ошибки нет, то просто продолжайте установку.
- Если вы увидели ошибку, то в окне установщика нажмите «Далее». Вы вернётесь на этап выбора редакции системы.
- После этого нажмите комбинацию Shift + F10 для запуска «Командной строки».
- В открывшемся окне введите notepad.
- В окне блокнота нажмите «Файл» -> «Открыть…».
- В нижней части диалогового окна установите «Все файлы», как показано на скриншоте ниже.
- В левой части нажмите на «Этот компьютер», найдите и откройте свой флеш-накопитель.
- Щелкните правой кнопкой мыши по файлу Windows_11_Bypass.reg (из шага 3) и выберите «Слияние».
- В диалоговом окне подтвердите внесение изменений в реестр (это коснётся только этапа установки и никак не повлияет на установленную систему).
- Закройте «Блокнот» и «Командную строку».
- Вновь сделайте выбор редакции Windows 11 и нажмите «Далее».
- Если всё прошло успешно, то вы должны увидеть лицензионное соглашение. Далее проверка на TPM 2.0 и Secure Boot проводиться не будет. Продолжайте установку системы.
Альтернативный официальный способ перехода на ОС Виндовс 11 без ТРМ 2.0
На сайте Майкрософт с пометкой «Не рекомендуется» указаны другие варианты обновления операционной системы до Windows 11. Правда, для этого все равно необходимо наличие модуля ТРМ с версией сертификата не ниже 1.2. Минимальные требования к аппаратной части компьютера сохраняются. Следует внести также новую запись в реестр системы.
- На странице загрузки программного обеспечения для Windows 11 выберите «Создание установочного носителя Windows 11» и следуйте инструкциям по установке.
- На компьютере с ОС Виндовс 10 нажмите клавиши Win+R на клавиатуре и введите «regedit» (без кавычек) в окне «Выполнить», нажмите Enter или «ОК».
- В «Редакторе реестра» откройте раздел «HKEY_LOCAL_MACHINE\SYSTEM\Setup\MoSetup».
- В правой панели окна щелкните ПКМ, в меню выберите: «Создать» — «Параметр DWORD (32 бита)», создайте параметр с именем «AllowUpgradesWithUnsupportedTPMOrCPU».
- Дважды нажмите по параметру и задайте значение 1 для него.
- В качестве альтернативного способа, используйте REG-файл, который автоматически добавит в реестр ключи, отвечающие за прохождения проверки TPM 2.0 и Secure Boot. Скачать файл windows_11_bypass.zip.
- Закройте редактор реестра и запустите помощник по установке Windows 11 с официального сайта для обновления. Либо воспользуйтесь скриптом Universal Media Creation Tool.
В такой ситуации, при возникновении проблем с обновлением, как раз может пригодиться установочная флешка. Которую, надеюсь, вы создали ранее, следуя моим рекомендациям.
Освободите место, используя рекомендации по очистке
Рекомендации по очистке помогут вам удалить ненужные файлы из вашей системы. Часто обновление не загружается из-за нехватки места в вашей системе. Если у вас мало места, очистка беспорядка определенно поможет решить проблему.
Сначала перейдите в меню «Пуск» и нажмите на плитку «Настройки», чтобы продолжить. Либо нажмите вместе клавиши Windows+ Iна клавиатуре, чтобы открыть приложение.
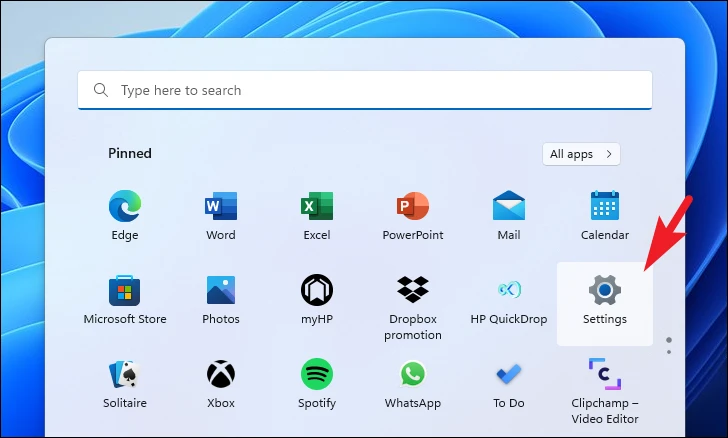
Теперь в окне «Настройки» убедитесь, что вы выбрали вкладку «Система» на левой боковой панели.

Затем в правой части окна прокрутите вниз, чтобы найти и щелкнуть плитку «Хранилище».
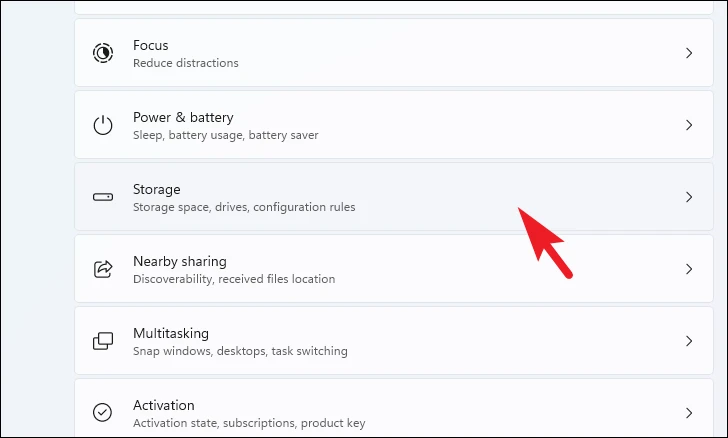
После этого на странице настроек «Хранилище» прокрутите вниз, чтобы найти и щелкнуть плитку «Рекомендации по очистке».

Теперь на странице «Рекомендации по очистке» сначала щелкните плитку «Временные файлы», чтобы развернуть раздел. Затем выберите категории файлов, установив флажок перед каждым списком. Если вы хотите выбрать дополнительные категории временных файлов, нажмите кнопку «Просмотреть дополнительные параметры». После того, как вы выбрали предпочитаемые категории, нажмите кнопку «Очистить» в конце раздела, чтобы очистить выбранные файлы и освободить память на вашем устройстве с Windows 11.
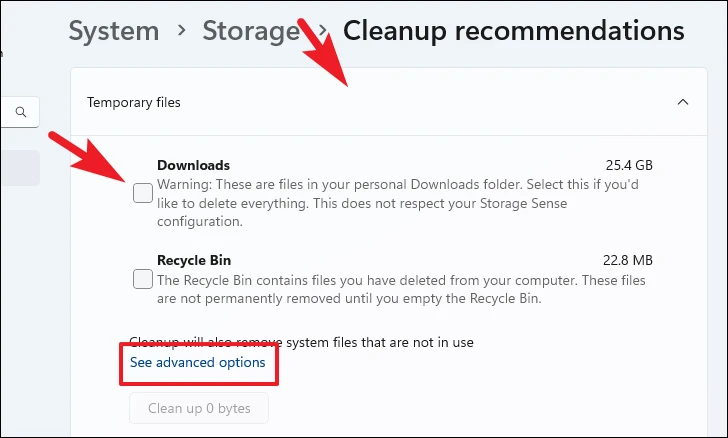
Точно так же щелкните плитку «Большие и неиспользуемые файлы», чтобы развернуть раздел. Все ваши неиспользуемые и очень большие файлы будут перечислены в этом разделе. Просмотрите каждую папку и выберите ее, установив флажок перед каждым элементом списка.
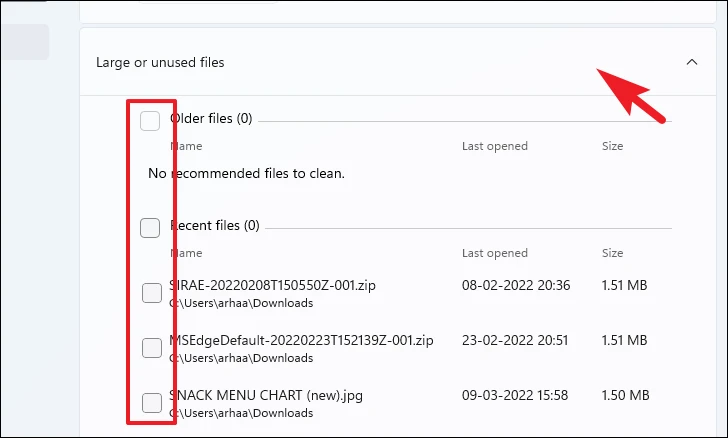
Если вы хотите расширить список файлов, которые вы можете удалить, чтобы освободить место на вашем компьютере, нажмите «Показать больше файлов». После того, как вы выбрали необходимые файлы, нажмите кнопку «Очистить», чтобы навсегда удалить эти файлы из вашей системы.
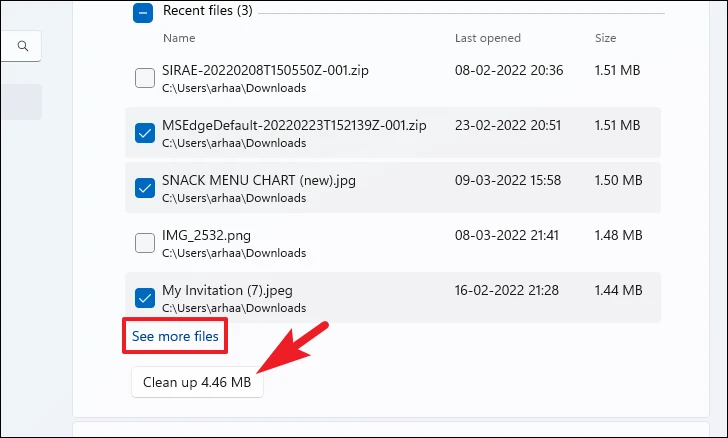
После этого щелкните плитку «Неиспользуемые приложения», чтобы развернуть раздел. Затем, если в списке есть какие-либо приложения, выберите их, установив флажок перед каждым элементом, а затем нажмите кнопку «Очистить», чтобы удалить эти приложения и их данные из вашей системы.
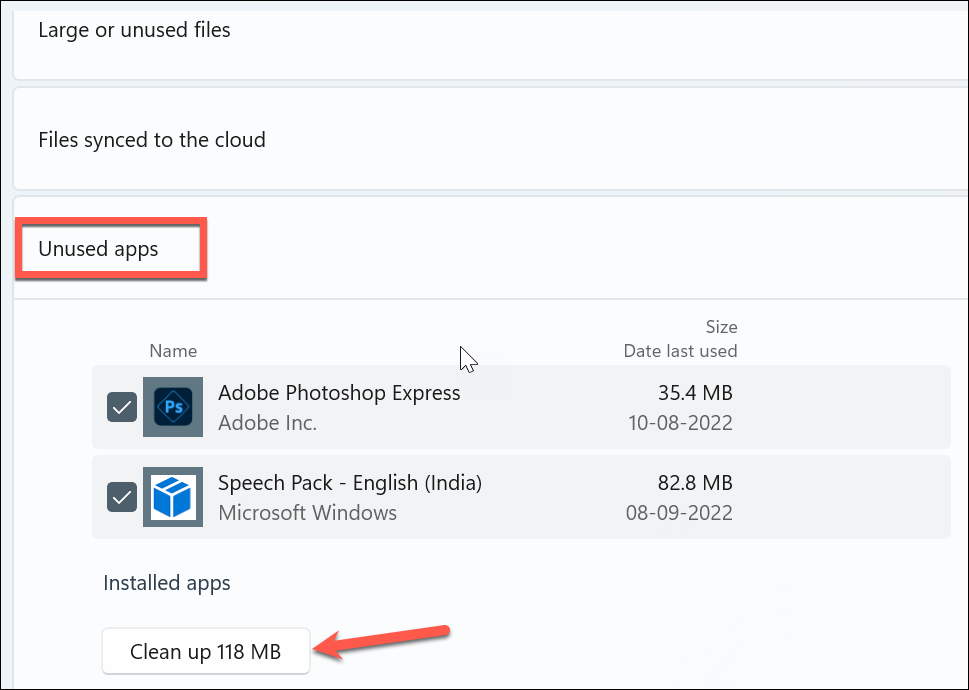
Инструкция: переход на инсайдерский канал Dev на неподдерживаемых устройствах (обновлено)
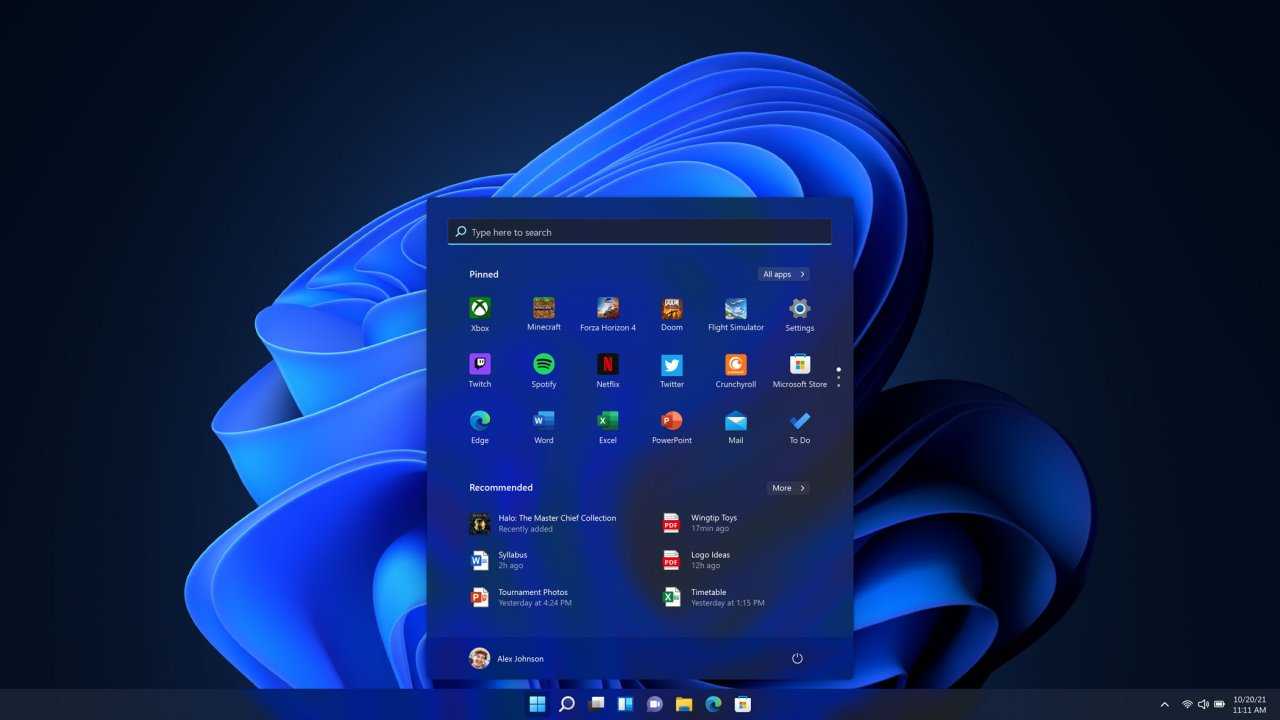
Уже совсем скоро инсайдерам на канале Dev станет доступна первая предварительная сборка Windows 11, так что это отличный шанс лично оценить новую операционную систему и проверить её работу на своём устройстве.
Но из-за обновлённых минимальных системных требований такая возможность доступна не всем пользователям. Если ваш компьютер несовместим с Windows 11 и вы не использовали инсайдерские сборки с канала Dev, то при открытии раздела «Программа предварительной оценки Windows» в «Параметрах» вам будет доступен только канал Release Preview, где продолжится тестирование обновлений для Windows 10.
К счастью, энтузиасты уже нашли несколько способов принудительно перейти на канал Dev, даже если ваше устройство признано несовместимым. Оба способа связаны с редактированием реестра, а один уже в прошлом применялся инсайдерами для перехода на канал Skip Ahead, доступ в который был ограничен.
Способ 1
Этот способ связан с простым редактированием имеющихся значений от программы Windows Insider в реестре. Однако стоит отметить, что в любой момент настройка вновь может сброситься на значение по умолчанию, а значит процедуру придётся проделать заново.
- Откройте «Параметры» и перейдите в раздел «Обновление и безопасность» -> «Программа предварительной оценки Windows».
- Присоединитесь к программе Windows Insider, если не сделали это ранее, а затем убедитесь, что у вас выбран единственный доступный канал — Release Preview.
- Нажмите комбинацию WIN + R, введите regedit и нажмите Enter.
- Перейдите в ветку:
- Двойным кликом нажмите по названию ключа UIBranch и измените его значение на Dev.
- Перейдите в ветку:
- Установите для ключа BranchName значение Dev.
- Установите для ключа ContentType значение Mainline.
- Установите для ключа Ring значение External.
- Закройте редактор реестра и перезагрузите ПК.
Если всё прошло успешно, то в разделе «Обновление и безопасность» -> «Программа предварительной оценки Windows» должен отображаться канал Dev. Также вверху страницы будет отображаться сообщение о том, что ваш ПК несовместим с Windows 11, но его можно игнорировать. В «Центре уведомлений Windows» вы, вероятно, сможете увидеть обновление до инсайдерской сборки Windows 11.
Дополнение. Вы действительно сможете загрузить сборку Windows 11 через Windows Update, однако в процессе обновления появится окно, сообщающее о несовместимости вашего ПК с новой ОС. Для решения этой проблемы воспользуйтесь следующими шагами:
- Откройте папку
C:\$WINDOWS.
Данную процедуру придётся проводить при каждом крупном обновлении системы. Однако велика вероятность, что вплоть до релиза Microsoft будет присылать только накопительные обновления, а для их установки подмена DLL не нужна. Достаточно подключиться к каналу Dev.
Также прикладываем REG-файлы для быстрого переключения каналов Windows Insider:
- Переключение на Dev: windows-insider-dev.zip (cкачиваний: 1085) (или с Cloud.Mail.ru)
- Переключение на Release Preview: windows-insider-rp.zip (cкачиваний: 552) (или с Cloud.Mail.ru)
Способ 2
Второй способ заключается в использовании утилиты OfflineInsiderEnroll, которая использует недокументированные параметры программы Windows Insider. Причём этот метод будет работать даже с локальными учётными записями, так что входить в аккаунт Microsoft не придётся.
- Скачайте OfflineInsiderEnroll 2.6.1 от abbodi1406 с GitHub, перейдя по этой ссылке и нажав Ctrl + S.
- Запустите скачанный скрипт OfflineInsiderEnroll.cmd от имени администратора.
- В окне командной строки выберите канал Dev, введя число 1 и нажав Enter.
- Перезагрузите компьютер.
Дополнение. Вы действительно сможете загрузить сборку Windows 11 через Windows Update, однако в процессе обновления появится окно, сообщающее о несовместимости вашего ПК с новой ОС. Для решения этой проблемы воспользуйтесь следующими шагами:
- Откройте папку
C:\$WINDOWS.
Данную процедуру придётся проводить при каждом крупном обновлении системы. Однако велика вероятность, что вплоть до релиза Microsoft будет присылать только накопительные обновления, а для их установки подмена DLL не нужна. Достаточно подключиться к каналу Dev.
Первый запуск и настройка
Этап установки позади, кажется, что самый трудный шаг уже выполнен. Отчасти это правда, но только отчасти. Для нормальной работы на компьютере необходимо дополнительно настроить установленную ОС. В частности, нужно провести первоначальную настройку. После запуска новой ОС выполните действия ниже:
- Установите корректное время;
- Подключите аккаунт Microsoft для синхронизации.
- Создайте первую точку восстановления для отката в случае системного сбоя.
- Добавьте пользователя без прав администратора, если компьютером будет пользоваться неопытный человек.
- Удалите сторонние ненужные программы. Их могли добавить энтузиасты, создавшие модификацию ОС.
- Активируйте ОС с помощью лицензионного ключа.

Большинство этих действий предложит сделать помощник, который запустится при первом включении. Кроме того, стоит позаботиться об установке необходимых программ, чтобы не быть застигнутым врасплох при обнаружении их отсутствия. Список программ, которые рекомендуется установить на ПК:
- Архиватор;
- Браузер;
- Мессенджеры;
- Microsoft Office;
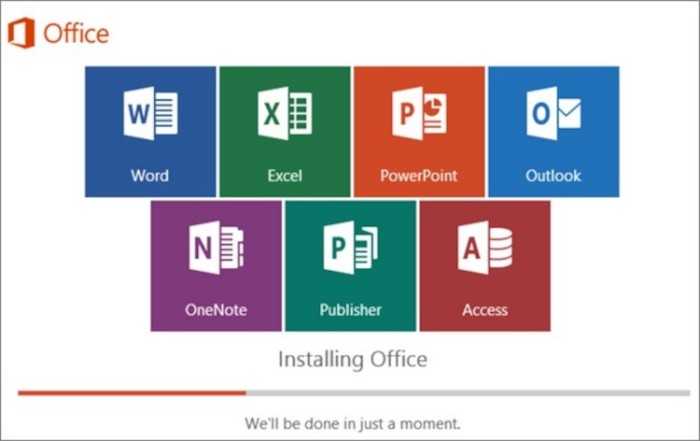
Антивирусное ПО.
Список ПО может меняться в зависимости от основной деятельности пользователя. Также рекомендуем после первичной настройки переключиться на учетную запись пользователя без прав администратора. Это уменьшает риск заражения ПК вирусом и повреждения важных компонентов.
Можно ли вернуться обратно
Иногда реальность не оправдывает ожидание. Это правило касается не только жизни, но и новых ОС. Как уже говорилось выше, недостатков у Windows 11 достаточно. Из-за них пользователи не могут смириться с новой ОС, а потому задумываются об откате к стабильной «десятке». К счастью, эта функция была предусмотрена разработчиками. Откатиться к старой версии можно только, если ваш случай соответствует следующим критериям:
- на компьютере не были удалены файлы предыдущей версии;
- ОС обновилась через Центр Обновления;
- с момента обновления не прошло много времени.
Если все три критерия были соблюдены, то пользователь может вернуться к старой версии, выполнив действия ниже:
Откройте «Параметры».
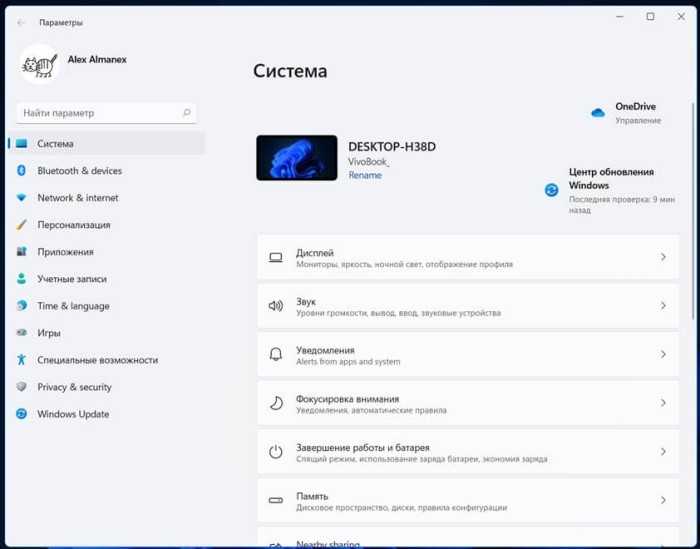
- Перейдите во вкладку «Центр обновления Windows».
- Кликните по разделу «Дополнительные настройки».
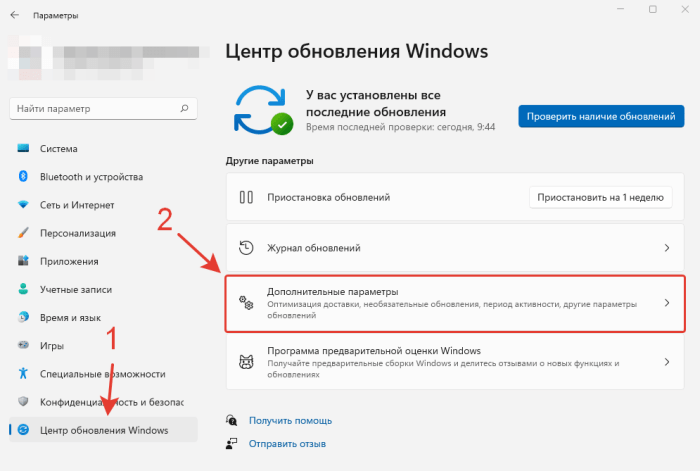
Перейдите в подраздел «Восстановление».
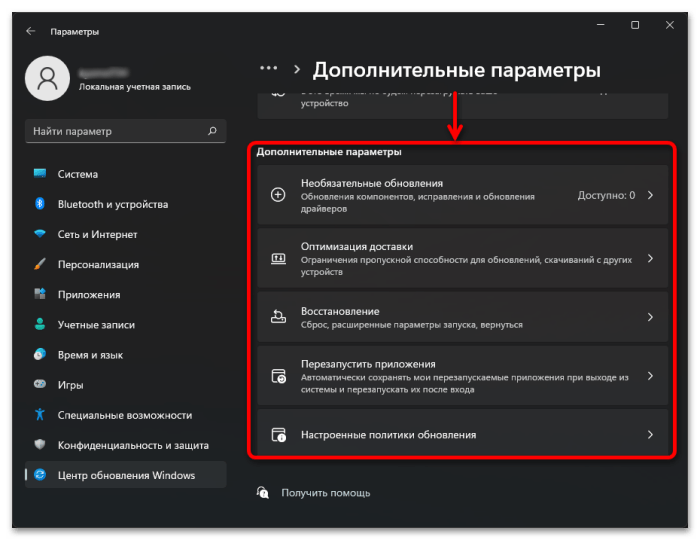
- Нажмите на кнопку «Вернуться», чтобы запустить процесс отката.
- Следуйте инструкциям мастера восстановления до предыдущей версии.
Если компьютер не будет поддерживать откат до предыдущей версии, то кнопка «Вернуться» станет неактивной для нажатия. В таком случае пользователю придется вручную переустанавливать ОС.
Как обновить Windows 11 вручную
Когда дело доходит до проверки обновлений в Windows 11, вам необходимо выполнить следующие шаги, чтобы на вашем компьютере всегда была установлена последняя версия недавно выпущенной операционной системы.
- Откройте меню «Пуск».
- Перейдите в меню настроек
- Нажмите Проверить наличие обновлений.
- Приостановить обновления
- Просмотр истории обновлений
- Изменить способ получения обновлений
1]Откройте меню «Пуск».
Программы для Windows, мобильные приложения, игры — ВСЁ БЕСПЛАТНО, в нашем закрытом телеграмм канале — Подписывайтесь:)
Хорошо, поэтому первое, что вам нужно сделать здесь, это запустить меню «Пуск». Вы можете сделать это, нажав клавишу Windows на панели задач или нажав клавишу Windows на клавиатуре.
2]Перейдите в меню настроек.
После открытия меню «Пуск» вы должны щелкнуть значок «Настройки», чтобы открыть меню. Кроме того, вы можете полностью обойти меню «Пуск» и просто нажать клавишу Windows + I, чтобы открыть окно «Настройки».
3]Нажмите «Проверить наличие обновлений».
Как только появится меню настроек, вы можете перейти к пункту «Центр обновления Windows» и оттуда не забудьте нажать кнопку Проверить обновления кнопка. Сразу же система проверит, есть ли новые обновления для загрузки и установки.
4]Приостановить обновления
Как и в Windows, у пользователей есть возможность приостановить обновления в Windows 11. С помощью Приостановить обновления раздел, вы можете приостановить обновления на одну неделю. Если вы решите это сделать, система проверит наличие обновлений в последний раз, и оттуда вам придется подождать, пока не закончится неделя.
Хорошая новость в том, что вы можете нажать кнопку «Возобновить обновления», чтобы вернуть все в норму.
5]Просмотр истории обновлений
Если вы хотите увидеть список обновлений, которые вы установили на свой компьютер с Windows 11 за все время его существования, мы предлагаем нажать на «История обновлений». Типы обновлений будут классифицированы здесь, и если вы хотите удалить конкретное обновление, которое может вызывать непредвиденные проблемы, вы можете это сделать.
6]Изменить способ получения обновлений
Тем, кто может захотеть настроить способ получения обновлений на своем компьютере под управлением Windows 11, следует нажать «Дополнительные параметры». Отсюда вы можете выбрать получение обновлений для других продуктов Microsoft, загрузку дополнительных обновлений, настройку политик обновления и многое другое.
СОВЕТ. В этом посте будет показано, как вручную загружать обновления Windows в Windows 11/10.
.
Программы для Windows, мобильные приложения, игры — ВСЁ БЕСПЛАТНО, в нашем закрытом телеграмм канале — Подписывайтесь:)
Как узнать, обновиться ли комп
Чтобы не тратить время на ожидания, необходимо понимать, обновится ли Виндовс 10 до 11. Для этого необходимо знать минимальные требования или провести проверку с помощью программы PC Health Check. Для проверки сделайте следующее:
- Загрузите софт PC Health Check с официального сайта — aka.ms/GetPCHealthCheckApp.
- Установите программу и запустите процесс проверки.
Посмотрите на результат, можно ли обновиться с до Windows 11. Софт выдает одно из двух решений — возможность полного обновления или несоответствие. Во втором случае показывается, что именно не соответствует требованиям ОС. Чаще всего проблемы касаются процессора и модуля безопасности ТПМ 2.0. Если какое-то оборудование не соответствует, нужно знать, как обновить Виндовс до 11 версии на компьютере обходным путем. Алгоритм действий по решению этой задачи был рассмотрен выше. Для этого потребуется чистая установка с помощью образа, применение помощника или других инструментов (об этом уже писали в других статьях).
Как я могу перейти с Windows 10 на Windows 11 без потери данных?
В настоящее время единственный гарантированный способ установить Windows 11 на ваш компьютер без выполнения новой установки — это использовать Помощник по установке. Этот инструмент от Microsoft действует как обновление, преобразуя существующую установку Windows в более новую версию, не затрагивая никакие файлы или приложения.
- Запустите загруженное приложение, чтобы начать установку. Если ваш компьютер соответствует системным требованиям, вам будет предложено лицензионное соглашение на загрузку и установку Windows 11. Для продолжения выберите вариант «Принять и установить».
- Поскольку помощник по установке не включает файлы установки, сначала необходимо их загрузить. К счастью, этот процесс не требует активного мониторинга, и вы можете использовать свой компьютер в обычном режиме, пока файлы загружаются в фоновом режиме. Будет загружено примерно 4,5 ГБ файлов, так что вам, возможно, придется немного подождать.
- После завершения загрузки файлы будут проверены, а затем начнется установка. Удивительно, но вам не нужно выключать компьютер — основная часть установки будет выполняться, пока ваш компьютер все еще работает нормально. Вы можете продолжить работу над ним, пока на компьютер устанавливается Windows 11.
- После завершения этого шага компьютер перезагрузится. Вы можете инициировать перезапуск немедленно или отложить его на потом. Если ни один из вариантов не выбран, компьютер перезагрузится через тридцать минут.
- Оставшаяся часть установки Windows 11 продолжится после перезагрузки. Это быстрый процесс, поскольку большая часть установки уже завершена. Как только Windows 11 завершит настройку, вы войдете в свой компьютер. Как видите, все ярлыки и приложения на рабочем столе остаются неизменными.
Помимо нового макета панели задач и меню «Пуск», в Windows 11 также изменен внешний вид проводника, а также ряд встроенных инструментов и приложений. Это также оптимизирует производительность самой операционной системы, позволяя системе загружаться быстрее и работать более плавно.
Как обновиться до 11
Наиболее простой способ обновить Windows 10 до Windows 11 на ПК — дождаться сообщения от соответствующей службы о поступлении новой версии ПО для вашего устройства. В таком случае останется только перезагрузиться, а после этого дождаться установки новых файлов.
Проверить наличие обновлений можно следующим образом:
- Создайте учетную запись, если нет, и войдите в нее.
- Перейдите в раздел «Параметры».
- Зайдите в «Обновление и безопасность».
- Перейдите в «Центр обновлений» и проверьте их наличие.
- Жмите на кнопку установки и дождитесь перезагрузки с завершением процесса. На все манипуляции уходит от 1 до 1,5 часов.
Если ПК не соответствует требованиям, можно провести обновление до Виндовс 11 через образ на официальном сайте Майкрософт. В таком случае необходимо скачать установочный носитель или образ с сайта microsoft.com/ru-ru/software-download/windows11, записать его на флешку, а после загрузить ОС на ПК / ноутбук. При этом в компании Майкрософт утверждают, что при чистой загрузке проверка модуля и процессора не происходит. При этом необходимо, чтобы ПК поддерживал хотя бы более старый модуль ТРМ 1.2.
Еще один метод, как до обновиться до Виндовс 11 с 10 бесплатно при наличии ограничений — сделать это путем внесения изменений в реестр. Такой метод предложил сам разработчик Виндовс из-за проблем с ТПМ 2.0, которого нет у многих пользователей.
Перед тем как перейти на Windows 11 одним из рассмотренных выше способов, нужно проделать следующие шаги:
- Кликните на комбинацию Win+R для выхода в окно ввода команд.
- Введите regedit и кликните «Ввод».
- В верхней строке введите HKEY_LOCAL_MACHINESYSTEMSetupMoSetup для перехода по этой ссылке.
- Создайте в разделе 32-битрый параметр DWORD.
- Дайте ему наименование AllowUpgradesWithUnsupportedTPMOrCPU.
- Кликните дважды на файл и дайте ему значение «1».
- Перезагрузите ПК / ноутбук.
После этого можно провести Upgrade Windows 11 с помощью помощника или установки ОС с нуля с применением образа.
Скачивание обновления Windows 10
Этот способ работает, если вам нужно скачать и установить крупные обновления, которые ещё называются апгрейдами. Вы можете скачать полный образ Windows 10 самой свежей сборки и поставить его поверх той системы, какая уже у вас есть.
- Для этого на компьютер установится программа Media Creation Tool (о ней мы говорили выше). Вам нужно будет заранее проверить, какая версия Windows стоит у вас, чтобы не скачивать всё зазря.
- В пункте «Система» в меню «О программе» посмотрите номер сборки.
- После этого нажмите на файл Media Creation Tool правой кнопкой мыши и во вкладке «Подробно» в Свойствах посмотрите сборку. На скриншоте, например, видно, что нет смысла что-то изменять: сборка такая же, как и в программе для установки.
Возможные проблемы
Ошибка 0x800f0806
При обновлении одного из своих ПК (из-за старого железа, это устройство в списке неподдерживаемых) я столкнулся с небольшой проблемой.
Система обновилась без ошибок, однако проверяя актуальные обновления в Центре, заметил что накопительное обновление KB5017321 для Windows 11 Версии 22H2 загружается с ошибкой 0x800f0806.
Для устранения пришлось скачать данный пакет и установить его вручную. После перезагрузки, все обновления «улеглись» внутри устройства и пока не беспокоят ни меня, ни мой ПК.
Однако есть вероятность, что с неподдерживаемыми устройствами корпорация начнёт борьбу и, возможно, именно «методом измора пользователя», когда автоматические задачи обновления системы будут постоянно требовать участия юзера в этом процессе…
Стоит ли обновляться
Любые обновления можно поделить на две категории:
- те, которые значительно улучшают интерфейс и функционал, а также повышают производительность;
- те, которые, наоборот, только портят и без того работающий программный продукт.
Исходя из этого, возникает логичный вопрос – а к какой категории относится новая версия популярнейшей компьютерной ОС? С ходу ответить на этот вопрос сложно. Давайте сначала разберем преимущества и недостатки Windows 11, по сравнению с «десяткой».
Начнем с плюсов:
- Приятный интерфейс.
- Улучшенные системные компоненты, например, Microsoft Store, диспетчер задач и терминал.
- Экономное потребление ресурсов ПК, а также повышенная производительность по сравнению с предыдущими версиями. Однако это спорный момент, учитывая, что при неправильной настройке Windows 11 может потреблять в несколько раз больше ресурсов, чем ее предки.
- Возможность устанавливать Android-приложения.
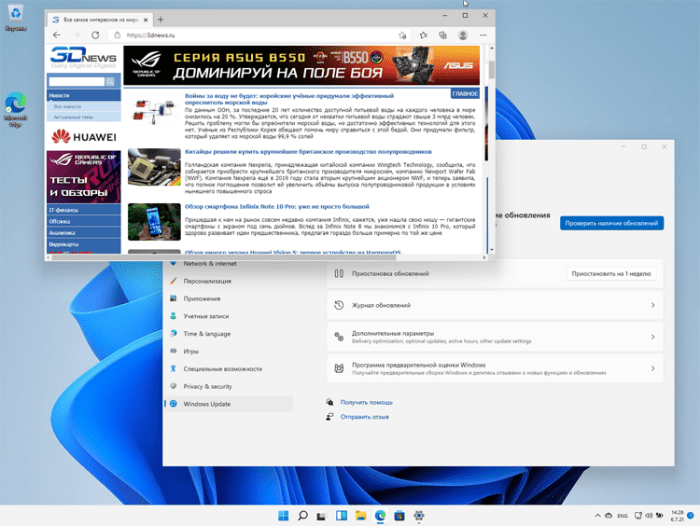
Основных недостатков у ОС тоже немало:
- Перемещены многие привычные инструменты в неожиданные для них разделы.
- Изобилие глюков и багов, которые еще не были устранены.
- Нельзя установить на старые компьютеры.
- Труднее выключить системные компоненты, например, центр обновления Windows.
Исходя из этого, можно сделать следующий вывод: ОС Windows 11 прекрасно подойдет для обычных пользователей со средними по мощности компьютерами, но точно не понравится продвинутым гикам, которые любят настраивать компьютер и постоянно менять параметры в разных разделах. Если вы все же решили обновиться, то читайте дальше.
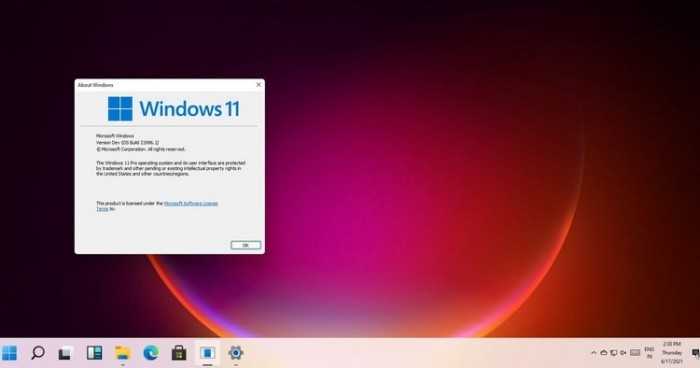
Установка Windows 11 с нуля без TPM 2.0 и Secure boot с помощью редактирования реестра
Для того чтобы выполнить установку без поддержки TPM 2.0 и Secure Boot (безопасная загрузка) понадобится специальный REG-файл, который нужно будет запустить во время процесса установки.
Данный REG-файл добавит в реестр ключи, отвечающие за прохождения проверки TPM 2.0 и Secure Boot. После чего установщик позволит установить Windows 11 на несовместимый компьютер.
Скачать REG-файл можно по этой ссылке:
windows_11_bypass.zip
Также вы можете создать этот REG-файл самостоятельно. Содержимое REG-файла выглядит так:
Windows Registry Editor Version 5.00 "BypassTPMCheck"=dword:00000001 "BypassSecureBootCheck"=dword:00000001
Win11.zip
Содержимое данного REG-файла выглядит так:
Windows Registry Editor Version 5.00 "BypassTPMCheck"=dword:00000001 "BypassSecureBootCheck"=dword:00000001 "BypassRAMCheck"=dword:00000001 "BypassStorageCheck"=dword:00000001 "BypassCPUCheck"=dword:00000001
Чтобы воспользоваться этим способом скачайте ISO-образ с Windows 11, создайте загрузочную флешку и скопируйте на нее созданный ранее REG-файл. Данный файл можно разместить просто в корне флеш-накопителя, там где лежат файлы «setup.exe», «autorun.inf» и др.
Дальше перезагружаем компьютер, включаем загрузку с флешки и запускаем установку Windows 11. Начинается установка как обычно, выбираем язык, регион, нажимаем «У меня нет ключа продукта», выбираем редакцию операционной системы и т. д. Продолжаем установку до тех пор, пока не появится сообщение «Windows 11 не может быть запущена на этом ПК» или «This PC can’t run Windows 11».
После появления этого сообщения нажимаем на кнопку «Далее/Next» чтобы вернуться к предыдущему шагу, где выбиралась редакция Windows 11. Здесь нужно запустить командную строку при помощи комбинации клавиш Shift-F10 и выполнить команду «notepad».
В результате появится окно программы «Блокнот». Здесь отрываем меню «Файл» и выбираем пункт «Открыть».
В появившемся окне переходим на установочный диск и выбираем «Все файлы», для того чтобы увидеть созданный нами REG-файл.
Дальше кликаем по REG-файлу правой кнопкой мышки и выбираем «Слияние/Merge».
В окне с предупреждением нажимаем на кнопку «Да/Yes».
После внесения изменений в реестр, дальнейшая установка должна пройти нормально, без проверки на TPM 2.0 и Secure Boot. Нужно будет еще раз выбрать редакцию Windows 11, после чего установка пройдет в штатном режиме.
Также вы можете не создавать REG-файл, а внести изменения в реестр самостоятельно. В этом случае, вместо команды «notepad» нужно выполнить «regedit.exe». После этого с помощью редактора реестра нужно перейти в раздел:
HKEY_LOCAL_MACHINE\SYSTEM\Setup
Создать там папку «LabConfig» и создать в ней парамтеры для обхода проверок. Например, для обхода проверки на TPM 2.0 и Secure Boot нужно создать следующие ключи:
- BypassTPMCheck=dword:00000001
- BypassSecureBootCheck=dword:00000001
После этого нужно закрыть редактор реестра и продолжить установку Windows 11 без проверки на TPM 2.0 и Secure Boot
Как установить Вин 11
В распоряжении пользователей много способов, как поставить Windows 11 официально. Для этого можно использовать опцию автоматической загрузки, специального помощника или сделать работу с применением флешки (образа). Рассмотрим основные методы и их особенности подробнее.
Обновление
Наиболее простой и правильный способ, как перейти на Виндовс 11 бесплатно — сделать это путем официального обновления. Для этого сделайте следующие шаги:
- Запустите софт и убедитесь, что ваше оборудование соответствует минимальным требованиям. Если PC Health Check не запускается, попробуйте обновить программу.
- Если все нормально, войдите в «Параметры».
- Кликните на пункт «Обновление и безопасность».
- Зайдите в «Центр обновлений Windows».
Если новый вариант доступен остается установить сейчас Windows 11 и перезапустить ПК. Весь процесс происходит автоматически, поэтому остается только следовать инструкции.
Применение помощника
Если рассмотренный выше метод не сработал, можно установить Виндовс 11 без флешки. Для этого применяется специальный помощник, который доступен на официальном сайте. Сделайте следующие шаги:
- Убедитесь, что у вас установлена «десятка» версии 2004 или позже, а ПК соответствует требованиям разработчика ОС. Также проверьте, что на компьютере имеется 9 Гб свободного места.
- Установите софт и жмите на кнопку «Запустить».
- Дождитесь проверки совместимости.
- Прочитайте условия соглашения, а после этого кликните «Принять» и «Установить».
- После появления соответствующей надписи жмите «Перезагрузить сейчас» для завершения процесса.
Такое средство установки Windows 11 позволяет получить новую операционную систему, если само ПО автоматически ставится на устройство. При наличии ограничений из-за ТПМ, может потребоваться запуск исполнительного файла через совместимость с Виндовс 7.
Загрузка через флешку
В качестве альтернативы можно использовать чистую установку Windows 11 с флешки. Преимущество метода в том, что при его использовании многие проверки не применяются. Алгоритм действий имеет следующий вид:
- Зайдите на сайт microsoft.com/ru-ru/software-download/windows11.
- Подготовьте USB флешку размером от 8 Гб и более, подключите ее к ПК / ноутбуку.
- В разделе «Создание установочного носителя Windows 11» кликните на кнопку «Скачать» для загрузки интересующего софта.
- Запустите софт и примите условия соглашения.
- Подтвердите заданные параметры и установите свои.
- Выберите носителя и задайте путь к установленному USB-устройству.
- Дождитесь завершения процесса записи на накопитель для дальнейшей установки Виндовс 11 с флешки.
После проведения рассмотренных выше шагов флешка готова и ее можно использовать для загрузки ОС с нуля. Перед тем как установить Виндовс 11 с флешки без потери данных, необходимо сохранить интересующую информацию в облаке или на выносных носителях. Что касается дальнейшей загрузки, она проводится стандартным способом путем входа через БИОС и следования инструкции.
Чтобы установить Windows 11 на компьютер с помощью ISO, сделайте следующие шаги:
- Войдите в БИОС после перезагрузки путем нажатия Del или другой клавиши в зависимости от ОС. Как вариант, можно перейти в Boot Menu.
- Выберите загрузку с флешки.
- Сохраните данные и перезапустите устройство.
- Выберите язык, время и метод ввода.
- Кликните «Установить».
- Введите ключ или выберите редакцию, в которой его ввод не требуется.
- Выберите место, куда нужно переустановить Windows 11.
- Следуйте дальнейшим рекомендациям и запустите процесс.
Выше рассмотрены основные способы, как установить новую ОС на ПК или ноутбук. Оптимальным является вариант с обновлением, а при отсутствии результата всегда можно использовать помощника или поставить Windows 11 путем создания образа.
Распространенные ошибки Windows Update
Ниже мы увидим, какие наиболее частые коды ошибок мы можем найти при установке новых версий в Центре обновления Windows. Если не указано иное, большинство из них можно решить, выполнив шаги, которые мы указали в предыдущем пункте.
Ошибка 0x80072EE2
Странная ошибка, обычно связанная с подключением к Интернету. Это может быть связано с проблемами с серверами, сбоем в нашей сети и даже вирусом.
Ошибка 0x80070490
Эта ошибка переводится как «E_ELEMENT_NOT_FOUND», что означает, что сам установщик Центра обновления Windows не смог найти файл, необходимый для установки этого исправления, или что данный пакет поврежден.
Ошибка 0x80070422
Это сообщение появляется, если обновление по какой-либо причине установлено неправильно. Это может привести к появлению сообщения об ошибке, например «При установке обновлений возникли проблемы» или «Центр обновления Windows отключен».
Ошибка 0x800700d8
Эта ошибка может охватывать большое количество причин. Например, это может быть связано с тем, что Windows настроена на отсрочку обновлений, но это также может быть связано с ошибкой, создаваемой сторонним программным обеспечением. Он также может включать общие ошибки самого инструмента Центра обновления Windows или любых его процессов или служб.
Ошибка 0x8007010b
Эта ошибка обычно переводится как «ERROR_DIRECTORY». Обычно он появляется, когда в Windows 10 есть недопустимое имя каталога. Помимо наличия недопустимого имени, каталог также может не существовать.
Ошибка 0x80240035
Довольно распространенная ошибка, а также довольно общая. Обычно он появляется, когда возникают проблемы при обработке определенного обновления, и обычно переводится с помощью кода «WU_E_UPDATE_NOT_PROCESSED».
Ошибка 0x80246013
Эта ошибка является общей для Центра обновления Windows и Магазина Microsoft. Обычно это связано с проблемой подключения, которая не позволяет нам подключиться к серверам Microsoft.
Ошибка 0x8007045b
Эта ошибка обычно появляется, когда произошла ошибка при установке определенного патча или если произошла ошибка при обновлении с предыдущей версии Windows 10 до новой. Эта ошибка обычно сопровождается сообщением типа «ERROR_SHUTDOWN_IN_PROGRESS», указывающим на ожидающий перезапуск. Но в действительности установка заблокирована. Мы должны попытаться запустить средство устранения неполадок, чтобы разблокировать его.
Ошибка 0x800f0845
Это одно из самых продолжительных сообщений об ошибках, которые влияют на операционную систему. Нет четкого объяснения того, почему оно появляется, и при этом у него нет простого решения. Он может прийти один или в сопровождении синего экрана. Иногда простой перезапуск Windows и новая попытка могут исправить это.
Ошибки 0x8024401f и 0x8024402f
Эти две ошибки связаны друг с другом. Они могут появляться как при попытке обновить приложение из Microsoft Store, так и при попытке загрузить и установить обновления для операционной системы. Обычно это происходит из-за поврежденного кеша, проблемы с подключением, вызванной прокси-сервером или VPNили стороннее программное обеспечение, которое мешает.
Ошибка 8020002E
Это сообщение об ошибке обычно появляется, когда компонент Центра обновления Windows не может загружаться правильно. Это также может появиться, если жизненно важный системный процесс не запущен или когда программное обеспечение мешает процессу обновления.
Ошибка 0x8007043c
Это сообщение об ошибке обычно появляется, когда какие-либо процессы или службы, необходимые для работы обновлений Windows, не работают или заблокированы. Обычно это происходит, особенно при попытке установить обновление из безопасного режима.
Ошибка 0x80240FFF
Эта ошибка может появляться случайно на любом компьютере при попытке загрузить и установить новые патчи. Но обычно это связано с проблемой служб, необходимых для правильной работы Центра обновления Windows.
Ошибка 80072EFE
Это одна из ошибок Центра обновления Windows, которую мы можем считать более серьезной. Это напрямую мешает нам загружать обновления с серверов Microsoft. Обычно это происходит из-за сбоя соединения, или что-то мешает инструментам подключиться к серверам компании.
Ошибка 0x80073712
Это также еще одно из наиболее частых сообщений об ошибках, которые мы можем найти при попытке загрузить и установить последние исправления для Windows 10. Хотя Microsoft никогда не признавала это, это обычно связано с проблемой совместимости, особенно с некоторым внутренним файлом Windows, который должен быть поврежден.