Как в Word поставить ударение над буквой с помощью макроса — 3 способ
Вы можете создать макрос, с помощью которого будут выполнятся автоматические действия по вставке ударения в словах из текста документа Word.
Макрос (Макрокоманда) — программный алгоритм записанных действий для автоматизации рутинных процессов. Вы один раз запишите свои действия в процессе выполнения определенной операции. В дальнейшем вы сможете запускать эти действия в приложении, они будут выполняться в автоматическом режиме.
Чтобы создать макрос, который будет вставлять ударение над словом в Ворде, выполните следующие действия:
- В окне программы Word откройте вкладку «Вид».
- В группе «Макросы» нажмите на стрелку около кнопки «Макросы».
- Выберите пункт «Запись макроса…».
- В окне «Запись макроса» присвойте понятное имя макросу, установите права доступа данного макроса к типам документов.
- В разделе «Назначить макрос» выберите один из вариантов: «кнопке» или «клавиши». Лучше выбрать кнопку, чтобы для запуска макроса не использовать клавиши во избежание конфликтов, если данные клавиши назначены для выполнения других действий на компьютере.
- Нажмите на соответствующую кнопку. В данном случае, мы назначаем макрос для кнопки.
- После этого, откроется окно «Параметры Word».
- В области «Настроить панель быстрого доступа» выделите макрос, нажмите на кнопку «Добавить», а затем на кнопку «ОК».
- Выполните последовательные действия из первой инструкции для добавления ударения с помощью таблицы символов, или воспользуйтесь второй инструкцией, чтобы добавить код ударения в создаваемый макрос.
Любые другие действия в это время совершать не следует, делайте только то, что необходимо для вставки ударения в текст документа.
- После выполнения всех действий нажмите на стрелку на кнопке «Макросы», а в контекстном меню выберите «Остановить запись».
- Теперь, чтобы вставить ударение, необходимо нажать на значок, расположенный на панели быстрого доступа.
Как работать в Word для чайников
Microsoft Word — это текстовой редактор, который может быть частью пакета Microsoft Office или программой, установленной на вашем компьютере отдельно. Программа может использоваться для записи писем и различных типов документов, которые могут включать в себя графику и изображения. В этом руководстве объясняется, как открыть Microsoft Word, запустить, создать и сохранить новый документ с использованием операционной системы Windows 7.
Не стоит бояться, что что-то может не получиться или пойти не так. Эта программа создавалась для пользователей, и она продумана до мелочей, чтобы вам было максимально удобно использовать ее. И конечно же в каждом деле главное тренировка, не бойтесь делать ошибок. Если вы случайно нажали не туда, в левом верхнем углу всегда есть изогнутая стрелка, которая позволяет отменить последнее действие. Сделать это можно также используя сочетание клавиш Ctrl и Z.
Последний совет перед началом подробных инструкций по использованию текстового редактора от Windows — не забывайте сохранять файл
Это особенно важно при работе с объемными текстами или серьезной документацией. Бывает всякое: могут отключить электричество, ноутбук может разрядиться и выключиться, да и от поломок никто не застрахован
Терять важные файлы и потом тратить часы на их восстановление — не самое приятное занятие. Все, что вам нужно — время от времени нажимать на дискету в левом верхнем углу.
Блокнот
Начнём, пожалуй, с «Блокнота» (Notepad) – самого простого текстового редактора, входящего в стандартный набор программного обеспечения любой версии Windows. Открыть текстовый редактор «Блокнот» можно несколькими способами.
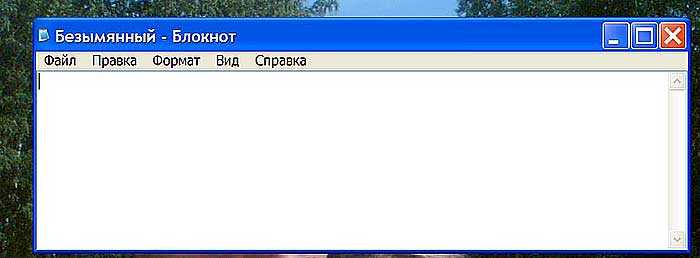
Первый способ изначально предусмотрен разработчиками операционной системы. Я имею в виду зелёную кнопку «Пуск», которую можно обнаружить в левом нижнем углу экрана. После нажатия на неё раскроется меню со списком наиболее часто используемых пользователем программ и служебными ярлыками («Мой компьютер», «Панель управления» …).
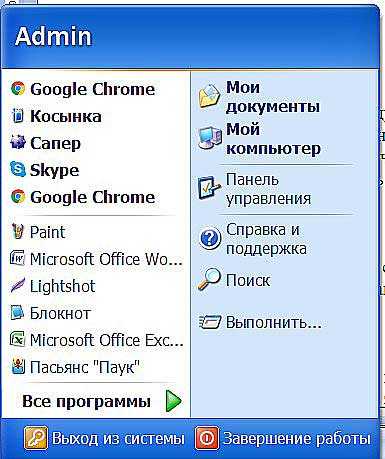
В нижней части списка имеется отдельно стоящий пункт «Все программы», нажатие на него раскроет перечень установленных на ПК программ.
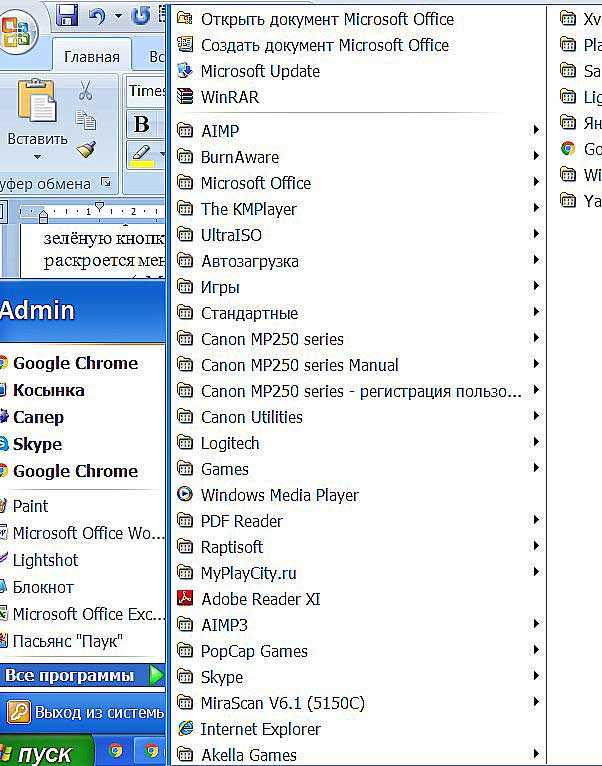
Среди этого множества имеется неприметный пункт «Стандартные», после раскрытия содержимого в его недрах отыщется и «Блокнот». Для запуска найденного редактора осталось только щёлкнуть по нему мышью.

Обладатели самой последней на данный момент десятой версии Windows среди служебных элементов меню «Пуск» могли заметить пустую строку. Она являет собой удобную функцию «Поиск».
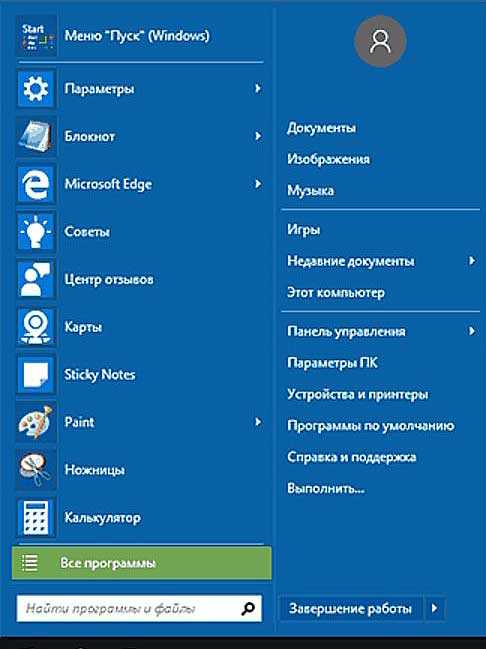
В более ранних редакциях ОС строки нет, но есть команда «Поиск», дополненная изображением лупы.

Просто вводим туда слово «блокнот» или в английском варианте notepad (одно и тоже), ждём и видим в результатах поиска нужное нам приложение. Его запуск легко осуществить двумя быстрыми щелчками левой кнопки мыши.
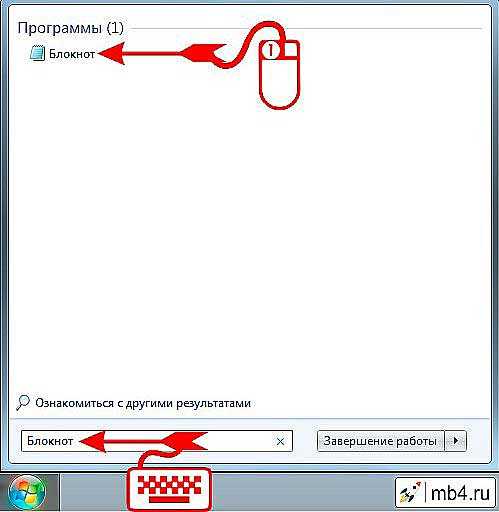
Методом №2, как правило, редко пользуются, но данное знание не будет лишним – так искать на компьютере можно всё что угодно.
Третий вариант, по-моему, самый удобный. Я пользуюсь именно им. Смысл не в открытии имеющегося на компьютере изначального файла с расширением txt и именем «Блокнот», а в создании ещё одного такого документа. На свободном месте любого пространства (рабочий стол или внутренности какой-нибудь папки) нужно единожды щёлкнуть левой клавишей мыши. Результатом этих действий станет появление небольшого меню. В нижней его части присутствует команда «Создать».

Подсвечиваем её посредством наведения курсора и среди списка предложенных для создания документов выбираем «Текстовый».
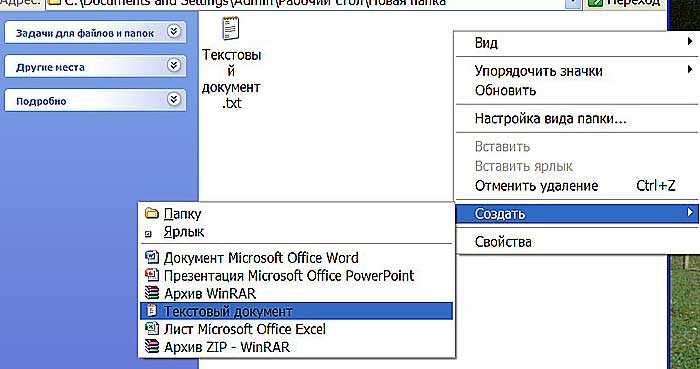
Появится файл с активным именным полем – это значит, что требуется задать ему имя. Называем и нажимаем на клавишу Enter (Ввод). Открыть полученный текстовый файлик можно также двумя щелчками.
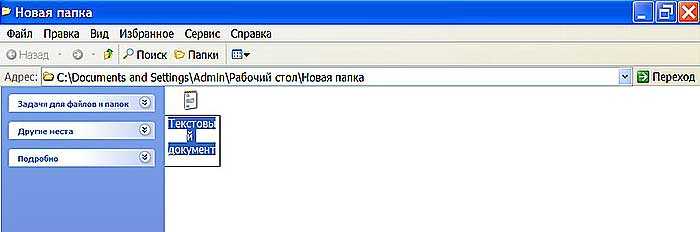
Друзья, есть ещё один способ, как мне думается, используется он крайне редко и в основном сисадминами, но расскажу и о нём — открыть текстовый редактор «Блокнот» можно через командную строку. В «Пуске» находим команду «Выполнить» либо одновременно жмём на две клавиши – Win (нарисовано плывущее окошко) и английскую R (текущая настройка языка не играет роли, метод сработает в любом случае, даже если выбран русский).

В открывшемся окошке пишем notepad (важно написать именно английское название) и жмём OK. Готово, цель достигнута – «Блокнот» открыт

В Windows имеется ещё один текстовый редактор, являющийся внутрисистемным средством. Запускается он тоже через командную строку посредством написания в ней команды edit, идентичной его названию. Эту информацию я привёл просто для справки.

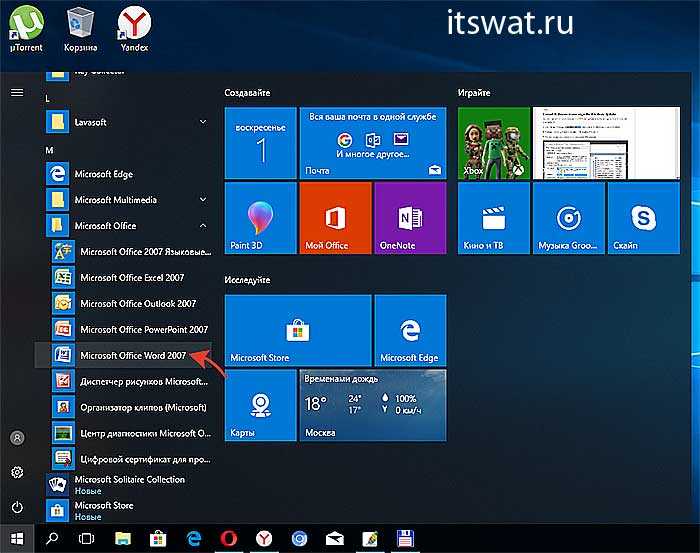
Открыть текстовый редактор Word можно теми же самыми методами, что описывались выше для «Блокнота» с некоторыми правками. Коротко о том же:
- Первый — в меню «Пуск» среди всех программ ищем не «Стандартные», а Microsoft Office, а в числе предложенных компонентов выбираем Word.
- Второй — в поисковую строку требуется вписать не «Блокнот», а Word, потом найти нужную программу в результатах (обычно самая верхняя) и открыть двойным щелчком.
- Используя третий метод, проделываем всё то же самое, но среди перечисленных для создания вариантов выбираем документ Word.
- В четвёртом способе вписываем в окошко «Выполнить» команду winword.exe (можно вводить коротко одним словом без точки и расширения на конце) вместо notepad.
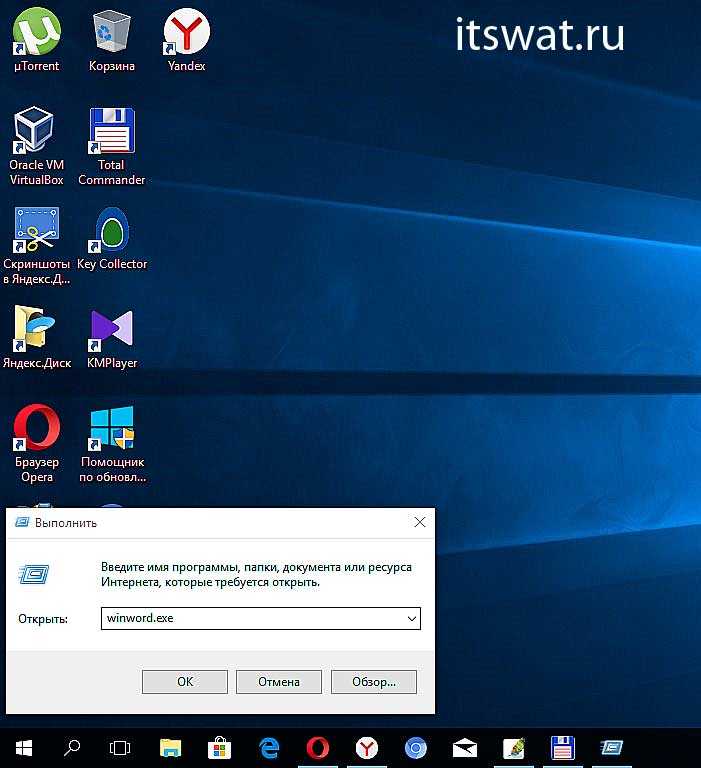
Друзья, тему я раскрыл, но отдельно хочу ещё отметить то, как открыть любым текстовым редактором готовый файл. Это довольно просто – делаем на заданном документе один правый щелчок мышки и выбираем команду «Открыть с помощью».

Остаётся только в списке выбрать необходимый вариант (если нужного нет, то нажать на пункт «Выбрать программу» и поискать там) и задача будет решена.
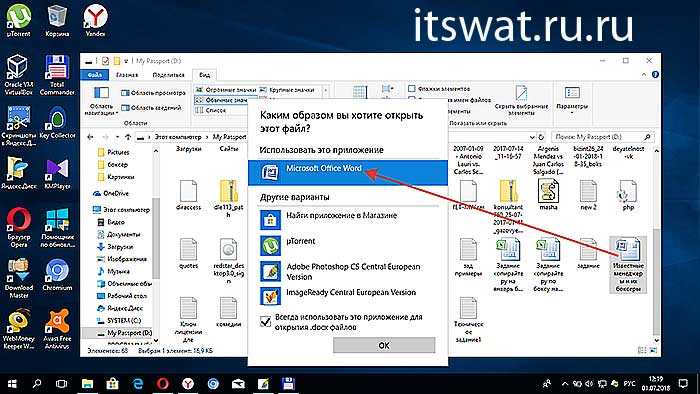
Программы в Майкрософт Офис: список
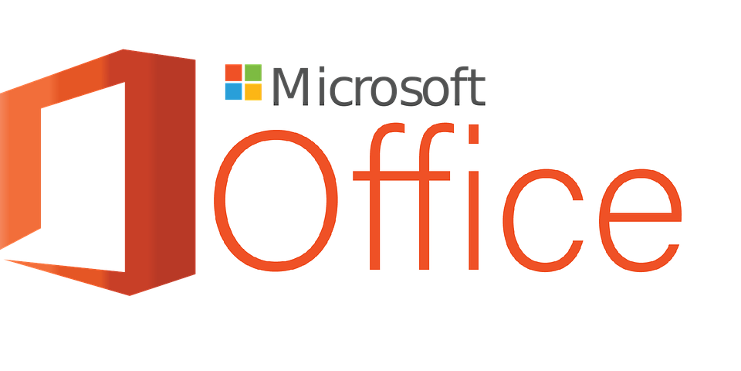
- Microsoft Word — легенда обработки текстовых файлов.
- Microsoft Excel — продвинутый инструмент для работы с таблицами, который позволяет полноценно обрабатывать данные. В некоторых случаях Excel считают первым инструментом для работы с большими данными из сферы Big Data.
- Microsoft PowerPoint — инструмент для создания презентаций.
- Microsoft OneNote — это продвинутый блокнот от компании Майкрософт.
- Microsoft Outlook — один из самых известных почтовых клиентов.
- Microsoft Publisher — более простая версия Microsoft Word.
- OneDrive — виртуальное дисковое пространство от компании Майкрософт.
Все, что описано выше, — это стандартный набор программ Microsoft Office, при этом есть еще дополнительные программы, которые также могут входить в офисный пакет. Такие дополнительные программы в основном применяют как инструменты для бизнеса, в частном порядке они применяются реже.
Дополнительные программы за дополнительную плату от Microsoft:
- Microsoft InfoPath — программа, которая собирает различные сведения путем разработки, распространения, заполнения и отправки электронных форм.
- Skype для бизнеса — тот же Скайп, но с расширенными функциями, например, можно в одном видеозвонке собрать до 250 человек, в стандартном — 20 человек.
- Microsoft Exchange Server — это внутренний мессенджер, где можно обмениваться сообщениями и совместно работать над какими-то проектами.
- Microsoft SharePoint Products— это целый список дополнительных приложений для работы информационных систем.
- Microsoft SharePoint Designer — это HTML-редактор.
- Microsoft Project — программа для управления проектами.
- Microsoft Visio — графический редактор для векторных изображений.
Выравнивание текста
Иногда создаваемый документ может требовать разное расположение абзацев. По умолчанию текст выравнивается по левому краю. Однако текст может выравниваться и по правому краю и по центру.
- Шаг 1. Чтобы изменить макет вашего текста, выделите текст, любым удобным для вас способом.
- Шаг 2. Чтобы выровнять его по центру, щелкните значок «Выровнять по центру» на ленте форматирования в верхней части документа.
Изменить выбранный текст можно, используя комбинацию сочетаний клавиш, что иногда бывает проще:
- По центру — выделите текст, нажмите клавишу Ctrl + E.
- По правому краю — Ctrl + R.
- По ширине — Ctrl + J.
- По левому краю — Ctrl + L.
Быстродействие и потребление ресурсов
Диаграмма 3.1 — Потребление ОЗУ при работе с документами
Из диаграммы 3.1 видно, что наибольшее потребление ресурсов при работе с Р7-Офис, с открытием таблицы более чем 200 тысяч строк данная программа не справилась вовсе и выдала ошибку. Но, не смотря, на то, что Р7 занимает большее количество оперативной памяти, он быстрее чем МойОфис загружает документ и работает без зависаний в дальнейшем, при долгой загрузке какого-либо документа не зависает и дает возможность параллельно открыть другой документ.
Наименьшие по потреблению памяти программы MS Office и LibreOffice.
Очень неудобен МойОфис при работе с таблицами, где много строк, так как в нем происходит динамическая загрузка данных, поэтому при работе с большими таблицами потребляется большое количество ОЗУ и чтобы дойти до конца документа требуется большое количество времени. Подвисает, при работе с большими документами, дольше всех открывает документы.
Лучше всего с таблицей более чем в 200 тысяч строк справился LibreOffice, он открыл ее быстрее всех других редакторов, и позволил быстрее других производил поиск и работу данных внутри данной таблицы.
По данному пункту LibreOffice — 5 баллов, MS Office — 4 балла, Р7-Офис — 3 балла, МойОфис – 2 балла.
Как запустить текстовый редактор word
Сегодня мы будем знакомиться с текстовым редактором Word.
Все знают, все печатают, но почему-то не используют по полной программе этот необычайно интересный инструмент.
Отсюда вывод: все печатают, но не все знают о возможностях Word.
Хотя я бы не назвала его только текстовым – это в прошлом. Word давно превратился в полноценный редактор.
Мы здесь пишем, рисуем, вставляем фото, картинки, таблицы, делаем шаблоны писем, графики, схемы. Всего невозможно перечислить, но мы попробуем с этим разобраться и научимся делать красивые, оригинальные, неповторимые документы.
Поэтому начнем с самого начала.
Как поставить ударение в ворде над буквой с клавиатуры и не только?
Доброго всем времени суток! Сегодня мы продолжаем изучать особенности редактора ворд и форматирования в нем текста. Ворд предусматривает практически все возможные стилистические, грамматические и прочие текстовые правки.
Однако, к сожалению, несмотря на то, что этот редактор является достаточно популярным, в нем очень много недоработок, или трудоемких операций. Одной из таких является расстановка ударений над буквой.
В большинстве случаев мы мало пользуемся этой функцией, однако бывает и так, что просто необходимо проставить это самое ударение. И тут у многих тупик. А сделать это можно и при помощи клавиатуры, и собственно в самом редакторе ворд. Далее мы рассмотрим подробнее все эти варианты.
Отмечу сразу, наберитесь терпением при оформлении текста с ударениями. В конце статьи — видео на одном из примеров. Жаль конечно, что нет более удобных способов, но тут уж ничего не поделаешь. Придется потыркать пальцем.
Ставим ударение с клавиатуры в документе офис – ворд 2010
Как поставить ударение используя только клавиатуру? В принципе, поставить ударение несложно, просто единой кнопки для этого не существует. Вам надо установит курсор после той буквы, над которой должно стоять ударение. После этого пишем за буквой код 301 и нажимаем сочетание клавиш ALT+X. Схематично это выглядит так:
При этом знак будет наклонен вправо. Если вы наберете код 300, то знак окажется наклоненным влево. Вот такая мудреная команда. Еще один способ, как используя клавиатуру, поставить знак ударения. Для этого так же ставим курсор после буквы, над которой надо поставить этот знак.
После чего нажимаем клавишу ALT и, удерживая ее, на цифровой клавиатуре, которая расположена справа (ее еще называют дополнительной), набираем код 769. Главное держать клавишу, и набирать код не на верхних цифровых клавишах, а боковых.
Проставляем ударение над буквой в документе ворд 2007
В редакторе ворд 2007 версии установка ударения с использованием клавиатуры делается аналогично описанному выше способу. Кроме того, возможно установить ударение используя вкладку «символы». Сделать это гораздо более сложнее, чем используя клавиатуру. Так что будьте терпеливы. Итак открываем вкладку «Вставка», где находим панель «символы».
Ставим первым делом курсор после той буквы, над которой необходимо поставить ударение. Нажимаем на «символы» и в выпавшем меню выбираем внизу «другие символы».
В результате у вас откроется окно «символы», в котором нужны будут два поля: «шрифт» и «набор. В поле «шрифт» выбираем «(обычный текст)», в поле «Набор» выберите «объединенные диакр. знаки».
В списке знаков находим нужные символы (на рисунке показаны стрелками) и нажимаем «вставить».
Знак ударения встанет над буквой. Обратите внимание, что ниже имеется набор знаков под названием «ранее используемые…». Это значит, что здесь отражаются те символы, которые вы использовали. При последующем вводе этого же символа, вам не нужно искать его в верхнем списке, а обратиться к нижнему
Он уже там будет стоять. Остается только выбрать его
При последующем вводе этого же символа, вам не нужно искать его в верхнем списке, а обратиться к нижнему. Он уже там будет стоять. Остается только выбрать его.
Как установить ударение в ворде 2013-2016 над буквой?
Если Вы уже изучили вышеизложенный материал, в последних версиях ворд поставить символ так же несложно. Начнем с такого способа, как вставка через «символы». Для этого во вкладке «вставка» находим панель «символы» и в выпадающем меню при нажатии на эту панель, выбираем «другие символы».
Откроется окно, в котором в поле «шрифт» выбираем «обычный текст», а в поле «набор» — «объединенные диакр. знаки». Здесь находим символ ударения и выделяем его.
После этого жмем вставить и над над нужной буквой появится знак ударения.
Не забывайте перед всеми этими операциями установить курсор после той буквы, над которой вы хотите поставить ударение.
Кроме того, поставить знак ударения можно с клавиатуры, используя или сочетание клавиш Alt+X, или только одну клавишу Alt. В слове ставим курсор после той буквы, где необходимо поставить ударение и пишем с клавиатуры код 300.
Ударе301ние
Далее нажимаем Alt+X и получаем над буквой знак ударения:
Ударе́ние
- При этом существует несколько вариантов кода, при которых можно поставить разный наклон, или вовсе написать этот знак без наклона.
- 300 — для левого наклона ударения,
301 — для правого наклона ударения, - 30D — для ударения без наклона.
Комбинация клавиш
Я называю этот способ полуавтоматический, и сейчас вы узнаете почему.
Тут ничего премудрого нет, в принципе схема чем-то похожа с предыдущим примером.
- Опять же поставьте курсор прямо за нужной нам буквой, но на сей раз напишите цифру 0301. Это коды тех самых двух ударений, которые мы рассматривали в предыдущем примере. Пишите любой из них. Конечно само слово у нас превратится непонятно во что, но так и должно быть.
- Но сами по себе они в символ не превратятся. Вам нужно нажать комбинацию клавиш ALT+X. Вот после этого над нужной буковкой и будет красоваться ударный элемент.
Ну а если вам нужно будет поставить ударение в противоположную сторону, то действуйте по той же самой инструкции, за исключением того, что нужно будет ввести число 0300.
История длиной в десятилетия
Microsoft Office просуществовал под своим классическим названием более 30 лет – первый его релиз состоялся в ноябре 1990 г. Теперь же он будет называться не иначе как Microsoft 365.
К этому бренду софтверный гигант пришел далеко не сразу. Microsoft начала с разработки облачного сервиса Office 365, представляющего собой все тот же Office, только работающий в онлайне и позволяющей Microsoft продавать пользователям регулярную подписку вместо единовременной лицензии.
Office 365 заработал в июле 2017 г. и просуществовал под таким названием вплоть до апреля 2020 г. В этом месяце он был переименован в Microsoft 365. К слову, несмотря на свой громкий уход, Microsoft по-прежнему продает свой софт в России. Например, в начале октября 2022 г. возобновились продажи подписок на Microsoft 365, притом с большой скидкой.
Как поставить ударение в ворде над буквой с клавиатуры ?
Доброго всем времени суток! Сегодня мы продолжаем изучать особенности редактора ворд и форматирования в нем текста. Ворд предусматривает практически все возможные стилистические, грамматические и прочие текстовые правки.
Однако, к сожалению, несмотря на то, что этот редактор является достаточно популярным, в нем очень много недоработок, или трудоемких операций. Одной из таких является расстановка ударений над буквой.

В большинстве случаев мы мало пользуемся этой функцией, однако бывает и так, что просто необходимо проставить это самое ударение. И тут у многих тупик. А сделать это можно и при помощи клавиатуры, и собственно в самом редакторе ворд. Далее мы рассмотрим подробнее все эти варианты.
Отмечу сразу, наберитесь терпением при оформлении текста с ударениями. В конце статьи — видео на одном из примеров. Жаль конечно, что нет более удобных способов, но тут уж ничего не поделаешь. Придется потыркать пальцем.
Возможности текстового процессора Microsoft Word
Наверняка, Вы уже не один раз слышали о компании Microsoft, а также о том, какое она предоставляет программное обеспечение. Наиболее популярным из них считается Office, а большое количество людей использует текстовый процессор под названием Microsoft Office Word: студенты, бизнесмены, домохозяйки, офисные работники и т.д. Почему именно он, а не какой-либо другой текстовый процессор? Ведь на самом деле, его аналогов на сегодняшний день довольно много, но большинство людей предпочитают именно его. Все очень просто. Ведь именно Microsoft Word предоставляет множество возможностей своим пользователям. Вообще, текстовые процессоры, в отличие от тестовых редакторов, предоставляют больше возможностей для того, чтобы форматировать текст, внедрять в него таблицы, формулы, графики и другие объекты. Именно поэтому они довольно часто используются не только для набора текста, но и для того, чтобы создавать различные документы, а в том числе и официальные.
Итак, какие же возможности предоставляет программа Microsoft Word 2013?
- Возможность создавать новый документ, используя при этом шаблоны. Стоит уточнить, что сюда входят такие шаблоны, которые могут использоваться для создания стандартных писем, поздравительных записок, факсов, отчетов и других документов.
- Возможность одновременно открывать и работать не с одним числом документов.
- Автоматически проверять орфографию, стилистику и грамматику при вводе текста в документ.
- Возможность автоматические корректировать ошибки, которые больше всего повторяются в написанном.
- Включает в себя расширенные возможности по форматированию документа.
- MS Word, в отличие от WordPad, позволяет выравнивать документ по обоим краям (или по центру), а также предоставляет возможность использовать многоколоночную верстку.
- Возможность применять стили для быстрого форматирования документа.
- Предоставляет возможность по автоматизации ввода стандартных и повторяющихся элементов текста.
- Включает в себя удобные механизмы по работе со сносками, ссылками, колонтитулами.
- Позволяет включать в текст элементы, которые были созданы в других программах, входящих в Microsoft Office: электронные таблицы, графические изображения или фотографии, графику, видеоизображения, звуки и многое другое.
- Возможность подготавливать гипертекстовые документы Internet и простые электронные таблицы.
- Возможность автоматические создавать указатели и оглавление документа.
- Возможность для отправки готового документа сразу из Word’a по электронной почте или же другому человеку или предприятию на факс.
- Содержит встроенную объемную систему помощи и мастер подсказок.
Стоит отметить, что методы работы с текстовым процессором Microsoft Word 2013 (или более ранней версии), такие же, как и с любым приложением, входящим в Office, полностью основаны на зрительском восприятии. Получается, когда пользователь открывает документ, то графика, текст и форматирование выглядят в точности так же, как он и будет распечатан на бумаге.
Именно благодаря своим возможностям Microsoft Office Word заработал уважение и признание большого количества пользователей.
Сделать в Word ударение над буквой при помощи символов
Ворд 2007 года и более поздние версии
Этот способ постановки ударения несколько различается в зависимости от применяемой версии программы. Если у вас Word версии от 2007 года или позднее, то данная операция выполняется следующим образом:
Ранние версии Ворда
В Word более ранних версий порядок выполнения подобной операции немного отличается от современных версий этой программы и выглядит следующим образом:
Итак, мы рассмотрели два основных способа, применяющихся в Ворде для того, чтобы поставить знак ударения над буквой, и надеемся, что благодаря им вы смогли получить интересующий вас результат.
Иногда нужно «сделать» Знак ударения в Word. Вот только найти как его поставить бывает сложно. Существует несколько способов для этого.
1)
С помощью специальной вставки символа.Ставим курсор после буквы, на которую нужно поставить ударение.В верхнем меню выбираем «Вставка» -> «Символ». Выбираем в Наборе
«объединенные диак.знаки» (2007, 2010 word) или «область личного применения» (для 2003) и ищем там знак ударения. Жмем «Вставить» и закрываем.

Если не вышло с первого раза, то сделайте по аналогии со скриншотом.Так же можете вручную в поле Код знака
ввести число 0300
или 0301
2)
С помощью замены символов.
Как бы продолжение первого способа, но решение другое немного.
Итак, ставим курсор после нужной буквы, а затем набираем на клавиатуре цифры 0300
(для левого наклона ударения) или 0301
(для правого)

3)
С помощью выделения.
Можно выделить (а можно и так же поставить после) нужную букву, а затем, нажав и удерживая кнопку Alt
на цифровом блоке , набрать +0769
(или просто 769
), отпустить Alt
. Ударение так же должно появиться.Если использовать 0768
(или 768
), то ударение поставитcя с другим наклоном.Если Вы не особо заморчиваетесь по поводу орфографии (наклон или подчеркивания), то можно воспользоваться любым способом для постановки ударения
Если же Вам это более-менее важно, то можете поэксперементировать и увидите что в некоторых способах сам Word подчеркивает слово как ошибку синтаксическую (т.к. происходит замена буквы на её кодовое обозначение), а в других способах всё нормально. Ещё есть нюансы, когда в некоторых шрифтах отображение слова будет некорректным.Так же можно настроить макросы или Автозамену для того, чтобы ставить знак ударения было проще и быстрее
Ещё есть нюансы, когда в некоторых шрифтах отображение слова будет некорректным.Так же можно настроить макросы или Автозамену для того, чтобы ставить знак ударения было проще и быстрее.
У обычных пользователей Microsoft Office Word почти не возникает потребности ставить ударение в слове. Обычно этот момент просто пропускают, надеясь, что читатель текста поймёт, о чём идёт речь. В крайнем случае автор может выделить нужную букву, сделав её жирной или большой. Таким образом, те, кто работают с неофициальными документами, не всегда знают, как поставить ударение в слове.
Специальные символы можно вставлять с помощью их кодов
Это не сработает в случае, если вы работаете с некоторыми видами официальных текстов, особенно — которые должны быть выполнены по государственному стандарту. Word предоставляет возможность поставить знак ударения, причём тремя способами. Каждый из них имеет свои преимущества и степень удобства — есть вариант как для начинающих, так и для продвинутых пользователей программы.
Словесное ударение — изменение интонации, которое нужно для того, чтобы выделить главное слово в предложении либо букву в слове. От его постановки может измениться значение сказанного, поэтому в неоднозначной ситуации желательно утилизировать специальный символ. Во всём мире принято делать небольшой штрих под ударной буквой. Этот знак также есть в Word — он относится к специальным, надстрочным. Его можно добавить в текст с помощью:
- использования таблицы символов;
- нажатия специальной комбинации клавиш;
- создания и использования макроса — автоматизированной команды, которая позволяет записать действие юзера и воспроизвести его при нажатии условленной кнопки.
Самый доступный для новичка вариант — воспользоваться таблицей надстрочных и подстрочных символов Word:
- Установите разделитель мыши справа от ударной буквы в слове;
- Перейдите во вкладку «Вставка»;
- Откройте меню «Символы» — крайнее справа на панели настроек ;
- Выберите «Символ» — «Другие»;
- В выпадающем меню «Набор» выберите пункт «Объединённые диакр. знаки»;
- В таблице выберите один из двух штрихов — наклонённый влево или вправо с кодами 0300 и 0301 соответственно (в русском языке принято использовать второй);
- Кликните «Вставить» — значок появится прямо над требуемой буквой.
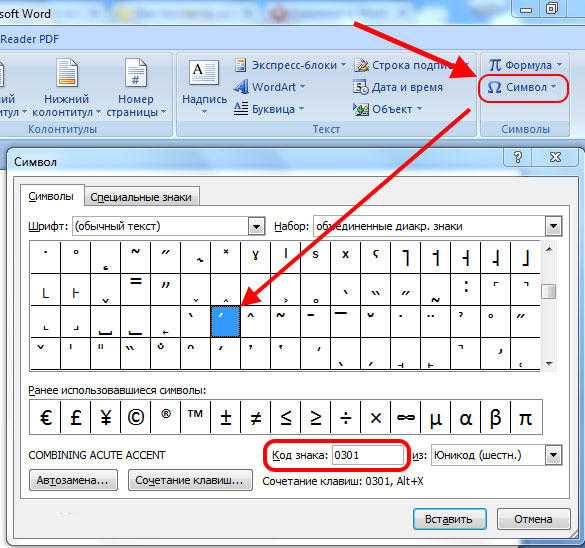
Как поставить ударение над буквой в Ворде?
Иногда при написании слов требуется поставить ударение над буквой в Ворде. Это обычно используют редакторы различной учебной литературы по русскому языку, студенты профильных филологических отделений университетов и колледжей. Символ ударения на клавиатуре ноутбука или персонального компьютера отсутствует, поэтому для его подстановки в Word существует сочетание горячих клавиш и набор спецсимволов.
Поставить ударение над буквой в Word можно несколькими способами. В качестве демонстрации использована программа версии 2007. В остальных версиях последовательность выполнения и функциональность исполнения не отличаются от демонстрируемых. Далее мы подробно рассмотрим каждый из них и постараемся максимально наглядно показать, как это сделать.
1. Зажатая кнопка «Alt» + «769».
Опишем более подробно этот способ постановки ударения. Пусть в документе Ворд на странице написано слово «позвонить», ударение в котором необходимо поставить на третий слог (буква «и»):
Чтобы поставить ударение, необходимо поместить курсор («каретка печати») между буквами «и» и «т»:
Далее зажать на клавиатуре кнопку «Alt», справа найти и нажать кнопку «Num Lock», которая активирует дополнительную цифровую клавиатуру под ней, набрать цифрами на дополнительной клавиатуре число «769», не отпуская клавишу «Альт», и после цифрового набора отпустить кнопку «Alt»:
2. Сочетание клавиш «Alt» + «X» + цифровые клавиши «301» или «300».
Опишем более подробно этот способ постановки ударения над буквой в Ворде. Допустим на странице альбомного или книжного формата вордовского файла написано то же самое слово, что и в первом способе, и с такой же ударной буквой «и»:
Тогда для вставки знака ударения над этой буквой необходимо поставить каретку печати после нее:
Далее набрать на клавиатуре число «301»:
Примечание: можно ввести цифру 300, но тогда значок ударения будет иметь ориентацию слева на право
А затем одновременно нажать кнопки «Alt» и «X» (английская буква «икс»). Таким образом, получится вот такой результат:
3. С помощью таблицы спецсимволов.
Данный метод требует слишком много времени на решение рассматриваемой задачи, поэтому использовать его желательно только если не получилось использовать два расположенных выше. Перед тем как отрыть эти специальные символы, необходимо всё также установить каретку печати после буквы, над которой нужно поставить знак ударения:
Далее необходимо открыть вкладку «Вставка», по нажатию на которую откроется список доступных функций:
Подчёркнуто красной чёрточкой
Далее находим и нажимаем кнопочку «Символ»:
В появившемся диалоговом окошке необходимо нажать кнопку «Другие символы»:
В появившемся диалоговом окне необходимо выбрать шрифт «Обычный текст», набор «Объединённые диакр. знаки», а в поле списка символов выбрать символ ударения или можно ввести в поле код знака цифровой код спецсимвола (знак ударения имеет следующие коды: 0301 и 0300), а затем нажать кнопку «Вставить»:
В результате получим:
Горячие сочетания клавиш — это наиболее быстрый способ решения рассматриваемой задачи, поэтому нужно просто запомнить эти комбинации кнопок на клавиатуре и в дальнейшем использовать по необходимости.
Метки: Метки: word, ворд
Твитнуть
Применение форматирования символов
- Ctrl + B: форматирование полужирным шрифтом
- Ctrl + I: применить курсивное форматирование
- Ctrl + U: применить форматирование подчеркивания
- Ctrl + Shift + W: применить форматирование подчеркивания к словам, но не пробелы между словами (вот это крутое, всегда не мог понять как это сделать)
- Ctrl + Shift + D: применить двойное форматирование подчеркивания
- Ctrl + D: открыть диалоговое окно Шрифты
- Ctrl + : Уменьшить или увеличить размер шрифта по одной точке за раз
- Ctrl + =: форматирование подстроки
- Ctrl + Shift + Плюс: форматирование в верхний индекс
- Shift + F3: циклический формат для вашего текста. Доступные форматы — формат предложения (первая буква в начале письма, все остальные в нижнем регистре), строчные, прописные, заглавные буквы (первая буква в каждом заглавном слове) и формат переключения (который отменяет все, что там есть).
- Ctrl + Shift + A: Форматирует все буквы в верхний регистр
- Ctrl + Shift + K: Форматирует все буквы в нижний регистр
- Ctrl + Shift + C: копирует форматирование символа выделения
- Ctrl + Shift + V: вставляет форматирование на выделенный текст
- Ctrl + Space: удаляет все ручное форматирование символов из выделения
Ставим знак ударения над буквой в Microsoft Word
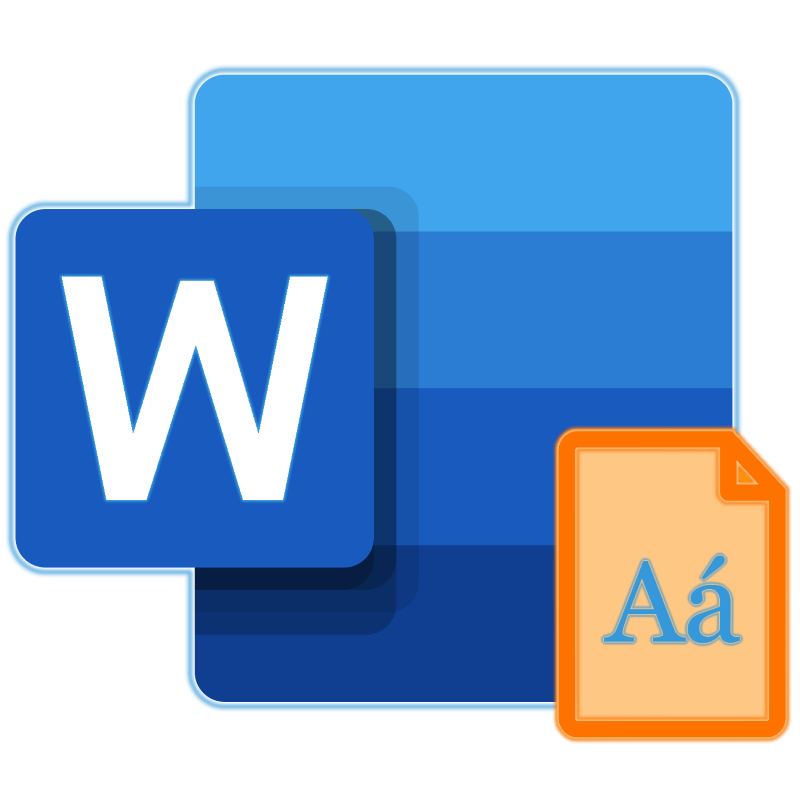
К сожалению, в Microsoft Word отсутствует возможность автоматизации процесса постановки ударений, то есть нельзя сделать так, чтобы программа ставила их сама, как это она может делать, например, с переносами слов. Точнее, в текстовом редакторе можно только самостоятельно, вручную проставить каждое ударение над буквой там, где оно должно быть. Обо всех возможных способах выполнения этого действия мы расскажем далее.
Способ 1: Вставка символа
Несмотря на то что ударение — это некое дополнение к букве (в визуальном плане), в Word оно представлено в виде отдельного символа, добавить который можно через соответствующее меню.
- Установите курсор сразу после буквы в слове, на которую требуется поставить ударение (в слове «энтузиастов», указанном в нашем примере, курсор установлен после буквы «а»).
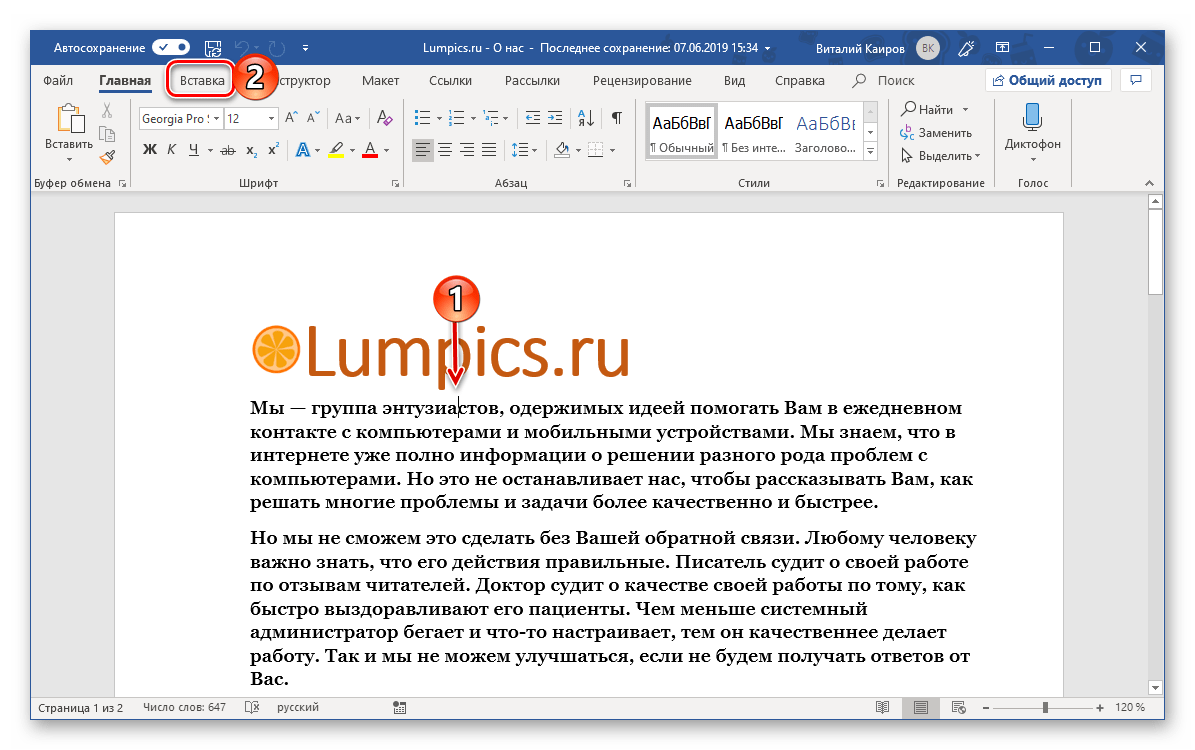
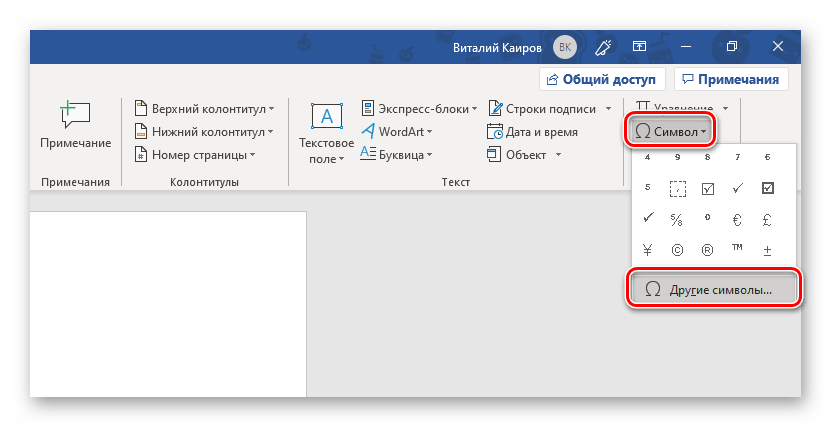

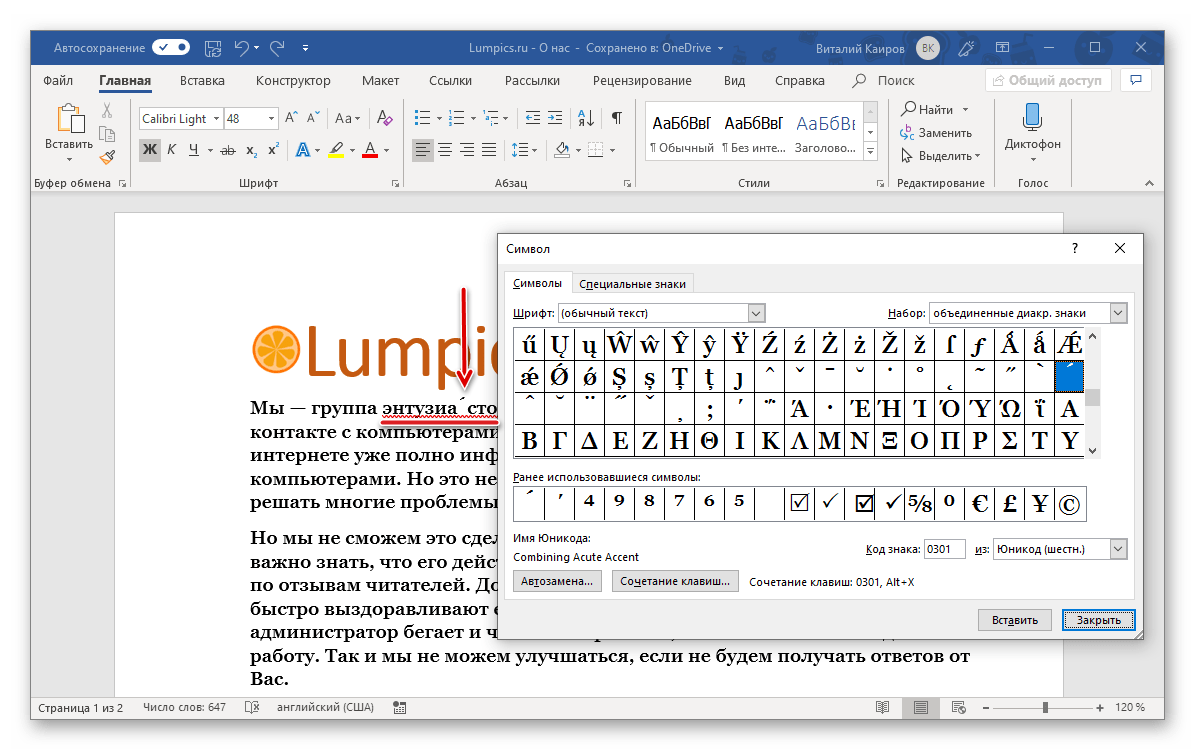

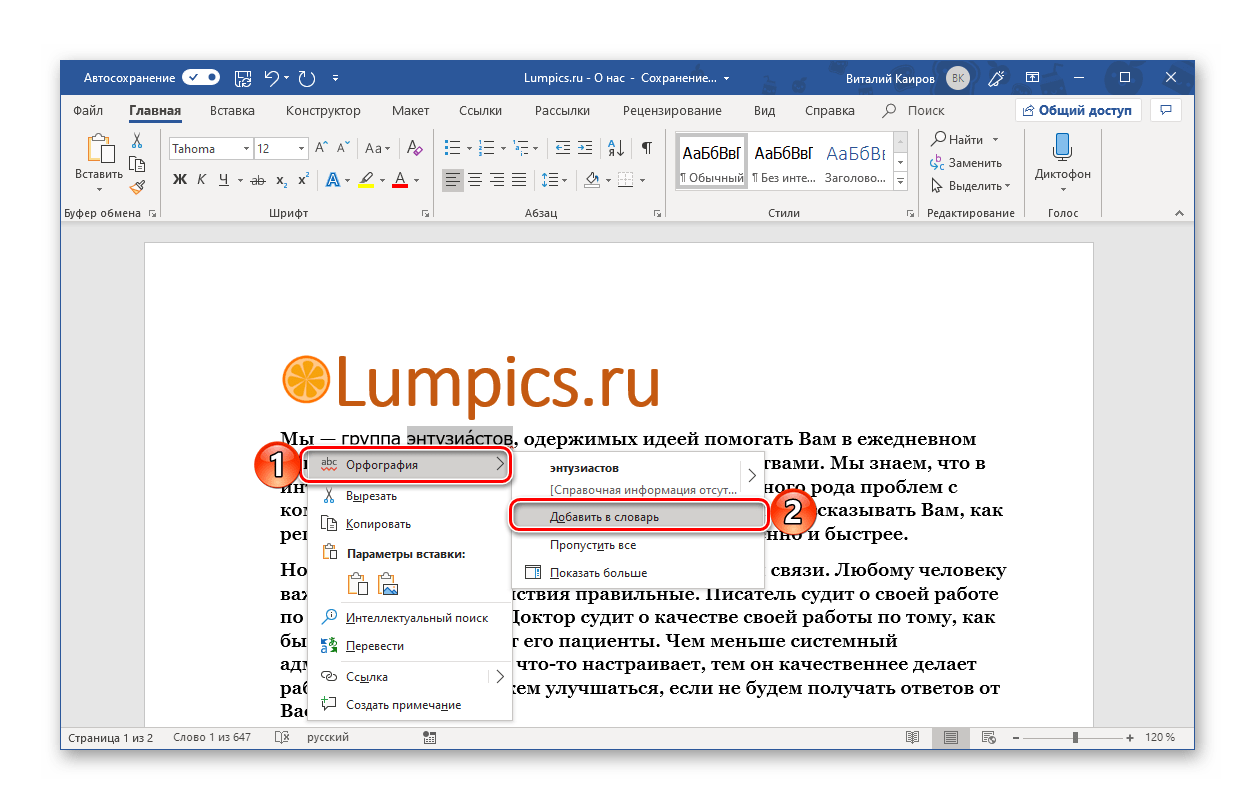
Способ 2: Преобразование кода
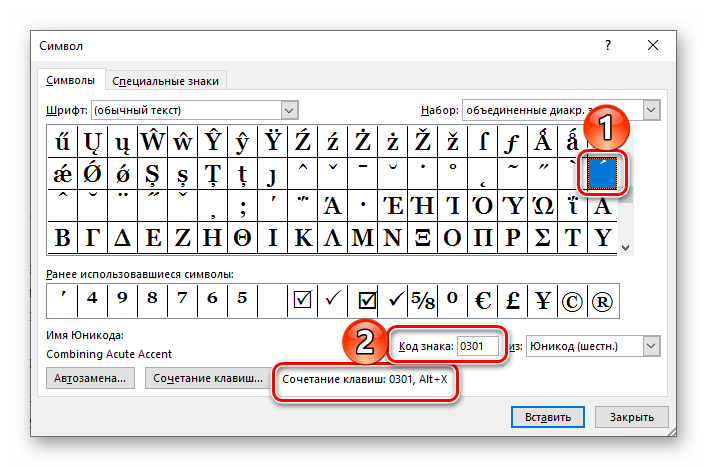
При добавлении знака ударения предыдущим способом вы наверняка заметили то, что у него есть код, а также закрепленное за ним сочетание клавиш. Указав первое и нажав второе, можно преобразовать числовое значение в интересующий нас знак.
- Установите указатель курсора после той буквы в слове, на которую должно падать ударение. (например, в слове «ежедневном» курсор нужно установить после третьей буквы «е»).

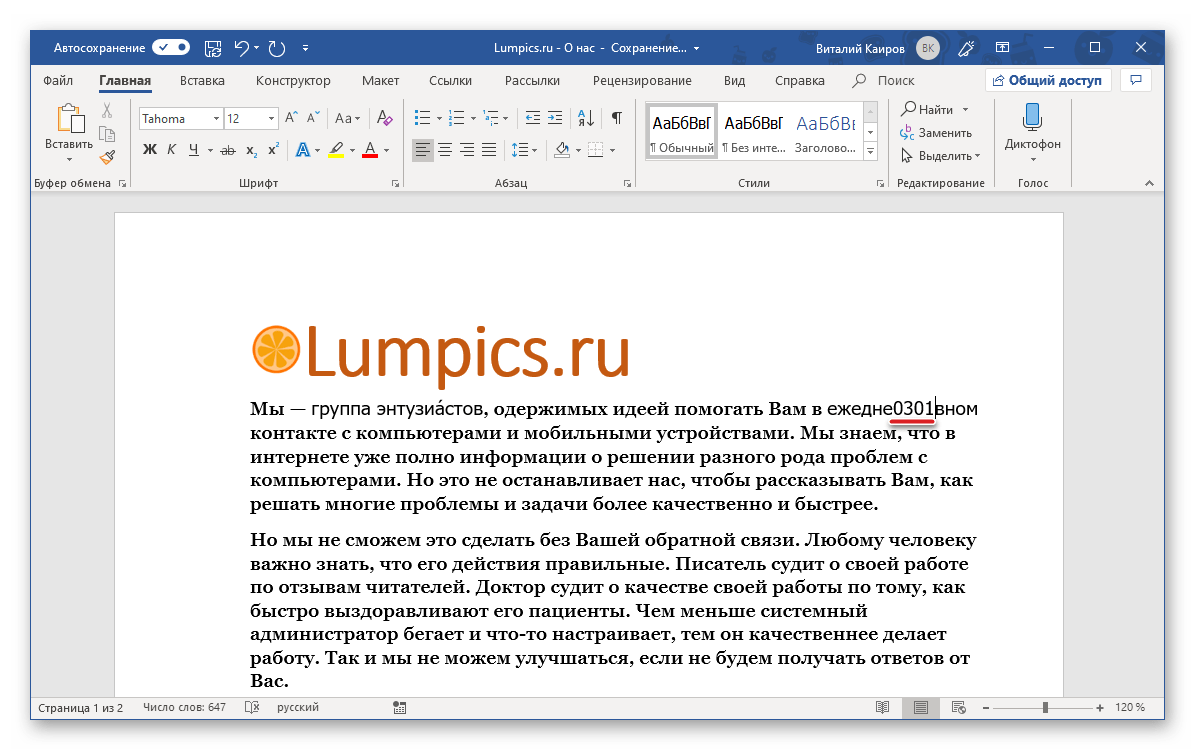

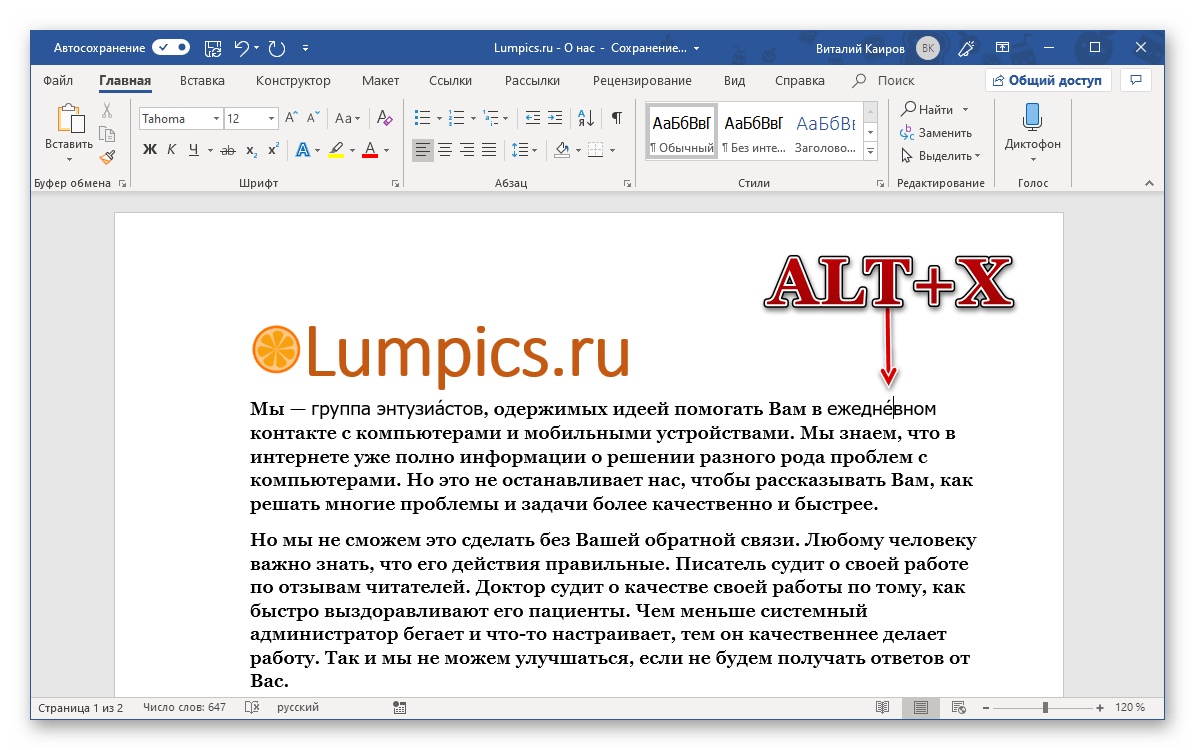
Способ 3: Комбинация клавиш
Есть еще один простой метод, позволяющий поставить ударение над нужной буквой в слове. Алгоритм его выполнения мало чем отличается от рассмотренного выше, с той лишь разницей, что вместо ввода и преобразования кода, мы будем использовать комбинацию клавиш, которую тоже отчасти можно назвать кодовой.
- Как и в предыдущих случаях, поместите каретку за той буквой, на которую требуется сделать ударение (в нашем примере это буква «о» слова «устройствами».
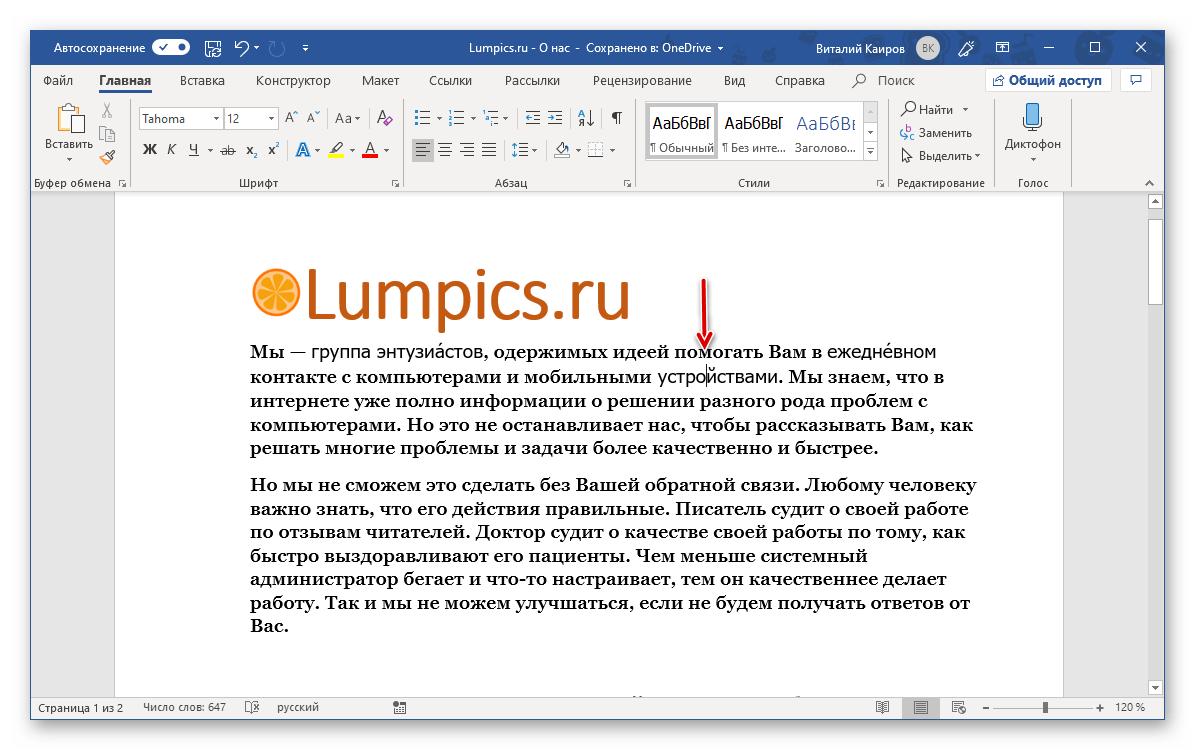
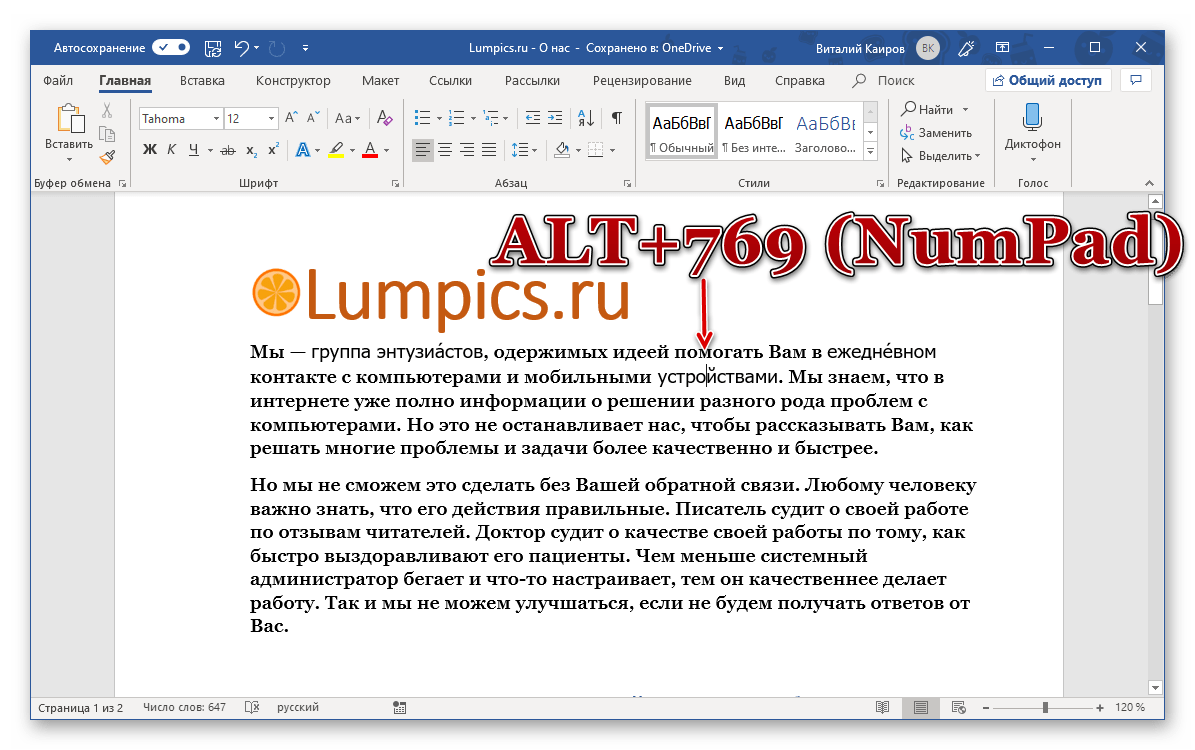
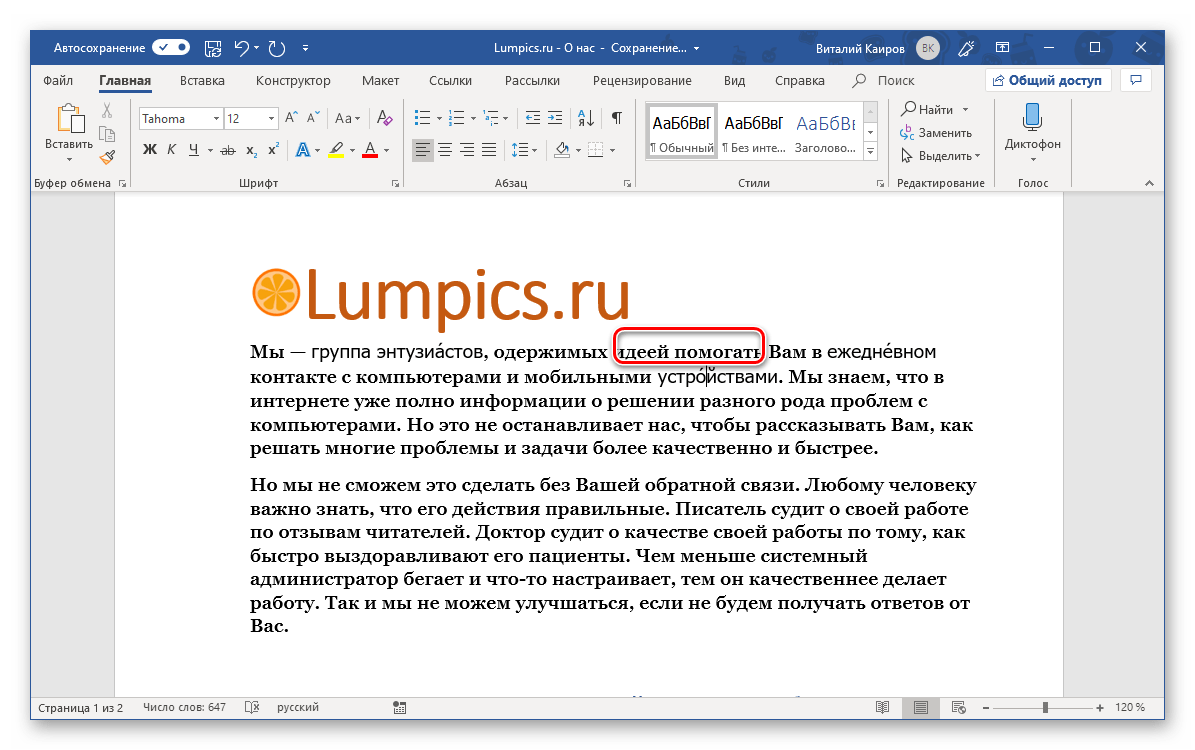
Как и в предыдущих способах, добавьте слово с ударением в словарь или пропустите его проверку, чтобы убрать красное подчеркивание.
Из всех рассмотренных нами способов постановки ударения в Ворде именно этот можно смело назвать наиболее простым, но даже с учетом этого его можно еще немного упростить – вместо «ALT+769» можно назначить любую другую, удобную для вас комбинацию клавиш. Главное, чтобы она не была закреплена ни за какой другой функцией или инструментом текстового редактора.
- Повторите действия, описанные в шагах №1-3 первого способа настоящей статьи. Оказавшись в окне «Символ», выделите знак ударения.



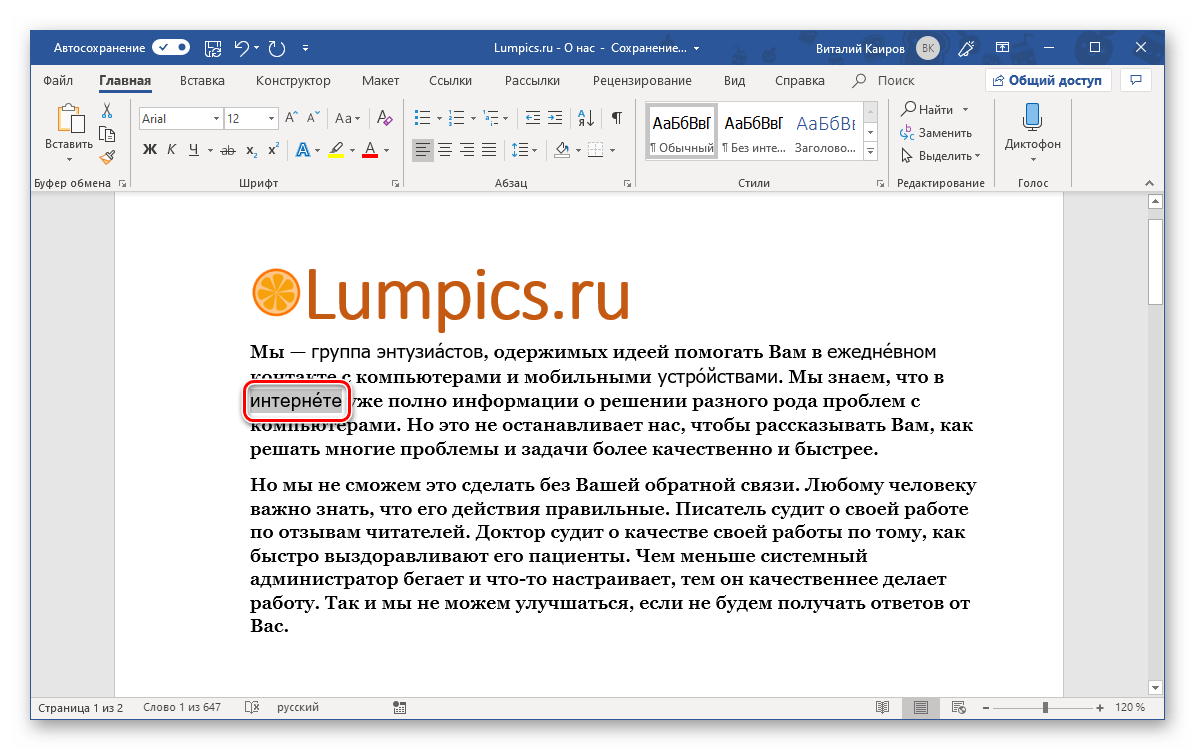
Заключение
Теперь вы знаете о том, как поставить ударение над буквой посредством исключительно стандартных возможностей Майкрософт Ворд.
Мы рады, что смогли помочь Вам в решении проблемы. Опишите, что у вас не получилось. Наши специалисты постараются ответить максимально быстро.


































