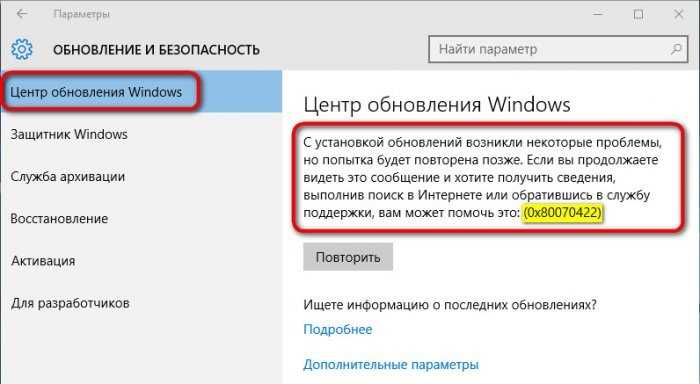Планировщик задач
Создайте bat-файл в блокноте. Для этого наберите директивы
net stop wuauserv
sc config wuauserv start=disabled
Затем выберите «Файл» — «Сохранить как».
В выпадающем списке типа укажите «Все файлы» и введите имя.
Посредством поиска находим планировщик заданий.
Кликайте по созданию простой задачи.
Указывайте имя и кликайте «Далее».
Теперь нужно создать триггер. Выбираем последний пункт, связанный с журналом.
В следующем окне указываем для параметра «Журнал» значение «Система».
В поле «Источник» указываем «Service Control Manager».
В качестве кода события указываем число 7040.
Переходим на следующий шаг мастера и выбираем «Запустить программу».
Теперь нужно нажать кнопку «Обзор» и в проводнике найти наш файл с директивами. Путь и название должны появиться в строке «программа или сценарий».
Еще раз проверяем все настройки и жмем «Готово».
В библиотеке заданий вы можете увидеть только что созданное.
Если хотите удалить его, жмите пкм и выбирайте соответствующий пункт.
Резюме
Ответ на вопрос «Можно ли навсегда отключить обновления Виндовс 10» — это временный набор способов. На момент написание статьи с обновленной до 1803 версии все вышеперечисленное работает. Что разработчики Майкрософт придумают дальше – неизвестно. Но если вы владелец десятки именно этой сборки – пробуйте, а свои рекомендации и отчеты о результатах выкладывайте в комментарии. Это самый верный путь найти работающие алгоритмы.
Отключение автоматических обновлений Windows 10 с возможностью ручной установки
Когда компания Microsoft выпустила обновление версии 1709 Fall Creators Update многие способы отключения обновлений перестали работать. Появились такие проблема как: служба «Центр обновления Windows» включается сама по себе, блокировка в файле hosts не работает, в планировщике заданий задания активируются по истечению некоторого времени, а изменение параметров реестра не всегда срабатывают. Но даже в таком случае мы нашли способы отключения автоматических обновлений на вашем компьютере или ноутбуке.
Для того, чтобы запустить планировщик заданий вам нужно нажать комбинацию клавиш Win+R и в строке «Выполнить» ввести следующую команду «taskschd.msc». После этого откроется планировщик заданий, вам необходимо будет открыть каталог UpdateOrchestrator, который находится по следующему пути Microsoft\Windows\UpdateOrchestrator. Открыв этот каталог ищем задание Schedule Scan, нажимаем по нему правой кнопкой и в выпавшем меню выбираем «Отключить».
Данное задание выполняет постоянную проверку наличия обновлений, и отключив его мы запретим автоматическое обновление, но не будем препятствовать обновлению компонентов программ для защитника Windows и оставим возможность запуска обновлений вручную.
Помимо отключения задания необходимо установить запрет на чтение и выполнение программы UsoClient.exe, которая запускается этим заданием для поиска обновлений.
Запустите командную строку от имени Администратора. Чтобы это сделать вы можете найти командную строку в меню пуск, для этого в перечне программ выберите папку «Служебные – Windows», нажмите правой кнопкой мыши по «Командная строка» и выберите «Запустить от имени Администратора».
В открывшейся командной строке введите команду «takeown /f c:\windows\system32\usoclient.exe /a» и нажмите Enter.
После этого закройте командную строку и найдите файл usoclient.exe, который расположен в каталоге C:\Windows\System32. Нажмите по нему правой кнопкой и выберите «Свойства». В открывшемся окне перейдите во вкладку «Безопасность» и нажимаем кнопку «Изменить».
Теперь ищем в списке «СИСТЕМА», выбираем её и снимаем все галки в столбце «Разрешить».
Теперь нажимаем «Применить», соглашаемся со всеми предупреждениями и закрываем окно. После этого перезагружаем компьютер.
Проделав все эти действия обновления Windows 10 не будут устанавливаться (и обнаруживаться) автоматически. Но, при необходимости вы сможете проверить наличие обновлений и установить их вручную через меню «Параметры» в категории «Обновление и безопасность» раздел «Центр обновления Windows».
Для возврата всех разрешений для файла usoclient.exe вы можете ввести следующую команду в командной строке: «icacls c:\windows\system32\usoclient.exe» /reset»
Использование стороннего программного обеспечения
В данном случае, перед установкой софта рекомендуется провести проверку EXE-файла с помощью сервиса VirusTotal.
Win Updates Disabler
В утилите можно легко и просто выключить авто-обновления. Её преимущества — это невысокие системные требования и поддержка русскоязычной локализации меню. Кроме того, есть Portable-версия, не требующая инсталляции, её можно запускать с USB-флешки или любого другого съёмного носителя. Кстати, работает с любыми релизами ОС Windows 10, 7, 8.1, 8, XP, Vista.
- Заходим во вкладку «Отключить» ;
- Активируем Disable Windows Updates;
- Жмём «Применить сейчас» или Apply Now;
- ПО автоматически начнёт перезагружать компьютер, затем изменения вступят в силу.
Windows Update Blocker
- Качаем приложение с сайта разработчика;
- Запускаем софт, ждём пока появится экран с главным меню;
- Выбираем ветку Disable Service;
- Подтвердите действие нажатием клавиши Apply Now;
- Поздравляем, вы смогли удалить обновления «десятки».
Windows 10 Update Disabler
Загрузить программный продукт можно отсюда.
- Чтобы активировать ПО, требуется вызвать командную строку от учётной записи администратора и ввести UpdaterDisabler –install
; - Все апдейт-службы будут отключены;
- Если нужно сделать так, чтобы система продолжила искать обновления, введите в интерпретаторе UpdaterDisabler –remove (что удалит Win10 Update Disabler).
Winaero Tweaker
- Инсталлируем утилиту, скачанную с сайта производителя;
- Вам будет предложено выбрать одну из версий Standart/Portable;
- Несмотря на обилие конфигураций, нас интересует только один пункт WinUpdate Settings;
- Поочерёдно нажимайте по кнопкам Set Update to notify only, чтобы избавиться от требуемых автообновлений;
- После этого, ОС будет только уведомлять юзера о выходе нового контента, но не станет принудительно обновлять его.
Центр обновлений
Начну от простого к сложному. Идем в центр обновлений, нажимаем Меню пуск — параметры.
Переходим в Обновление и безопасность, центр обновления виндоус, безопасность и резервное копирование.
Заходим в параметры перезапуска и ставим галочку показать больше уведомлений.
Тем самым, мы запрещаем виндоус автоматом перезагружать ПК после закачки и установки обновлений. Перед перезапуском на экране появится напоминание. Для получения уведомления включите данный параметр.
Открываем дополнительные параметры.
Убираем галочку — При обновлении Windows предоставить обновления для других продуктов Microsoft.
Можно приостановить установку обновлений на срок до 7 дней. Перемещаем ползунок на вкл. Если включить этот параметр, то обновления будут скачиваться автоматом, даже через лимитные подключения, может браться плата.
После изменений появляются оповещения красным цветом. *Некоторыми параметрами управляет ваша компания. Посмотрите настроенные политики обновления.
Смотрим настроенные политики обновления. Этот параметр появляется если:
- Ваша компания поставила некоторые политики для управления обновлениями
- Вы зарегистрированы в программе предварительной оценки виндоус
Я зарегистрирован в программе инсайдеров, поэтому у меня появилось такое оповещение.
Как полностью отключить обновления в Windows 10
Несмотря на старания разработчиков ОС, которые стремятся автоматизировать все процессы, сделать систему безопасной и легкой в освоении, произвольное скачивание новых драйверов или улучшение установленных программ, вызывает недовольство у большей части пользователей. По этой причине удалось найти «лазейки», позволяющие отключить обновления windows 10 навсегда.
Существует несколько рабочих способов устранения данной проблемы. Рассмотрим их подробнее.
Деактивация стандартной службы Виндовс Update
Использование такого метода дает возможность навсегда отключить скачивание и установку нового ПО. Чтобы воспользоваться этим способом, необходимо пройти следующую процедуру:
Открыть окно всех служб ОС. Для этого вызывается окно «Выполнить» сочетанием клавиш Win+R. В появившемся поле прописывается команда services.msc и жмется клавиша «Ввод/Enter».
В появившемся большом списке нужно найти единственную службу, которая отвечает за апдейт. Рекомендуется отсортировать столбец по алфавиту. Искомая команда находится в самом низу – «Центр обновления Windows».
- Щелкнув дважды по ней левой кнопкой мыши, откроются «Свойства». Во вкладке «Общие» изменяется тип запуска. Чтобы полностью отключить обновление Windows 10 выбирается строка «Отключена».
- Для сохранения изменений необходимо нажать кнопки «Применить», после чего «Ок».
Теперь система не сможет проверять обновления, постоянно выдавая ошибку.
Использование возможности редактирования групповых политик
Такой способ подходит не для всех версий Виндовс 10, а именно Home. При установленной другой версии операционной системы (Enterprise, Pro) на компьютер/ноутбук, рекомендуется применять именно этот метод отключения, поскольку он является самым продвинутым.
Чтобы понять, как отключить обновление Windows 10 путем использования редактора групповых политик, нужно пройти определенную последовательность действий:
- Открыть окно «Выполнить», нажав сочетание клавиш Win+R.
- В поле ввода записать строку gpedit.msc. Нажать «Ок» или «Enter».
- Появляется окно, в левой стороне которого находится дерево. Из представленного списка выбирается «Конфигурация компьютера».
В центральной части открывается подраздел «Административные шаблоны».
Далее необходимо найти папку «Компоненты Виндовс».
Нужная директория располагается в нижней части открывшегося списка. Чтобы отключить обновления Виндовс 10 навсегда переходим в «Центр обновления Windows».
Из большого перечня выбирается строка «Настройка автоматического обновления». На ней кликаем правой кнопкой мыши и выбирается вариант «Изменить».
Всплывает очередное окно. Теперь необходимо поставить радиокнопку в положение «Отключено».
Сохранения изменений осуществляетсяoпутем нажатия «Применить» и дальнейшим «Ок».
После окончания внесения пользовательских настроек в реестр операционной системы, все открытые окна закрываются. Теперь можно в ручном режиме проверить наличие новых системных файлов. Если они обнаружены – ничего страшного. Новые настройки могут примениться с задержкой 10-20 минут. Несмотря на это, автоматический поиск апдейтов отключился сразу, после нажатия «Применить».
Теперь каждый пользователь имеет возможность самостоятельно настраивать режим обновлений Windows 10 под себя.
Как отключить автоматическую установку обновлений Windows 10 — видео инструкция
В завершение — видео, в котором наглядно показаны описанные выше способы предотвратить установку и загрузку обновлений.
3 года назад
Привет! Думаю многим пригодится этот хак для десятки, т.к. обновления в windows 10 отключить нельзя. В
После того как очередное обновление само установилось на винду а после перезагрузки напрочь «убило» мой копм я понял что эта была последняя капля моего терпения. Короче говоря обновления загнали винду в бесконечный бутлуп (bootloop), который показывает синий экран смерти и перезагружается.
Компьютер не заходил в безопасный режим, не мог откатиться по точке восстановления, никакие стандартные методы не помогли. Решилось все переустановкой винды! Такой расклад меня не устраивает. Также выяснилось что это не единичный случай когда обновления криво встают. В интернете полно подобных историй.
Итак, перейдем к делу.
Хочу отметить что данный метод работает только для Windows 10 Pro. Но есть и второй метод для home edition, который будет ниже.
Итак поехали. Метод 1:
1. Сочетанием клавиш Win+R заускаем «выполнить» и вводим gpedit.msc затем ОК
Откроется редактор локальной групповой политики
2. Переходим в Конфигурация компьютера -> Административные шаблоны -> Компоненты Windows -> Центр обновления Windows
3. В правой части окна находим пункт Настройка автоматического обновления. Опция будет с состоянии Не задана. Запускаем двойным нажатием.
4. В открывшемся окне слева выбираем Включено, а в параметрах чуть ниже выбираем пятый пункт из списка Разрешить локальному администратору выбирать параметры.
5. Жмем применить и ОК. Теперь чтобы применить изменения «редактора локальной групповой политики» идем в Пуск -> параметры -> Обновления и безопасность -> Центр Обновления Windows В и жмем проверить обновления. После чуть ниже жмем Дополнительные параметры и там увидим что появилось вот такое сообщение
Все, больше обновления вас беспокоить не будут! Можете жить в спокойсвии)
Теперь второй метод для версии Home Edition, в котором НЕ работает команда «gpedit.msc». Тут понадобится редактирование реестра.
1. Выполнить regedit
2. Теперь следуем по разделам
3. Правой кнопкой на Windows Создать -> Раздел
называем его WindowsUpdate
4. Теперь под ним создаем еще один раздел AU
таким образом ключ выглядит вот так
5. Выбираем AU и с правой стороны панели правой кнопкой создать -> параметр DWORD и называем его AUOptions
Затем выставляем значение «5» что означает «разрешить локальному администратору выбирать параметры» т.е. никогда не уведомлять вообще.
Ну или можно поставить «2». Эта опция только будет уведомлять о новых обновлениях и не будет их автоматически устанавливать. Тут кому как нравится.
После нажатия «проверить обновления», В значения 2 или 5 добавятся как опция в дополнительных параметрах списока меню, вот здесь (опция будет активна)
ее нужно выбрать и перезагрузиться.
У кого версия 64 бита
Так же нужно повторить пункты 3, 4 и 5 вот по этому разделу реестра
Теперь у вас не будет настойчивых обновлений
Скопипастил и перевел ОТСЮДА
Не стоит отказываться от обновлений Windows, так как благодаря им система повышает уровень защиты и обучается новым функциям. Но бывают случаи, когда необходимо прервать загрузку новых версий или запретить её.
Как отключить автоматические обновления Windows 10, но разрешить ручную установку обновлений
С выходом новых версий Windows 10 — 1903, 1809, 1803, многие способы отключения обновлений перестали работать: служба «Центр обновления Windows» включается сама по себе (обновление 2019: добавил способ обойти это и полностью отключить Центр обновления, далее в инструкции), блокировка в hosts не срабатывает, задания в планировщике заданий автоматически активируются со временем, параметры реестра работают не для всех редакций ОС.
Тем не менее, способ отключения обновлений (во всяком случае, их автоматического поиска, скачивания на компьютер и установки) существует.
В заданиях Windows 10 присутствует задание Schedule Scan (в разделе UpdateOrchestrator), которое, используя системную программу C:WindowsSystem32UsoClient.exe регулярно выполняет проверку наличия обновлений, и мы можем сделать так, чтобы оно не работало. При этом обновления определений вредоносных программ для защитника Windows продолжат устанавливаться автоматически.
Отключение задания Schedule Scan и автоматических обновлений
Для того, чтобы задание Schedule Scan перестало работать, а соответственно перестали автоматически проверяться и скачиваться обновления Windows 10, можно установить запрет на чтение и выполнение программы UsoClient.exe, без чего задание работать не будет.
Порядок действий будет следующим (для выполнения действий вы должны быть администратором в системе)
- Запустите командную строку от имени администратора. Для этого можно начать набирать «Командная строка» в поиске на панели задач, затем нажать правой кнопкой мыши по найденному результату и выбрать пункт «Запуск от имени администратора».
- В командной строке введите команду
takeown /f c:windowssystem32usoclient.exe /a
и нажмите Enter.
- Закройте командную строку, перейдите в папку C:WindowsSystem32 и найдите там файл usoclient.exe, нажмите по нему правой кнопкой мыши и выберите пункт «Свойства».
- На вкладке «Безопасность» нажмите кнопку «Изменить».
- Поочередно выберите каждый пункт в списке «Группы или пользователи» и снимите для них все отметки в столбце «Разрешить» ниже.
- Нажмите Ок и подтвердите изменение разрешений.
- Перезагрузите компьютер.
После этого обновления Windows 10 не будут устанавливаться (и обнаруживаться) автоматически. Однако, при желании вы можете проверить наличие обновлений и установить их вручную в «Параметры» — «Обновление и безопасность» — «Центр обновления Windows».
При желании, вы можете вернуть разрешения на использование файла usoclient.exe командной в командной строке, запущенной от имени администратора:
icacls c:windowssystem32usoclient.exe /reset
(однако, разрешения для TrustedInstaller не будут возвращены, равно как и не будет изменен владелец файла).
Примечания: Иногда, когда Windows 10 попробует обратиться к файлу usoclient.exe вы можете получить сообщение об ошибке «Отказано в доступе». Описанные выше шаги 3-6 можно выполнить и в командной строке, используя icacls, но рекомендую визуальный путь, поскольку список групп и пользователей с разрешениями может меняться по ходу обновлений ОС (а в командной строке нужно их указывать вручную).
Есть ещё одна идея, которая автоматически отключает службу «Центр обновления Windows», в чём суть. Windows 10 включает сам «Центр обновления Windows», в Управление компьютером — Служебные программы — Просмотр событий — Журналы Windows — Система, отображается информация об этом, при этом указывается, что сам пользователь включил службу (ага, только выключил недавно). Гуд, событие есть, поехали дальше. Создаём батник, который останавливает службу и меняет тип запуска на «отключить»:
net stop wuauserv sc config wuauserv start=disabled
Гуд, батник создан.
Теперь создаём задачу в Управление компьютером — Служебные программы — Планировщик заданий.
Остальные настройки по вашему усмотрению.
Также, если в последнее время у вас стал принудительно устанавливаться помощник по обновлению до следующей версии Windows 10 и вам требуется это прекратить, обратите внимание на новую информацию в разделе «Отключение обновления до Windows 10 версии 1903 и 1809» далее в этой инструкции. И еще одно примечание: если никак не удается достичь желаемого (а в 10-ке это становится сложнее и сложнее), посмотрите комментарии к инструкции — там также есть полезные сведения и дополнительные подходы
Гайды по Windows 11
- Как установить Windows 11: проверяем системные требования, активируем TPM и Secure Boot
- Как настроить TPM 2.0 для установки Windows 11
- Как получить бета-версию Windows 11. Как подключиться к Windows Insider. Какой канал выбрать. Что делать, если процессор не соответствует системным требованиям Windows 11
- Поддерживаемые процессоры для Windows 11. Список процессоров от intel и AMD, на которых будет работать новая операционная система
- Как убрать виджет «Погода» с панели задач в Windows 10 и Windows 11. Как настроить «Новости и интересы» в Windows 10
- Оптимизация Windows 10 и Windows 11. Как ускорить систему, отключить автозапуск программ, удалить временные файлы и другие советы
- Как навсегда отключить обновления в Windows 10, Windows 11 и остановить фоновую загрузку приложений
- Чем отличаются версии Home и Pro у Windows 11
- Как можно уменьшить потребление оперативной памяти в Windows 11
- Как и чем заменить меню «Пуск» в Windows 11
- 25 команд Windows, которые вам точно стоит запомнить
- Как изменить время до блокировки экрана в Windows 11
- Как отключить сенсорный экран в ноутбуке с Windows 11
- Как сделать маленькую панель задач в Windows 11
- Как зайти в UEFI в Windows 11
- Как Windows 11 сделать похожей на Windows 10
- Как ускорить компьютер на Windows 10 и Windows 11 при помощи одной функции
Большая часть работы ОС выполняется в фоновом режиме. Windows необходимо подключение к Интернету, чтобы загрузить последние обновления операционной системы и центра обеспечения безопасности. Иногда компьютер полностью задействует ресурсы сети для загрузки чего-либо, не спрашивая пользователя.
Если вас также беспокоят непонятные фоновые процессы, которые загружают сеть, то мы рекомендуем воспользоваться несколькими способами.
Отключение автообновлений с помощью сторонних программ
Для блокирования функции Auto Update можно использовать не только системные программы, службы и официальный софт от Microsoft, но и утилиты от сторонних разработчиков. Среди них есть доступные в использовании программы, с которыми может работать любой пользователь. Они легко находятся в сети, так что с их загрузкой проблем не будет.
Destroy windows spying
Программа позволяет добавлять IP-адреса в файл Hosts, а также изменять параметры межсетевого экрана, чтобы полностью заблокировать отправку каких-либо данных. Программа имеет простой интерфейс и позволяет добавить IP в перечень заблокированных. Но следует быть аккуратным при ее использовании, чтобы не добавить в список нужный вам адрес.
Конечно, программа не позволяет выполнитьотключение Центра обновления, но она не менее эффективно решает задачу. Чтобы заблокировать нужные нам IP-адреса, необходимо нажать кнопку DestroyWindows 10 Spying в основном окне, после чего программа выполнит необходимые действия. Для завершения операции перезагружаем ОС.
O&O shutup10
Программа для отключения обновлений windows 10 с красноречивым названием, к достоинствам которой стоит отнести портативность и простую работу. Приложение позволяет отключить многие функции Windows, наличие которых кажется пользователям подозрительным. Сюда входят отправка пользовательских данных и биометрических показателей разработчику, уведомления, телеметрия, другие пункты. Разумеется, посредством программы можно заблокировать и работу Центра автообновлений. Для этого необходимо переключить соответствующий тумблер в главном окне приложения.
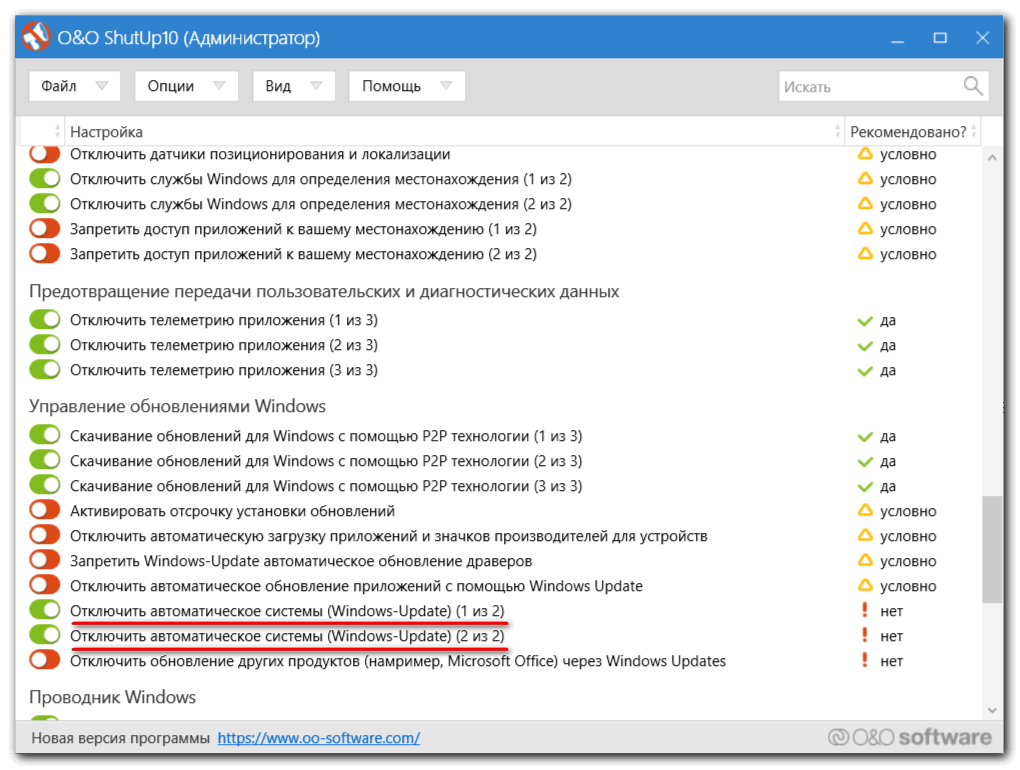
Win updates disabler
Элементарная утилита с интерфейсом на русском языке для отключения автообновлений. Главное окно приложения содержит 3 вкладки. Нас интересует первая, которая называется «Отключить». Здесь первым пунктом стоит опция «Отключить обновление Windows». Ставим возле нее птичку, применяем параметры.
Windows UpdateBlocker
Программа имеет простой интерфейс и позволяет навсегда избавиться от автозагрузки патчей, которые пользователь вовсе не жаждет инсталлировать. Для вывода из строя соответствующей службы запускаем приложение и помечаем в главном окне программы пункт, отключающий AutoUpdate. Ставим также птичку в квадратике рядом с надписью «Защитить параметры», что позволит избежать повторного запуска службы после перезагрузки.
Stopupdates10
Приложение, не имеющие на борту ни одной лишней функции. С ее помощью можно выключать автообновления и блокировать соответствующие уведомления. Для решения поставленной задачи достаточно нажать соответствующую кнопку в главном окне. Произведенные изменения мгновенно вступают в силу.
Updatedisabler
Удобный в использовании инструмент, который позволяет навсегда забыть о проблеме автоматической загрузки патчей. Приложение функционирует в фоновом режиме и запускается из командной строки. Для его использования загружаем и распаковываем архив с программой. Получаем exe-шник, для установки которого следует прописать в Cmd путь к папке, где находится файл. К примеру, D:\UpdaterDisabler. Находясь в папке, пропишем updaterdisabler.exe –install. После этого в перечне служб появится Update Disabler Service. При ее запуске ОС не будет производить установку патчей.
Запрет на поиск обновлений
За поиск доступных аптейтов в «десятке» отвечает специальное задание Schedule Scan, инициирующее запуск утилиты UsoClient.exe. Установив запрет на ее запуск, вы сможете отключить обновления в Windows 10 полностью. Алгоритм действий следующий. Вызвав с правами администратора CMD-консоль или PowerShell, выполните указанную на скриншоте команду.
Далее в Проводнике проследуйте в папку System32, найдите там файл usoclient.exe и откройте его свойства. Переключившись на вкладку «Безопасность», нажмите кнопку «Изменить» и снимите все разрешения для всех групп и пользователей. После применения настроек и перезагрузки компьютера поиск обновлений выполняться не будет.