Интерфейс
3.1. Окно выбора раздела
Оно появляется после запуска программы, и состоит из трёх основных частей: вверху главное меню, слева список разделов, справа информационная панель.
3.1.1. Главное меню. С помощью кнопок на панели можно открыть образ накопителя или виртуальный диск, обновить список устройств и разделов, а также посмотреть руководство и краткую информацию о программе.
3.1.2. Список разделов. В левой части окна выводится список носителей информации и обнаруженных на них логических разделов.
Устройства обозначены иконками в виде жестких дисков, разделы – круглыми иконками различных цветов:
- Синий цвет означает, что предварительная проверка содержащейся на разделе файловой системы показала её удовлетворительное состояние.
- Оранжевый показывает наличие каких-либо повреждений.
- Серым цветом, программа помечает разделы, на которых не нашлось поддерживаемых R.saver файловых систем.
Подробную информацию о выбранном элементе списка можно увидеть на информационной панели в правой части окна.
3.1.3. Информационная панель выводит детальные сведения об устройстве или логическом разделе, выбранном в списке слева.
3.1.4. Тулбар информационной панели содержит иконки для запуска функций, применимых к объекту, выбранному в списке разделов. В зависимости от его типа, возможны следующие наборы кнопок:
- Этот компьютер. Вызываются те же функции, что и при нажатии аналогичных кнопок на верхней панели.
- «Открыть»
- «Обновить»
Накопитель.
- «Определить раздел» Если известны параметры потерянных разделов, то Вы можете задать их вручную, воспользовавшись этой функцией.
- «Найти раздел» Эта кнопка запускает сканирование, которое позволяет найти потерянные разделы, а также определить тип файловой системы, если программе не удалось сделать это при запуске.
Раздел.
- «Посмотреть» Открывает
- «Сканировать» Запускает процесс восстановления данных на выбранном разделе.
- «Тестировать» Доступно только для разделов, на которых найдены файловые системы. Функция позволяет проверить корректность метаданных файлов и папок.
3.2. Окно файлового менеджера
Используется для навигации по содержимому разделов, запуска и анализа результатов сканирования, а также для сохранения найденных файлов и папок.
3.2.1. Левая панель отображает содержимое текущего раздела в виде дерева папок. После выполнения сканирования, здесь можно увидеть его результаты в виде появившихся виртуальных корневых папок.
3.2.2. Правая панель выводит содержимое выбранной папки.
3.2.3. Тулбар файлового менеджера, в зависимости от того, выполнено ли уже сканирование текущего раздела, или ещё нет, может содержать следующие функции:
- Если сканирование ещё не выполнялось.
- «Разделы» Нажатие этой кнопки вернёт в окно выбора разделов.
- «Сканировать» Запускает процесс сканирования текущего раздела.
- «Загрузить результат сканирования» Загружает сохранённый результат ранее выполненного сканирования.
- «Сохранить выделенное» Копирует выделенные файлы и папки в указываемое с помощью всплывающего окна место.
Если сканирование уже выполнялось.
- «Разделы» Нажатие этой кнопки вернёт в окно выбора разделов.
- «Сканировать» Повторно запускает процесс сканирования.
- «Сохранить сканирование» Сохранение результатов сканирования.
- «Сохранить выделенное» Сохранение файлов и папок в указываемое с помощью всплывающего окна место.
3.2.4. Адресная строка показывает текущее местоположение и упрощает навигацию. Для того, чтобы подняться вверх по дереву директорий, достаточно щёлкнуть мышкой на названии соответствующей папки. Если щёлкнуть по пустому пространству за последним элементом строки, то она преобразуется в текстовый вид, который можно редактировать.
3.2.5. Поисковая строка. Для поиска файла в текущей папке и её подпапках, просто введите его имя в строку и нажмите “Ввод”. Допускается использование символа “*”. Например, для поиска файлов с расширением jpg, следует ввести в строку “*.jpg”.
Расширенную форму поиска, можно вызвать через “Ctrl+F”.
Как восстановить поврежденный жесткий диск без форматирования (5 способов)
Будь то внутренний жесткий диск или внешний жесткий диск, вы можете найти решения для восстановления поврежденного жесткого диска. Самый простой способ исправить поврежденный жесткий диск — отформатировать HDD, что приведет к потере данных. В этом посте мы объясним 5 практических способов исправить поврежденный жесткий диск без форматирования.
Вирусы и вредоносные программы могут привести к повреждению жесткого диска. Подключите жесткий диск к ПК с Windows и используйте надежный инструмент для защиты от вирусов и вредоносных программ для сканирования диска или системы. Чтобы избавиться от вирусов, вы можете обратиться к Windows Defender («Защита от вирусов или угроз») или другому надежному стороннему антивирусному программному обеспечению. Вот пример использования приложения Norton для удаления вируса.
Шаг 1. Загрузите и запустите Norton Power Eraser. Если доступна новая версия, Norton Power Eraser сам проверит и загрузит ее.
Шаг 2. В окне «Norton Power Eraser» щелкните параметр «Scan for Risks» («Сканировать на предмет угроз»).
Шаг 3. Подождите, пока инструмент устранит любые угрозы из вашей системы.
Шаг 4. После успешного устранения всех потенциальных угроз нажмите «Finish» («Готово»).
Решение 2. Как восстановить поврежденный жесткий диск с помощью CMD
Когда файловая система жесткого диска повреждена и вы не можете получить доступ к жесткому диску, вы можете запустить сканирование CHKDSK, чтобы восстановить поврежденный жесткий диск без форматирования.
Команда CHKDSK проверяет файловую систему и метаданные файловой системы тома на наличие логических и физических ошибок. При использовании без параметров CHKDSK отображает только состояние тома и не исправляет никаких ошибок. При использовании с параметрами /f, /r, /x или /b исправляет ошибки на томе.
Дадим вам краткую информацию: параметр «/f» в CHKDSK исправляет все обнаруженные ошибки. Параметр «/r» запрашивает команду для поиска поврежденных секторов на диске. Параметр «/x» заставляет привод отключиться перед запуском процесса.
Шаг 1. Рядом с кнопкой «Пуск» в поле «Поиск в Windows» введите cmd.
Шаг 2. В результатах поиска щелкните правой кнопкой мыши по «Командная строка» и выберите «Запуск от имени администратора».
Шаг 3. Введите команду: chkdsk E: /f /r /x в окне «Командной строки» и нажмите Enter. В команде замените E буквой вашего диска.
EaseUS CleanGenius — это удобный инструмент, который одновременно безопасен и легок, для ремонта компьютера. Это прекрасная альтернатива команде CHKDSK. Используйте этот инструмент, чтобы легко исправить поврежденную файловую систему в один клик.
EaseUS CleanGenius — это удобный инструмент для ремонта компьютера, который одновременно безопасен и легок. Это прекрасная альтернатива команде CHKDSK. Используйте этот инструмент в один клик, чтобы легко исправить поврежденную файловую систему.
Step 1. СКАЧАТЬ EaseUS CleanGenius на вашем компьютере и завершите установку.
Step 2. Запустите программу. Щелкните «Optimization», а затем выберите «File Showing».
Step 3. Выберите диск с поврежденной файловой системой. Установите флажок «Check and fix file system error» и нажмите «Execute».
Step 4. Подождите, пока инструмент выполнит ремонтную задачу. После этого нажмите кнопку «here», чтобы проверить диск.
Если проблема с драйвером вызывает повреждение жесткого диска, вам необходимо обновить драйвер диска. Могут возникнуть проблемы с драйвером устройства, установленном на вашем ПК. Выполните следующие действия, чтобы обновить драйвер:
Шаг 1. Щелкните правой кнопкой мыши по «Этот компьютер»/«Мой компьютер» и выберите «Свойства».
Шаг 2. На панели задач справа нажмите «Диспетчер устройств», чтобы открыть «Диспетчер устройств». Разверните «Контроллеры USB», вы увидите желтый восклицательный знак, если ваш драйвер диска устарел.
Шаг 3. Щелкните правой кнопкой мыши по диску и выберите «Обновить драйвер».
Шаг 4. Выберите «Автоматический поиск обновленного программного обеспечения драйвера …»
Решение 5. Обратитесь за помощью в профессиональные службы восстановления данных
Если повреждение является серьезным и вышеуказанные решения не позволяют восстановить поврежденный жесткий диск, вы можете обратиться за помощью в службу технической поддержки EaseUS. Они предоставляют услуги удаленной помощи один на один для устранения проблем с HDD/SSD, восстановления раздела, очистки данных и т. п.
File Scavenger – программа для восстановления файлов на флешке
Список решаемых с помощью File Scavenger проблем впечатляет:
- Восстановление файлов, удаленных с usb-флешки
- Восстановление данных после случайного форматирования
- Флешка не определяется в Управлении дисками
- Флеш-память «обнулена» до заводских настроек
Файлы можно восстанавливать на жестких дисках, картах памяти, RAID-массивах и др. Восстанавливает данные на большинстве файловых систем (включая NTFS, FAT 32/16/12, exFAT, ReFS) и виртуальных дисках (VMFS, VMDK, VHD и VHDX).
Программа работает без установки (соответствующую опцию можно выбрать при запуске File Scavenger).
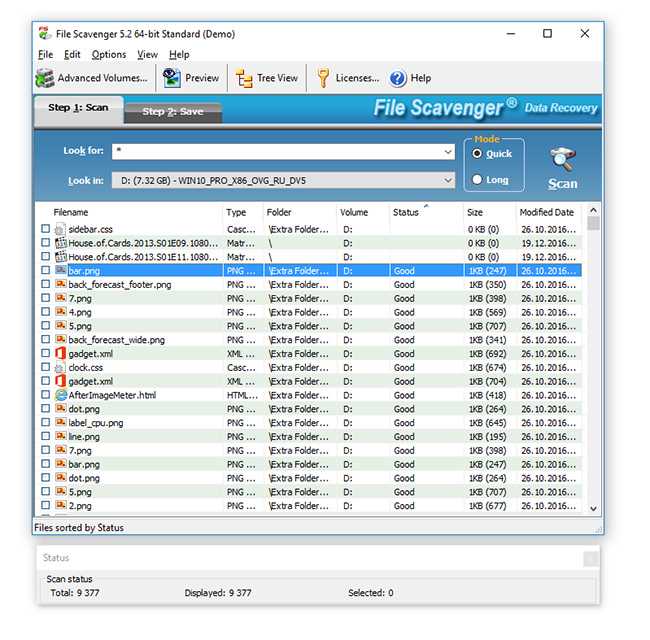
File Scavenger регулярно обновляется, на сайте разработчика доступна актуальная версия программы для Windows 10 и Server 2012, в 64- и 32- битной редакциях.
Следует учесть, что в демонстрационном режиме File Scavenger дает возможность протестировать функционал; сохранение восстановленных файлов без покупки лицензии невозможно. Стоимость File Scavenger Standard Edition — $ 57.00, Professional Edition — $ 195.
Восстановление файлов в File Scavenger
Для восстановления файлов нужно:
- Выбрать в списке устройств usb-флешку,
- Указать режим сканирования quick (быстрый) или long (длительный)
- Нажать кнопку Scan.
- По окончанию сканирования отобразится таблица с найденными на флешке данными.
- Для каждого файла указывается статус (вероятность восстановления информации), дата изменения, размер и прочие сведения, полезные при восстановлении с флешки.
Также File Scavenger отображает раздел, папку, где были удалены файлы. Колонка Status не всегда отображает реальную информацию. Для некоторых файлов, которые Recuva определяла как доступные для восстановления, здесь информация отсутствует.
В программе очень мало настроек сканирования, интерфейс довольно неудобен, хотя и прост. Файлы можно отобразить в виде файлового древа, плюс доступно превью. Можно выделить все файлы или только указанные типы (файлы сортируются по сигнатурам) и через вкладку Save to.
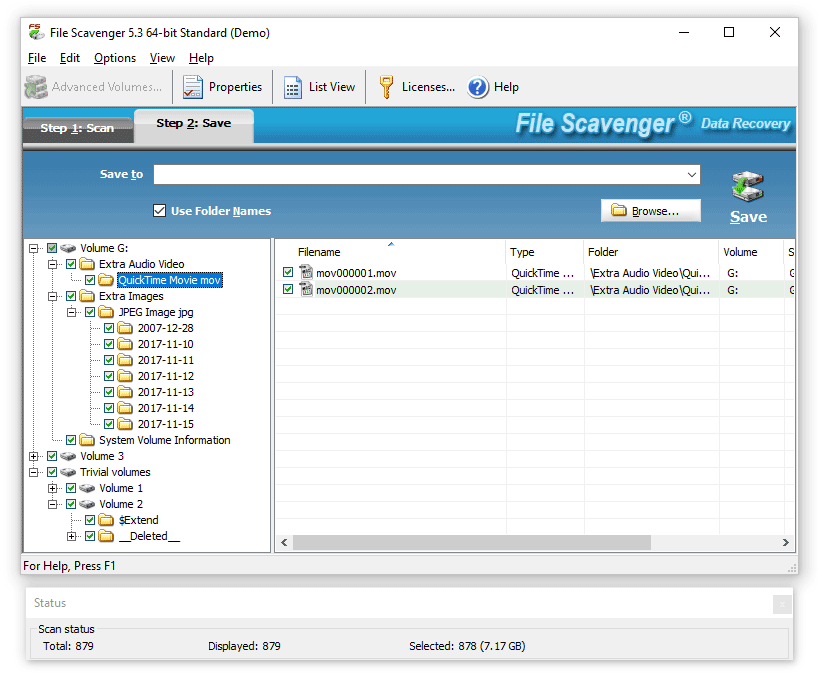
Быстродействие R.saver
Внешний жёсткий диск (466 Гб) механически повредился (упал с высоты). Для восстановления данных воспользовался программой R.saver. Запустил «сканирование», во время которого отображались % выполнения, затраченное и оставшееся время. Сканирование длилось около 2х суток, но по выполнении 99.9% появилась надпись «реконструкция файловой системы», и уже где-то 10-12 часов никаких видимых изменений. Лампа жёсткого диска — светится. Если кто-нибудь использовал R.saver подскажите, пожалуйсто, стоит ли принудительно завершить работу программы (диспетчер задач утверждает, что она работает) или лучше подождать ещё 2-3 дня?
Alex задал(а) этот вопрос 26 июня 2012
Ответы:
Paul03-17 | 10 марта 2017, 15:10 Я бы подождал. Объясню почему. Часто бывает так, что какой-то участок HDD превращается в дырку с точки зрения записи. Там просто разрушен магнитный слой. Так как частенько такой процесс неравномерен и повреждается только часть кластеров, то программа пробует читать какие-то остатки информации, но процесс этот небыстрый, так как она пробует считывать по нескольку раз проблемные участки — вот и происходит изрядное замедление.
Alek55sandr5 | 21 апреля 2015, 00:18 Если было физическое повреждение, то вам уже никакая программа не поможет! Как это и написал Александр. Alex, вам встречный вопрос: если вы повредили диск путем физического воздействия, то почему вы пытаетесь его вылечить программными средствами? Вам нужно нести ваш внешний жесткий диск в сервисный центр, и уже отталкиваться от того что они вам скажут. На будущее вам скажу, сейчас уже есть внешние жесткие диски с защитой от ударов. Возможно, вам стоит присмотреться к ним.
Александр | 6 июля 2012, 11:31 Если было механическое повреждение то никакая программа не поможет восстановить механические неполадки. Также если нет изменений в программе R.saver, то прервите процесс и попробуйте воспользоваться Undelete 360.
Евгений | 6 июля 2012, 00:27 Я сталкивался с подобной ситуацией, когда процесс ну очень затягивается, прерываю его, появляется предупреждение, что процесс не закончен, что если его прервать, всё придётся начинать сначала. А на самом деле процесс вовсе и не шёл, т. к. после отмены и начинания всего заново, всё проходило от начала и до конца гораздо быстрее. Так что ещё не факт, что всё в порядке, как предупреждает система.
Возможности программы R.saver
Программа R.saver основана на платном продукте — UFS Explorer, предназначенном для профессионального восстановления данных. R.saver работает на русском языке, приложение бесплатно для жителей бывшего СССР (кроме стран Средней Азии), при использовании программы в некоммерческих целях.
Основные возможности программы R.saver:
- Восстановление удаленных файлов.
- Восстановление информации после форматирования.
- Восстановление поврежденных файловых систем.
- Восстановление файлов по сигнатурам.
Программа работает в файловых системах NTFS, FAT/FAT32, exFAT, поддерживает чтение в файловых системах на разделах в операционных системах macOS, Linux, BSD, Unix и т. д.
Из статьи вы узнаете, как пользоваться R.saver: пошаговая инструкция для восстановления удаленных файлов при помощи данной программы. Работа в программе R.saver проходит в несколько этапов:
- Выбор диска для поиска утраченных файлов.
- Выполнение анализа для получения информации о имеющихся данных.
- Просмотр результатов сканирования, выбор файлов для восстановления.
- Восстановление потерянной информации.
Puran File Recovery
Puran File Recovery — относительно простая, полностью бесплатная программа для восстановления данных на русском языке, которая подойдет, когда требуется восстановить фото, документы и другие файлы после удаления или форматирования (или в результате повреждения жесткого диска, флешки или карты памяти). Из того бесплатного ПО для восстановления, что мне удалось протестировать этот вариант, наверное, самый эффективный.
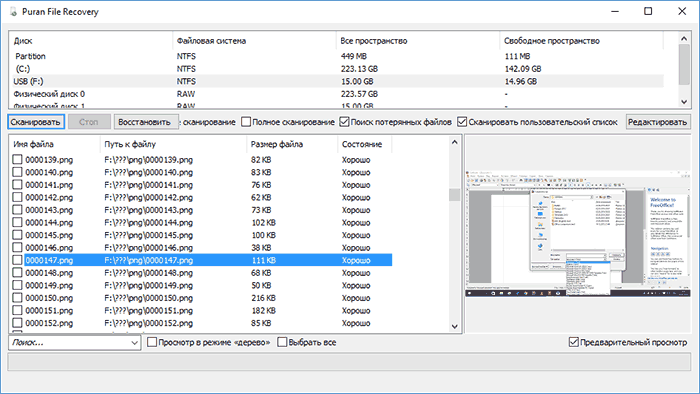
Подробно о том, как пользоваться Puran File Recovery и тест восстановления файлов с отформатированной флешки в отдельной инструкции Восстановление данных в Puran File Recovery.
Использование программы
Скачайте утилиту с официального сайта и установите ее. В окне отобразятся все носители информации, подключенные к компьютеру (жесткие диски, твердотельные накопители и карты памяти). В правой верхней части можно открыть скрытые разделы или тома.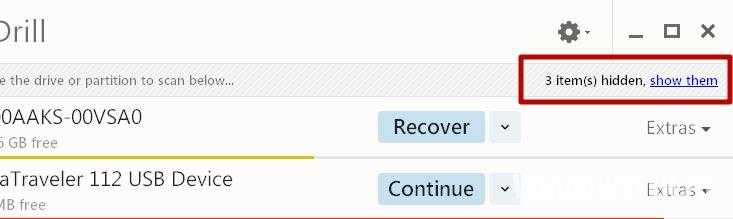
Восстановление данных
- Для восстановления данных выберите один из локальных дисков или съемных носителей. В открывающемся списке возле кнопки «Recover»выберите один из методов сканирования:
- используйте быстрый поиск Quick Scan, если файлы были удалены недавно. Такой способ будет эффективен, если флешка не форматировалась или информация была стерта совершенно недавно, после чего носитель не использовался. Для более глубокого сканирования используйте функцию Deep Scan;
- если вы хотите восстановить все данные, которые когда-либо хранились на карте памяти, запустите метод сканирования Run all recovery methods.
Процесс сканирования можно в любой момент остановить или поставить на паузу.
- После сканирования в окне появятся файлы, которые утилита нашла на накопителе.
- Используйте фильтр, расположенный в левой части, чтобы выбрать файлы определенного формата (видео, фото, аудио, докуметы). Также вы сможете отсортировать их по дате удаления или размеру.
- Укажите файлы, которые вы собираетесь восстановить. При желании их можно просмотреть, нажав на значок «лупа».
- Выберите папку, в которую файлы будут восстанавливаться.
- Нажмите кнопку «Recover».
Функция Recovery Vault
Функция в Disk Drill отслеживает удаленные файлы в выбранных вами папках и записывает их метаданные. Она помогает быстрее восстанавливать данные, если это понадобится сделать.
- Для запуска Recovery Vault в главном окне утилиты нажмите на выбранном диске кнопку «Protect».
- Укажите папки, за которыми нужно следить в «Choose folders to protect».
- Укажите исключения для отслеживания в разделе «Choose files to exclude from protection». При необходимости внесите в исключения те типы файлов, которые вы считаете нужными.
- Установите переключатель « Recovery Vault» в положение «On», чтобы запустить функцию.
Как восстановить удаленные файлы: Recuva
Удалили ли вы случайно или злобный вирус почистил флешку – выход есть в лице программы Recuva. Она поможет вам восстановить удаленные фотографии, видео и другие данные с любых видов носителей (кроме телефонов).
Программ для восстановления много и каждая имеет преимущества. Я остановился на Recuva как самой простой и универсальной, подходящей для восстановления с флешек всех типов файлов – документов, фотографий, музыки, видео и прочего. Радует то, что она бесплатна для домашнего использования.
Восстановить данные можно с USB-флешек, карт памяти, жестких дисков, даже старых дискет.
Скачать программу Recuva
Можно по прямой ссылке: Recuva (2 Мб). Домашняя страница находится здесь.
Кстати, её авторы разработали программу для очистки от ненужных файлов CCleaner (рекомендую!) и Speccy, которая покажет, из каких деталей состоит ваш компьютер.
После простой и понятной установки надо проделать несколько шагов.
Современная Recuva чуть-чуть отличается внешне. Для эстетов обновлённая инструкция по восстановлению файлов с помощью Recuva находится здесь: Как восстановить файлы с флешек и жёстких дисков.Инструкция ниже по-прежнему актуальна, просто рамки окон выглядят иначе.
Запустите программу восстановления, откроется «мастер», который проведёт по шагам всю процедуру:
Первый шаг — приветствие
Выберите, что нужно восстановить. Если удалены не фото, видео или музыка, можно выбрать «Прочее» для восстановления всех типов файлов:
Выберите «Прочее», чтобы нашлись все файлы
Затем нажмите «Обзор» и укажите флешку (или другой диск, откуда требуется вернуть из небытия файлы):
Выбор диска (флешки, карты памяти), с которого нужно восстановить файлы
Установки галки на «Углубленный анализ» позволит обнаружить больше удаленных файлов, даже полностью перезаписанные. К сожалению, повреждённые файлы восстановить не удастся, но в целом эта опция улучшает результат:
Если включить «Углубленный анализ», найдется больше удалённых файлов
Запаситесь терпением. Ждите, пока программа просканирует флешку:
Ждем
После программа покажет результат в виде списка. Не все эти файлы можно восстановить — смотрите на цвет кружка слева от имени файла (это состояние файла).
Если кружок зеленый — вероятно, файл не поврежден, тогда он восстановится полностью и откроется без ошибок.
Кружок желтый — восстановится только часть файла. Если вам нужно восстановить удаленную курсовую или диплом, то такой результат может быть приемлем — куски текста лучше, чем ничего.
Кружок красный — такой файл когда-то был, о нем есть «упоминания», но восстановить его не получится (вместо содержимого будет каша из данных, не относящихся к искомому файлу).
Отметьте все найденные для восстановления файлы
Чтобы выделить все файлы, достаточно поставить галочку в указанном красной стрелкой месте.
Можно отсортировать результаты по «Состоянию» или другим параметрам, отметить отдельные файлы галочками вручную.
Нажмите «Восстановить» и укажите папку, в которую хотите восстановить удаленные файлы. Эта папка должна находиться на каком угодно диске, но только не на флешке, файлы с которой мы восстанавливаем.
В зависимости от того, удалось ли восстановить файлы полностью (без повреждений) или только их часть, отчет будет разным:
Окно статистики
Обзор программы и инструкция по использованию
Программа R.Saver разработана для некоммерческого пользования. Она занимает не более 2 Мб на диске, имеет понятный интуитивный интерфейс на русском языке. Софт способен восстанавливать файловые системы в случае их повреждения, а также может проводить поиск данных на основе анализа остатков структуры файла.
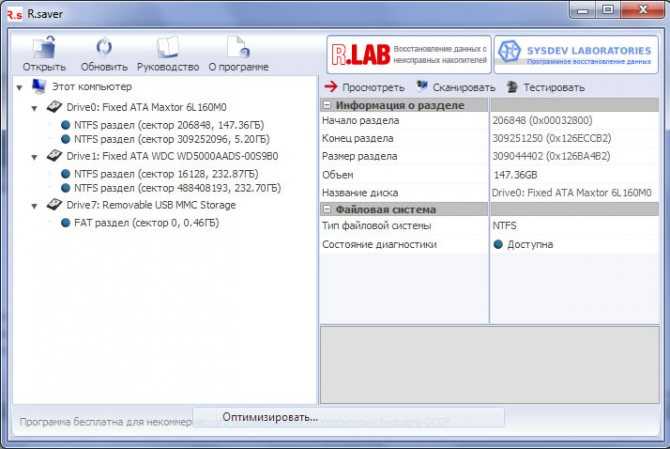
В 90% случаем программа эффективно восстанавливает файлы
Установка программы
ПО не нуждается в полноценной установке. Для её работы хватает скачивания и распаковки архива с исполнительным файлом для запуска утилиты. Прежде чем запускать R.Saver, стоит ознакомиться с мануалом, находящемся в том же архиве.
- Скачать утилиту можно на официальном сайте программы. На той же странице можно увидеть руководство пользователя, которое поможет разобраться с программой, и кнопку для скачивания. Её нужно нажать для установки R.Saver.
Программа находится в свободном доступе на официальном сайте
Стоит помнить, что делать это нужно не на диске, который необходимо восстанавливать. То есть при повреждении диска C следует распаковывать утилиту на диск D. Если же локальный диск один, то R.Saver лучше установить на флешку и запустить с неё.
- Файл автоматически скачивается на компьютер. Если этого не выходит, то необходимо вручную указать путь для загрузки программы.
Программа находится в архиве
Весит R.Saver около 2 Мб и скачивается достаточно быстро. После загрузки переходим в папку, куда был загружен файл и распаковываем его.
- После распаковки нужно найти файл r.saver.exe и запустить его.
Программу рекомендуется скачивать и запускать не на носителе, данные на котором нужно восстановить
Обзор интерфейса и функций
После установки R.Saver пользователь сразу попадает в рабочее окно программы.

Интерфейс программы поделён визуально на два блока
Главное меню отображается как небольшая панель с кнопками. Ниже неё располагается список разделов. Из них будут считываться данные. Иконки в списке имеют разные цвета. Они зависят от возможностей восстановления файлов.
Синие значки подразумевают возможность полного восстановления потерянных данных в разделе. Оранжевые значки указывают на повреждение раздела и невозможность его восстановления. Серые значки говорят о том, что программа не способна распознать файловую систему раздела.
Справа от списка разделов находится информационная панель, которая позволяет ознакомиться с результатами анализа выбранного диска.
Над списком располагается тулбар. На нём отражены иконки запуска параметров устройства. Если выбран компьютер, то это могут быть кнопки:
- открыть;
- обновить.
Если выбран накопитель, то это кнопки:
- определить раздел (для ввода параметров раздела в ручном режиме);
- найти раздел (для сканирования и поиска утраченных разделов).
Если выбран раздел, то это кнопки:
- посмотреть (запускает проводник в выбранном разделе);
- сканировать (включает поиск удалённых файлов в выбранном разделе);
- тестировать (проверяет корректность метаданных).
Основное окно используется для навигации по программе, а также для сохранения восстановленных файлов. На левой панели отображается дерево папок. В нём показано всё содержимое выбранного раздела. На правой панели выводится содержимое указанной папки. В адресной строке указывается текущее местоположение в папках. Строка поиска помогает находить файлы в выбранной папке и её подразделах.
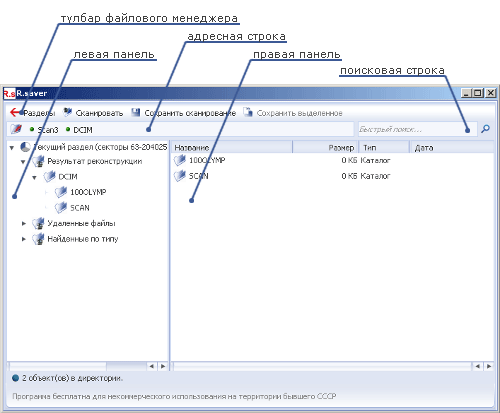
Интрефейс программы прост и понятен
Тулбар файлового менеджера отражает определённые команды. Их список зависит от процесса сканирования. Если оно ещё не было произведено, то это:
- разделы;
- сканировать;
- загрузить результат сканирования;
- сохранить выделенное.
Если сканирование завершено, то это команды:
- разделы;
- сканировать;
- сохранить сканирование;
- сохранить выделенное.




















![Восстановление данных жесткого диска | * svyazalamuzyka [-]](http://clipof.ru/wp-content/uploads/1/9/c/19c8a105315238e3285be2b0df6367fa.png)










