В чем причина перегрева процессора
Что делать, если температура процессора высокая. Не паниковать! Есть несколько основных причин перегрева:
- Плохой продув корпуса. Если корпус с глухими стенками, в нем недостаточно вентиляторов, они неправильно установлены или же провода перекрывают воздушные потоки, то хорошего продува не будет.
- Вентиляционные отверстия забиты пылью. Уборку в корпусе необходимо делать хотя бы раз в год, но лучше каждые полгода чистить фильтры. У современных моделей они съемные и легко доступны.
- Слабый кулер. Каждый процессор имеет определенный теплопакет, который указывается в характеристиках как TDP. Если кулер не может рассеять столько тепла, то будут перегревы.
- Вирус-майнер. Возможно, процессор нагружен вирусом. Проверьте в диспетчере задач, что именно грузит CPU. Узнайте в интернете, что делает этот процесс и если нужно завершите его. В дальнейшем вирус нужно удалить при помощи антивируса или других средств для удаления вредоносных программ.
- Разгон. Чрезмерный или неправильный разгон может привести к повышению температур. Даже при грамотном разгоне желательно ставить более мощное охлаждение.
- Плохая термопаста. От времени термопаста может высохнуть и потерять свои свойства. Кроме того, она может быть и вовсе изначально плохо нанесена. Здесь поможет только снятие кулера и осмотр процессора.
- Плохой прижим кулера. Это редко, но все же случается. Если процессор показывает высокую температуру, а сам радиатор при этом немного теплый, то что-то не в порядке с контактом поверхностей.
- Слишком жарко в комнате. Если у вас нет кондиционера, то летом температура процессора может повышаться из-за жары. А зимой комплектующим может мешать, например, горячая батарея, рядом с которой стоит системник.
Гаджеты для отображения температуры видеокарты
Альтернативой предложенным выше инструментам могут послужить так называемые гаджеты рабочего стола – небольшие программные модули, транслирующие сведения непосредственно на десктоп.
GPU Meter
Бесплатный виджет, предназначенный для вывода температуры видеокарты на рабочий стол. Позволяет отслеживать и другие показатели, такие как частота и потребление памяти. Для корректной работы виджета вам нужно скачать и запустить от имени администратора управляющую портативную утилиту PC Meter.
Если с помощью GPU Meter вы хотите узнать температуру видеокарты на ПК под управлением Windows 8 и 10, то придется дополнительно установить программу 8GadgetPack. Впрочем, отдельно инсталлировать GPU Meter вам не придется, поскольку этот гаджет по умолчанию входит в набор программы 8GadgetPack.
NVIDIA GPU Temp
Владельцы компьютеров с видеокартой от NVIDIA могут воспользоваться гаджетом NVIDIA GPU Temp. Поскольку разрабатывался он под Windows 7, для обеспечения его работы в более новых версиях системы нужно будет установить 8GadgetPack. Помимо температуры графического адаптера виджет NVIDIA GPU Temp показывает и его модель. Также в настройках можно включить показ разрядности шины и поменять цветовую схему. К сожалению, гаджет некорректно работает с новыми моделями видеокарт от NVIDIA, например, Quadro. Он запустится, но данные при этом не отобразятся.
Как проверить температуру CPU
Если в комплекте с вашим ноутбуком или материнской платой идет фирменное программное обеспечение для мониторинга параметров, то лучше им и пользоваться. Кроме показателей температуры, там можно настроить еще много других параметров: скорость вентиляторов, режимы производительности и т.п. У популярных брендов софт, как правило, хороший. Яркий пример — Armoury Crate от ASUS и Dragon Center от MSI.
Также можно использовать фирменные утилиты от производителя процессора: Intel Extreme Tuning Utility и AMD Ryzen Master Utility.
Если устанавливать программы желания нет, то температуру можно проверить и в BIOS. Но на самом деле это неудобно, так как во время нахождения в BIOS нагрузки на процессор нет. То есть вы поймете только температуру в простое.
Рассмотрим также популярные сторонний софт: Speccy, Core Temp, HWiNFO64, HWMonitor, MSI Afterburner, AIDA64, SpeedFan.
Программы, которые стоит упомянуть
Следующие программы являются либо аналогами, либо в той или иной мере заменителями выше перечисленных.
Speccy и Everest Ultimate Edition
Можно сказать, что эти две программы, это аналог Aida 64, более легкие и слегка урезанные аналоги. Тем не менее с их помощью вы также сможете следить за температурой абсолютно всех компонентов вашего ПК, а также устраивать необходимые стресс-тесты своего «Железа».
HDD Temperature
Вполне полезная утилита, следящая за температурой вашего жесткого диска и уведомляющая, вас если будет обнаружена высокая, опасная для винчестера температура. Лучшая функция данной утилиты (как по мне), это автоматическое выключение ПК при максимально высокой температуре.
Определяем температуру в BIOS и UEFI
Посмотреть температуру ЦП можно без стороннего ПО. Для этого зайдите в BIOS, нажмите F2 сразу после включения ПК, до того, как появится экран загрузки системы.
В БИОС откройте вкладку Power/Monitor или H/W Monitor. В этом разделе есть две строки: CPU Temperature — температура процессора (отображается в состоянии простоя, так как в этот момент компьютер не нагружен) и MB Temperature — температура материнской платы.
Некоторые производители материнских плат (например, ASUS) используют современный аналог BIOS. Он называется UEFI — Unified Extensible Firmware Interface.
Здесь нажмите кнопку «Дополнительно». Далее зайдите во вкладку «Монитор». Нужные параметры отображаются в ней.
Можно ли диагностировать температуры в нагрузке и перегрев заранее?
Наиболее хитрые спросят, мол, а можно ли проверить заранее температуру всех компонентов под 100% нагрузкой в режиме мониторинга температур. Конечно можно. Именно поэтому я выбрал AIDA для замера температур.
Запускаем программу, выбираем там «Сервис — Тест стабильности системы«, где в появившемся окошке отмечаем галочками все пункты и жмем «Start». После чего, собственно, наблюдаем за температурами в соответствующем окошечке.
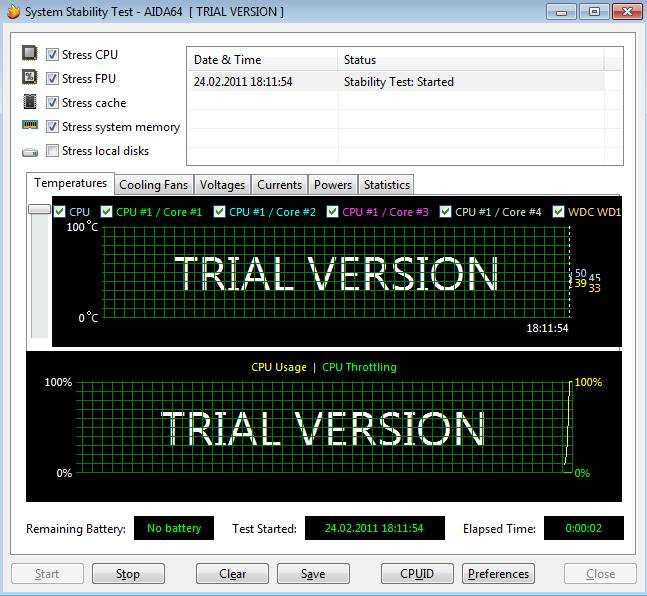
Под окном с температурами Вы можете наблюдать загрузку процессора программой, а так же тот самый режим тротлинга (пропуск тактов при перегреве), о котором я говорил. Как только увидите, что начался тротлинг, то смело останавливайте тест, ибо это значит, что перегревается процессор. Во всех остальных случаях программа сама оповестит Вас о сбое какого-либо из компонентов и остановит тест.
Если Вы не уверены в результатах и хотите подвергнуть систему более точной стресс-нагрузке
Есть еще более суровый вариант проверки, который поможет сразу выявить есть ли у Вас сбои, описанные ниже и Выше, связанные с температурами, а так же проверить самые экстремальные варианты, то есть еще Вариант проверить компьютер с помощью программы OOCT.
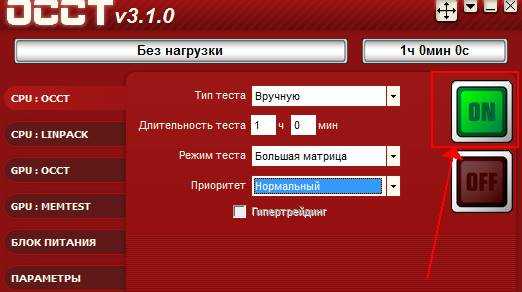
Наша детальная статья по этой теме есть вот этой ссылке. Если кому-то интересно и хочется, то можете (я бы даже сказал, что в сложных случаях — стоит) ознакомится.
Мониторинг температуры процессора в RealTemp
RealTemp — бесплатная программа для мониторинга температуры процессора, которое сообщает минимальную и максимальную температуру каждого ядра процессора. Одна из особенностей этого приложения, по сравнению с остальными программами мониторинга температуры, заключается в том, что вы можете включить встроенную опцию для уведомления, когда температура достигнет максимума.
Приложения включат сирену, когда температура вашего процессора превысит пороговый предел, и будет продолжать издавать звуки через равные промежутки времени.
Пройдите шаги:
- Загрузите Real Temp здесь: https://www.techpowerup.com/download/techpowerup-real-temp/.
- Распакуйте архив с приложением.
- Запустите файл «RealTemp».
- Перейдите к параметрам настроек в нижней части окна, нажимая на кнопку «Settings».
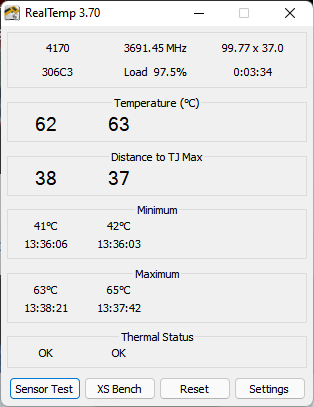
- Установите флажок в опции «Alarm Temperatures».
- Введите предельное значение температуры процессора (CPU), чтобы активировать сигнал тревоги, когда ваша система превысит установленный предел.
- Нажмите на «ОК», чтобы сохранить настройки.
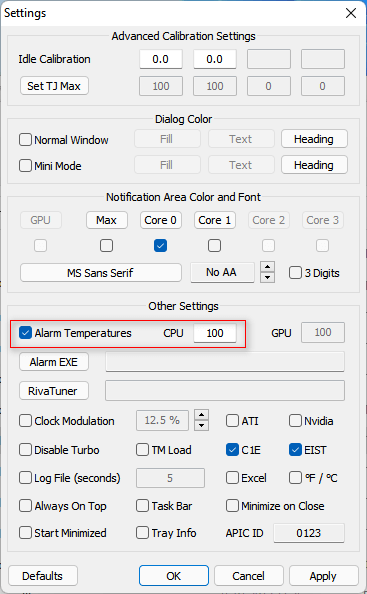
Прочитайте: 10 способов узнать температуру видеокарты (GPU)
Признаки перегрева компьютера. Находим и анализируем
Характерными признаками перегрева являются сбои в работе, а именно:
- Самопроизвольный выход из приложений на рабочий стол
- Потери в производительности (подвисания и лаги)
- Самопроизвольная перезагрузка или выключение
- Полосы или прочие артефакты (помехи) на экране
- Отказ грузиться, а именно выкидывание в биос с просьбами проверить работу систем охлаждения
Но вообще лучше не доводить систему до характерных признаков перегрева, а заранее проследить температуру всех компонентов в простое (просто на рабочем столе) и при нагрузке (во время игры или работы ресурсопотребляющего приложения), чтобы увидеть, есть ли перегрев и вовремя принять меры.
Какая температура считается нормальной
У каждого процессора есть своя критическая температура. Критическая температура — это максимальная температура, допустимая на кристалле процессора. Ее превышение может привести к нестабильной работе или даже необратимым негативным последствиям.
У Intel ищите параметр T junctionУ Intel ищите параметр T junction
Максимальная температура процессоров может быть высокой, например, 95 градусов и более, а может быть и низкой — всего 61 градус. Именно такой показатель у легендарного AMD FX-8350. Обязательно смотрите спецификации своего процессора на официальном сайте. Тем не менее, если процессор работает при температуре близкой к максимальной, это тоже не норма. Наоборот, надо выяснять причину, но об этом мы поговорим далее.
Вычислить оптимальную температуру просто: отнимите 25-30% от максимальной и получите рекомендуемую температуру процессора под нагрузкой. В целом, оптимальными считаются температуры 60-70 градусов в нагрузке и 30-50 в простое, если это десктопный CPU.
Для ноутбучных процессоров, как правило, характерны более высокие максимальные и температуры. Так, у мобильного AMD Ryzen 9 5980HX этот показатель составляет 105 градусов. Также мобильным процессорам чаще приходится работать при более высоких температурах. При интенсивной нагрузке они могут доходить до 90-95 градусов и даже выше.
Обратите внимание, что в играх температуры могут быть ниже, чем в стресс-тестах, так как игровая нагрузка на железо ниже, чем синтетическая. У ноутбуков в играх может быть высокая температура, чем в стресс-тестах, из-за дополнительной нагрузки на видеокарту
Система охлаждения GPU и CPU там, как правило, комбинированная.
В программах
Удобнее для проверки состояния CPU воспользоваться одной из утилит. Установить специальную программу для определения точной температуры процессора и видеокарты целесообразно и в случае, когда юзер активно пользуется устройством, часто играет в игры или работает в режиме многозадачности. Обычно такие программы имеют интуитивно-понятный интерфейс, занимают мало места на жестком диске и позволяют контролировать состояние процессора в режиме реального времени.
CPU-Z
Бесплатное и максимально простое приложение, которое отображает сведения о видеокарте. Плюсом является отсутствие необходимости установки на ПК: на официальном сайте доступна портативная версия CPU-Z. После загрузки и запуска приложения нужно перейти во вкладку «Sensors», где указано значение параметра «GPU Temperature». Если кликнуть по стрелочке, расположенной справа от указанного параметра, то отобразится ниспадающее меню. В нем можно выбрать тип отображения данных. Например, опция «Show Average Reading» позволяет отследить средние температурные сведения за весь период эксплуатации устройства.
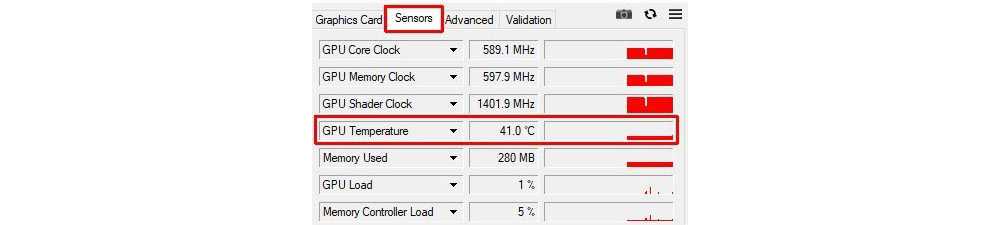
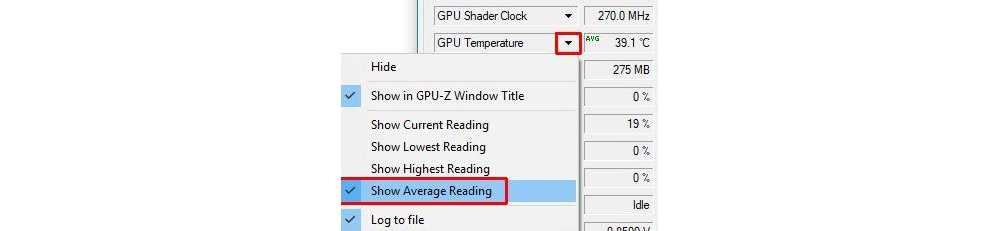
AIDA 64
Платная, но очень мощная утилита с интуитивно понятным интерфейсом на русском языке (пробная версия действует в течение 30 дней). Имеет много базовых функций, позволяющих получить исчерпывающую информацию обо всех системных компонентах. Для проверки параметра «CPU temperature» достаточно перейти во вкладку «Компьютер», расположенную в левом боковом меню AIDA, выбрать подраздел «Датчики»: нужный параметр отобразится в правой части активного диалогового окна. Приложение продолжит отображать показатель температуры даже в свернутом состоянии.
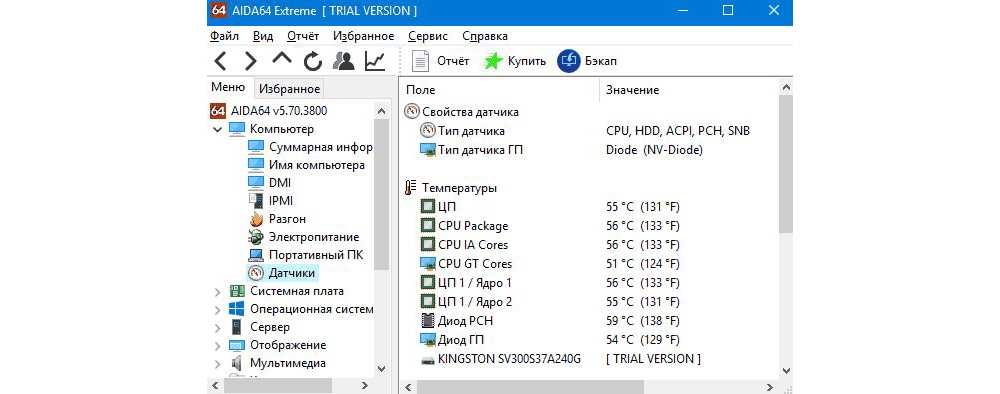
Speed Fan
После установки программы перейти во вкладку «Readings» из основного меню и отследить скорость вращения вентиляторов охлаждения ПК. Также в Speed Fan можно узнать степень перегрева всех ключевых компонентов системы. Фишкой программы является наличие графиков, а также возможность ускорения скорости вентилятора для снижения нагрева CPU.
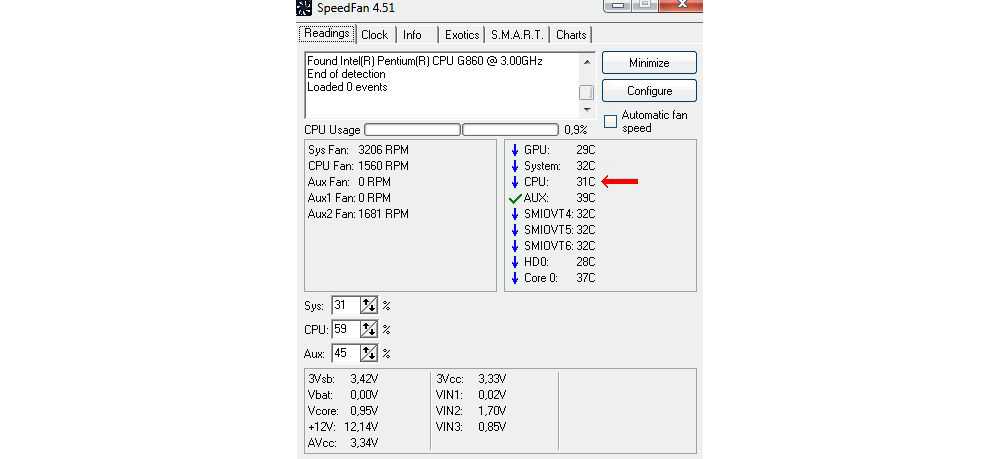
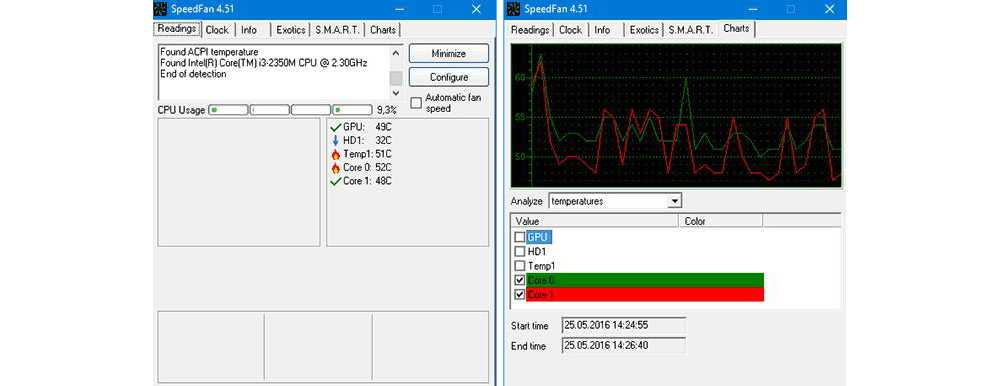
Piriform Speccy
Имеет удобный интерфейс и (наравне со Speed Fan) позволяет отследить нагревание CPU в режиме реального времени. Среди дополнительных полезных функций стоит выделить возможность просматривать данные об операционной системе, графических устройствах, оптических накопителях и другом установленном оборудовании.
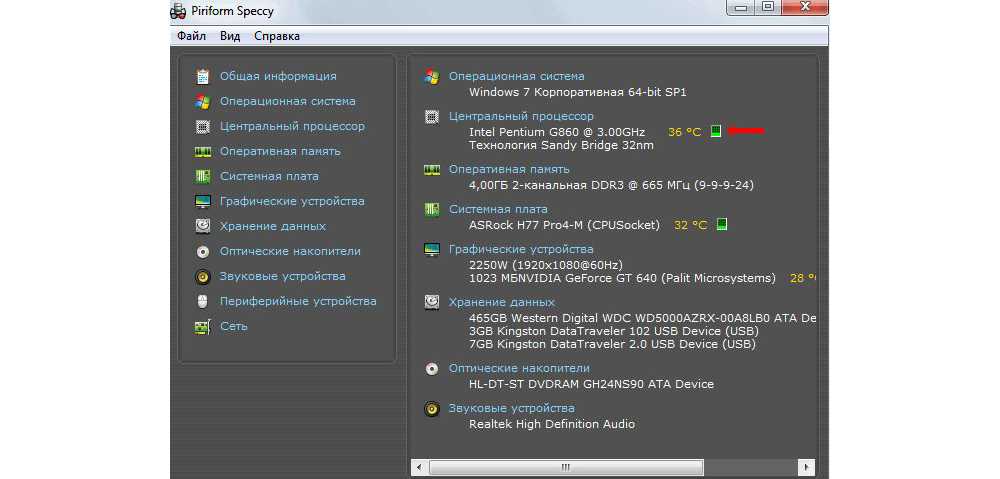
Core Temp
Удобное приложение с русификацией позволяет отследить температуру ядер CPU. Ее можно поставить в автозагрузку: информация будет доступна на панели задач. Core Temp можно также установить на рабочий стол благодаря специальным гаджетам All CPU Meter и Core Temp Gadget.
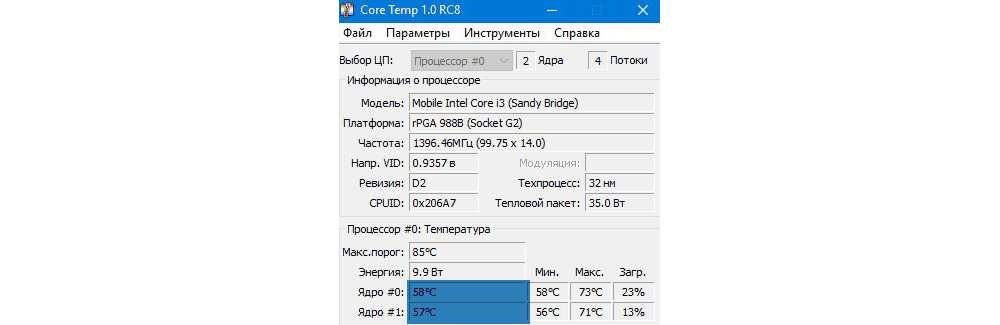
CUPID HW Monitor
Отличное бесплатное ПО для проверки статуса аппаратных элементов ПК. Для просмотра температурных данных процессора достаточно установить утилиту, запустить, зайти во вкладку «Temperatures», расположенную в основном меню программы, – раздел «Sensor». Сведения о степени нагрева CPU отображаются в градусах Цельсия – параметр «Package». Можно узнать минимальную и максимальную степень нагрева ПК или ноутбука в столбцах «Min» и «Max», а также узнать текущее состояние в колонке «Value».
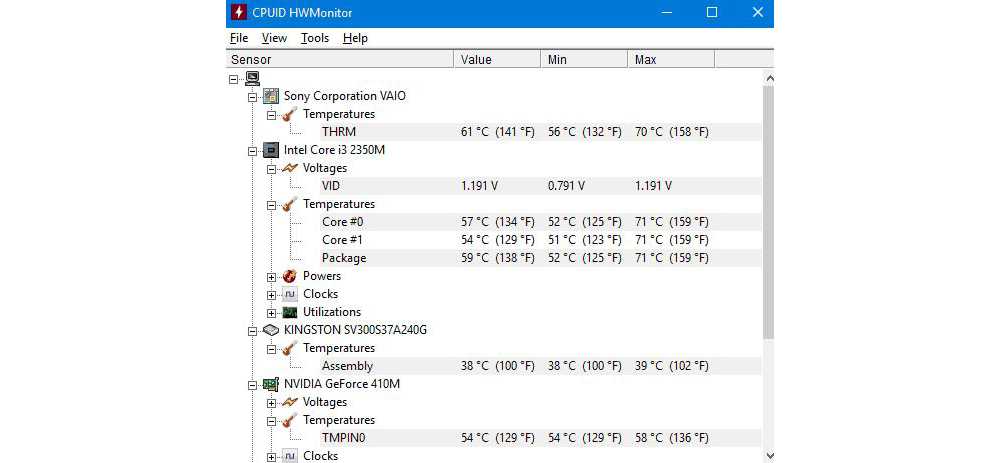
HW Info
Утилита предоставляет данные о базовых характеристиках ноутбука или компьютера, а также позволяет считать сведения с температурных датчиков видеочипа и процессора в подразделе «CPU» раздела «Sensor».
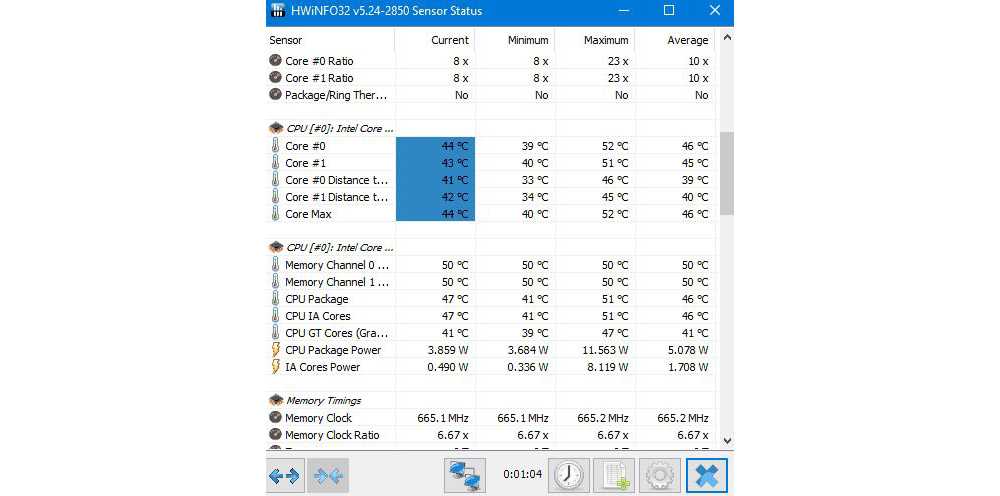
Без программ
В Windows 10 отсутствует удобная штатная утилита для проверки и мониторинга CPU. Однако измерить температуру можно через BIOS или командную строку, если у пользователя нет желания дополнительно скачивать специальную программу.
Для поверки температуры CPU в меню BIOS (UEFI) необходимо следовать инструкции:
- Запустить настройки Биоса: перезагрузить компьютер, и с момента его включения до загрузки операционной системы зажать специальную комбинацию клавиш, которая зависит от типа ПК. Это может быть клавиша Delete (Del), F1, F2, F8, F10 или F Чтобы узнать, какую именно кнопку нажимать, нужно посмотреть на надпись на экране, которая появляется при каждой загрузке ОС. На дисплее может отобразиться что-то вроде «Press F2 to setup» или «Press Del for setup».
- Для того чтобы процесс запуска BIOS завершился успешно, нужно в момент включения ПК несколько раз тапнуть на ключевую клавишу – интервал между нажатиями не должен превышать 2 секунды.
- Меню Биоса варьируется в зависимости от ПК. Как правило, все вкладки на английском языке. Интерфейс представляет собой комбинацию из сине-белых цветов. На каждой вкладке располагаются определенные системные параметры, значение которых можно менять вручную. Навигация в разных версиях Биоса строится по одному принципу: чтобы переходить между разделами, достаточно нажимать на стрелки «Влево» и «Вправо». После перехода в нужный раздел для выбора того или иного элемента следует использовать стрелки «Вниз» и «Вверх». Изменение параметров осуществляется посредством нажатия на «Enter».
- После загрузки Биоса необходимо перейти при помощи стрелки во вкладку «Power» и посмотреть на параметр «Hardware Monitor». Также этот параметр может иметь название «Status» или же «PC Health Status», а в большинстве современных ПК параметр temperature расположен в левой части экрана настроек. Однако в старых устройствах данный параметр в принципе отсутствует.
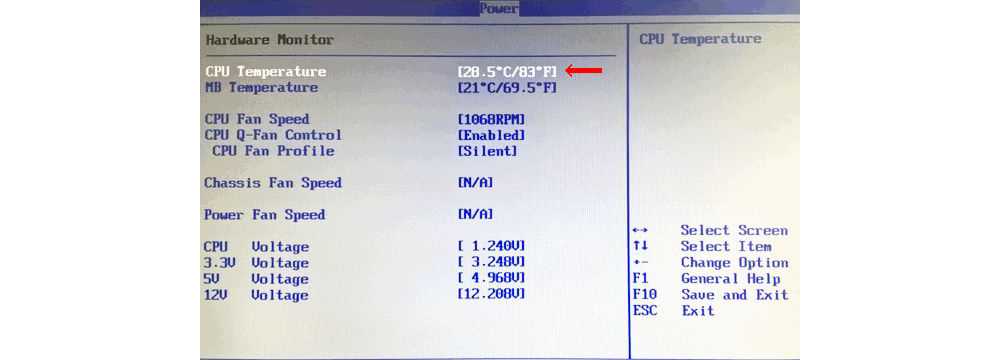
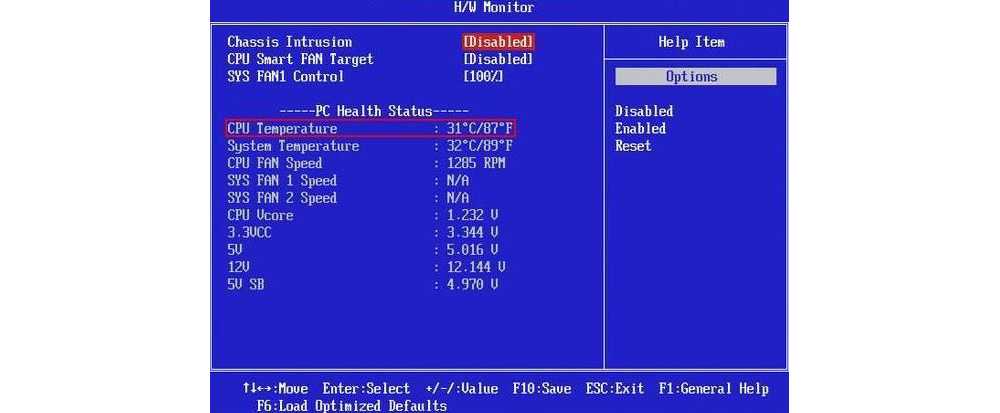
- Для выхода из Биоса без сохранения текущих настроек нажать на клавишу Esc.
Второй вариант проверки CPU – использовать командную строку (command line) или Windows PowerShell. Но нужно сразу сделать оговорку: данный способ работает далеко не на всех ПК.
Чтобы запустить командную строку от имени Администратора, необходимо:
- Щелкнуть по значку Виндовса, который находится в левом нижнем углу дисплея (на панели задач), правой кнопкой мышки. Выбрать опцию «Найти». Ввести в поле для поиска команду CMD. На экране отобразится результат поиска.
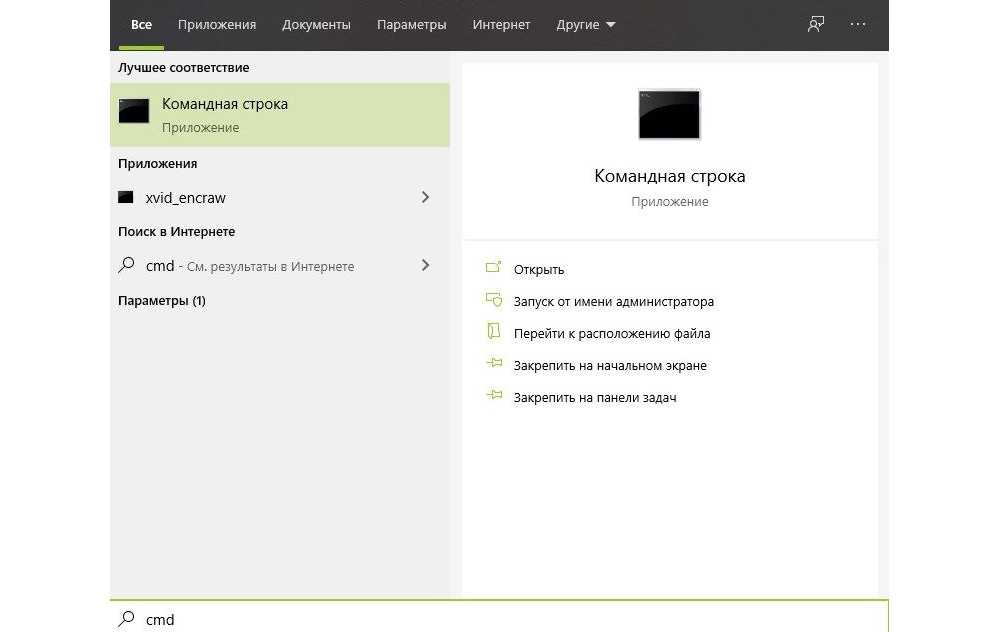
- Выбрать опцию «Запуск от имени администратора», клацнув по ней левой кнопкой мыши. Высветится уведомление «Разрешить этому приложению вносить изменения на вашем устройстве?». Нажать «Да». В открывшемся окошке CMD ввести следующее значение: wmic /namespace:\\root\wmi PATH MSAcpi_ThermalZoneTemperature get CurrentTemperature, после чего тапнуть на «Enter».
- Спустя пару секунд в поле CurrentTemperature отобразится одна или несколько температур в Кельвинах.
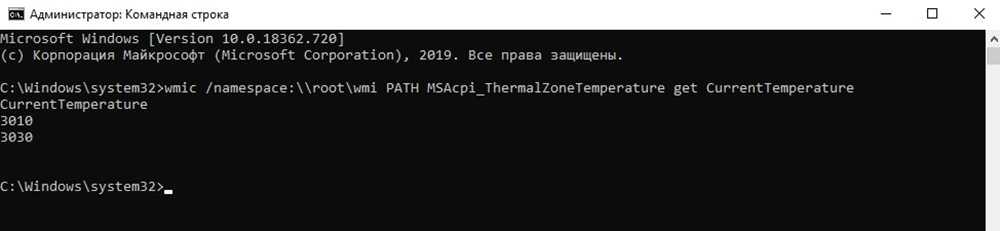
- Для перевода в привычную систему измерений потребуется поделить имеющийся показатель CurrentTemperature на 10 и отнять от него 273,15. Полученное значение является искомой температурой в градусах Цельсия.
Для запуска PowerShell необходимо:
- Кликнуть на «Пуск» правой кнопкой мышки. В раскрывшемся перечне команд выбрать Windows PowerShell (администратор). Подтвердить нажатием на «Да» разрешение приложению вносить изменения на устройстве.
- Здесь следует использовать другую команду, а именно: get-wmiobject msacpi_thermalzonetemperature -namespace «root/wmi».
- В результате выполнения команды появится температура в Кельвинах (в поле CurrentTemperature).
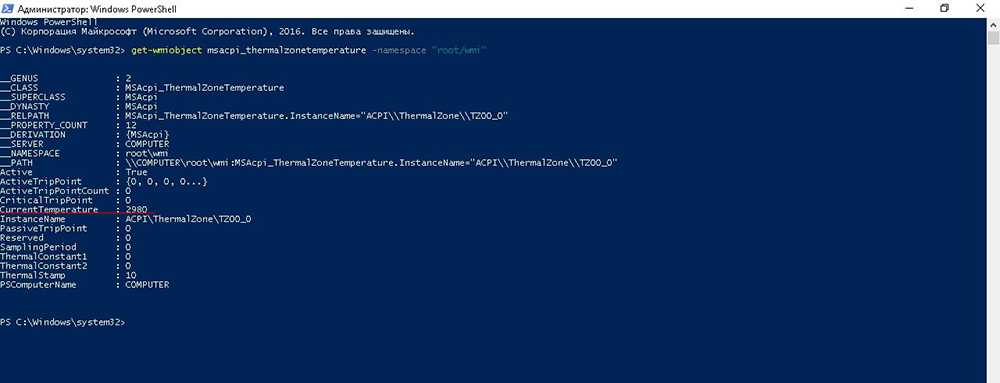
- Чтобы перевести значение в градусы по Цельсию, разделить CurrentTemperature на 10 и отнять от него 273.15.
Если при выполнении указанных манипуляций в меню CMD / PowerShell отображается один и тот же параметр CurrentTemperature, или возникают ошибки, значит, на данном ПК способ не работает.


Каких температур следует опасаться?
Давайте детально посмотрим на температуры, которых стоит избегать.
Для температур процессора.
Потолком, откуда начинаются проблемы (например, подтормаживания), я привык считать 60 (и более) градусов. Температуру в 65-80 градусов считаю достаточно критической, т.к. начинается так называемый троттлинг (а именно, режим пропуска тактов, т.е. процессор специально начинает работать в несколько раз слабее, пропуская такты, дабы снизить свою температуру), аварийная перезагрузка\самовыключение компьютера и т.п
Проще говоря, важно следить, чтобы температура процессора не перебиралась за планку в 55 градусов, а лучше и в 45-50. Нормальными температурами я считаю 35-40 градусов в простое и 45-55 при 100% многочасовой нагрузке
Многие неплохо разбирающиеся в этом люди будут спорить, но я и по сей день считаю, что чем ниже температура, тем выше производительность, а именно процессор с температурой в 30 градусов справится со своей задачей быстрее, чем процессор с температурой в 50, само собой при условии, что оба процессора одинаковой мощности.
Для температур материнской платы.
В идеале температура чипсета не должна превышать 35 градусов. На практике терпимы температуры 40-45, для некоторых моделей плат до 55. Вообще с перегревом чипсетов на материнских платах почти не сталкивался, посему бояться особо нечего.
Для температур видеокарты.
Здесь всё зависит от того, насколько она мощная, что это за модель, какой тип охлаждения на ней установлен и для каких целей она вообще предназначена (например: для игр, для работы, или для медиацентра). Для современных видеокарт температуры в 65-75 градусов в полной многочасовой нагрузке, — это нормально. Для относительно стареньких моделей это может быть критично
Посему при появлении первых признаков перегрева (о том, какие они бывают, читайте ниже) следует обратить пристальное внимание на температурные режимы и систему охлаждения видеокарты.
Температуры внутри корпуса. Не многие знают, но температура воздуха в корпусе играет очень важную роль, так как от неё зависят температуры всех компонентов системы, ибо кулеры обдувают все корпусным воздухом
К сожалению, замерить точную корпусную температуру не получится, но настоятельно рекомендуется установить несколько кулеров вдув-выдув в корпусе.
Жесткие диски.
Нормальная температура для жестких дисков — это всё, что ниже 35-45 градусов, но, в идеале держать оную в разы ниже, а именно в районе 30.
Давайте пойдем далее.
MSI Afterburner
Для отслеживания температуры CPU во время игр, удобнее всего использовать экранный оверлей программы MSI Afterburner. Зайдите в настройки, далее «Мониторинг». Найдите строку «Температура ЦП», поставьте галочку слева и далее уже ниже отметьте пункт «Показывать в ОЭД». Можно также выбрать отдельные ядра процессора для мониторинга. После этого в игре должны отображаться выбранные параметры, которые можно контролировать без отрыва от геймплея. Имеет смысл также настроить и остальные параметры: загрузку и температуру видеокарты, использование оперативной памяти и т.п. Программа на русском языке.
Аппаратные решения
Кроме программных способов, есть и другие варианты проверки компьютера на перегрев. Для поверхностного измерения подойдет инфракрасный термометр. Он мгновенно показывает температуру компонентов, но обладает сильной погрешностью. Годится для экстренной диагностики.
Измерение видеокарты портативным IR термометром
Есть также встраиваемые в корпус системы температурного контроля. Это устройства, которые вставляются в отсек 5.25″, обычно используемый для DVD привода. В комплекте к ним поставляются несколько датчиков, которые позволяют измерить температуру видеокарты, жёсткого диска и других комплектующих, а также регулировать вращение вентиляторов.
Встроенный блок контроля вентиляторов Aerocool
Средства аппаратного мониторинга рекомендуются в случаях, когда компьютер используется в качестве сервера и к нему не подключен монитор. Или, если вы увлечены моддингом, и ваш компьютер представляет из себя стильный предмет интерьера.
Игроманам рекомендую рассмотреть к покупке внешнюю панель управления вентиляторами NZXT Sentry LXE, которая красиво смотрится на столе и выполняет функцию контроля за кулерами ПК. Во время игр можно увеличить скорость вращения воздушных охлаждающих систем или задать ограничения.
Панель управления NZXT Sentry LXE
Бонусом прикрепляю полезное видео:
Способ второй: способ более точный, но долгий, т.е под нагрузкой = в процессе работы
Температуры в простое (когда компьютер почти не используется, — это одно). А вот под нагрузкой и в стресс-состоянии — это другое. Поэтому для снятия показания температур мы воспользуемся проверенной временем программой — тяжеловесом под названием AIDA (бывший Everest).
Для начала немного о самой программе. AIDA — это, пожалуй, единственная программа, которая может рассказать о Вашем компьютере вообще всё, начиная от того, какой у Вас процессор, операционная система и заканчивая тем, открыт ли у Вас в данный момент корпус системного блока, сколько миллионов транзисторов в вашей видеокарте и какие тапочки на Ваших ногах сейчас одеты (про тапочки конечно шутка ;)). Подробно об этой действительно великолепной программе я писал в другой статье, а пока вернемся к тому, для чего мы хотели её использовать, — для определения температуры компонентов системы.
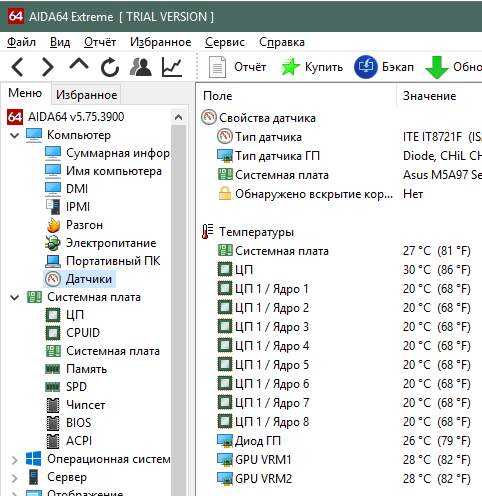
В открывшейся большой и страшной программе (кстати она на русском) надо перейти на вкладку «Компьютер — Датчик». Там Вы увидите все температуры компонентов Вашего компьютера.
Перейдем к непосредственному использованию.
Технические гайды для геймеров на ПК
- Как настроить Windows 10 для игр: максимальная производительность, игровой режим и другие советы
- Как узнать температуру процессора в Windows 10
- Как настроить мониторинг MSI Afterburner в играх: узнаем температуру и загрузку процессора и видеокарты
- Загрузка видеокарты в играх: как проверить, почему нагружена не на 100%, что такое раскрытие
Компьютерные компоненты неизбежно выделяют тепло, поэтому очень важно следить за температурными показателями. Современная электроника достаточно умная, чтобы не допустить поломки в случае перегрева
Тем не менее постоянная работа при повышенной температуре все равно не сулит ничего хорошего. Кроме того, из-за перегрева производительность системы может снижаться. Поэтому такие параметры, как температура нужно мониторить. Наш гайд актуален не только для Windows 10, но и для более ранних ОС вроде Windows 7, но проверяли все способы мы только на 10-ке.
Лучшие программы для просмотра температуры видеокарты
Практически все ПК оснащены встроенными датчиками, позволяющими регистрировать температуру аппаратных компонентов. Получить доступ к их данным можно с помощью обычной командной строки и консоли PowerShell, но гораздо удобнее использовать для этих целей сторонние утилиты, выводящие данные в привычном формате – градусах Цельсия. Давайте же посмотрим, как измерить температуру видеокарты с помощью пяти наиболее популярных программных инструментов.
Speccy
Небольшая бесплатная утилита от разработчиков известнейшего чистильщика CCleaner. Программа отображает основные сведения об операционной системе и аппаратных компонентах, включая видеоадаптер. Всё, что вам нужно, это просто запустить приложение, переключиться в раздел «Графические устройства», найти среди них свою видеокарту и посмотреть ее температуру. Также с помощью данной программы вы можете определить степень нагрева центрального процессора, материнской платы и жесткого диска.
GPU Temp
Узнать температуру видеокарты в Windows 7/10 позволяет узкопрофильная утилита GPU Temp. Всё, что умеет делать эта маленькая бесплатная программка, так это показывать температуру и загрузку ядра графического адаптера. Данные могут выводиться в окошке утилиты или системном трее в режиме реального времени. Дополнительно программой поддерживается выбор цвета температурных значений и добавление в автозагрузку Windows.
GPU-Z
Еще одна бесплатная утилита, предназначенная для получения данных о графическом адаптере. Поддерживает работу с картами NVIDIA и ATI. С ее помощью вы можете посмотреть температуру видеокарты в Windows 7/10, а также извлечь другие сведения – модель адаптера, интерфейс подключения, характеристики видеопамяти, различные идентификаторы и другую полезную информацию. Если вас интересует именно температура, увидеть ее можно на вкладке «Sensors» в поле «GPU Temperature».
Open Hardware Monitor
Бесплатная программа с открытым исходным кодом, выдающая базовую информацию о главных аппаратных компонентах – процессоре и видеокарте. Инструмент показывает загрузку процессора, тактовую частоту, объем используемой видеоадаптером графической памяти, скорость вращения кулеров, температуру ядер ЦП и видеокарты. Все данные утилита выводит в одном окне.
AIDA64
Теперь расскажем, как проверить температуру видеокарты в наиболее продвинутой программе для получения сведений о характеристиках «железа» и операционной системы AIDA64. Запустив программу, выберите на панели слева опцию «Датчики», после чего найдите справа элемент «Графический адаптер» или «Диод PCH». Чаще всего именно такое необычное имя носит в AIDA64 графическая карта.
Немаловажным преимуществом этого мощного приложения является возможность регулирования скорости кулеров, а, значит, и температуры ключевых устройств, но, в отличие от предыдущих программ, AIDA64 платная.
































