Настройка системы
Запустите Daemon Tools и укажите в программе путь к ISO-образу Windows. Смонтируйте образ и скопируйте все файлы, находящиеся внутри него, в свободный раздел, который вы только что создали. Копирование займет около 10 минут, так что придется немного подождать.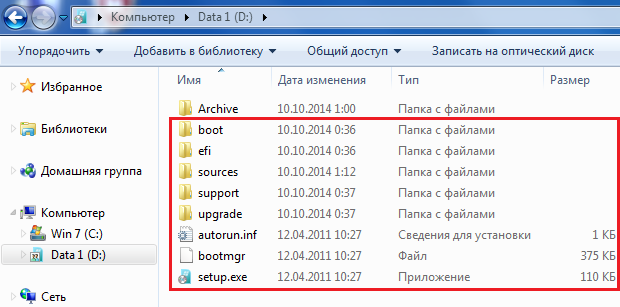
- Запустите утилиту EasyBCD и перейдите в раздел «Add New Entry».
- В поле «Portable/External Media» откройте вкладку «WinPE» и введите в строке «Name» название системы, которое будет отображаться в меню загрузки.
- Нажмите на кнопку в виде бинокля возле строки «Path» и укажите путь к файлу boot. wim, который располагается в папке «sources» в разделе «F». В Результате у вас должна получиться примерно такая картина:
Нажмите кнопку «Add Entry», чтобы завершить процесс настройки системы и добавить еще один вход в меню загрузки.
Как видите, сначала загружается «Семерка», которую вы добавили из ISO-образа, а затем уже ранее имеющаяся на компьютере операционная система. Если у вас возникли какие-то проблемы с меню загрузки, вы можете его отредактировать, открыв вкладку «Edit Boot Menu».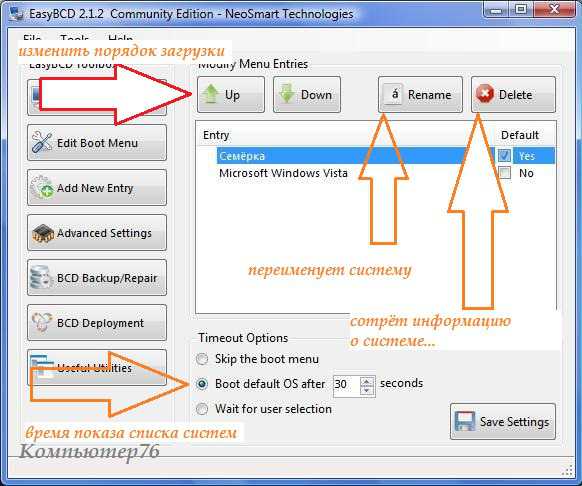
Здесь можно с помощью клавиш «Up» и «Down» изменять порядок загрузки, указывать новые имена для пунктов, а также удалять их из меню. После внесения нужных изменений не забывайте нажать кнопку «Save Settings», чтобы применить новую конфигурацию системы.
Преимущества использования LiveCD
Live CD позволяет работать, не устанавливая на винчестер операционную систему. То есть, его можно использовать при отсутствии винчестера или когда вам не хочется тратить большое количество времени на установку ОС.
Более того, данный вариант также практикуется при «лечении системы». Допустим, в вашей операционной системе произошел сбой, а ее переустановка именно в этот момент невозможна
В таком случае Live CD позволит вам привести комп в работоспособное состояние и, например, сохранить какие-то файлы или данные.
Также важно упомянуть об еще одной сфере использования – работа на разных ПК. Если вам нужно поработать на другом устройстве, но вам не хочется лишать себя преимуществ и удобства своей операционной системы. В данном случае вам поможет запись на съемный накопитель
После чего его подключить к ноутбуку и начать работать в любимой ОС.
В данном случае вам поможет запись на съемный накопитель. После чего его подключить к ноутбуку и начать работать в любимой ОС.
Что делать, если BIOS не видит загрузочную флешку. Как загрузиться с флешки в режиме Legacy
Возможные причины и способы устранения ошибки:
- Ошибки при создании загрузочного файла. Убедитесь, что вы установили на флешку загрузчик операционной системы, а не просто скопировали файлы. Если не помогает — отформатируйте её и попробуйте снова. Для этого откройте Проводник, кликнете правой кнопкой мыши по флэшке и выберите пункт «Форматировать». Если не получается, то устройство физически неисправно. Попробуйте другую флешку.
- В системе активирована функция «Безопасная загрузка» (Secure Boot). Она служит для зашиты компьютера от вредоносных программ, но может помешать вам переустановить систему. Чтобы отключить её, зайдите в BIOS, откройте меню «Загрузки» (Boot), найдите пункт Secure Boot и поставьте значение «Отключено» (Disabled). После успешной установки системы желательно снова включить эту функцию.
-
Несоответствие режимов загрузки. Чаще всего в BIOS по умолчанию активирован только режим загрузки EFI. Если вы записали загрузочную флешку в режиме Legacy, то система может её не распознать. Чтобы исправить эту ситуацию, зайдите в меню «Загрузки» (Boot), найдите пункт «Загрузить ПЗУ с режимом Legacy» (Load Legacy Option Rom) и поставьте значение «Включено» (Inabled).
- Несоответствие версий флешки и USB-порта. Эта проблема может возникнуть, например, при установке Windows 7. Поставить данную операционную систему на флешке USB 3.0 невозможно. В этом случае используйте USB-накопитель 2.0. Желательно, чтобы и флешка, и порт были одной версии.
- Проблема с USB-портами. Для начала проверьте, что они у вас не отключены. Откройте меню «Встроенные периферийные устройства» (Integrated Peripherals). Напротив USB-портов должны стоять значения «Включено» (Inabled). Возможна и ситуация, что порт неисправен. Попробуйте вставить флешку в другой. В крайнем случае — замените порт.
- Проблема с компьютером. На старых машинах возможно и другая проблема — отсутствие поддержки USB. Обойти это ограничение можно при помощи приложения Plop Boot Manager. Установите его на CD или DVD и настройте BIOS так, чтобы это устройство шло первым в приоритете загрузки. После запуска компьютера откроется эта программа. Выберите флешку в качестве загрузочного устройства.
- В России стартовали продажи ноутбука-трансформера ASUS Vivobook 13 Slate OLED
- ASUS выпустила «видеокарту» за 4700 рублей — она очень маленькая, и у неё крутятся вентиляторы
- ASUS начинает новый сезон турнира ROG KING CUP-2022 с призовым фондом в 2 миллиона рублей
Выбор версии ОС
Большинство современных ноутбуков имеет драйвера только для Windows 88.1, некоторые из них подходят и для Widnows 7, к сожалению, правильную работу всех устройств гарантировать нельзя. Для корректного функционирования рекомендуется устанавливать именно ту систему, для которой производитель предоставил драйвера.
После выбора версии Windows её необходимо скачать. Желательно загружать образ максимально близкий к лицензионной версии без добавления дополнительного ПО. Такая версия Windows будет более стабильной и не вызовет дополнительных проблем во время установки операционной системы. Самым распространённым вариантом является лицензия Виндовс 7 Максимальная.
Создание загрузочного диска или флешки
Загружать образ необходимо в формате ISO, большинство вариантов предоставлены именно в данном расширении ввиду удобства работы при создании загрузочной флешки или диска.
Устанавливаем программу и переходим к основным действиям:
- запустить программу;
нажать «Browse» и указать расположение образа установки Windows в формате ISO. Нажимает «Next»; в следующем меню необходимо выбрать тип носителя, на который будет записываться инсталляция Windows – USB или DVD диск. Если не работает дисковод или он отсутствует, то остаётся только один вариант – USB накопитель; далее следует выбрать диск на которой будет вестись запись. После выбора необходимо нажать «Begin Copying»; для флеш устройства программа запросит подтверждение форматирования, для чего нужно нажать «Erase; об успешной записи программа отобразит соответствующую надпись.
Как зайти в БИОС (UEFI)
При включении или перезагрузке (сочетание клавиш для запуска)
Самый простой способ открыть BIOS — нажать определенную клавишу в момент загрузки компьютера.
Как это делается на практике:
- Нажимаете на кнопку включения ПК и сразу после этого начинаете нажимать одну из клавиш (их список вы увидите ниже).
- Жмете постоянно до тех пор, пока не появится нужное окно. Обычно на первом экране сразу после запуска отображается подсказка, где говорится о том, как попасть в BIOS. Это окно быстро исчезает и пропустить нужный момент легко. Поэтому вариант постоянного нажатия надежней.
А вот сам список всех возможных комбинаций.
| Фирма-производитель: | Комбинация на клавиатуре: |
|
Компьютеры (материнские платы: Asus, GIGABYTE, Intel, MSI (MicroStar), ASRock, AMD, Tyan, Evga, Foxconn, Zotac, Elitegroup (ECS), Supermicro, Biostar).
Версии: Award, Phoenix, AMI, AMD, DTK, ALR. |
Delete, Del, F1 — F12, Ctrl + Alt + Esc, Ctrl + Alt + S, Ctrl + Alt + Ins |
| Ноутбуки | |
| Acer, Asus, Packard Bell | F1, F2, Del, Ctrl + Alt + Esc |
| Lenovo | F2, F12, Del |
| Dell, Hp | F1, F2, F3, Del, FN + F1, FN + ESC, ESC + F10 |
| Msi | Delete, Del, F11 |
| Samsung | F1, F2, F8, F12, Del, FN + F1, FN + F2, FN + F8 |
| Toshiba, Dns, Sony vaio | ESC, F1, F2, F3, F12, Del |
Также некоторые новые модели имеют специальную кнопку для запуска подсистемы в виде «стрелки» рядом с клавиатурой. Выключите устройство и нажмите ее. Он включится и подсистема откроется.
С помощью командной строки
Второстепенный инструмент которым можно воспользоваться когда не работает кнопка или функция перезагрузки в меню «Пуск» — командная строка. Смысл заключается в том, чтобы ввести команду shutdown.exe /r /o и нажать кнопку «Enter».
После этого произойдет перезапуск и дальше останется нажать нужную клавишу для входа (какую, смотрите в таблице выше).
Официальные программы
Существуют несколько официальных программ для изменения настроек BIOS. Наиболее распространенные из них «TweakBIOS / CT». Находятся в свободном доступе, скачать их может каждый.
Применяются не часто, но бывают незаменимы в некоторых случаях.
Через интерфейс Windows 10, 8
Если установлена UEFI, то можно воспользоваться настройками операционки для входа в БИОС.
Действуем по инструкции:
- Вызовите меню комбинацией «Win + X» и откройте «Параметры».
- Войдите в «Обновление и безопасность».
- Выберите «Восстановление».
- Щелкните по «Особым вариантам загрузки».
- Следом щелкаем по кнопке «Перезагрузить сейчас».
- Переходим в «Поиск и устранение неисправностей» и далее в «Дополнительные параметры».
- Жмем по «Параметрам встроенного ПО» и перезагружаем комп.
Что делать после завершения установки ОС?
Когда система установится и вы убедитесь в её полноценной функциональности, выключите устройство. При следующем включении компьютера, многократно повторяете нажатие кнопок для входа в BIOS (как было описано ранее, F2 либо Delete). После загрузки БИОС, снова выставляете в приоритете устройств Hard Disk на первое место, как было по умолчанию, сохраняем настройки и выходим.
Если у вас нет доступа к интернету или по какой-то причине не реагируют USB-порты – это говорит об отсутствии необходимых драйверов. Приготовили их заранее – можете устанавливать, если же забыли – не страшно, скачайте с другого компьютера, скиньте на флешку или диск для загрузки на свой.
В некоторых случаях могут возникать проблемы с корректным отображением времени и формата даты. Вы сможете легко задать нужные параметры, кликнув мышью по иконке часов, находящейся в правом нижнем углу панели уведомлений. Подобным образом можно активировать и вкладку выбора языка, если вам нужно добавить еще несколько языковых конфигураций. Не забывайте, что для более быстрой загрузки компьютера, а также его стабильной и продуктивной работы, необходимо активировать учетную запись Майкрософт. После активации лицензии заработает средство автоматического обновления Windows на ноутбуке или ПК и станут доступны расширенные инструменты персонализации. Как именно это сделать, подробно рассказано в данной статье.
Ещё можно рекомендовать скачивание нескольких полезных программ, отвечающих за оптимизацию ОЗУ, очистку реестра, удаление ненужных файлов и так далее. Среди таких стоит отметить Advanced SystemCare и IOBit Uninstaller. Также не помешает и хорошая антивирусная утилита, к примеру: Avast Free Antivirus или ESET Smart Security. Подобный софт станет более мощной альтернативой штатному защитнику от компании Microsoft и будет обеспечивать повышенную безопасность конфиденциальной информации при интернет-сёрфинге.
Подготовка к установке
Если вам нужная полная переустановка ОС, проведите небольшую подготовку. Сохраните в другое место все файлы с системного диска – обычно это раздел «С», не забудьте про каталог «Мои документы». В конце вы получите чистую систему, в которой может не хватать некоторых драйверов. Лучше подстраховаться заранее и скачать нужные – в первую очередь, это для сетевой карты. С ними вы всегда настроите доступ в интернет в свежей ОС, после чего скачаете остальные драйвера, если они понадобятся.
Создание загрузочного носителя
Переустановить Windows на ноутбуке или настольном ПК можно из образа, записанного на USB-флешку или DVD-диск. Просто скопировать файл нельзя, надо создать загрузочный носитель специальной программой. Используйте фирменную Windows 7 USB/DVD Download Tool, популярные UltraISO или ImgBurn.
Как правильно создать носитель:
- Скачайте дистрибутив ОС нужной версии в формате ISO.
- Подготовьте носитель – чистый DVD или флешку объемом от 4 Гб.
- Запустите выбранную программу.
- В меню выберите скачанный образ системы.
- Укажите носитель и стартуйте запись.
Настройка приоритета загрузки в BIOS
Перед тем, как переустановить Windows 7 или 10 с записанной флешки, выставьте через биос порядок загрузки – система должна запуститься не с жесткого диска, а с носителя USB или DVD. Чтобы попасть в BIOS, во время загрузки компьютера нажимайте определенную кнопку, указанную на экране – обычно F2 или Del. На ноутбуке можно выставить порядок загрузки из специального меню, не заходя в биос – для этого жмите клавишу вызова меню из таблицы.
Когда появится окно BIOS, зайдите во вкладку «Boot», в списке приоритета устройств на первое место выставьте USB или DVD – в зависимости от подготовленного типа носителя. По пунктам передвигайтесь стрелками, для сохранения параметров зажмите F10.
Процесс переустановки
После выполнения всех настроек в BIOS можно переходить к установке ОС. При правильном выполнении всех действий после загрузки система отобразит надпись «Press any key to boot from…». Для продолжения нажимаем любую клавишу и ждём загрузки.
В данном случае мы рассмотрим установку Windows 7, другие версии имеют незначительные отличия, но принцип действий остаётся тот же:
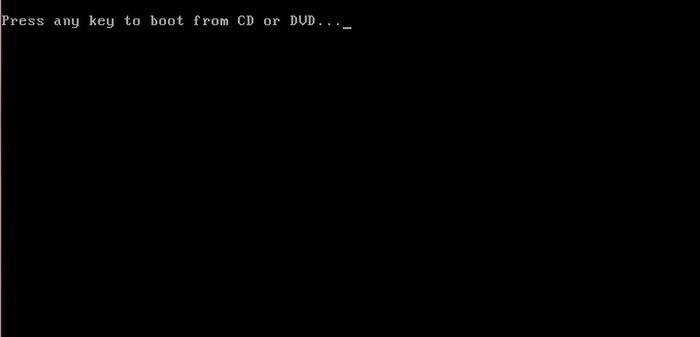
- в первом меню установки Windows необходимо выбрать язык, после чего нажать «Далее»;
в следующем разделе нажимаем кнопку «Установить»; если загруженный образ включает несколько комплектаций ОС, например, «домашняя базовая» или «максимальная», то установщик предложит выбрать один из вариантов; в следующем меню необходимо подтвердить соглашение со всеми пунктами.
Выбор типа установки
программа имеет возможность обновления Windows, при котором все файлы будут сохранены отдельной папке. Несмотря на данное удобство, рекомендуется выбирать режим «Полная установка». Данный вариант предоставляет установку наиболее стабильной и «чистой» операционной системы;
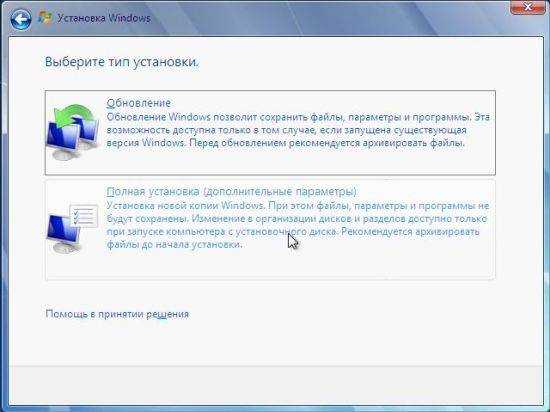
Форматирование раздела
после выбора установки программа предложит выбрать раздел диска, в который будет проводится инсталляция Windows. В данном меню вы можете отформатировать или же распределить место между вашими разделами жёсткого диска, открыв набор дополнительных опций «Настройка диска».
К сожалению, при данных операциях вся информация с диска будет удалена. Данная функция позволяет создавать диски необходимого размера, например, если ваш ноутбук приобретался без оси его жёсткий диск не «разбит». Не забудьте отформатировать все пустые диски после выполнения операций с разделами жёсткого диска. После выполнения всех действий выбираем диск и нажимаем «Далее».
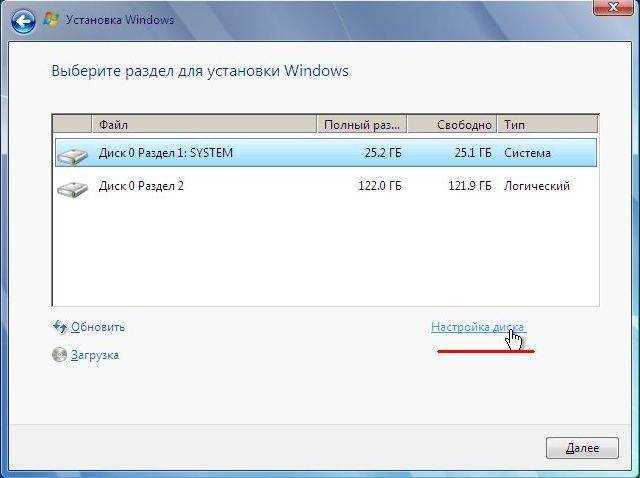
- после выполнения копирования система предложит ввести имя пользователя, компьютера, а также пароль;
в качестве настроек системы безопасности для обеспечения защиты компьютера следует выбрать «Рекомендуемые параметры»; после выбора настраиваем время, дату и выбираем «Домашнюю сеть» в меню подключения к Интернету.
На данном этапе установку Windows можно считать завершённой. Теперь вы можете установить драйвера, а также различное программное обеспечение и утилиты. Если вы меняли настройки запуска компьютера в BIOS рекомендуем, установить запуск в первую очередь с жесткого диска.
Первые действия
Как переустановить Windows 7 без диска на ноутбуке или компьютере? Рассмотрим как это сделать самым простым способом. Находим папку с операционной системой, запускаем После этого будет открыто окно инсталляции. В нем будет отображаться возможность настройки следующих параметров:
- выбор языка системы (это язык отображаемых названий папок, файлов, дисков и так далее);
- раскладка клавиатуры (язык ввода);
- формат времени (страна, часовой пояс).
Для нашей страны, естественно, везде следует выбирать вариант с русским языком. После нажатия кнопки «Далее» открывается окно с клавишей «Установить». Нажав на установку, переходим к Принимаем его, поставив галочку рядом с соответствующей надписью.
Создание виртуальной машины для настройки системы
Когда все нужные данные перенесены, можем приступать к переустановке операционной системы. Как я и говорил, для этого нам понадобится виртуальная машина, в моем случае это будет VMWare (Файл \ Новая виртуальная машина \ Выборочно \ Далее \ Я установлю операционную систему позже \ Windows 10 x64 \ Путь любой, так как много места эта машина занимать не будет, так как мы будем использовать не файл жесткого диска, а непосредственно физический жесткий диск для работы \ BIOS \ Процессоры \ Оперативка \ Мост, репликация состояния физического сетевого подключения \ Далее \ SATA \ Использовать физический диск \ Выбор физического диска).
Что можно поменять после установки?

Это был последний шаг, после которого вы получите практически пустой рабочий стол вновь установленной операционной системы Windows 7. Основные настройки (например, добавить на рабочий стол папку «Мой компьютер» или файлы пользователя) можно осуществить, нажав левой кнопкой мыши на пространство рабочего стола и выбрав вкладку «Персонализация».
Там же можно поставить другой фоновый рисунок, изменить установленную по умолчанию тему (обычно это Windows 7 Aero), поменять разрешение экрана и многое другое.
Стандартная лицензионная Windows 7 идет без дополнительных программ. Однако среди многочисленных сборок можно встретить варианты, в которые включены многие дополнительные элементы, программное обеспечение и так далее.
Пользователем не определен приоритет загрузки в BIOS/UEFI
В BIOS можно задавать приоритет загрузки. Он определяет, в каком порядке будут искаться загрузочные записи на разных носителях, подключенных к системе. Чтобы можно было начать установку Windows с загрузочной флешки, необходимо, чтобы компьютер вначале искал загрузочную область на флешке, а уже после – на винчестере.
Если в БИОСЕ нет загрузки с флешки, запустить с нее установку операционной системы не выйдет. Пользователь в таком случае должен сам ее добавить в перечень загрузочных устройств и поставить на 1-е место. Соответствующие настройки можно найти в bios в разделе «Boot» (Загрузка).
Если проблема осталась, возможно, в BIOS/UEFI установлен неподходящий режим загрузки. Большинство современных материнских плат поддерживают 2 таких режима: EFI и Legacy. Проблема возникнет, если флеш-диск записан для режима Legacy, а в BIOS включен EFI, и наоборот. В таком случае он в меню загрузки не появится.
Справиться с этой трудностью можно с помощью одного из двух способов:
Активировать необходимый режим в BIOS.
Перезаписать USB-диск в ином режиме. Для записи образов со старыми версиями операционных систем подойдет только Legacy.
Задействовать режим Legacy можно на вкладке «Boot» биоса. Если образ, который требуется записать на USB-диск, поддерживает оба режима, параметры BIOS менять не нужно. Режим записи образа удобно выбирать с помощью утилиты Rufus.
Необходимо защитить компьютер от внешних угроз
Вернемся к вопросу о том, как переустановить Windows 7 без диска на компьютере или ноутбуке. Следующий шаг — это параметры защиты. Можно использовать рекомендуемый сервис, а можно отложить решение и настроить позже. Защита компьютера — один из важнейших моментов в установке операционной системы. Дело в том, что от того, насколько хорошо вы ограничите параметры доступа с чужих устройств, будет зависеть безопасность оборудования. Данное меню — не что иное, как предложение варианта выбора набора защиты данных, сформированного специалистами компании Microsoft. Следует понимать, что в них уже предусмотрены и установлены рекомендуемые параметры. Пропуская этот пункт, многие забывают в дальнейшем выполнить настройку вручную, подвергая свои файлы опасности.
Итак, определившись с безопасностью, нажимаем «Далее» и настраиваем в новом окне время и дату (часовой пояс и тому подобное).
Следом установщик выводит окно параметров сети. Она может быть либо домашней, либо общественной. За счет этого меняются параметры в свойствах обозревателя. Что касается общего понимания, то домашняя сеть выглядит более консервативно относительно конфигурации. Общественная сеть, напротив, предоставляет больший доступ к ресурсам ноутбука или компьютера.
Особенности для Windows XP
Стоит отметить, что установка Windows XP проходит немного иным образом. Сам процесс значительно изменен и от пользователя требуется больше данных. Поэтому с Windows XP бывают проблемы, когда её пытаются установить не с диска. Этот прием разрешает установку Windows 7,8, но не предоставляет возможность установить XP из-за отсутствия некоторых данных, например, файла boot.wim, который нужен для одного из важнейших процессов установки. Если Вы желаете установить Windows XP, то Вам нужен немного другой способ переустановки. Один из самых простых — это обновление системы. Однако переустановка XP таким методом лишь обновит систему, а не установит другую ОС.
Переустановка XP с жесткого диска позволит Вам провести операцию, которая похожа на предыдущую. Отличия между ними в том, что последний вариант поможет даже тогда, когда система не загружается.
Для начала нужно перенести папку с дистрибутивом на жесткий диск.
После этого нам нужно не обновить систему, а полностью установить её заново, выбрав пункт «Новая установка» в режиме установки. Следующим этапом будет сбор данных и общая установка ОС Windows XP в обычном варианте — как с диска. Ваша ОС будет в папке windows.0, однако её можно будет переименовать.
Текст видео
Что бы войти в биос бука Эмсай или эмэсай вр610 надо нажать кнопку DEL при загрузки ноутбука.И мы попадаем в меню настройки bios ноутбука MSI VR610x.
После настройки мы можем установить виндоус WINDOWS 8 с флешки или диска, дисковода.
Как попасть в BIOS ноутбука и настроить его и настроить для установки виндовс 7 Laptop MSI delete.
Во вкладки EXIT мы можем выйти, сбросить, запустить, сохранить, включить, загрузить, выключить, поставить, установить, переустановить, открыть или запустить БИОС. Сделать загрузку, вход и сброс.
В наше время производители ноутбуков, неттопов, моноблоков и стационарных ПК все чаще стали их выпускать в составе систем, у которых нет оптического привода. Это и не удивительно, ведь цифровая индустрия практически вытеснила распространение различного контента на оптических накопителях.
Из-за того, что в компьютере нет оптического привода, у пользователей стали возникать сложности с установкой операционной системы на него. Зачастую при установке ОС через DVD привод пользователь не проводил никаких настроек в БИОС, так как первое загрузочное устройство по умолчанию в нем и является DVD-ROM. Единственным вариантом для систем, у которых нет DVD-ROM, является установка с флешки.
Чтобы поставить ОС с флешки или с портативного USB HDD, нужно выставить опции для загрузочных USB устройств в БИОСе. Для того, чтобы наши читатели смогли самостоятельно загружаться с USB накопителя, мы подготовили материал, в котором на примерах опишем процесс настройки БИОСа для загрузки с флешки для различных систем.
Как переустановить Windows 7 без диска и флешки
Нередко возникает ситуация, когда актуальным становится вопрос о переустановке операционной системы. Возьмем конкретный случай. Есть ноутбук, приобретенный с уже предустановленной ОС Windows 7. Сам Виндовс пока находится, можно сказать, в рабочем состоянии, но пользователя изрядно беспокоят некоторые обстоятельства. Что именно? Из-за внешних вирусных атак, а также в процессе работы, раз за разом накапливаются ошибки, что приводит компьютер к достаточно медленному процессу загрузки, да и остальные программные средства не радуют своим прежним быстродействием. При этом чистка реестра, антивирусные мероприятия и возврат к ранее записанной контрольной точке восстановления не дают ожидаемых результатов. Выход один – переустановка системы. Как происходит этот процесс?
Но у нас другой случай – ОС находится в рабочем состоянии. Приступаем пошагово к переустановке Windows 7 без загрузочного диска или флешки.
Шаг 1. Нажимаем кнопку Пуск и запускаем Панель управления. Если она находится в режиме просмотра “Категорий”, то следует перейти в “Крупные значки” или “Мелкие значки”. В этом случае легче найти вкладку “Восстановление”.
Шаг 2. Открываем ее. Нас интересует самая нижняя опция “Расширенные методы восстановления”.
Шаг 3. Запускаем ее. Появляется окно, где напоминает о том, что при восстановлении системного раздела, а это обычно весь рабочий диск, сотрутся все данные и созданные пользователем документы.
Следует проявить тщательность и аккуратность при копировании всех необходимых данных на информационные носители (диски, флешки, внешние usb-накопители).
Если копирование данных выполнено заранее, то следует нажать кнопку “Пропустить“, далее компьютер предложит перезагрузиться, что даст старт процессу установки системы.
Внизу есть кнопка “Выход” для того, чтобы перед установкой еще раз вернуться в систему для продолжения копирования важной информации. Шаг 4
После успешного завершения, Windows будет иметь заводские настройки и исходные программы на момент приобретения ноутбука. Кстати, не надо вводить серийный номер лицензионного ПО и проводить его активацию. Все это, в большинстве случаев, уже интегрировано в непосредственный процесс установки. Пользователю остается только установить необходимые ему программные средства и настроить рабочий стол по своему усмотрению
Шаг 4. После успешного завершения, Windows будет иметь заводские настройки и исходные программы на момент приобретения ноутбука. Кстати, не надо вводить серийный номер лицензионного ПО и проводить его активацию. Все это, в большинстве случаев, уже интегрировано в непосредственный процесс установки. Пользователю остается только установить необходимые ему программные средства и настроить рабочий стол по своему усмотрению.
Как видно из данной небольшой инструкции, сам процесс переустановки виндовс 7 без диска и флешки не требует особых знаний и доступен каждому совершенно бесплатно. С ним может справиться каждый желающий, который проявит при этом аккуратность и внимательность.
Если по какой то причине у Вас не получилось установить windows 7 самостоятельно то можете обратится за помощью к нам или попробовать установить Windows 7 с флеш карты.
Что делать нельзя
Во время установки нельзя принудительно выключать и перезагружать компьютер или ноутбук. Вам может казаться, что компьютер завис, но это не так – система устанавливается. Скорость загрузки зависит от мощности компьютера.
Теперь вы знаете, как установить Windows 10 с флешки. Это способ не так сложен, не требует дополнительных знаний и оборудования. Вам необходимы лишь компьютер и USB-накопитель.
- https://vsesam.org/kak-ustanovit-vindovs-10-cherez-bios-s-fleshki-ili-diska/
- https://dadaviz.ru/uefi-bios-kak-ustanovit-windows-10/
- https://kompkimi.ru/windows10/ustanovka-windows-10-s-fleshki-eto-prosto
Как переустановить Windows 7: быстро и легко
Переустановка Windows 7 делается довольно просто. Это позволяет системе работать как новой — не тормозить, загружаться быстрее и радовать стабильностью.
Именно под переустановкой понимается повторная установка системы Виндовс 7 поверх старой, с сохранением своих файлов на ПК и возможностью восстановления.
Из прошлого материала вы узнали, как отключить защитник windows. Сейчас мы подробно и с картинками разберем процесс переустановки Windows 7 на компьютере или ноутбуке.
Важно! В данном материале мы рассмотрим именно переустановку операционной системы. Если вы хотите заново установить ОС с нуля и форматировать жесткий/ssd диск, то, как это сделать мы детально рассмотрели в статье — как установить Виндовс 7
- 1 Как переустановить Виндовс 7 1.1 1. Перед переустановкой
- 1.2 2. Начало — Переустановка из системы с DVD-диска
- 1.3 2. Начало — Переустановка Windows 7 с флешки
- 1.4 3. Процесс переустановки
2 Как Виндовс 7 переустановить на Виндовс 10
- 2.1 В заключение
Программы для быстрого создания виртуального дисковода
Если Вы используете OS Windows XP/7, то следует выбрать программу для работы с виртуальными оптическими приводами. В списке ниже приведены самые популярные программы и их особенности:
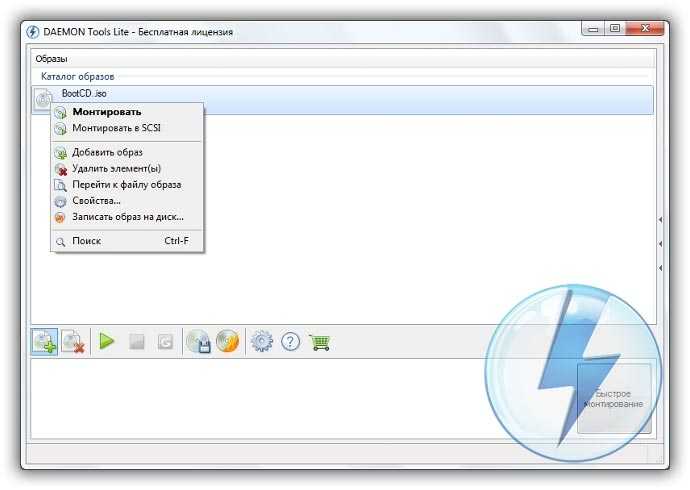
- Daemon Tools. Одна из самых первых и популярных программ на рынке подобного программного обеспечения. Программа условно бесплатная -пользователям доступны Lite и Premium версии. Работа с существующими виртуальными дисками организована очень удобным образом, пользователь может быстро создавать и удалять диски. В бесплатной версии ПО, возможно создавать одновременно только 4 образа. Программа поддерживает форматы iso, img, dmg, vdf, mds,mdf.
- Программа отличается возможностью создавать большое количество виртуальных дисков одновременно. Также присутствует возможность записи на съемный компакт диск. С помощью данной программы пользователи смогут хранить все свои диски виртуально на случай, если физический диск будет поврежден. Также есть возможность скачивать образы с интернета и монтировать их для дальнейшей установки с помощью данной программы.
- ПО, которое работает исключительно с ISO образами. Образы монтируются быстро, а время выполнения сводится к минимуму. Доступна возможность конвертирования образов других форматов непосредственно в ISO.
- Утилита бесплатна и доступна для скачивания. Доступна функция самостоятельного создания образов дисков.
- Virtual CloneDrive. Программа с минимумом настроек, высокая скорость выполнения и чтения дисков. OS распознает созданный диск как физический CD/DVD-ROM.
Установка Windows с жесткого диска
Этот способ часто наиболее приемлем, особенно для старых моделей ноутбуков. Основная сложность здесь — это подготовить жесткий диск и скопировать на него дистрибутив Windows. Впрочем, сложность не потому, что это трудно, а потому, что для этого требуется вынуть жесткий диск из ноутбука и подключить его для этих действий, например, к другому ноутбуку, где есть работающий CD-DVD привод. Также можно подключить жесткий диск к обычному компьютеру, но для этого необходим специальный переходник, который есть далеко не у всех.
Итак, что требуется сделать…
Необходимо подключить жесткий диск к ноутбуку с работающим DVD-приводом. Используя загрузочный Hiren’s Boot CD (можно использовать другой загрузочный CD, который есть у вас) запустить с него программку для работы с партициями. При помощи нее удалить с жесткого диска существующий раздел и создать новый раздел. Можно несколько разделов, если размер жесткого диска позволяет и вам так удобнее. Разделы можно здесь же отформатировать в FAT32.
Далее с этого же загрузочного диска загружаемся в режиме командной строки (обычно такие загрузки делают на основе Windows 98). Чтобы сделать жесткий диск загрузочным необходимо выполнить команду:
При этом снова будет отформатирован жесткий диск в режиме быстрого форматирования. За быстрое форматирование отвечает ключик . Если вам по каким-то причинам нужно основательно переформатировать жесткий диск, то можно его убрать.
Другой ключик в команде – отвечает за копирование системных файлов, делающих жесткий диск загрузочным. Делается это автоматически сразу после форматирования.
Теперь необходимо скопировать на жесткий диск дистрибутив Windows. Для этого у вас должен поддерживаться CD. И еще, для удобства копирования, хорошо если будет какая-нибудь файловая оболочка, типа VC. Мой загрузочный диск создает в памяти виртуальный диск и копирует на него все свои рабочие файлы. Благодаря этому, после того как командная строка с необходимым софтом загрузилась, диск CD можно извлекать из привода и пользоваться другими дисками. Таким образом, вставляем установочный диск Windows XP. C него, прямо в корень диска , копируем каталог со всем содержимым. Если вы будете использовать не простой установочный диск Windows, а, например, с некоторыми интегрированными драйверами, то также рекомендуется скопировать на жесткий диск другие существующие на CD файлы и каталоги.
Чтобы увеличить скорость установки Windows желательно на жесткий диск также скопировать . Те, кто успел поработать в свое время с DOS, наверняка помнят, что данная утилита существенно ускоряет дисковые операции с файлами. Правда, чтобы ее подключить, необходимо специальным образом настроить системные загрузочные файлы. Если вы не понимаете о чем речь, то не беда. Без этой утилиты Windows тоже установится, просто придется запастись терпением.
Все готово. Устанавливаем подготовленный жесткий диск обратно в ноутбук без привода CD-DVD. Включаем. С жесткого диска стартует командная строка. Для начала установки выполняем команду:
Далее все стандартно, точно так же, как если бы вы устанавливали Windows с CD-диска.
Немного рекомендаций:
- Не нужно преобразовывать в процессе инсталляции Windows файловую систему FAT32 в NTFS. Это можно сделать потом в любое удобное время. Дело в том, что иногда бывает, что в процессе инсталляции Windows не обнаруживает каких-то файлов. В случае если у вас будет FAT32, то скопировать недостающие файлы будет значительно проще.
- После инсталляции, если на жестком диске достаточно места, то не удаляйте каталог i386. Иногда Windows при своей работе просит файлы из дистрибутива, например при установке сервис-паков или драйверов. В случае, если у вас будет этот каталог, то система всегда там найдет, что потребуется.

































