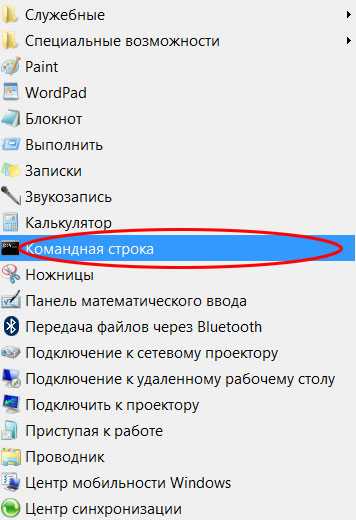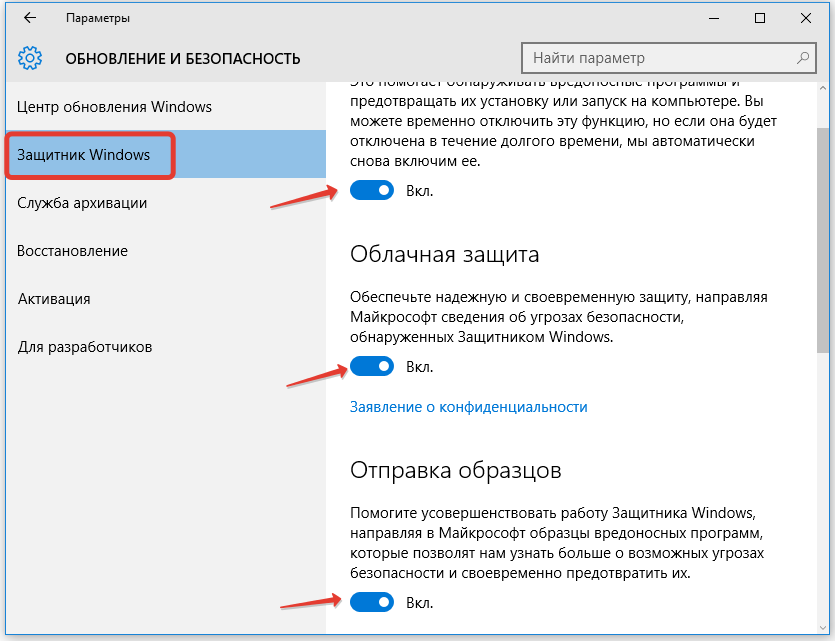Виды систем охлаждения

Сегодня для охлаждения CPU может использоваться три вида систем. Их выбор зависит непосредственно от ЦП. Самая простая система — пассивная. Она представляет собой массивный радиатор, изготовленный из алюминия и установленный на чип. Система может быть эффективной только при работе с CPU малой и средней мощности.
Более эффективная и чаще всего используемая — активная. Кроме радиатора, в ее состав входит еще и кулер. Если пользователь не собирается разгонять процессор, то с отводом тепла отлично справится и стандартная система охлаждения, входящая в комплект поставки боксовой версии ЦП.

Реобасы для контроля оборотов
Если все вышеперечисленное вас по каким-либо причинам не устраивает, возможно вам подойдет один из предложенных реобасов. Учтите, что подобные системы нужно правильно установить. Если не уверены, что сможете корректно это сделать, то обратитесь за помощью к профессионалам.
NZXT Sentry

Панель с сенсорным экраном диагональю 5,4 дюйма. NZXT Sentry предоставляет детальную информацию о системе, в том числе и о нагреве ЦП. Однако основное предназначение системы — контроль кулеров. Система позволяет управлять скоростью вращения до пяти кулеров, что существенно снижает перегрев аппаратных компонентов и уровень шума.
Thermaltake Commander FT

Commander FT имеет интеллектуальную настройку для автоматической регулировки всех вентиляторов на основе показаний термодатчика. Его можно настроить на максимальную мощность или включить бесшумный режим. Ручной режим полностью настраивается и позволяет индивидуально регулировать скорость вращения, причем настройки сохраняются даже после перезагрузки.
Commander FT поддерживает до пяти независимых кулеров, каждый канал обеспечивает мощность до 10 Вт для эффективной работы всех их. Нажимая от «1» до «5» на центральном дисплее, можно легко регулировать скорость вращения отдельного вентилятора.
Какая нормальная температура?
Максимально допустимые значения варьируются в зависимости от модели процессора. Большинство бесплатных приложений, упомянутых выше, указывают предельно допустимый показатель как Tj.Max, который расшифровывается как temperature junction.
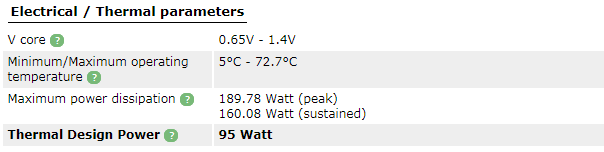
Если по какой-то причине вы не нашли эту информацию, зайдите на сайте CPU World и найдите там ваш ЦП. Каждая из приведенных программ определяет модель процессора, так что найти нужную информацию — проще простого.
Стоить помнить, что максимальная температура — предел, на котором процессор выключается, чтобы избежать повреждений. Регулярная работа под угрозой перегрева отрицательно скажется на сроке работы чипа. Вот простое правило, которое поможет продлить срок службы компьютера:
- До 60° C: Всё хорошо! Можно не волноваться.
- От 60° C до 70° C: Всё еще хорошо, но становится немного горячее. Задумайтесь над тем, чтобы почистить компьютер от пыли.
- От 70° C до 80° C: Это больше, чем необходимо для работы, если только вы не занимаетесь разгоном. Если нет, тогда определенно стоит проверить вентиляторы, дабы убедиться, что они правильно работают, а воздушному потоку не препятствуют клочья пыли.
- От 80° C to 90° C: Слишком много для продолжительной работы. Проверьте, не сломались ли вентиляторы и нет ли скоплений пыли, а если вы делали разгон, вернитесь к старым настройкам — особенно это касается напряжения, если вы его трогали. Одно исключение: иногда мы наблюдаем, что мощные процессоры ноутбуков пересекают рубеж 80° C во время игровых сессий, будучи подключенными к розетке, после чего включается троттлинг (принудительное ограничение производительности). Это ожидаемо, беспокоиться стоит при значениях выше 85° .
- Выше 90° C: Опасно! Компьютер лучше выключить.
Установка и настройка
Процесс завершен и, если не снять галочку с пункта «Запустить после завершения», на экране появится минималистический интерфейс с множеством полезного текста.
- В верхней части окошка – меню.
- Чуть ниже – полная информация о системе.
- Еще ниже – показатели нагрева: текущий, минимальный и максимальный. Индикаторы выводятся в трей. Нумерация начинается с 0.
Утилита предоставляет достаточно возможностей для изменения внешнего вида иконки в трее, собственного оформления. Для этого служит раздел Параметры -> Настройки. Доступны и краткий, и полный отчеты.
Параметры -> Смещение температур
Дополнения
- Core Temp Gadget 2.8 — это гаджет для рабочего стола для Windows 7 и Windows Vista, показывает основную информацию по процессору.
- Core Temp Remote Server — плагин позволяет подключаться по сети к вашему компьютеру и получать информацию о состоянии системы.
- Core Temp MC — дополнение для Windows Media Center, вся та же информация только в Медиа Центре.
- Core Temp Grapher Beta — отдельное библиотека, которая строит график температур.
Как пользоваться
После ознакомления с интерфейсом нужно зайти в раздел Параметры -> Защита от перегрева и установить маркер у слов «Включить защиту».
Будут предложены на выбор несколько действий:
- Уведомление.
- Мерцание значка.
- Запуск программы, определенной пользователем, как правило, ориентированной на снижение нагрузки.
- Выключить или перезагрузить компьютер.
Для выбора лучшего варианта нужно поставить галочку напротив него.
Есть возможность запуска этой полезной утилиты при каждом включении компьютера. И снова достаточно маркера около нужного пункта. Рекомендуется его поставить, чтобы контроль не прекращался ни на минуту. Фукнция, полезная для тех, кто работает с большими объемами видео и графики, играет в современные игры, требующие максимального использования ресурсов системы.
| последняя версия | 1.15.1 |
| совместимость | Windows 10, 8, 7, XP, Vista |
| язык | Русский/RUS |
| лицензия | условно-бесплатно |
| последняя версия | 1.15.1 |
| совместимость | Windows 10, 8, 7, XP, Vista |
| язык | Русский/RUS |
| лицензия | условно-бесплатно |
| последняя версия | 1.6 |
| совместимость | Windows 10, 8, 7, XP, Vista |
| язык | Русский/RUS |
| лицензия | условно-бесплатно |
Установка
Core Temp – это бесплатная утилита, которая задействует системные ресурсы на самом минимальном уровне. Скачать небольшой по размеру дистрибутив для Windows 10 или Windows 7, а также для других Виндовс, можно как с официального сайта, так и с других софтовых порталов, например, версию «rus» берем отсюда (ссылка!).
Устанавливать Core Temp на мобильное устройство придется через удаленный сервер (Remote Server). Для этого потребуется компьютер с Windows или Linux.
Для обычной установки на комп с 32-разрядной системой потребуется 32-битный инсталлятор. Для 64-битной Windows подойдет как 32-разрядный, так и 64-разрядный установочный файл. Но все же рекомендуем соблюдать соответствие параметров и выбирать для инсталляции правильный дистрибутив. В этом случае утилита будет работать гладко, быстро и эффективно. Особая инструкция к инсталляции не требуется. Пользователи на свое усмотрение выбирают стандартную версию или с плагинами и аддонами, добавляя, к примеру, дополнительный язык («Extra Languages»). Это даст возможность пользоваться приложением с интерфейсом на русском языке.
Кто изначально не выбрал установку дополнений, имеет возможность сделать это позднее: когда Core Temp установится, автоматически откроется веб-страница, на которой можно выбрать и скачать дополнения к основному приложению. Они расширяют функциональность программы и установят, например, функцию дистанционного управления, мониторинг по сети, управление мобильными устройствами, сценарий MIRC, виджет и многое другое). Выбор дополнительных функций не является обязательным, приложение будет функционировать и без аддонов. С другой стороны, если скачать виджет (дополнение называется «гаджет» – Core Temp Gadget), то можно будет визуально следить за температурными показаниями в реальном времени.
Real Temp | www.techpowerup.com/realtemp
Real Temp – программа мониторинга температуры, предназначенная исключительно для процессоров Intel (Core, Dual Core, Quad Core и Core i7). Работает под всеми версиями Windows и не требует установки. Считывание данных производится непосредственно с сенсора, расположенного в ядре CPU, поэтому показания утилиты, по утверждению разработчиков, наиболее близки к реальным. Real Temp имеет функцию предупреждения или экстренного выключения компьютера по достижении предельных значений. С помощью приложения можно также протестировать температурный сенсор и быстродействие CPU.
Примеры допустимых температур
Ниже мы приводим список некоторых моделей микропроцессоров с указанием допустимого нагрева:
— AMD Phenom II x6 2800 Мгц при мощности 125 Вт допускает рост температуры до 62 градусов.
— AMD Athlon 2 x4 2600 Мгц обладает 100 Вт мощностью с допустимым нагревом до 70 градусов.
— AMD Athlon 64 x2 2000 Мгц обладает мощностью всего 35 Вт, нагреваясь от 49 до 78 град. (в зависимости от ревизии).
— Intel Core i3 3240T может нагреться до 65 град.
— Intel Core Core i5 3475S допускает 69,1 градус.
— топовый Intel Core i7 4770 может нагреться до 72,72 град.
Достижение данного предельного значения вовсе не означает моментальный выход чипа из строя.
Контроль температуры комплектующих
Чтобы узнать температуру устройств, потребуется считать соответствующую информацию с датчиков температуры. Это можно сделать с помощью специального программного обеспечения.
Пожалуй, проще всего посмотреть сведения сразу обо всех установленных устройствах можно с помощью приложения AIDA64. Для получения данных о температуре комплектующих вам надо будет открыть раздел «Компьютер» (в левой части окна вверху) и перейти к пункту «Датчики». Информация о температуре устройств в реальном времени будет отображаться в правой секции окна приложения вверху.
Здесь показывается температура следующих элементов:
- ЦП — центрального процессора (среднее значение всех его элементов);
- CPU Package — центрального процессора сразу под поверхностью металлической теплораспределительной крышки;
- CPU IA Cores — центрального процессора во внутренней части ядер;
- ЦП1 / Ядро 1, ЦП2 / Ядро 2, ЦП3 / Ядро 3, ЦП4 / Ядро 41 — каждого ядра центрального процессора в отдельности;
- диод PCH — северного моста на материнской плате;
- диод ГП — видеокарты;
- жестких дисков и твердотельных накопителей.
Материнская плата
Материнская плата в целом не склонна к сильному нагреву. Однако температура некоторых ее элементов может сильно повышаться. Прежде всего это относится к цепям питания (VRM). Проблема может возникать и при установке на системную плату не самого подходящего процессора (здесь надо учитывать совместимость устройств по уровню энергопотребления).
Температура VRM находится в прямой зависимости от того, какой системой охлаждения оснащен процессор. При использовании хорошего кулера цепи питания не будут нагреваться сильнее 60°C, а при наличии жидкостной системы охлаждения температура может значительно превышать эту цифру.
Процессор
Для контроля температуры процессора в зависимости от степени нагрузки можно можно использовать приложение Core Temp.
Программа Core Temp наглядно отображает следующую информацию:
- температуру каждого ядра процессора при разной степени нагрузки (в виде графиков);
- наибольшее и наименьшее значения температуры по каждому ядру в отдельности, зарегистрированные во время работы программы.
Данное приложение не потребляет большого количества системных ресурсов, можно свернуть его окно и продолжать пользоваться компьютером как обычно, а затем посмотреть сведения о температуре процессора за время активного использования компьютера.
Видеокарта
Большинство производителей видеокарт предлагают свое программное обеспечение, предназначенное для их настройки и контроля за параметрами работы, в том числе за температурой.
Оперативная память
Модули памяти нагреваются не сильно, если их не разгонять. Их температура даже при большой нагрузке не обычно не превышает 45°C.
Для обеспечения стабильной работы системы производители оперативной памяти, в которую заложена возможность разгона, комплектуют ее радиаторами для теплоотведения.
С помощью программного обеспечения измерить температуру модулей оперативной памяти не получится. О ее нагревании свыше 60°C может свидетельствовать то, что модуль на ощупь становится настолько горячим, что рука не терпит.
В интересах собственной безопасности и во избежание повреждения комплектующих проверять рукой степень нагрева оперативной памяти (как и других устройств в системе) можно только после отключения питания компьютера.
Жесткий диск
Жесткий диск также склонен нагреваться во время работы. Степень нагрева зависит от интенсивности его использования.
Перегрев жесткого диска может стать причиной его повреждения и потери хранящейся на нем информации. В такой ситуации восстановить ее скорее всего не удастся.
Если температура винчестера не превышает 45°C, то все замечательно. Однако его нагрев до более высоких значений (от 45°C до 55°C) уже может отразиться на стабильности его работы. Такие значения еще не критичны, но пользователю уже стоит предпринять меры, направленные на улучшение охлаждения устройства (например, купить специальный вентилятор для отведения тепла от жесткого диска).
Температура более 55°C для винчестера недопустима. Такой перегрев сократит срок его службы в несколько раз.
Для отслеживания температуры винчестера можно использовать утилиты, специально разработанные для тестирования жестких дисков. Одной из них является программа HD Tune Pro.
Core Temp

Скачать Core Temp /
На фансайте rucoretemp.ru всегда можно скачать core temp на русском языке для Windows, так что же это за программа? Давайте узнаем!
Утилита для контроля над температурой процессора Core Temp не занимает много места на жестком диске и в оперативной памяти. Температура каждого ядра под постоянным контролем.
Описание программы Core Temp
Простая бесплатная утилита на русском языке не оттягивает на себя ресурсы процессора и памяти. Дружелюбный и интуитивно понятный интерфейс делает настройку максимально быстрой, а система оповещений незамедлительно сообщит о проблемах.Ее задача – отслеживать температуру процессора и реагировать, если она превысит норму. Несложная задача, крохи памяти.
Возможности
Core Temp показывает текущую температуру процессора и каждого ядра в отдельности, что позволяет понять перегревается ли ЦП и защитит его.Утилита проста, но обладает всем необходимым функционалом.
Монитор температуры
После установки в системном трее появляются цифры, обозначающие нагрев каждого ядра. Нумерация начинается с нуля, поэтому не стоит волноваться и разбирать системный блок для поиска недостающего.
В настройках легко меняются цифры нагрева ядер на иконку программы, если меняющиеся цифры раздражают.
Если известно, что датчики показывают неверные значения, в Core Temp предусмотрена функция «Смещение температур». С ее помощью возможно вручную скорректировать показания.
Защита от перегревания
Утилита предлагает несколько вариантов действий, если процессор перегревается:
- высветится уведомление;
- замерцает значок в трее;
- запустится задача, которую укажет пользователь;
- система выключится или перезагрузится.
Включить опцию можно в меню «Параметры»- «Защита от перегрева»
Версии Core Temp – 64 bit, portable
Для удобства разработчики предлагают две версии небольшой, но крайне полезной утилиты:
- 64 bit – для 64-битных Windows, требует недолгой установки;
- Portable – запускается без инсталляции, из дистрибутива.
64 bit идеально подойдет для постоянного наблюдения за системой, а Portable для оперативного вмешательства и определения проблемы.
Установка и настройка
Процесс завершен и, если не снять галочку с пункта «Запустить после завершения», на экране появится минималистический интерфейс с множеством полезного текста.
- В верхней части окошка – меню.
- Чуть ниже – полная информация о системе.
- Еще ниже – показатели нагрева: текущий, минимальный и максимальный. Индикаторы выводятся в трей. Нумерация начинается с 0.
Утилита предоставляет достаточно возможностей для изменения внешнего вида иконки в трее, собственного оформления. Для этого служит раздел Параметры -> Настройки. Доступны и краткий, и полный отчеты.
При неверных показаниях датчиков можно задать разницу вручную, чтобы каждый раз не пересчитывать. Для этого: Параметры -> Смещение температур. Допустимо изменять показания и сразу для всех ядер, и для каждого отдельно.
Дополнения
- Core Temp Gadget 2.8 — это гаджет для рабочего стола для Windows 7 и Windows Vista, показывает основную информацию по процессору.
- Core Temp Remote Server — плагин позволяет подключаться по сети к вашему компьютеру и получать информацию о состоянии системы.
- Core Temp MC — дополнение для Windows Media Center, вся та же информация только в Медиа Центре.
- Core Temp Grapher Beta — отдельное библиотека, которая строит график температур.
Как пользоваться
После ознакомления с интерфейсом нужно зайти в раздел Параметры -> Защита от перегрева и установить маркер у слов «Включить защиту».
Будут предложены на выбор несколько действий:
- Уведомление.
- Мерцание значка.
- Запуск программы, определенной пользователем, как правило, ориентированной на снижение нагрузки.
- Выключить или перезагрузить компьютер.
Для выбора лучшего варианта нужно поставить галочку напротив него.
Есть возможность запуска этой полезной утилиты при каждом включении компьютера. И снова достаточно маркера около нужного пункта. Рекомендуется его поставить, чтобы контроль не прекращался ни на минуту. Фукнция, полезная для тех, кто работает с большими объемами видео и графики, играет в современные игры, требующие максимального использования ресурсов системы.
| последняя версия | 1.15.1 |
| совместимость | Windows 10, 8, 7, XP, Vista |
| язык | Русский/RUS |
| лицензия | условно-бесплатно |
Скачать Core Temp
Как понизить температуру
Если вы регулярно сталкиваетесь с перегревом, вот несколько простых советов, которые, возможно, помогут решить проблему.
Первым делом почистите ПК. Сильный нагрев зачастую связан с тем, что внутри компьютера годами накапливаются грязь и пыль, забивающие вентиляторы и препятствующие нормальной циркуляции воздуха. Когда займетесь этим, убедитесь, что ни один из них не заблокирован. Несмотря на простоту совета — это часто помогает.
Надеемся, это решит проблему. Если нет, то необходимы более серьезные меры. Если вашему компьютеру уже много лет, возможно высохла термопаста. Удаление остатков старой термопасты при помощи медицинского спирта и нанесение свежего слоя может привести к снижению температуры. Вы легко найдете небольшие шприцы с термопастой в местных магазинах.
Если все перечисленное не помогает, возможно, ваш кулер попросту не в состоянии эффективно охлаждать процессор. Особенно если вы используете в паре с топовым процессором какой-нибудь скромный кулер от независимого бренда — и тем более, если вы занимаетесь разгоном. Уместно будет купить более мощный кулер.

Модель Cooler Master Hyper 212 — надежный и доступный вариант. Со своим большим радиатором и вентилятором он заметно превосходит комплектные «вертушки». Двигаясь вверх по размеру и цене, вы наткнетесь на Noctua NH-D14 — один из самых эффективных кулеров. Однако из-за солидных габаритов он может перекрыть доступ к памяти, и уж точно не поместится в маленький корпус.

Замкнутые системы жидкостного охлаждения справляются со своей задачей еще лучше. Corsair H80i v2 — прекрасная «водянка» начального уровня, но если планируете производить разгон, озаботьтесь моделью с большим радиатором — 240-миллиметровым, как у EVGA CLC 240. Металла тут больше, что вкупе с двумя «вертушками» позволит обуздать даже сильный разгон.
2 Вред, наносимый компьютеру при перегреве процессора

Некоторые пользователи считают, что компьютер с сильно нагретым процессором может просто сгореть. На самом деле все обстоит намного сложнее. Современные процессоры имеют качественные системы защиты, которые не дадут им сгореть. Когда температура достигает допустимого пика, чип просто выключается. Некоторые системы уменьшают тактовую частоту, ввиду чего производительность снижается. За определенный период процессор восстанавливает стабильную допустимую температуру и начинает работать стабильно. Если нагрев достигнет максимума, а система не произведет нужные для охлаждения процедуры, компьютер может просто выключиться.
В целом, температура ЦП является одним из главных индикаторов работы системы. Высокие значения могут появляться не только из-за загруженности компьютера, но и из-за банального загрязнения. Периодически нужно производить очистку системного блока, так как попадание пыли в процессор чревато перегревом. Многие специалисты отмечают, что лучше всего применять для этого пылесосы на низких оборотах, так как на материнской плате имеется масса мелких деталей, прикрепленных на небольшие ножки. Большая всасывающая мощность может нанести непоправимый вред устройству, ввиду чего оно просто выйдет из строя. Также на работе системы охлаждения сказываются и частые перебои в питании. Если компьютер неожиданно выключился из-за того, что в квартире или доме пропал свет, его лучше не включать минимум полчаса. От этого может пострадать и жесткий диск, головки считывания информации на котором при отключении электричества не возвращаются в исходное положение.
Повышенная температура в системном блоке сказывается и на видеокарте. Если устройство перегревается, то оно начинает функционировать нестабильно, что приводит к проблемам. Специалисты рекомендуют, что даже в старых компьютерах нужно применять несколько кулеров, каждый из которых будет отвечать за отдельную запчасть. Для того чтобы проконтролировать температуру процессора в компьютере, можно воспользоваться специальными программами, самые популярные из которых мы далее рассмотрим более детально.
Примечание о температуре процессоров AMD
Мониторинг температуры процессоров AMD давно озадачил компьютерных энтузиастов. В отличие от большинства процессоров Intel, машины AMD будут сообщать две температуры: «Температура процессора» и «Температура ядра».
«Температура ЦП» — это фактический датчик температуры внутри разъема ЦП. С другой стороны, «внутренняя температура» — это вообще не температура. Это произвольная шкала в градусах Цельсия, призванная имитировать датчик температуры.
Ваш BIOS часто показывает температуру процессора, которая может отличаться от таких программ, как Core Temp, которые показывают температуру ядра. Некоторые программы, например HWMonitor, показывают и то, и другое.
Температура процессора более точна на низких уровнях, но менее точна на высоких. Температура ядра более точна, когда ваш процессор нагревается, и именно тогда значения температуры действительно имеют значение
Так что почти во всех случаях вам нужно обращать внимание на внутреннюю температуру. Когда ваша система простаивает, она может показывать невероятно низкие температуры (например, 15 градусов по Цельсию), но как только она немного нагреется, она покажет более точное и полезное значение
Core Temp для Windows
Core Temp — небольшая бесплатная и простая в использовании программа, которая позволяет контролировать температуру процессора и отображает температуру каждого отдельного ядра (в многоядерных процессорах). С помощью этой утилиты можно в реальном времени наблюдать, как меняется температура ядра процессора в зависимости от нагрузки.
Поддерживается всю серия процессоров Intel Core и Core 2, а также все процессоры фирмы AMD в линейке AMD64, AMD K8. Присутствует возможность записывать изменения температуры процессоров в течение определенного времени с последующим импортом данных в Excel. Кроме этого можно включать защиту от перегрева, задать способ вывода оповещения и пр.
Ключевые особенности Core Temp:
- Контроль температуры процессора.
- Отображение температуры каждого отдельного ядра в многоядерных процессорах.
- Отображение изменения в реальном времени температуры ядра процессора в зависимости от нагрузки.
- Возможность работы на любых материнских платах.
- Функция защиты от перегрева.
- Настройка оповещений.
- Импорт данных в Excel.
- Добавлена поддержка новых устройств
- Исправлены ошибки
AIDA64 Extreme Edition — незаменимое приложение для диагностики ПК с возможностью проведения.
CPU-Z — небольшая полезная программа, с помощью которой вы получите всю информацию об.
FurMark — мощный инструмент, который будет в первую очередь полезен оверклокерам, позволяющий.
GPU-Z — отличная утилита для просмотра разнообразной информации о видеокарте и ее.
CrystalDiskMark — небольшая бесплатная программа, предназначенная для сравнительного анализа.
EVEREST Ultimate Edition — одно из лучших приложений для диагностики, тестирования и анализа.