Как в Яндексе удалить историю поиска
Поисковая система Яндекс, собирает введенные пользователем поисковые запросы, которые используется для предоставления персональных результатов в поисковой выдаче. Вся информация, введенная в поисковую строку, сохраняется Яндексом на компьютерах пользователей и на удаленных серверах Яндекса, при условии, что пользователь для поиска нужной информации использует поисковую систему Яндекс.
Часто перед пользователями встает вопрос: как в Яндексе очистить историю поиска, для очистки следов своей деятельности в интернете. Например, пользователю необходимо сохранить свою конфиденциальность и приватность.
Одним из способов для повышения уровня защиты своих данных является использование режима инкогнито в браузерах. Приватный режим имеет разные названия, в зависимости от конкретного браузера. При работе в режиме инкогнито не запоминается история поисковых запросов и история посещенных сайтов, это обеспечивает большую конфиденциальность при использовании браузера.
Имейте в виду, что различаются два разных способа хранения собранной информации: история поисковых запросов Яндекс в поисковой системе и история посещений страниц сайтов в Яндекс Браузере.
История поисковых запросов хранится в Яндексе независимо от использованного браузера. Если вы пользуетесь поисковой системой Яндекс в любых браузерах: Google Chrome, Mozilla Firefox, Opera, Яндекс.Браузер и т. д., Яндекс сохраняет всю историю запросов, которая вводилась пользователем в поисковую строку.
В свою очередь, в Яндекс Браузере сохраняются поисковые запросы и история посещенных сайтов, поэтому мы дополнительно разберем, как очистить историю поиска и историю посещенных сайтов в браузере Яндекса.
Обратите внимание на то, что получить персонализированные результаты поиска, может только авторизированный пользователь. Для авторизации в системе Яндекса, пользователю нужно войти на главную страницу Яндекса, а затем ввести логин и пароль от своего электронного почтового ящика
Яндекс хранит данные на своих серверах, поэтому очистка браузера специализированной программой для оптимизации системы приведет только к удалению из браузера только части данных, которые хранятся на компьютере. Поэтому, после входа в аккаунт Яндекса, информация, сохраненная на удаленном сервере, снова станет доступной.
Ранее для работы с историей поиска использовался сервис Яндекса «Мои Находки», который был закрыт некоторое время назад, из-за малой востребованности.
В этой инструкции мы рассмотрим, как удалить историю поиска в Яндексе разными способами: в настройках аккаунта Яндекса, в настройках Яндекс Браузера для ПК в операционной системе Windows, и в настройках Яндекс Браузера для мобильных устройств на Android.
Для того, чтобы очистить историю поиска в Яндексе, выполните следующие действия:
- Войдите на главную страницу поисковой системы Яндекс под своей учетной записью (логин и пароль от электронной почты Яндекса).
- Нажмите на кнопку «Настройка», в открывшемся меню выберите «Настройки портала».
- В окне настроек Яндекса, во вкладке «Поиск» откроется «Настройка поиска». Здесь находятся параметры для настроек поисковых подсказок и результатов поиска. В настройке «Поисковые подсказки» нажмите на кнопку «Очистить историю запросов» для удаления сохраненной информации.
Для настройки показа результатов поиска нажмите на «Результаты поиска», а затем выберите подходящие настройки. Поисковые подсказки создаются в автоматическом режиме, не затрагивают никакой личной информации, поэтому их не стоит опасаться.
Очистка браузера при помощи софта
Для того чтобы наверняка быть уверенным в том, что старые запросы в Яндексе навсегда удалены с ПК, пользователю придется дополнительно почистить систему при помощи штатных инструментов операционной системы либо же скачать специальную утилиту – CCleaner, Revo Uninstaller PRO.
Почистить данные браузера при помощи встроенных средств Windows возможно так:
- Щелкнуть по значку увеличительного стекла, расположенному в левом нижнем углу монитора рядом с клавишей «Пуск».
- В поисковой строке Windows ввести ключ «Этот компьютер» и нажать на «Enter».
- В открывшемся окошке «Проводника» отыскать диск, на котором установлен Yandex.browser (по умолчанию указывается «OS (:C)»).
- Щелкнуть по «OS (:C)» правой клавишей мыши и вызвать команду «Свойства» из открывшегося контекстного меню.
- Перейти во вкладку «Общие» и тапнуть по интерактивной кнопке «Очистка диска», расположенной в центральной части активного диалогового окна (раздел «Емкость»).
- Отметить галочкой «Временные файлы Интернета» и при желании «Скачанные файлы»: в последнем случае будет удален весь контент в директории «Загрузки».
- Нажать на клавишу «Просмотреть файлы» (так юзер будет уверен, что с компьютера не пропадут нужные сведения).
- После выбора опции диалогового окна «Очистка диска» и «ОК» на мониторе появится сообщение: «Вы действительно хотите необратимо удалить эти файлы?». Нужно нажать на клавишу «Удалить файлы». При этом стоит понимать, что в браузере будут сброшены все автозаполняемые формы, в т. ч. пароли для входа в социальные сети. При этом в Яндексе полностью удалится история запросов.
Чтобы выполнить аналогичное действие в бесплатной утилите CCleaner, необходимо:
- Скачать утилиту с оф. сайта, установить и запустить.
- Перейти в раздел левого бокового меню «Очистка»: в основной части приложения отобразится две вкладки – «Windows» и «Приложения».
- Выбрать закладку «Windows», и в разделе «Yandex» поставить галочки напротив опций «Журнал посещенных сайтов» («Журнал посещений»). При желании можно сразу же почистить такие данные, как «Интернет-кэш», «Cookies», «Сеансы», «Список введенных адресов», «Автозаполнение форм» и «Сохраненные пароли».
- После того как все ненужные элементы выделены, потребуется тапнуть на синюю клавишу «Анализ», расположенную в нижней части окошка Клинера.
- В верхней части утилиты появится зеленая полоса загрузки, которая означает, что на ПК запущен процесс автоматического сканирования системы. Спустя пару мгновений на мониторе отобразится надпись «Анализ завершен» и будет составлен полный список файлов, подлежащих уничтожению.
- После нажатия на кнопку «Очистка» и подтверждения своего действия в открывшемся диалоговом окне пользователь сможет «чисто» удалить запросы Яндекса в поиске.
Для того чтобы почистить браузер при помощи программы Revo Uninstaller Pro, нужно следовать представленной ниже инструкции:
- Скачать Revo с официального сайта, установить и открыть.
- Перейти в закладку крайнего меню программы – «Чистильщик браузеров» (пятый элемент сверху).
- В открывшейся вкладке отыскать «Yandex Browser» и отметить галочкой такие опции, как «Очистка истории посещенных страниц». Заодно можно деинсталлировать временные файлы Интернета, куки, историю загрузок и заполнения форм.
- Нужные опции отмечены, теперь тапнуть на кнопку «Очистить», расположенную в левом верхнем углу утилиты под меню «Файл».
- При этом, как и в случае со штатной утилитой «Очистка диска» и Клинером, может потребоваться повторно ввести пароли и логины на сайтах, а также – заново настроить автоматическое заполнение нужных форм.
Как удалить историю запросов поиска в Яндексе
Как известно, поисковые системы собирают информацию о том, что ищет тот или иной человек в интернете, чтобы потом ему показывать рекламу на основе, его интересов. Также, когда вы повторно через некоторое время вводите ключевое слово в поиске, вам выдают подсказки, а также подсвечивают ранее использованные комбинации слов в качестве запроса.
Далее мы рассмотрим, как удалить набранные запросы в поисковой строке Яндекс.
На главной странице в Яндексе, в поисковой строке, кликните левой кнопкой мыши и вам покажут последние запросы, которые вы искали. Чтобы очистить историю запросов в Яндексе придется удалять каждый отдельно, нажимая на крестик справа в строке этого запроса.
Чтобы стереть историю поиска по всем фразам, придется покликать мышкой, если вы никогда не удаляли их. О функции очистить сразу все фразы одним кликом будет рассказано ниже.
Как отключить историю поиска
Для этого вы должны быть авторизованы в вашем аккаунте Яндекс почты. Далее кликните по аватару и перейдите в пункт «Настройки».
В верхнем меню перейдите в раздел «Поиск»:
Уберите галочки у пунктов «Показывать историю поисков» и «Показывать сайты, на которые вы часто заходите».
Чтобы убрать историю поиска в Яндексе одним кликом, кликните по кнопке «Очистить историю запросов».
Удаляем в браузере историю
Перед тем, как приступить к процессу удаления данных истории, необходимо узнать, что такое история браузера. Итак, история браузера — это место, в котором сохраняются пользовательские поисковые запросы и посещаемые страницы за весь период эксплуатации телефона.
При этом нужно понимать, что появление продолжения фразы при введении поискового запроса никак не связано с сохраненной историей браузера. Данная опция предназначена лишь для облегчения процедуры поиска и работает на стороне поисковой системы. Такие предложения не имеют ничего общего с запросами абонента, однако, если они окрашены в синий или другой цвет, то их лучше удалить, так как они связаны с историей.
Кроме того, необходимо понимать структуру работы истории активности в сети в сервисах Яндекса. В том случае, когда человек пользуется браузером не как гость, а авторизирован под собственным Яндекс- аккаунтом, удалить запросы будет не так легко.
Это связано с тем, что история сохраняется не только в параметрах поисковика, но и в самом профиле. Последняя активность данной учетной записи сохранится, даже если пользователь войдет с другого устройства, к примеру, компьютера.
Решить возникшую проблему можно в настройках параметров не браузера, а самого Яндекса.
Однако, если пользователь не авторизирован в Яндекс, а историю нужно почистить, можно воспользоваться классическим способом удаления запросов. Для этого необходимо сделать следующее:
- нажать на значок 3-х точек, который находится в правой части поисковой строки, это нужно, для того чтобы перейти в настройки и актуально для последних версий браузера;
- в открывшемся меню требуется выбрать пункт «Настройки», здесь есть список функций, среди них необходимо найти раздел «Конфиденциальность», вкладку «Очистить данные»;
- откроется следующая страница, где пользователь может выбрать данные, которые хочет удалить, кроме того, здесь можно почистить кэш, предупреждения для веб-сайтов, файлы cookie, пароли и закрыть все ненужные вкладки;
- на необходимых пунктах ставится галочка, после этого следует нажать кнопку «Очистить данные».
Чтобы проверить удаление запросов, можно опять посетить вкладку истории по вышеописанному алгоритму. Если все выполнено правильно, данные о посещенных сайтах будут отсутствовать.
Очищаем глобальную историю
Удалять глобальную историю нужно тогда, когда пользователь хочет, чтобы его данные были полностью недоступными для других людей. Причем это распространяется и на Яндекс-аккаунт, то есть данные будут удалены и оттуда. Получается, что данная операция должна быть выполнена в системе самого Яндекса, а не в настройках браузера.
Итак, чтобы успешно завершить процесс необходимо сделать данные действия:
- необходимо зайти в аккаунт, историю которого пользователь хочет очистить;
- после этого нужно перейти на сайт yandex.ru;
- в правой верхней части будет раздел «Настройки», требуется нажать на нее;
- в появившемся меню кликнуть на раздел «Настройки портала»;
- откроется окно, где нужно выбрать вкладку «История поиска»;
- здесь можно удалить те запросы, которые были часто заданы;
- далее необходимо перейти в пункт «Результаты поиска» и снять галочки на подпунктах меню в поиске;
- в итоге прежние запросы перестанут влиять на выдачу страниц в браузере.
Выполняя данный процесс можно как полностью удалить историю, так и вовсе отключить функцию, чтобы она не собирала данные в дальнейшем. Правильно выполненные действия сохранят анонимность абонента сети.
Как отключить сохранение поисковых запросов?
Чтобы Яндекс перестал сохранять вводимые вами поисковые запросы зайдите на страницу «Настройки поиска». Как это сделать мы рассказали выше. После этого нужно будет снять галочки, стоящие рядом со строками: «Показывать историю поиска» и «Показывать сайты, на которые вы часто заходите» и после этого нажать кнопку «Сохранить».
В поисковой системе Google нужно будет зайти в раздел «Аккаунт Google», который доступен по адресу https://myaccount.google.com/ и слева выбрать строку «Данные и персонализация». После этого в разделе «Отслеживание действий» можно будет отключить сохранение истории приложений и веб-поиска, истории местоположений и истории YouTube.
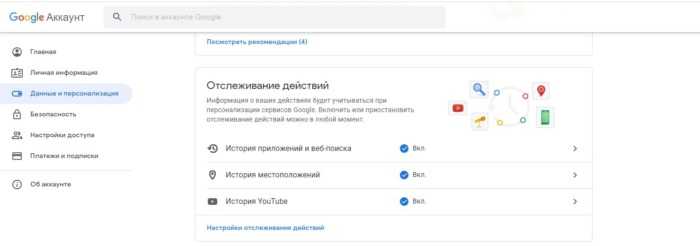
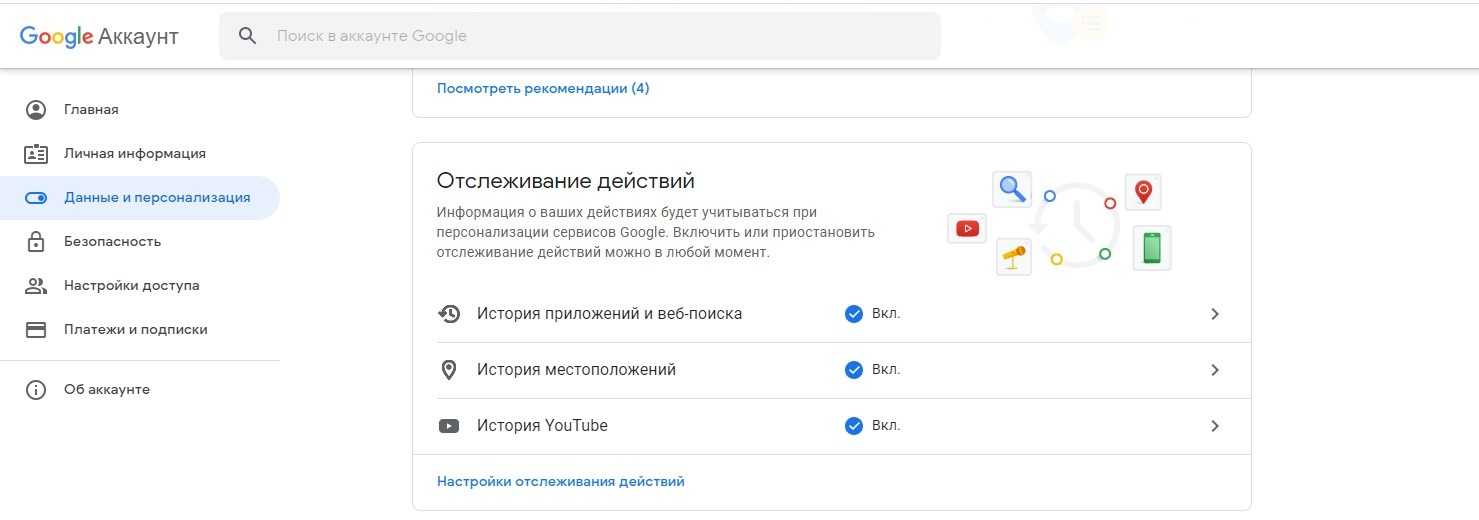
Здесь же доступна ссылка «Настройка отслеживания действий», кликнув по которой можно полностью отключить сохранение истории приложений и веб-поиска, а также настроить автоматическое удаление истории.
Очистка просмотров в Я.Браузере
Владельцы современных смартфонов могут установить на свой мобильник Я.Браузер и с его помощью почистить журнал просмотров. Таким образом удастся удалить перечень всех посещенных ранее страниц.
Стоит отметить, что удалять просмотры довольно легко. Чтобы полностью очистить журнал, необходимо:
- Открыть Я.Браузер.
- Нажать на кнопку в виде трех точек.
- В появившемся меню выбрать вкладку «Настройки».
- Перейти в параметры конфиденциальности.
- Выбрать пункт «Очистка».
Теперь на экране появится информация, которую можно удалить. Необходимо выбрать из списка историю просмотра. Затем нужно тапнуть по кнопке «Очистить». Она находится внизу экрана.
Журнал просмотров и поиска удаляют в браузерах, чтобы поисковые запросы не смогли увидеть посторонние люди при случайном попадании смартфона в их руки.
Описанный выше способ позволяет очищать историю полностью. Однако некоторых людей это не устраивает. Дело в том, что иногда нужно удалить только несколько записей из журнала просмотров. Выполнить частичную очистку тоже можно в Я.Браузере. Для этого необходимо:
- Открыть браузер на мобильнике.
- Тапнуть по кнопке, которая выполнена в виде трех точек.
- Выбрать пункт «История». Она отмечена небольшой иконкой, на которой изображены часы.
- В открывшемся списке выбрать нужный сайт и нажать на него. Появится меню, в котором надо тапнуть по пункту «Удалить».
Рекомендуется регулярно заниматься удалением просмотров. Если не очищать раздел «История», в нем накопится слишком много записей, что негативно скажется на быстродействии браузера. Поэтому необходимо хотя бы раз в месяц просмотреть историю посещений и почистить ее.
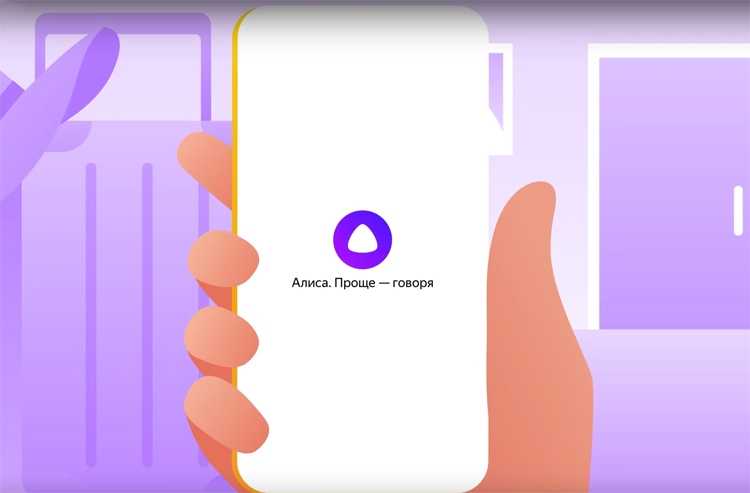 Алиса — виртуальный голосовой помощник, который разработан специально для веб-обозревателя Яндекс
Алиса — виртуальный голосовой помощник, который разработан специально для веб-обозревателя Яндекс
Как удалить историю Яндекс Браузера на смартфоне?
Удалить историю просмотров Яндекс.Браузера на смартфоне тоже можно не одним способом. Для начала откроем приложение, вызовем главный экран, затем нажмем на иконку с тремя горизонтальными полосами.

Открываем закладки в мобильной версии браузера.
На экране отобразится раздел с закладками, с которого мы перейдем в историю, нажав на иконку с часами в нижней части страницы.
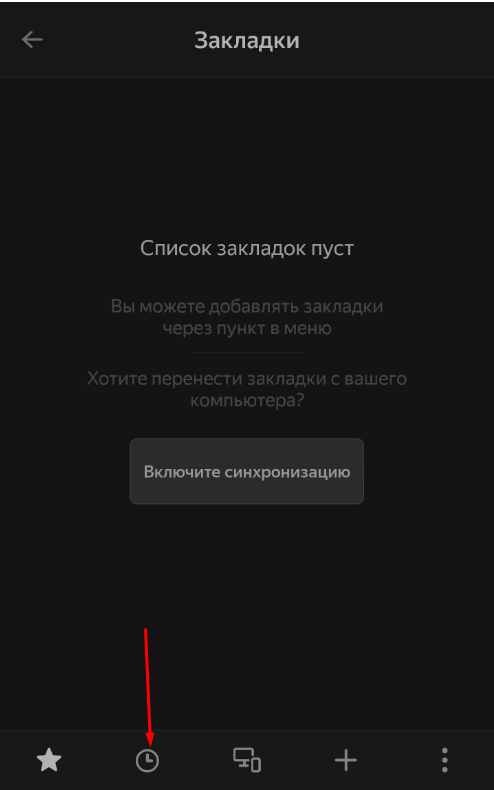
Переходим к истории одним простым нажатием.
В истории браузера выбираем любой элемент, нажимаем и удерживаем его, в результате чего отобразится контекстное меню. Из списка элементов кликаем по пункту «Очистить историю». Приложение запросит подтверждение – нам же нужно нажать на «Да», и список будет очищен.
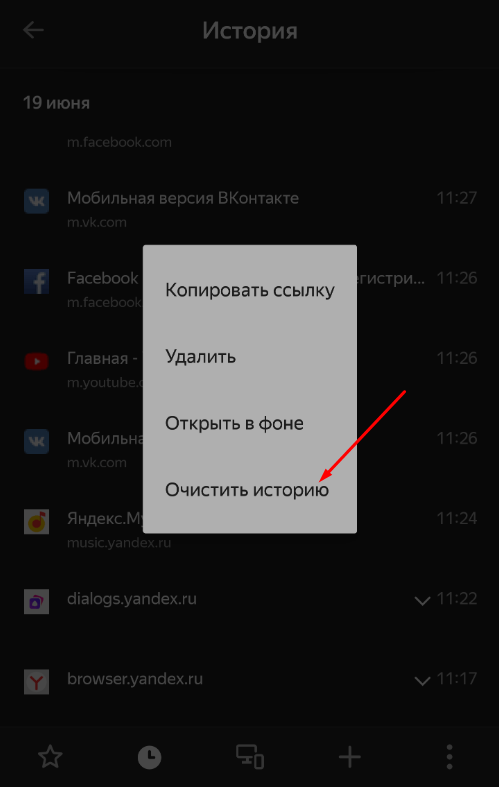
Удерживаем касание, после чего очищаем историю полностью.
Если нажать просто «Удалить», из истории будет стерт только конкретный элемент, а все остальные останутся на месте.
Второй метод очистки истории мобильного браузера Яндекс – через настройки. Выходим на тот же главный экран, но нажимаем на иконку меню с изображением трех вертикально расположенных точек. Прокручиваем список до конца и заходим в раздел «Настройки».
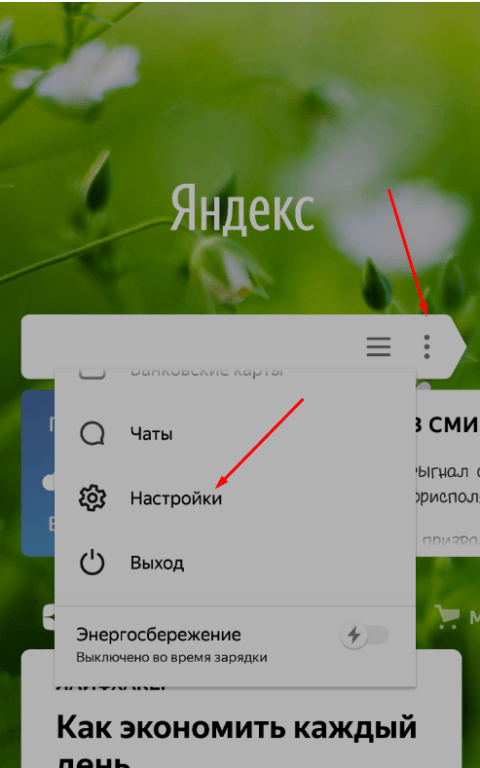
Переходим к настройкам мобильного браузера.
Пролистываем страницу до тех пор, пока не появится категория «Конфиденциальность». В самом низу его есть строка «Очистить данные» – по ней мы и нажимаем.
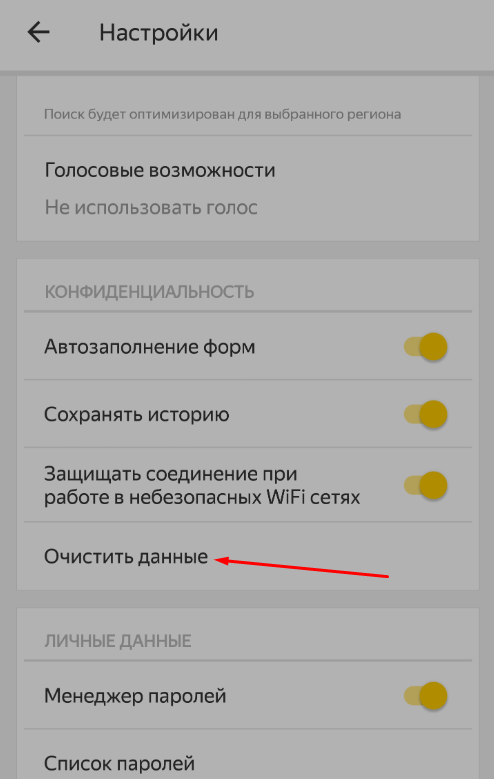
Нажимаем на пункт «Очистить данные».
На экране высветится несколько пунктов с галочками, один из них – это «История» с конкретным количество записей на данный момент. Оставляем галочку напротив него, отмечаем еще пару, если это необходимо, и кликаем по кнопке «Очистить данные».

Выделяем необходимые элементы и удаляем их.
Примерно схожим образом можно очистить историю браузера Яндекс на iPhone.
Третий способ – через настройки к самому приложению. Перейти к ним можно через шторку уведомлений. Мы рассматриваем на примере смартфона LG, и в нашем случае она располагается над элементами панели управления, справа.
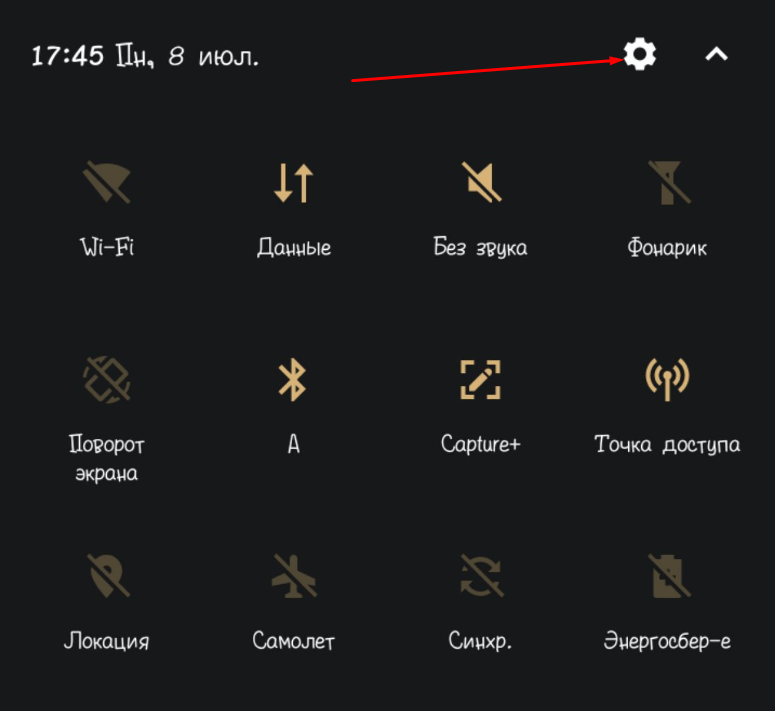
Переходим к настройкам системы через шторку уведомления.
Переходим к разделу «Приложения и уведомления» во вкладке «Общее». В телефонах от других производителей этот пункт располагается в самом конце списка (при этом подобных вкладок может не быть).
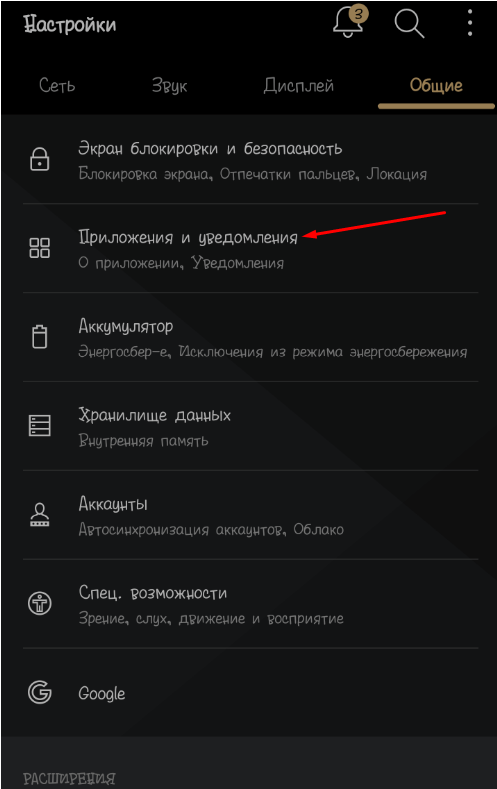
Заходим в категорию с приложениями и уведомлениями.
Дальше появится еще один список, но уже с конкретным разделением. Выбираем первый пункт – «О приложении».
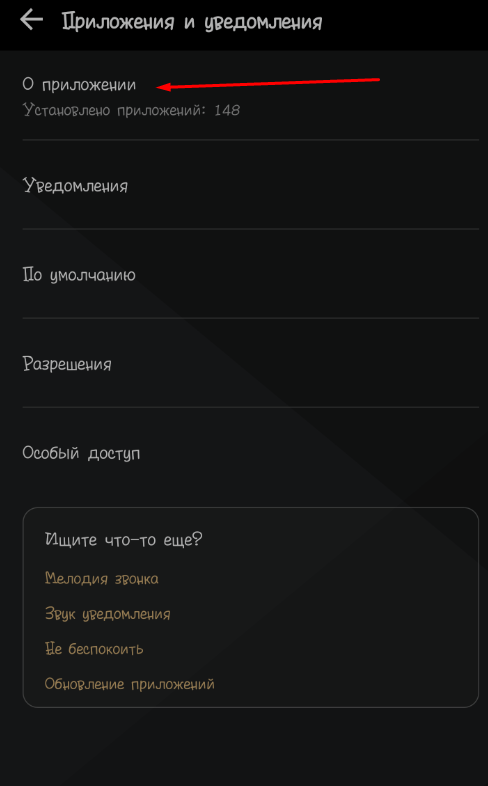
Переходим в раздел управления приложениями.
В списке программ ищем пункт «Браузер» и выбираем его.
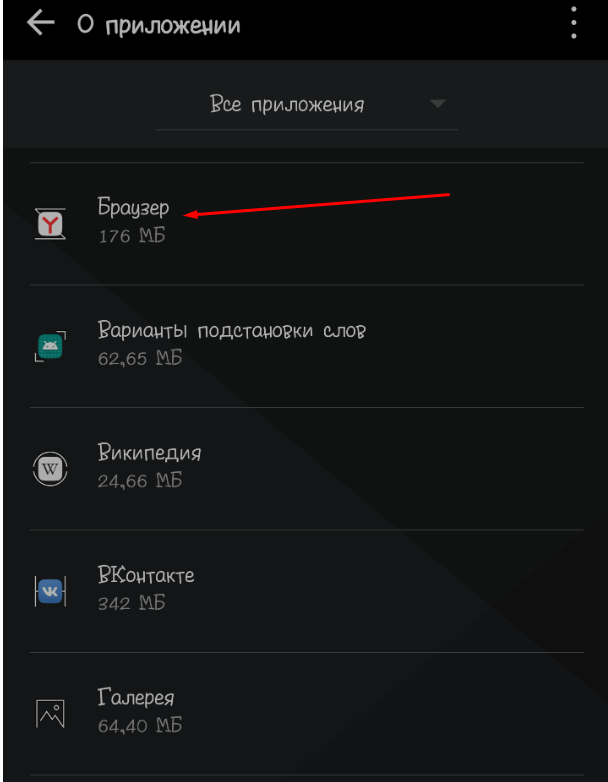
Открываем параметры Яндекс.Браузера.
На экране отобразятся настройки приложения. Нам нужно перейти к пункту управления памятью.
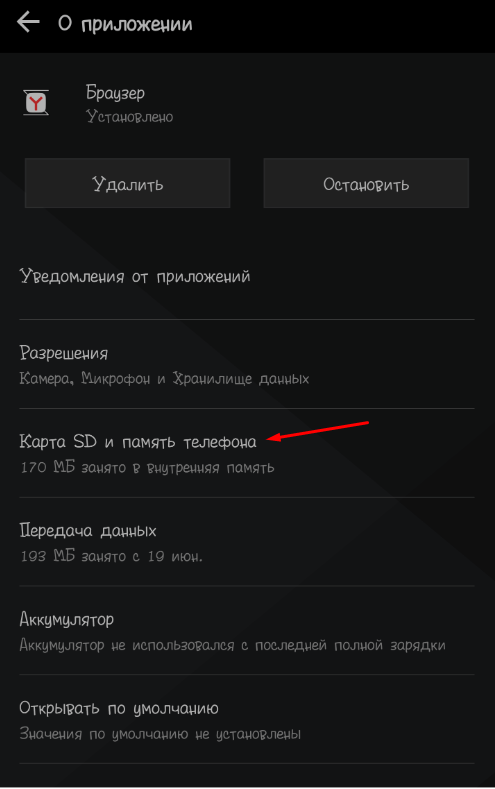
Обычно в смартфонах должна отображаться кнопка «Очистить», с помощью которой и очищается история. В данной версии андроида от компании LG ее просто нет, а чистка кэш-памяти тут просто не поможет. В девайсах Xiaomi эта функция чаще всего присутствует.
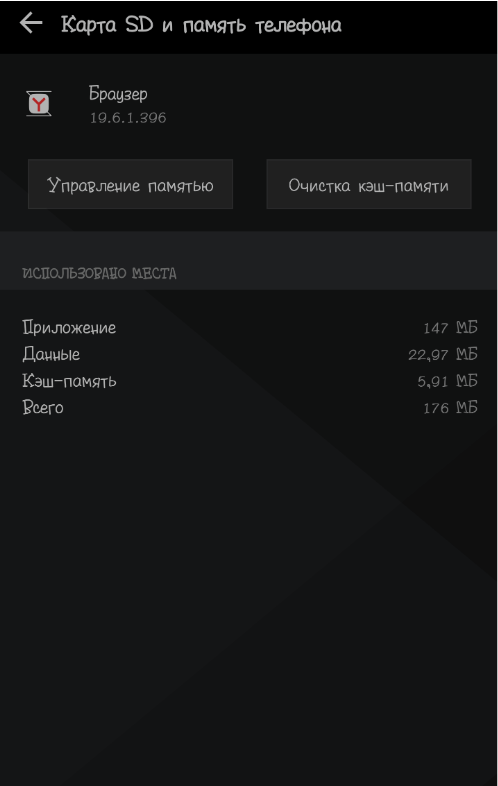
Дальше должна появиться кнопка «Очистить», но в данной версии прошивки ее нет.
Очистка поисковой истории Yandex
Чтобы выполнить очистку истории поиска в системе Яндекс, придерживайтесь следующих действий:
Осуществите вход на главную страницу yandex.ru с любого гаджета, подключенного к вашему аккаунту. Если вход осуществляется с мобильного телефона, то в самом низу страницы будет пункт «Версия для компьютеров». Если вход в учетную запись не выполнен, то необходимо ввести свои данные и авторизоваться.
В правом верхнем углу необходимо найти окно «Настройки и кликнуть на него, затем во всплывшем меню выбрать пункт «Настройки портала».
Перед вами откроется меню настройки поиска. Почти сверху вы увидите строку «Очистить историю поиска». Нужно кликнуть на нее и дождаться окончания процесса.
Историю браузера также необходимо очистить.
Если вы хотите, чтобы история посещений и запросов не всплывала при каждом новом запросе, то можно отключить их показ в том же меню.
Очистка поисковой истории Google
Порядок действий для очистки истории поиска в Google аналогичен предыдущему, но имеет все же и свои нюансы:
Выполните вход на страницу google.ru с любого доступного гаджета. При необходимости введите данные своей учетной записи и авторизуйтесь. Мобильная версия сайта нам не подходит, поэтому, если вход выполнен с мобильного устройства, опять же выбираем «Версию для компьютеров».
В правом верхнем углу находится иконка «Приложения Google». Кликаем на нее и в появившемся меню выбираем пункт «Аккаунт».
На открывшейся странице справа появится еще одно меню с подразделами. Нас будет интересовать раздел «Данные и персонализация». Именно здесь происходит процесс управления теми данными, которую система Google заносит в поисковую историю.
Далее можно выполнять действия на свое усмотрение:
есть возможность удаления всех посещений и запросов вручную;
можно включить автоочистку запросов — система сама их начнет удалять через определенные промежутки времени;
если же вы хотите, чтобы никакая информация не сохранялась вовсе – поставьте запрет на эту функцию в том же меню.
Удаление поисковых запросов вручную
В разделе «Данные и персонализация» есть окно «Мои действия», необходимо выбрать и перейти на него.
В появившемся меню выберите пункт «Фильтрация по дате и продукту».
Далее необходимо задать промежуток времени, за который вы хотите очистить историю запросов и в приведенном списке отметить галочкой все, что связано с поиском (слово «поиск» включено в название этих элементов). Как только выбор будет сделан, нажмите кнопку «Применить».
Рядом со строкой поиска появится троеточие, нужно нажать на него и выбрать пункт «Удаление результатов». Удаление необходимо подтвердить.
При удалении одного-двух запросов использование фильтра не обязательно. Достаточно клика на троеточие рядом с элементом, подлежащим удалению, и выбрать пункт «Удаление». По окончанию процесса не забудьте очистить историю браузера.
Автоочистка поисковых запросов
В разделе «Данные и персонализация» находится окно «Отслеживать действия». Далее необходимо выбрать «Историю приложений и веб-поиска» и «Управление историей».
Кликните на троеточие рядом со строкой поиска. В появившемся меню выберите пункт «Период хранения данных».
Далее нужно отметить приемлемый для вас вариант хранения информации. Срок может быть как 3 месяца, так и 18. По истечении этого времени система будет проводить автоматическую очистку более старой информации. Как только отметите нужное, нажмите на кнопку «Далее» и подтверждайте выбранное действие.
Отключение сохранения запросов поиска
В разделе «Данные и персонализация» выберите «Настройки отслеживания действий».
Найдите параметр «История приложений и веб-поиска» и отключите его. Подтвердите свой выбор.
Если все сделано верно, то система перестанет сохранять ваши запросы и посещения.
Заработок в интернете —wexdiaz.ru
Как удалить историю браузера Гугл Хром
Сейчас рассмотрим, как можно удалить историю браузера Google Chrome на компьютере. Вашему внимаю предложены оба варианта: очистка всей истории браузера, или удаление из истории записей о просмотре отдельных страниц сайтов.
Чтобы удалить историю браузера Хром для некоторых посещенных страниц, выполните следующие действия:
- Нажмите на клавиши клавиатуры «Ctrl» + «H».
- Откроется вкладка «История» на странице «chrome://history» с записями о посещениях, размещенных в хронологическом порядке.
- Установите флажок напротив нужной записи, нажмите на кнопку с тремя вертикальными точками.
- В контекстном меню выберите пункт «Удалить из истории».
Если вам необходимо полностью стереть определенный сайт из истории просмотров браузера Google Chrome, нужно проделать следующее:
- Выберите пункт контекстного меню «Другие записи по этому сайту».
- В открывшейся вкладке с результатами поиска, по очереди выделите все записи сайта, а затем удалите их из истории, нажав на кнопку «Удалить».
Для удаления истории всех просмотров пройдите последовательные шаги:
- Нажмите на кнопку «Настройки и управление Google Chrome».
- В контекстном меню сначала выберите «История», а потом снова «История».
- На странице с записями о посещенных сайтах, нажмите на кнопку с тремя полосками, расположенную в левой части верхней панели страницы.
- В открывшемся меню нажмите на пункт «Очистить историю».
- Во всплывающем окне необходимо выбрать временной диапазон для удаления данных:
- Все время.
- Последние 24 часа.
- Последние 7 дней.
- Последние 4 недели.
- Отметьте пункт «История браузера», а при необходимости выберите другие дополнительные опции.
- Нажмите на кнопку «Удалить данные».
- Во вкладке «Дополнительные» можно выбрать больше параметров для очистки истории.
Удаляем Историю Просмотров Яндекс.Браузера на Телефоне – 5 Способов
Эта и следующие инструкции применимы к веб-браузеру от «Яндекс», но они могут быть взяты за основу и при работе в других популярных интернет-обозревателях — Google Chrome, Opera, Mozilla Firefox. Если вы работаете как неавторизированный в «Яндексе» пользователь, и вам требуется почистить историю, воспользуйтесь следующей инструкцией:
- Нажмите на символ из трех точек в верхней правой части интерфейса браузера.
- В выпадающем списке выберите «Настройки».
- Перейдите в раздел «Конфиденциальность» и далее «Очистить данные».
- Поставьте отметку на пункт «История» («Данные веб-страниц», «Кэш», «Пароли», «Предупреждения для сайтов», «Загрузки» и «Открытые вкладки» можете также отметить на свое усмотрение, имея в виду, что все, связанное с этими опциями, будет безвозвратно удалено).
- Нажмите «Очистить данные», подтвердите операцию кнопкой «Да».
Здесь же можно сбросить все настройки браузера без возможности восстановления. Удаление не затронет настроек и данных, сохраненных в аккаунте.
Как Отключить Запись Сетевой Активности Яндекса на Телефоне?
К счастью, все современные браузеры позволяют очень легко скрыть историю активности пользователя и уничтожить все данные, осуществляемые онлайн. Если вы хотите, чтобы Яндекс.Браузер вообще не вел запись сетевой активности, рекомендуется сделать следующее:
- Вновь зайдите в «Настройки», раздел «Конфиденциальность».
- Отключите «Автозаполнение форм» и «Сохранять историю».
- Нажмите «Очистить данные» и повторите процедуру, описанную выше.
При желании вы можете не удалять определенные типы файлов, например, cookie и кэш. Они уменьшают время загрузки страниц и улучшают просмотр сайтов.
Как Очистить Глобальную Историю Поиска Яндекса на Телефоне?
Очистка глобальной истории подразумевает полное или частичное удаление данных из аккаунта, но не из самого браузера. Сделать это можно следующим образом:
- Войдите в аккаунт «Яндекса», историю которого хотите очистить.
- Перейдите по адресу .
- Выберите «Настройка» справа вверху.
- В выпадающем списке нажмите «Настройки портала».
- В новом окне выберите вкладку «Поиск».
- Активируйте кнопку «Очистить историю запросов».
На вкладке «Паспорт» можно изменить, удалить или добавить разные данные о пользователе, поработать с подписками, управлять сервисами. Также в «Настройках Яндекса» имеется опция фильтрации поиска, установите «Без ограничений», «Умеренный» или «Семейный» на ваше усмотрение.
Как Выборочно Удалить Истории Яндекса Браузера на Телефоне?
Так называемое выборочное удаление данных из истории будет полезным для оперативного стирания определенных страниц, посещенных ранее. Сделать это можно следующим образом:
- На главной странице Яндекс.Браузера (там, где расположено «Табло» и лента с «Дзен») нажмите на символ с часами.
- В левой части экрана выберите подлежащую удалению страницу, нажав и подержав на ней палец пару секунд.
- Во всплывающем списке нажмите «Удалить».
- Повторите манипуляцию с другими элементами истории.
Данный метод не затрагивает основную историю веб-браузера. Также здесь вы можете работать с закладками и вкладками, открывавшимися когда-либо на синхронизированных с устройством гаджетах.
Как Отключить Всплывающие Подсказки Яндекса на Телефоне?
Всплывающие во время набора запроса подсказки нравятся далеко не всем пользователям, иногда предложения поисковика мешают веб-серфингу, а часть юзеров эта опция откровенно раздражает. Для корректной работы инструмент активно использует предыдущие запросы владельца гаджета. Отключаем подсказки по следующей схеме:
- Войдите в свой аккаунт «Яндекса».
- Перейдите на стартовую страницу yandex.ru.
- Снимите галочки со всех пунктов и нажмите «Сохранить».
Если вам нужно, чтобы браузер показывал предложения лишь посещенных ранее страниц, игнорируя остальные подсказки, не снимайте метку с пункта «Показывать, сайты, на которые вы часто заходите».
Как Стереть Переписку с Алисой в Яндекс Браузере на Телефоне?
«» — фирменный инструмент от «» с намеком на искусственный интеллект. При общении с голосовым помощником диалоги сохраняются и их могут увидеть другие пользователи. Удаление переписки не является сложной задачей:
- Откройте окно с подлежащим удалению диалогом.
- Нажмите на символ с тремя точками в правом верхнем углу.
- В выпадающем меню выберите «Очистить историю».
Другая поисковая активность, связанная с «Алисой», удаляется вместе с обычной историей «Яндекса», с помощью способов, рассмотренных ранее. Для еще большей приватности рекомендуется полное отключение голосового помощника.
Вход в пользовательский аккаунт
История поиска в Яндексе сохраняется и отображается только у авторизированных юзеров – для этого у вас должен быть зарегистрированный почтовый ящик в системе.
Удалять свои запросы из поиска необходимо только в этом случае.
Для этого залогиньтесь в свою учетную запись на сайте и зайдите на главную страницу портала Yandex.
Видите? Вот она, справа вверху.
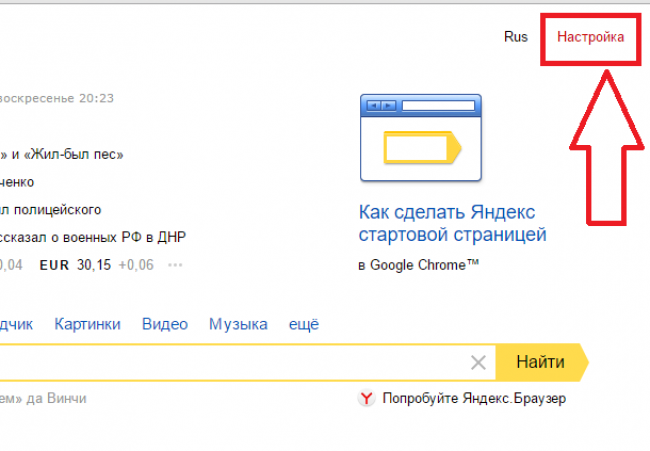
Рис. 2 – главная страница поисковика
Далее, в выпадающем списке, выберите пункт «Другие настройки» и нажмите на него.
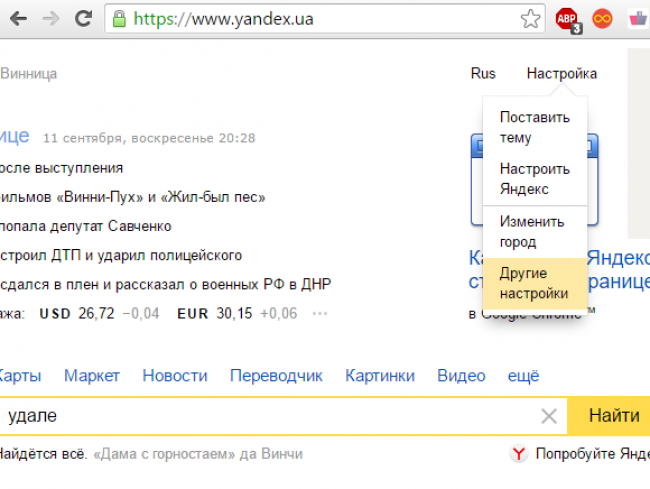
Рис. 3 – выпадающий список доступных настроек в Yandex
Теперь, в открывшемся окошке, найдите раздел «Поисковые запросы» и выберите его.
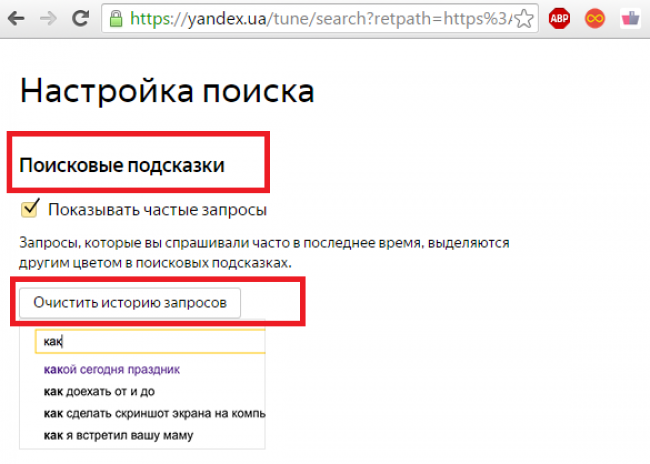
Рис. 4 – вкладка поисковых запросов в аккаунте пользователя
В данном окне вы можете провести комплексную настройку вашей истории поиска.
Например, можете не удалять историю, а просто скрыть её – тогда она не будет показываться во время повторного введения одних и тех же запросов в поисковике Yandex.
Чтобы полностью удалить все фразы, которые вы искали, будучи крепко залогиненым, нажмите на клавишу «Очистить историю».
Теперь подождите несколько минут, пока система не соберет данные обо всех ваших запросах и не удалит их.
Эта процедура может занять от одной до нескольких минут, все зависит от скорости соединения с Интернетом и от объема поисковых фраз.
Не закрывайте вкладку до полного окончания процесса удаления, иначе изменения не будут сохранены.
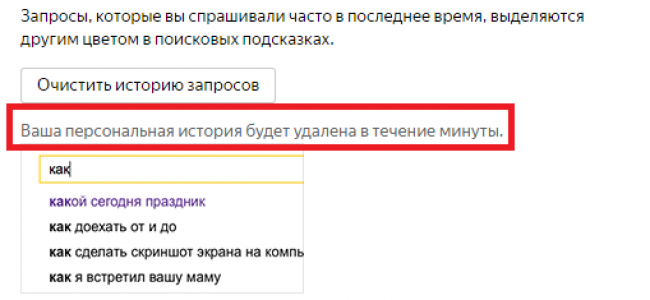
Рис. 5 – процедура удаления
После очистки истории следует сохраниться. Для этого кликните на клавишу «Сохранить» в самом низу страницы настроек.
Продолжайте использовать Яндекс, как обычно, история запросов в вашем аккаунте больше не будет показываться.
Внимание! Полностью отключить сохранение вашей активности нельзя, поэтому очищать список запросов в вашем профиле необходимо регулярно. Не сохраняется история поиска только у незарегистрированных пользователей сервиса


































![Как отключить отслеживание местоположения в windows 10 [guide] • оки доки](http://clipof.ru/wp-content/uploads/8/9/8/8982843444a79fa94bb5ca63fad44f95.png)