Включение режима чтения через расширение
Некоторые пользователи заинтересованы в получении более обширного функционала режима чтения, чем предлагает стандартный браузер. Выходом из положения может стать установка специальных расширений, применяемых для удобного просмотра веб-страниц.
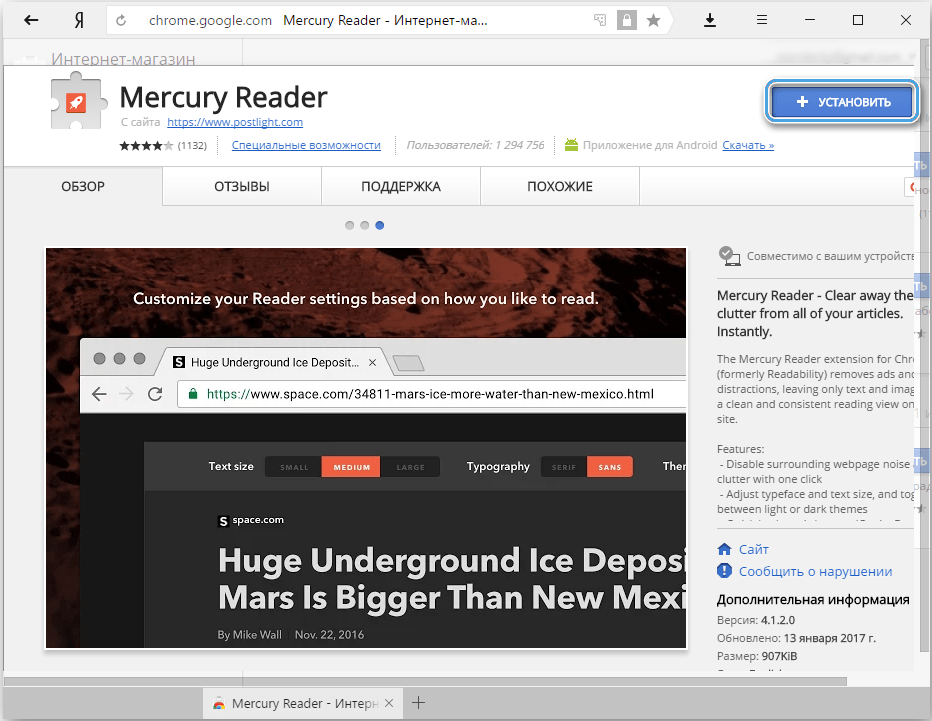
Одним из самых популярных на данный момент является расширение Mercury Reader. Это довольно простой код, встраиваемый в браузер и позволяющий комфортно читать статьи и книги в браузере на любых мониторах.
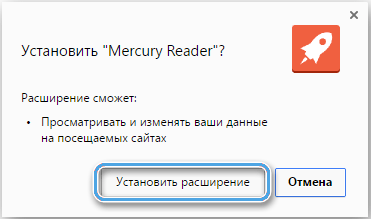
Первым делом необходимо открыть каталог расширений и отыскать в нём соответствующую программу. Как только она будет найдена, надо нажать на кнопку «Установить». Далее потребуется несколько раз подтвердить свои действия и дождаться появления специального значка в верхней части окна браузера. Вместе с этой кнопкой появится и уведомление об успешной установке.
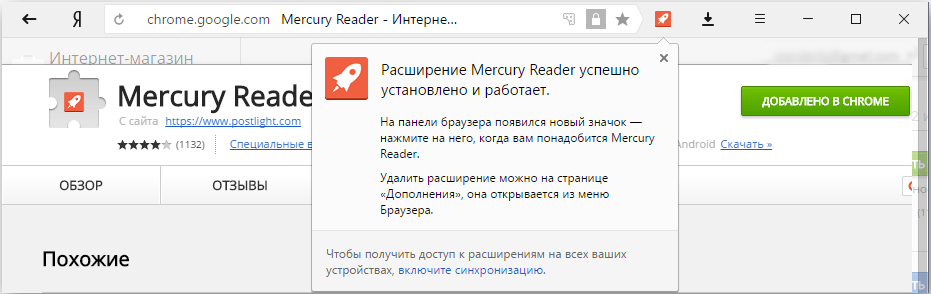
Чтобы активировать функцию, надо открыть интересующую веб-страницу и нажать на кнопку дополнения. Также можно нажать правой кнопкой мыши по пустой области на странице и выбрать пункт «Open in Mercury Reader».
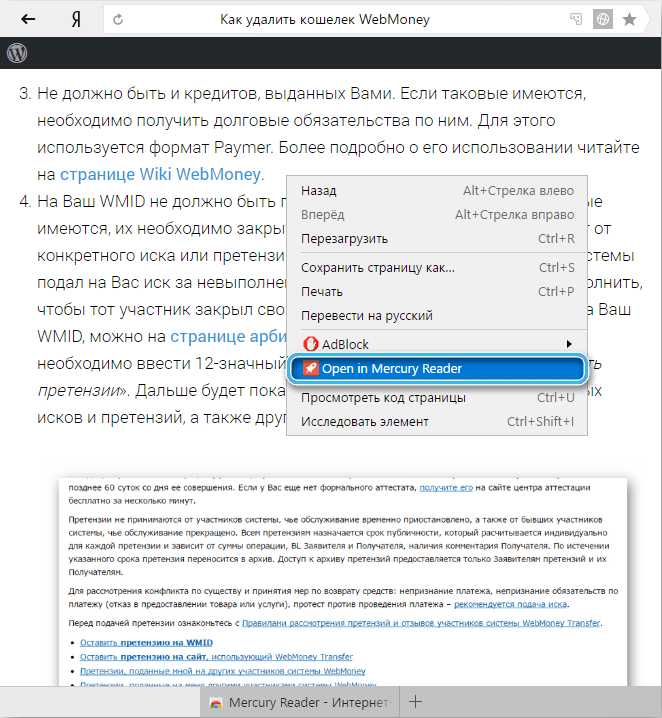
При первой активации программа покажет условия соглашения и попросит их принять. Как только всё будет подтверждено, страница изменит свой вид и перейдёт в режим чтения.
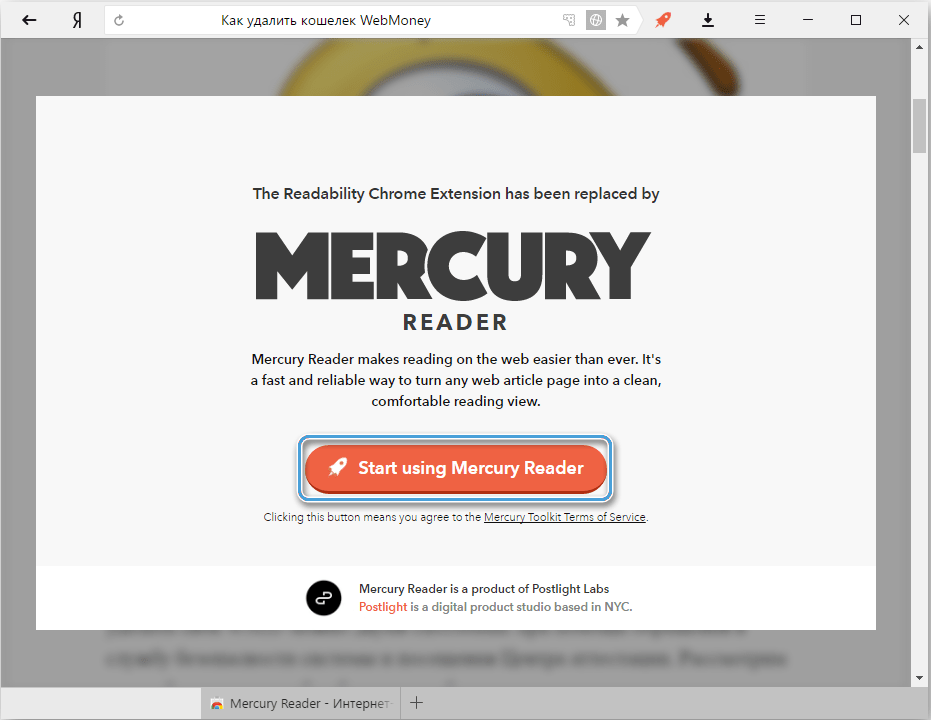
Пользователю доступны различные настройки страниц, переведённых в соответствующий режим для комфортного просмотра. Надо нажать на кнопку с изображением шестерёнки в верхней части окна. Там можно настроить размер текста, тип используемого шрифта, а также тёмную или светлую тему фона.

Убрать режим чтения, включённый расширением, можно нажатием на пустое место возле границы листа, а также клавишей Esc на клавиатуре.
Режим чтения – крайне полезная функция, о которой многие пользователи просто забывают. Между тем, её можно легко включать, настраивать и отключать в любой удобный момент, создавая комфортные условия для просмотра веб-страниц.
Часто задаваемые вопросы о режиме чтения Chrome на Android
1. Есть ли в Chrome Mobile режим чтения?
да. Chrome для мобильных устройств недавно представил упрощенный режим доступности для просмотра, который работает почти так же, как и любой другой режим просмотра для чтения, и избавляет от отвлекающих факторов, предлагая приятное чтение без каких-либо отвлекающих факторов.
2. Как отключить режим чтения на Android?
Вы можете отключить режим чтения (или упрощенный вид, как он сейчас называется), перейдя в «Настройки»> «Специальные возможности» и сняв флажок рядом с «Упрощенный вид для веб-страниц». Однако, если Chrome продолжает показывать вам баннеры для включения упрощенного просмотра, вы можете использовать метод флага для принудительного отключения упрощенного просмотра на Android, как показано в руководстве выше.
3. Что такое режим чтения в Android?
Режим чтения — это функция браузера в режиме большинства веб-браузеров, в которой он удаляет все ненужные и отвлекающие элементы на веб-странице и улучшает читаемость, обеспечивая приятное чтение без отвлекающих факторов.
{«@context»: «https://schema.org», «@type»: «FAQPage», «mainEntity»:
}
Программы для Windows, мобильные приложения, игры — ВСЁ БЕСПЛАТНО, в нашем закрытом телеграмм канале — Подписывайтесь:)
Как включить режим чтения в браузере Яндекс
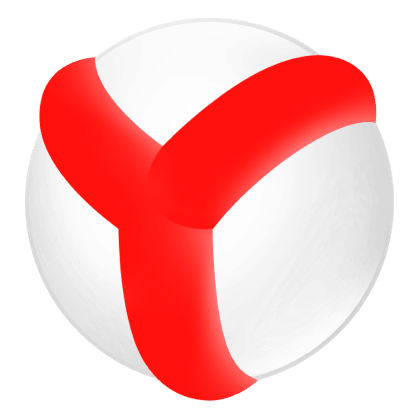
Когда вы посещаете какой-то сайт, то видите текст, фото или картинки, видеоматериалы, то есть только основной контент. Такие элементы, как реклама, баннеры, элементы управления сайтом или кнопки социальных сетей скрываются. Это и есть режим чтения, когда пользователь не отвлекается на сторонние элементы, может настроить размер шрифта, фон для удобного и длительного чтения. Такой режим удобный для тех юзеров, которые длительное время проводят за ПК, выполняя различную работу в сети.
Для того, чтобы включить режим чтения в Яндекс Браузере, стоит воспользоваться несложными рекомендациями.
Способ 1. Использование встроенного режима чтения
Для того, чтобы режим чтения в Яндекс браузере включить без установки каких-либо расширений, стоит перейти на сайт или открыть нужную для чтения страницу и в строке поиска нажать на специальный значок опции.
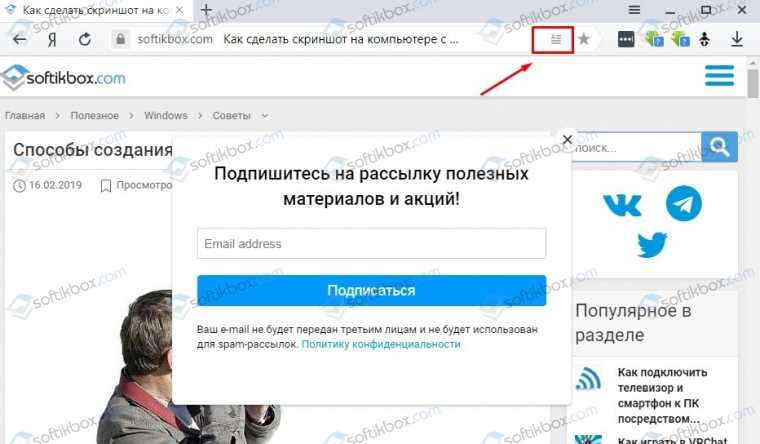
Страница преобразиться. Вверху появляться несколько кнопок:
- Увеличение и уменьшение текста;
- Фон для чтения;
- Шрифт.
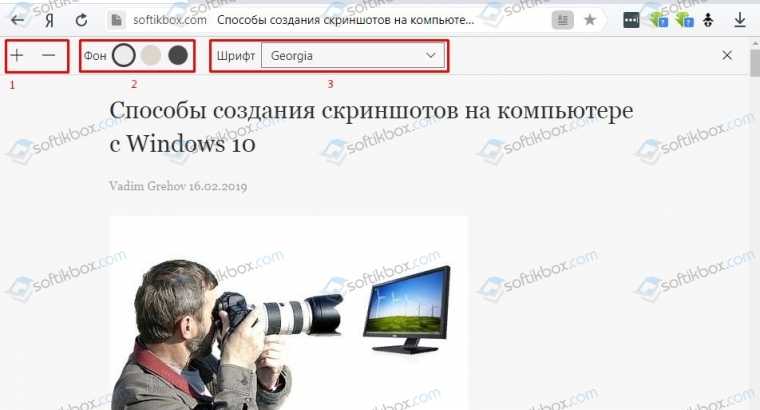
ВАЖНО! Эта функция позволяет убрать рекламу и лишние элементы со страницы, которые мешают работе с сервисом. При этом, нажав стрелочку «Назад», сервис вернет свой прежний вид. Способ 2
Установка расширения
Способ 2. Установка расширения
Если включать режим чтения этим способом в Yandex Браузере вам не удобно или у вас старый компьютер, вы используете старую сборку обозревателя, который не поддерживает данную функцию, то решить проблему можно путем установки специального дополнения. К примеру, можно скачать Reader View. Это расширение работает во всех версиях браузера.
Чтобы его установить, стоит выполнить следующие действия:
Нужно, чтобы был открытый браузер. В нем выбираем «Меню», «Дополнения».
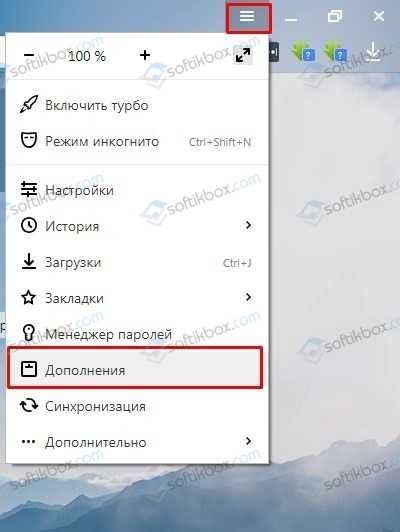
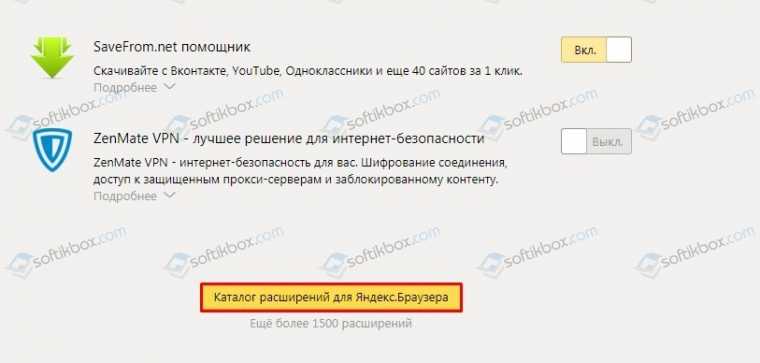
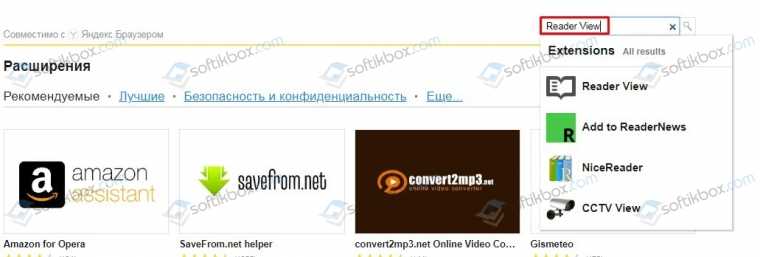
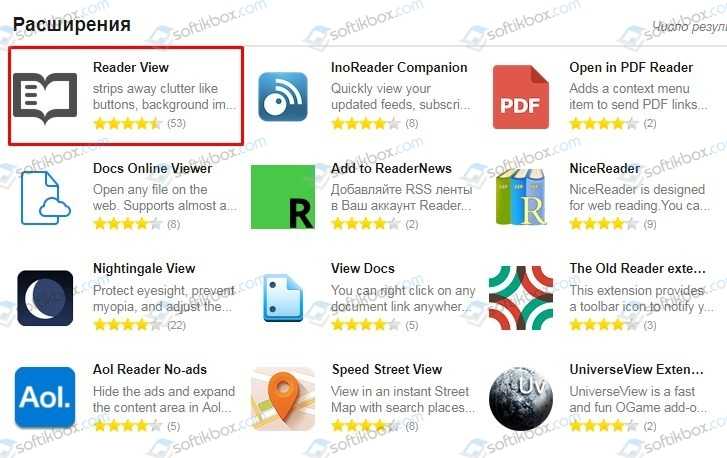
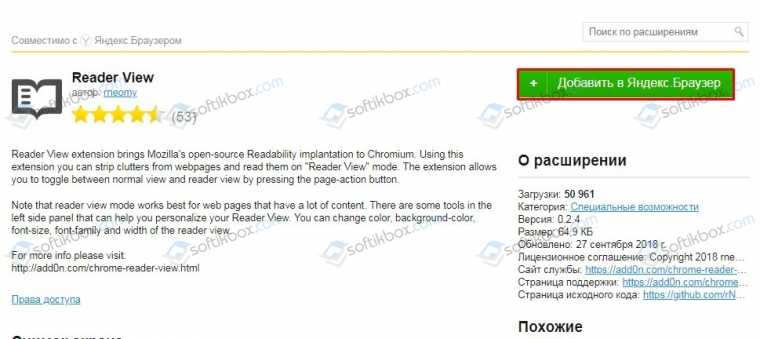
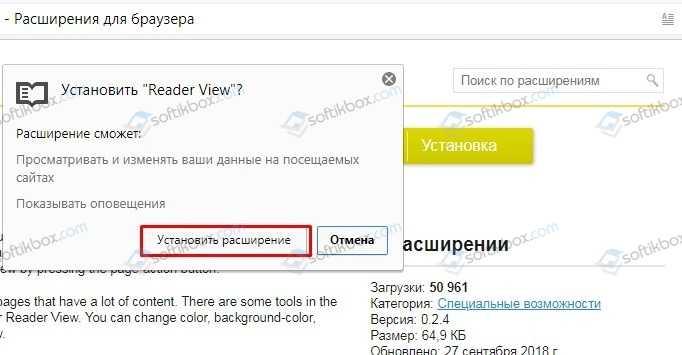
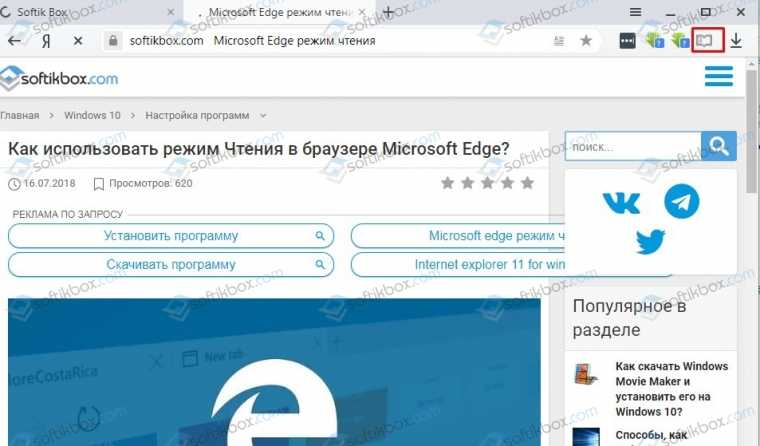
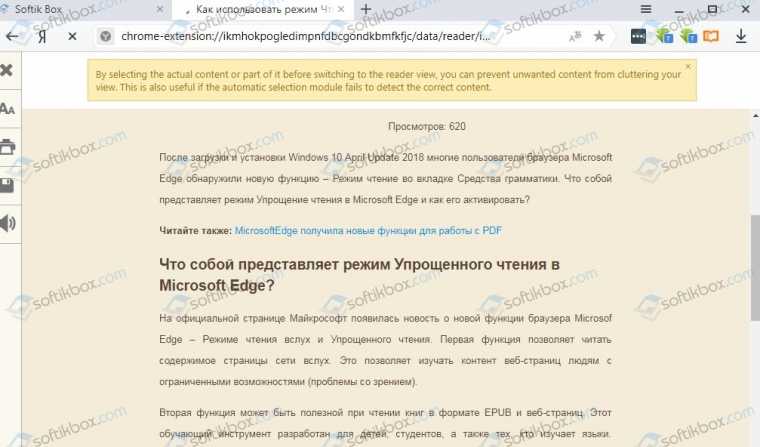
- Закрыть;
- Настройка режима;
- Печатать;
- Сохранить страницу в HTML;
- Читать эту статью.
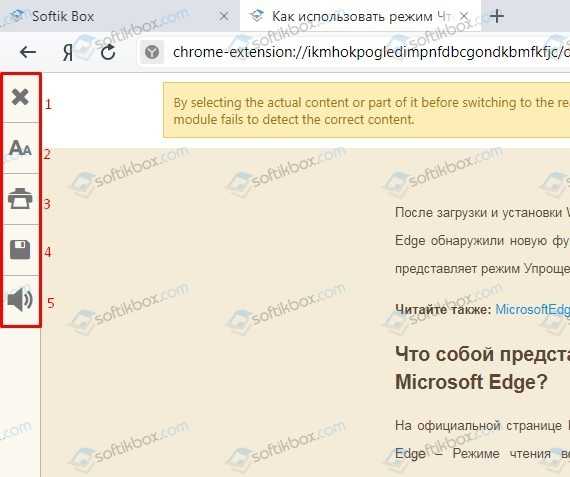
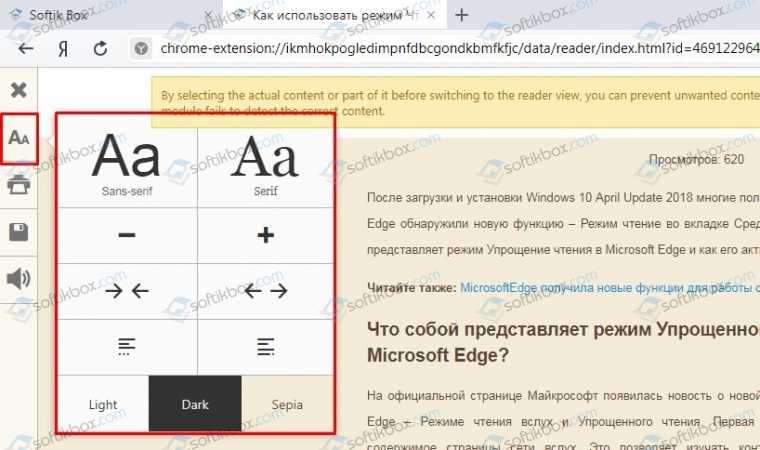
- Здесь можно увеличить и изменить шрифт, поменять фон, изменить расположение текста на странице.
- Чтобы отключить данный режим, стоит нажать на крестик или на стрелку «Назад».
Полностью отключить встроенный режим чтения в Яндекс Браузере невозможно, так как он включается при нажатии пользователем на кнопку быстрого доступа. Если её не нажимать, то режим себя не проявит никак. При этом его иконка такая непримечательная, что не мешает пользователю.
Что же касается расширения, то выключить, к примеру, Reader View можно следующим образом: нажимаем на иконку расширения и выбираем «Настроить расширение».

Перетаскиваем ползунок в положение «Отключение».
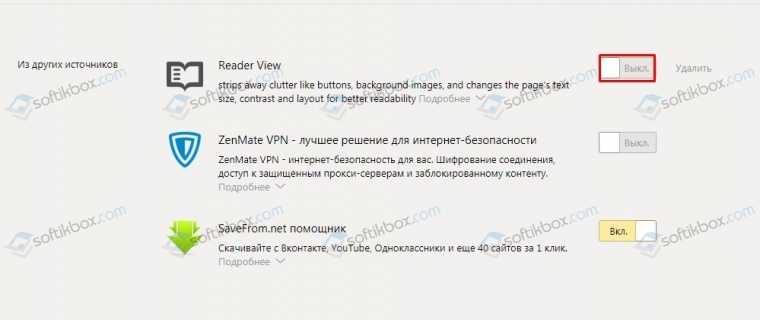
Также расширение можно удалить, нажав на нем правой кнопкой мыши или возле тумблерка в настройках расширения.
ВАЖНО! Удаление расширений в браузере Яндекс стандартное
Если у вас есть айпад, айфон, андроид смартфон, то включение режима чтения в мобильной версии браузера также возможно. Для этого стоит выполнить следующее:
Открываем мобильную версию браузера. Открываем любую страницу и нажимаем на трее. Из списка выбираем «Настройки».
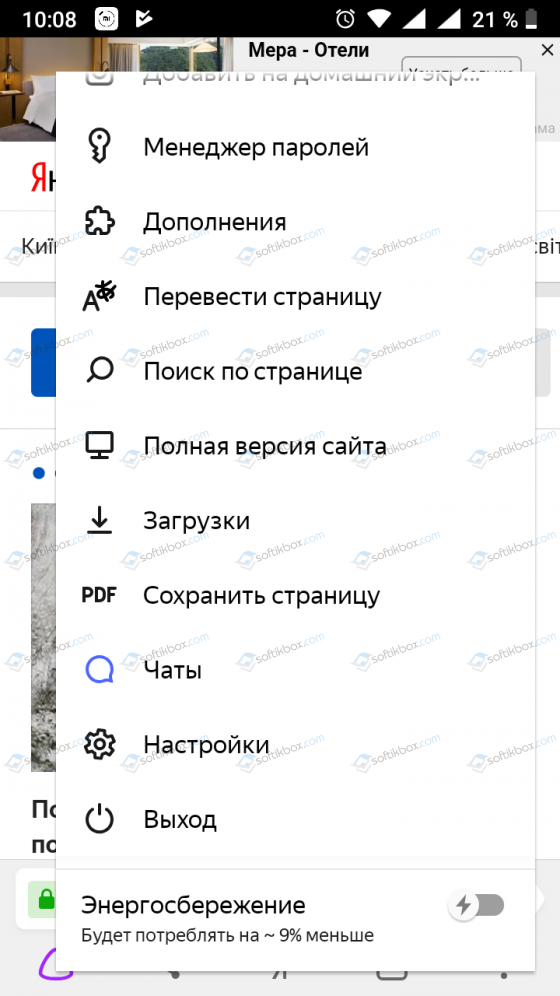
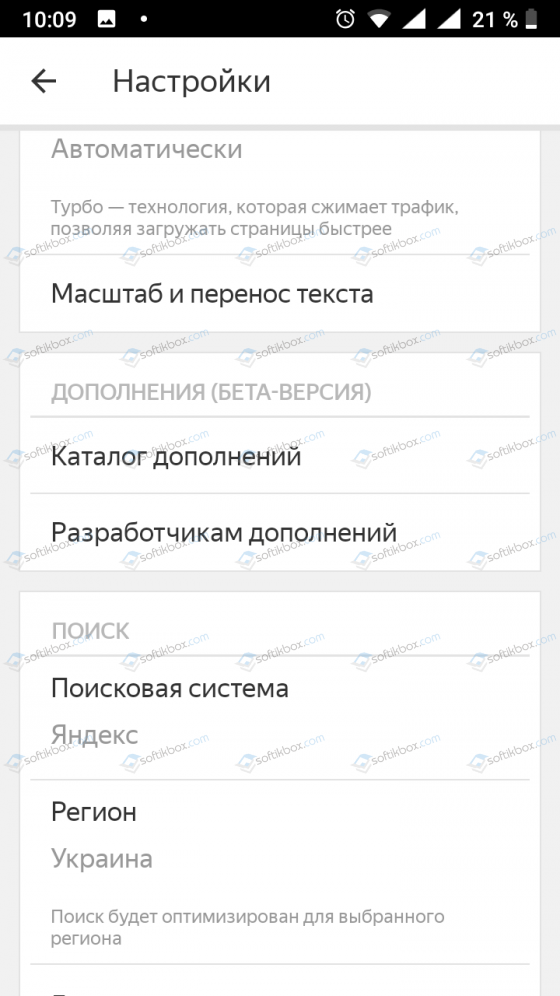
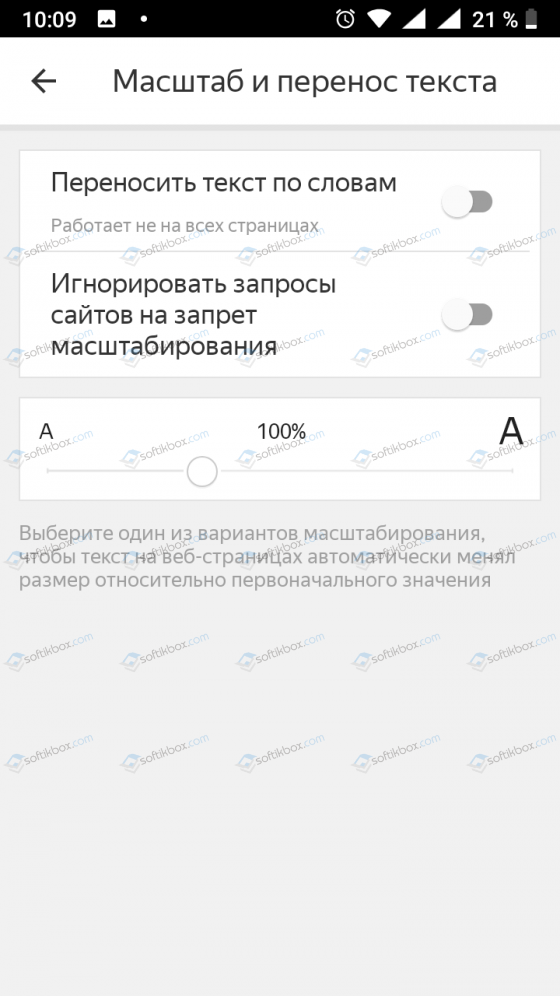
Расширений для мобильной версии Android нет. Поэтому настроить отображение контента можно только таким образом. Если вам так работать с мобильной версией обозревателя неудобно, то нужно менять браузер.
Если пункт «Сжать страницу» у вас не появился
Вероятнее всего ваш браузер все еще работает. Проверьте, чтобы в системном трее не было значка браузера.
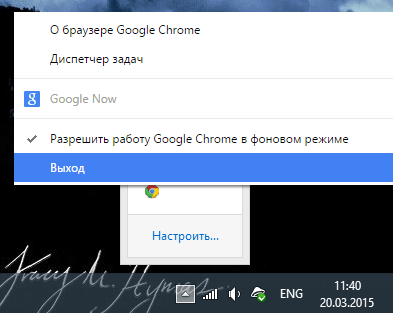
Если он там есть, то с помощью правой кнопки мышки вызовите контекстное меню, выберите пункт «Выход» и лишь затем запускайте его снова по ярлыку, для которого добавили параметр активации режима чтения.
В интернете в свободном доступе находятся тысячи статей и книг. Читать их любой пользователь может через браузер, не сохраняя на компьютер. Чтобы этот процесс был удобным и комфортным, существуют специальные расширения, переводящие страницы в режим чтения.
Благодаря нему веб-страница напоминает книжную — отсеиваются все ненужные элементы, меняется форматирование и убирается фон. Изображения и видео, которыми сопровождается текст, остаются. Пользователю становятся доступными некоторые настройки, повышающие удобство чтения.
Простой способ превратить любую страницу интернета в текстовую — установка соответствующего дополнения. В Google Webstore можно найти разные расширения, предназначенные для этой цели.
Второй способ, который стал доступен пользователям Яндекс.Браузера относительно недавно — использование встроенного и настраиваемого режима чтения.
Способ 1: Установка расширения
Одним из самых популярных дополнений для перевода интернет-страниц в режим чтения является Mercury Reader. У него присутствует скромный функционал, однако его вполне достаточно для комфортного чтения в разное время суток и на разных мониторах.
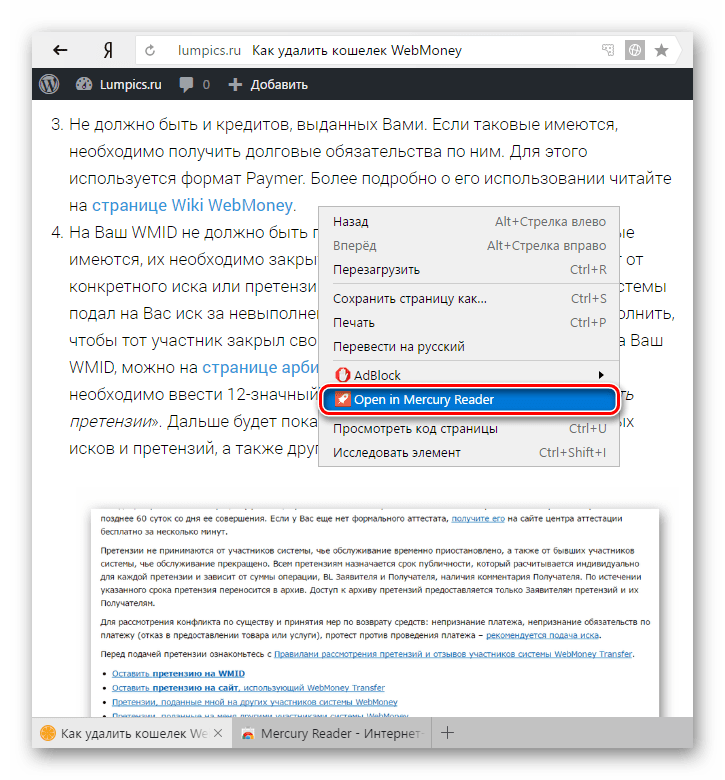
Вы можете настроить отображение веб-страниц, переведенных в режим чтения. Нажмите на кнопку шестеренки, которая будет располагаться в правой верхней части страницы:
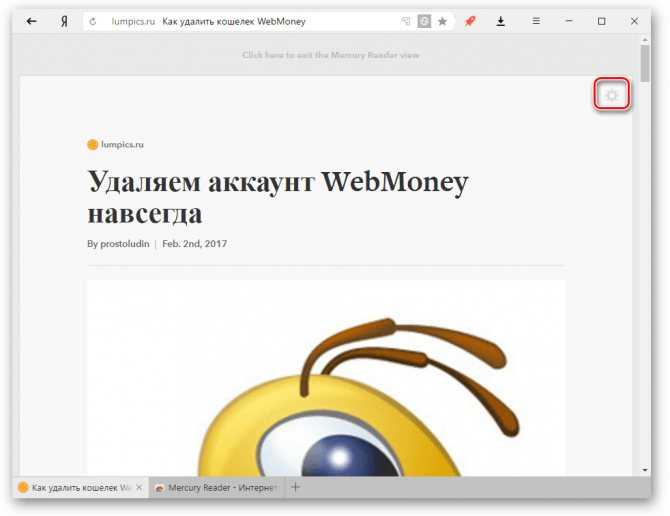
Доступно 3 настройки:
![]()
Настройки закладок
Следующие скрытые настройки Firefox связаны с закладками и их панелью. По умолчанию открывать сразу несколько элементов оттуда откровенно неудобно.
Например, вы открыли папку с закладками на панели:
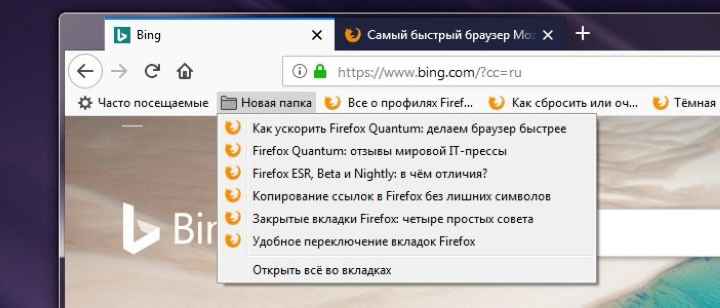
И вы хотите, удерживая Ctrl, последовательно открывать несколько элементов оттуда. К сожалению, у вас это не сработает, потому что, когда вы откроете первую закладку из папки, браузер сразу закроет меню. Чтобы этого не произошло, ищите параметр browser.bookmarks.openInTabClosesMenu. Должно быть установлено значение false.
Вас также может заинтересовать параметр browser.tabs.loadBookmarksInBackground (задайте ему значение true), при котором все закладки, открытые с помощью команды «открыть в новой вкладке», колесика мыши и ЛКМ + Ctrl начнут открываться во вкладках в фоновом режиме, т.е вы не будете сразу переведены на них с текущей страницы.
В результате Firefox в этом случае начнет открывать закладки так же, как Google Chrome, что нам кажется более удобным.
Однако иногда пользователю нужно нечто большее, чем удобство работы с избранным. Иногда бывает необходимо, чтобы ваши закладки наоборот не появлялись на видных местах, где кто-то может их случайно увидеть. С прошлой осени последние добавленные вами закладки, а также часть вашей истории просмотров всегда отображаются в меню избранного:

Нет явной возможности удалить их оттуда. К счастью, такая опция есть в скрытых настройках Firefox в about: config. Найдите параметр browser.library.activity-stream.enabled и присвойте ему ложное значение. «Последний фаворит» исчезнет из меню:
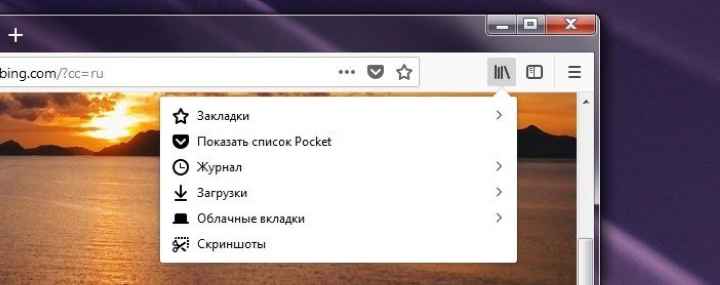
Если возможно, верните его, указав параметру его начальное значение true.
Как включить режим чтения в популярных браузерах
Приветствую всех вас на нашем сайте. Сегодня в интернете можно найти любую информацию на любую тему
При просмотре материала на том или ином портале наше внимание волей-неволей отвлекается на рекламу, баннеры, дополнительную информацию и т.д. Все это не дает нам возможность сконцентрироваться на статье, которая нам очень важна в данный момент
Ведь чем внимательней мы читаем, тем лучше понимаем и осмысливаем материал на сайте. Так вот, чтобы убрать всю эту лишнюю информацию, в браузерах можно настроить режим чтения, благодаря ему перед вами будет только основная статья интернет ресурса. Сегодня мы рассмотрим, как включить этот режим в Mozilla Firefox, Google Chrome, Vivaldi, Яндекс Браузер.
Режим чтения: как включить в браузере и Word (увеличение шрифта статьи/книги, удаление черного фона и т.д.)
Доброго времени всем!
Те, кто много времени проводят с документами, за чтением статей на сайтах, электронных книг и т.п. — я думаю не раз попадали на текст, на который без слез не взглянешь! Например, он может быть слишком мелким, или используется плохо-читаемый шрифт, или установлен черный цвет фона (от которого очень быстро устают глаза, см. пример на скриншоте ниже).
Разумеется, если вам нужно достаточно продолжительное время, чтобы ознакомиться с такой статьей (книгой) — то нужно что-то делать. Одним из весьма неплохих решений будет задействование режима чтения (благо, что он есть как в Word, так и во многих браузерах).
В этом режиме фон документа (сайта) будет преобразован во что-то светлое (либо вы его сможете самостоятельно настроить), а шрифт станет заметно крупнее. После такого преобразования — и глазам легче, и вы наконец сможете сконцентрироваться на тексте/документе…
Пример проблемы (в натуральном размере) — с режимом чтения и без него (браузер Chrome) / Кликабельно
Настройки вкладок Firefox
Начнём с различных скрытых настроек, связанных со вкладками Firefox. Самое очевидное: вы можете заставить их сужаться больше, благодаря чему сделать Firefox более похожим на другие браузеры.
По умолчанию вкладки Firefox, сколько бы вы их ни открыли, никогда не сужаются больше, чем до 76 пикселей, это их минимальная ширина:

Однако в настройках вы можете уменьшить это значение до 50 пикселей с помощью параметра browser.tabs.tabMinWidth (для нахождения используйте встроенный поиск), которому вручную можно задать нужное значение.
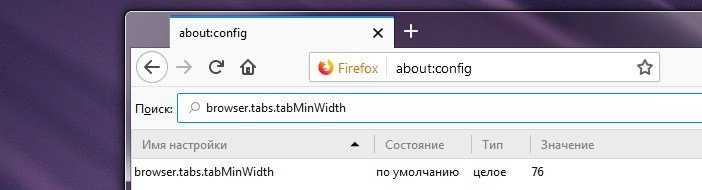
Это очень актуально для тех, кто предпочитает работать с большим числом вкладок, так как их на экране будет умещаться больше. Следовательно, к прокрутке панели с ними и лишним кликам придётся прибегать реже.

В прошлом году в Firefox появилась очень удобная опция, позволяющая с помощью Ctrl+Tab переключать вкладки не по порядку расположения, а в порядке их использования:
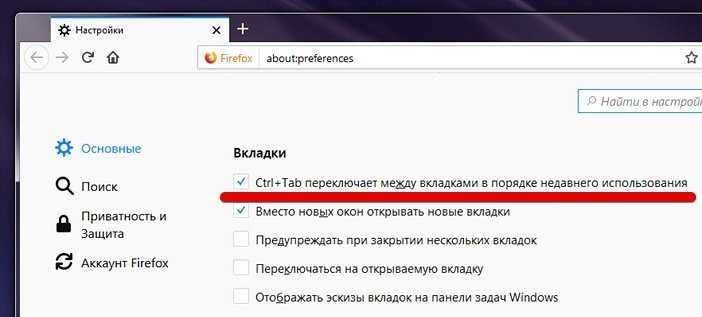
Этот параметр, как видите, есть в основных настройках браузера, хоть обычно и отключён по умолчанию. На странице about:config с ним связана любопытная настройка browser.ctrlTab.previews. Она позволяет осуществлять такое переключение в визуальном режиме, когда вы видите вкладки, между которыми балансируйте:
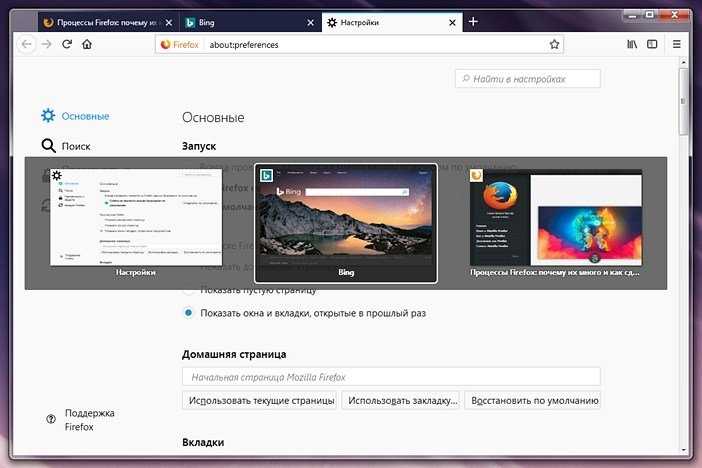
Ещё один параметр, касающийся вкладок, связан с тем, как много браузер запоминает их для быстрого восстановления с помощью Ctrl+Shift+T. По умолчанию запоминается всего десять вкладок. Но если вам нужно больше, просто установите напротив параметра browser.sessionstore.max_tabs_undo нужное число вместо 10.
Вот ещё несколько важных настроек на about:config, связанных со вкладками:
- browser.tabs.closeWindowWithLastTab – установите значение false, чтобы окно Firefox не закрывалось при закрытии последней вкладки;
- browser.tabs.insertRelatedAfterCurrent – установите false, чтобы новые вкладки открывались не после текущей, а в конце панели вкладок;
- browser.tabs.closeTabByDblclick – новый параметр, которого пока нет в стабильной версии браузера. Он появится в Firefox 61 и позволит закрывать вкладки двойным кликом левой кнопки мыши.
Readability

Этот плагин существует на рынке намного дольше аналогов, и за время своего существования успел очень сильно измениться. Изначально Readability был создан в качестве несложного инструмента для улучшения внешнего вида статьи в онлайне, благодаря которому сайт избавлялся от всего лишнего.
Сейчас Readability – это нечто большее. Простой плагин превратился в целый онлайн-сервис, который активно используется пользователями компьютеров и мобильных устройств на Android и iOS для отложенного чтения в оффлайне.
В веб-интерфейсе сервиса отображается список всех доступных статей, которые можно оснащать тегами, добавлять в избранное и даже архивировать. Также можно настраивать внешний вид страницы (доступно пять параметров – цвет бумаги, ширина колонки, тип и размер шрифта). Пользователи iOS могут добавлять понравившиеся статьи через твиттер-клиенты, Flipboard и Pulse.
Работает в браузерах: Google Chrome, Firefox, Opera, Safary и для Internet Explorer. Установить Readability
Пошаговое руководство
На деле добавление интернет-ресурса в список доверенных обозначает то, что Фаерфокс никак не будет фильтровать контент на нем. В таком случае все продвинутые функции защиты будут отключены. Сначала мы разберемся с компьютерной версией, а потом перейдем к мобильному приложению. Чтобы добиться нужного результата, сделайте следующее:
- Перейдите на нужный интернет-ресурс.
- Кликните по иконке в виде щита рядом с адресной строкой.
- Деактивируйте пункт «Улучшенная защита от отслеживания».
- Закройте ненужное окно.
Это самый простой способ, как в Мазиле браузер добавить разрешенный сайт. Посмотреть весь список исключений выйдет так:
- Нажмите на пиктограмму с горизонтальными полосами правее адресной строки.
- В контекстном меню выберите пункт «Настройки», чтобы открыть одноименную вкладку.
- В левой части страницы нажмите на блок «Приватность и защита».
- Вызовите окно «Управление исключениями…».
Здесь вы можете посмотреть все добавленные адреса и, при необходимости, стереть лишние. А если вы хотите очистить их полностью, то воспользуйтесь кнопкой «Удалить все…».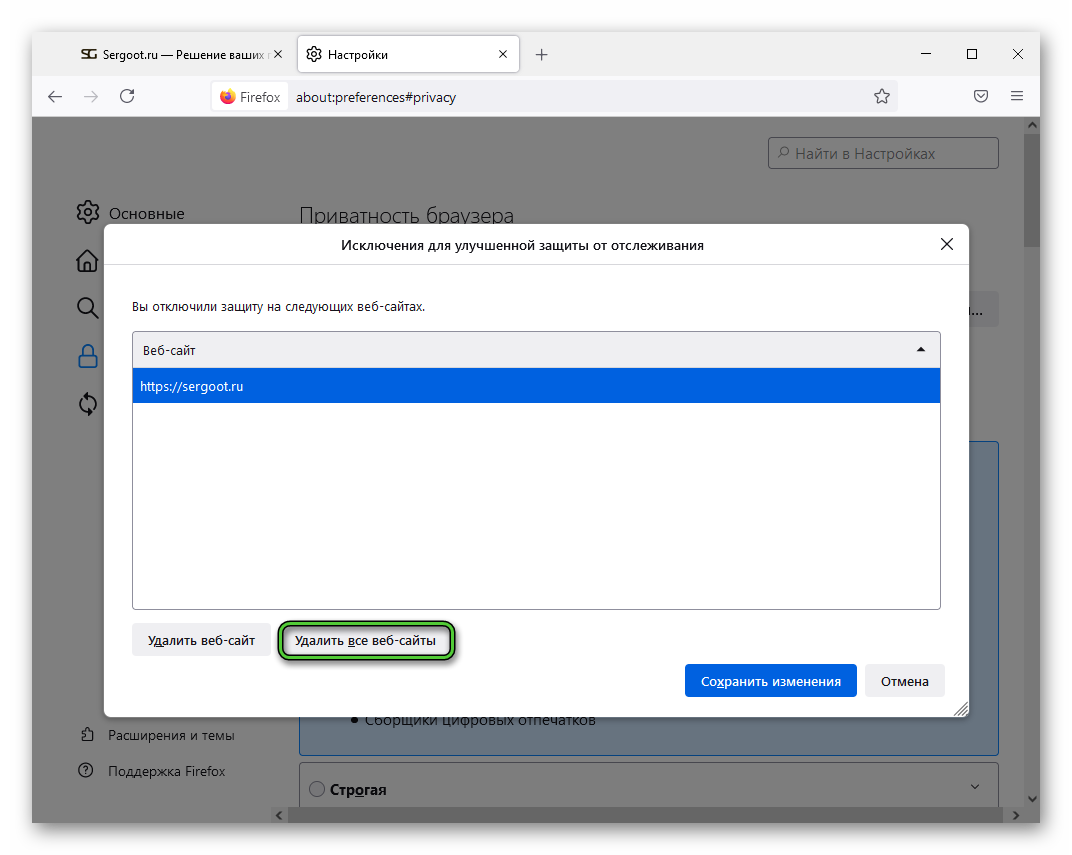 Добавить новую ссылку в окне «Управление исключениями» невозможно.
Добавить новую ссылку в окне «Управление исключениями» невозможно.
Мобильное приложение
В мобильном приложении подход очень схож:
- Откройте Mozilla Firefox у себя на смартфоне или планшете.
- Перейдите на сайт, который хотите сделать доверенным.
- Тапните по значку в виде щита рядом с адресной строкой.
- Переключите тумблер «Улучшенная защита от отслеживания» в неактивное положение.
Режим чтения с помощью расширений
Если по каким-либо причинам вас не устраивает «родной» режим чтения в Chrome, активировать подобную функцию можно с помощью соответствующих расширений. Большой плюс от использования плагинов — кастомизация: фон, шрифт, ширина контента — всё это можно изменить во многих расширениях.
Clear Read
Примерно такой же, как и нативный режим чтения, вид можно получить используя расширение Clear Read. Отличия кроются в шрифте (используется шрифт с засечками), ширине контента и цвете фона — он всегда белый. Возможность что-либо изменить у данного плагина отсутствует.
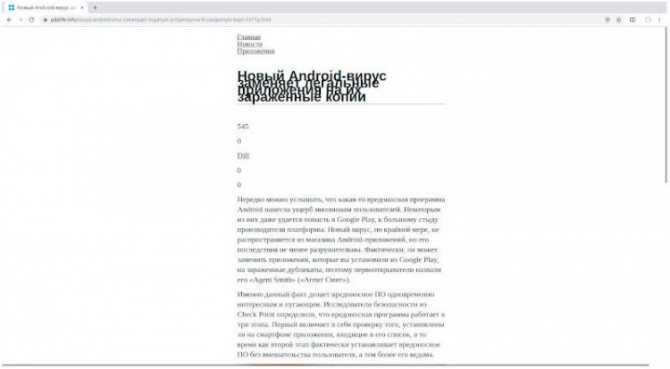
К сожалению, присутствуют некоторые «шероховатости» при использовании Clear Read, как видно на скриншоте выше. Также не обрезаются ненужные элементы страницы: счётчики, автор статьи, время публикации и прочее.
DOM Distiller Reading Mode
DOM Distiller Reading Mode по умолчанию предлагает то же самое, что и предыдущее расширение и нативный режим чтения в Chrome: фиксированная ширина блока, белый фон и шрифт без засечек. Но отличается оно наличием настроек, где можно выбрать тему (белая, тёмная или сепия) и шрифт (без засечек, с засечками и моноширинный).

Также как и у предыдущего расширения, при использовании DOM Distiller Reading Mode также возможны различные недоработки.
EasyReader
EasyReader — не совсем обычный режим чтения. Активируется он не сразу после нажатия кнопки, но и вручную требуется задать область с необходимым контентом, которую нужно преобразовать.

Данный плагин выделяется также тем, что он отображает текст публикации на удобном для чтения листе, который выделяется на приглушённом фоне страницы в её исходном формате.
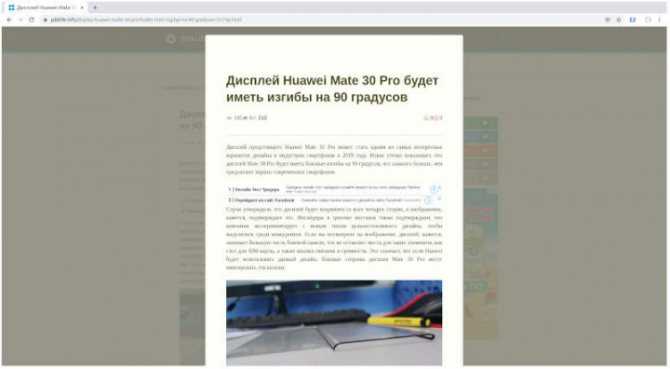
В настройках расширения имеется возможность изменения предустановленного внешнего вида. Единственное, для редактирования параметров нужны хотя бы поверхностное знание CSS. А вот ширину контента можно менять простым перетаскиванием мыши с левой части открытого в режиме чтения контента.

Для тех, кто не знаком с CSS предлагаем свой вариант настройки EasyReader с тёмной темой оформления и шрифтом без засечек:
- Background color: #333
- Text color: #fbfbfb
- Text font: Sans
- Link color: #09a
- Background overlay color: rgba(0, 0, 0, 0.85)
- Text font-size: 15px
- Text align: justify
Reader View от yokris.dev
Расширение с говорящим названием Reader View от автора yokris.dev добавляет в Google Chrome тот режим чтения, который изначально встроен в Mozilla Firefox. Это стабильный, работающий с большинством сайтов механизм. Но, к сожалению, имеются и своего рода сбои — неверно определяется основной контент на некоторых сайтах.
Reader View даёт пользователям кастомизировать внешний вид режима чтения: фон, шрифт, отступы, ширину контента и даже изображения. Также это расширение умеет читать отображаемый на экране тест, использую Google TTS.
Reader View от newfido.com
Ещё одно расширение с таким же названием Reader View, но уже от другого разработчика — newfido.com. При его активации со страницы обрезаются все лишние элементы, оставляя лишь заголовок и текст статьи. Предусматривается и возможность настроить внешний вид режима чтения, выбрав одну из четырёх тем и размер шрифта. Сам стиль шрифта можно поменять на macOS, в Windows и Linux такой возможности, к сожалению, нет. Также к недостаткам можно отнести невозможность выделить текст при включении плагина.
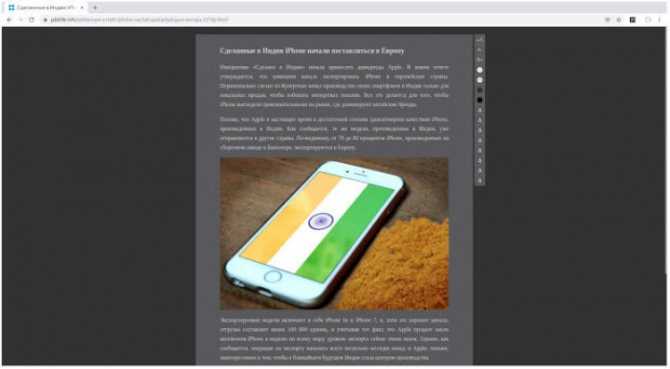
Just Read
Ещё одно расширение, позволяющее сконцентрироваться на тексте избавившись от рекламы и прочих элементов. Плагин позволяет гибко настраивать отображаемый вид в режиме чтения используя CSS. К недостаткам можно отнести не всегда правильное определения главного блока, показывая в режиме чтения ненужные блоки (которые, к слову, можно легко убрать вручную, но придётся делать это каждый раз).
Также существует Premium-версия плагина, добавляющая больше возможностей кастомизации за $9.99 в год.
Mercury Reader
Mercury Reader достаточно быстро и точно убирает со страницы всё ненужное, позволяя сосредоточиться на главном — чтении статьи. Имеется возможность включить тёмную тему, увеличить или уменьшить размер шрифта и выбрать его тип. Увы, шрифт без засечек не распространяется на кириллицу.
Прочитать вслух в Mozilla Firefox
В режиме «Вид для чтения» присутствует полезная опция «Прочитать вслух». Нажмите на соответствующую кнопку в управлении настройками.
С помощью стандартных кнопок, присутствующих в любом плеере, производится управление режимом чтения вслух. Средняя кнопка служит для запуска/остановки воспроизведения чтения текста. Крайние кнопки предназначены для перехода вперед/назад по тексту.
Регулировка скорости чтения производится на шкале выбора скорости.
По умолчанию браузер выбирает стандартные голоса, встроенные в операционную систему Windows. В Windows 10 — это Microsoft Irina Desctop — Russian и Microsoft Zira Desctop — English (United States). Для более широкого выбора вариантов озвучивания текста, необходимо установить в операционную систему дополнительные голосовые движки синтеза речи.
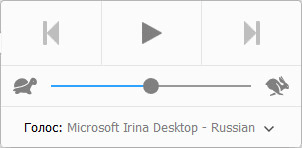
Например, на моем компьютере установлены дополнительные русскоязычные голосовые движки: Tatyana, Maxim, Milena, которые имеют довольно неплохое произношение. Поэтому я могу выбрать самый лучший вариант озвучивания для чтения текста на сайте, который мне больше понравится по своему звучанию (можете прослушать их работу на видео под статьей).
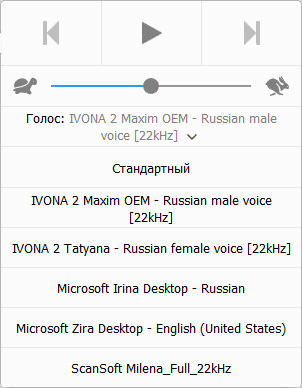
Запустите воспроизведение в опции «Прочитать вслух», для прослушивания содержимого веб-страницы сайта с помощью синтезируемой речи.
Вам также может быть интересно:
- Режим чтения в Яндекс Браузере
- Режим чтения и чтение вслух в Microsoft Edge
Удаление лишнего, многопроцессный режим, Firefox x64
Ещё одним изменением станет удаление из браузера начиная с версии 49 коммуникационного клиента Hello. Очевидно, даже небольшой популярности среди пользователей ему снискать не удалось, из-за чего разработчики приняли решение вырезать данный механизм, чтобы не нагружать программу невостребованными у юзеров компонентами.
Продолжается работа над внедрением многопроцессного режима. Уже в текущем выпуске Firefox 48 он был включён по умолчанию для небольшого процента пользователей, не использующих дополнения. В FF 49 и 50 этот процент будет постепенно увеличиваться, а многопроцессный режим станет доступен и для юзеров с расширениями, в том случае если последние есть в специальном белом списке совместимости:
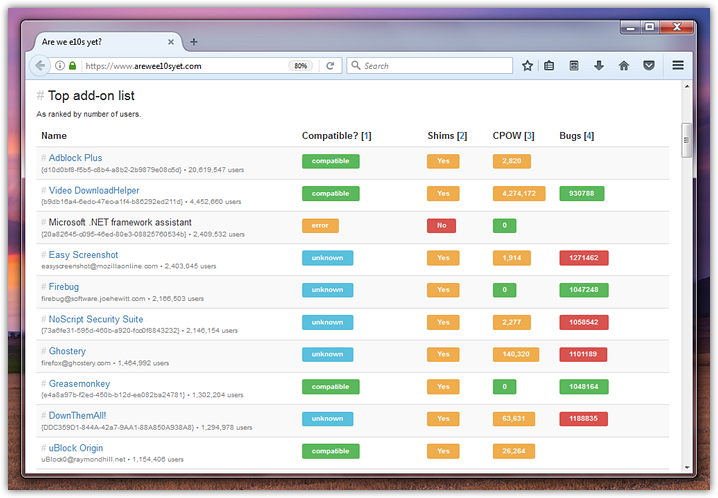
Mozilla продолжает работать над версией x64. До января опция по установке такой версии должна появиться в сетевом инсталляторе Firefox. В FF 49 дополнительно будет улучшена производительность для систем, не поддерживающих аппаратное ускорение.
На этом обзор грядущих изменений на данный момент окончен, однако заметим, что различные нововведения появляются в тестовых билдах Firefox достаточно часто. К примеру, когда готовился этот обзор в ночных сборках у меню загрузок появилось выпадающее подменю с предложением очистить список недавно загруженных файлов и открыть папку с загрузками:
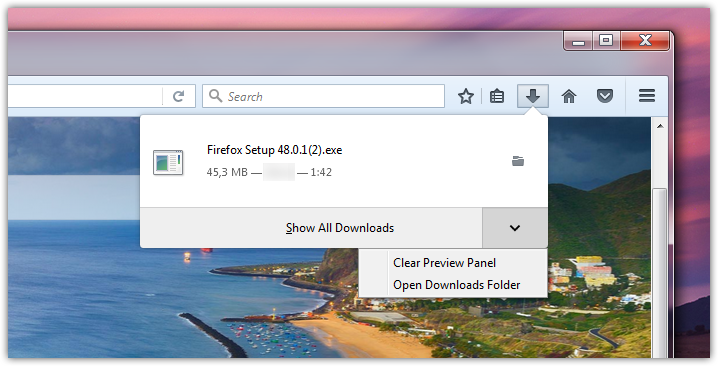
Как работать со «Списком для чтения» в мобильной версии Google Chrome?
Возможность доступа к списку для чтения Chrome скрыта за меню из трех точек.
1. Запустите Chrome на своем iPhone или iPad.
2. Коснитесь кнопки меню с тремя точками в правой части панели навигации Chrome.
3. В раскрывающемся меню выберите «Список для чтения».
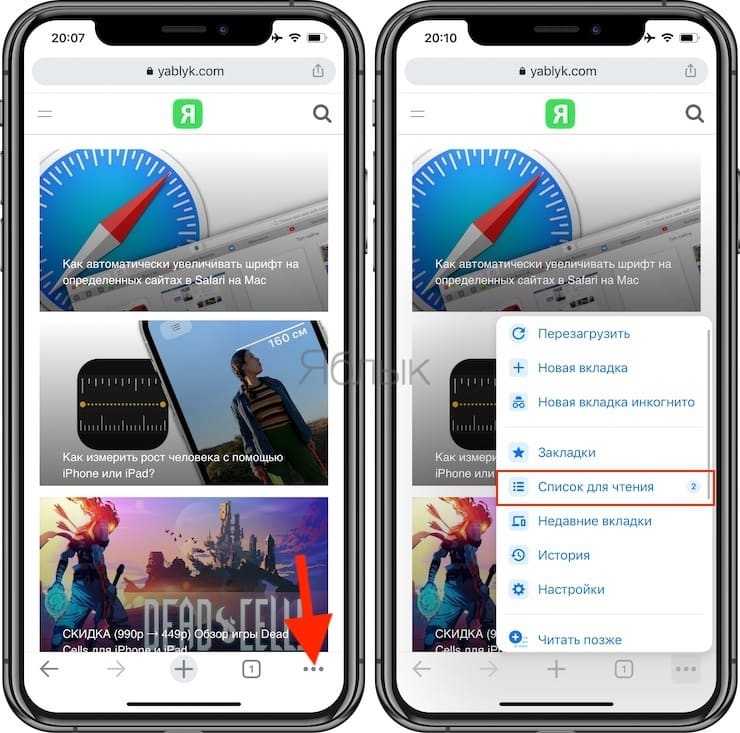
Появится новый экран со списком чтения, на котором вы сможете сделать следующее:
Открыть ссылку: нажмите на сохраненную ссылку, чтобы открыть ее в текущей вкладке Chrome.
Удалить ссылку. Проведите влево по сохраненной ссылке, затем выберите «Удалить», чтобы удалить ее.
Отметить как прочитанное / непрочитанное: нажмите и удерживайте ссылку, затем выберите «Отметить как прочитанное / непрочитанное».
Дополнительные параметры для управления списком чтения доступны при нажатии кнопки «Изменить».
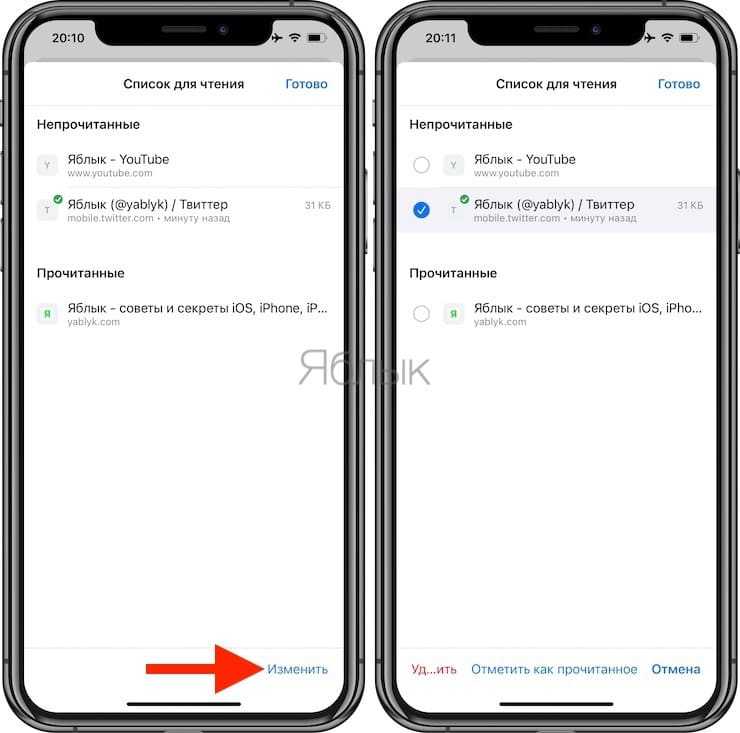
Отметить все: нажмите, чтобы отметить все элементы в своем списке чтения как прочитанные или непрочитанные. Чтобы пометить некоторые статьи как прочитанные / непрочитанные, сперва выберите их, прежде чем использовать эту опцию.
Удалить: выберите статьи, которые нужно удалить из списка для чтения, затем нажмите «Удалить».
Дополнительные параметры доступны через контекстное меню при нажатии и удерживании сохраненной ссылки. Они позволяют делать такие вещи, как открытие сохраненной ссылки на новой обычной вкладке или вкладке в режиме инкогнито, делиться ссылкой с другими, открывать ее кэшированную офлайн-версию, копировать URL-адрес ссылки в буфер обмена и т.д. В iPadOS вы также можете открыть ссылку в режиме разделенного экрана, выбрав «Открыть в новом окне».
Недавно добавленные закладки
Как уже говорилось в той самой прошлой статье о новом в Firefox, изюминкой 49-й версии станет обновлённый режим чтения с регулировкой ширины текста, расстояния между строками, а также возможностью прочитать текст электронным голосом. Однако это не всё и в других уголках браузера тоже произойдут некоторые изменения.
Например, кое-что станет иначе в меню закладок. Там теперь по умолчанию будут отображаться пять недавно добавленных в избранное элементов:
Очевидно, в Mozilla посчитали, что так будет удобнее с точки зрения юзабилити и пользователю не придётся тратить лишний клик чтобы получить доступ к недавним закладкам. Для тех же кого меню начинает печалить своей раздутостью, напомним о прекрасном расширении Simple bookmarks menu, которое поможет убрать из меню закладок все лишние, на ваш взгляд, пункты.
Режимы чтения для браузера Google Chrome
Режим чтения в браузере – функция, позволяющая нам не отвлекаться на дизайн веб-сайтов, рекламу, прочие моменты и сконцентрироваться на сути подаваемой информации. Такой режим здорово экономит силы на поиск нужных сведений в условиях огромного фронта работы. Ведь это всегда один и тот же стиль оформления страницы — один и тот же фон, один и тот же шрифт, одна и та же ширина текстового блока. Свой, штатный режим чтения есть у многих браузеров — у Mozilla Firefox, Maxthon, Vivaldi, Microsoft Edge.
И даже у Google Chrome. Только у него этот режим очень примитивен и изначально не активен. Но для самого популярного браузера в мире есть масса альтернатив – сторонних расширений, реализующих в нём какие-угодно режимы чтения. Об этих альтернативах, собственно, и хотелось бы поговорить детальнее. Какие режимы чтения можно внедрить в Google Chrome?
Встроенный режим чтения Google Chrome
Возможность активации в Google Chrome штатного режима чтения предусматривается уже давно, но доводить до ума его создатели браузера почему-то не спешат. Чтобы его активировать, необходимо в свойствах ярлыка запуска браузера, в графе «Объект» через пробел после последнего знака кавычек внести значение:
—enable-dom-distiller
И применить изменения.
После чего меню Chrome пополнится дополнительным пунктом «Сжать страницу», это и есть опция запуска режим чтения. Сам он ну очень уж неказист и не предусматривает смены стилей оформления. Только белый фон, только один шрифт без засечек, только одна ширина столбца и интервал. Всё простенько, зато работает на многих сайтах.


































