Как поставить тире в программе Word?
Среднестатистический человек просто берет и ставит минус дважды. Согласитесь, гораздо приятнее видеть в тексте нормальное тире.
- Для наглядности посмотрите сами, сравните и, как говорится, почувствуйте разницу:
- — длинное тире, – короткое тире, – знак минус,
- — знак минус, нажатый дважды.
- Итак, как поставить тире в Ворде?
- Существует два основных способа для вставки символа тире:
- нажатие комбинации клавиш (горячие клавиши) или
- вставка тире через подменю «Символ» в меню программы Word.
1 Ставим длинное тире через Вставку символа
Если лучше один раз увидеть, чем 100 раз услышать, то на рисунке 1 представлена пошаговая инструкция по вставке длинного тире в Ворде:
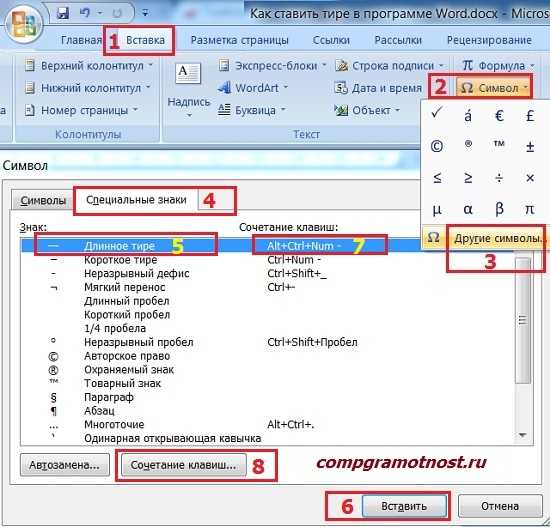
Рис. 1 Ставим длинное тире в Word через меню Вставка – Символ.
1) Поставьте курсор в то место в Ворде, куда нужно вставить длинное тире.
2) В меню программы Word переходим во вкладку «Вставка» (цифра 1 на рисунке 1).
3) Затем выбираем подменю «Символ» (в правом углу экрана значок «Ω») (цифра 2 на рис. 1).
4) Нажав на Ω, Вам откроется мини-окно, внизу которого кликаем «Другие символы» (цифра 3 на рис. 1).
5) Посреди экрана появится окно, в котором нажимаем вкладку «Специальные знаки» (цифра 4 на рис. 1).
6) Выбираем строку «Длинное тире» (цифра 5 на рис. 1).
7) Кликаем «Вставить» (цифра 6 на рис. 1).
2 Как поставить длинное тире с помощью сочетания клавиш
Начнем с небольшого примечания. Значок «+», фигурирующий далее в статье, означает поэтапное зажатие клавиш. То есть «Alt+Ctrl+Num-», значит, что сначала вы зажимаете клавишу “Alt”, затем клавишу — «Ctrl» и в конце — «Num-».
Гораздо удобнее вставлять символ «Тире» с помощью клавиатуры при нажатии сочетания клавиш. Полностью повторяем все действия, которые на рисунке 1 обозначены цифрами 1, 2, 3, 4.
Справа от надписи «Длинное тире» есть столбец под заголовком «Сочетание клавиш» (цифра 7 на рис. 1), в котором указана комбинация клавиш для длинного тире. Нажимая их, можно поставить тире. По умолчанию — это «Alt+Ctrl+Num-» (где «Num-» — это минус на клавиатуре нампада) (рисунок 2).

Рис. 2 Где находится клавиатура нампада и где на ней Num-
Слово «нампад» произошло от английского Numpad (сокращение от NUMeric keyPAD). Так называют цифровой блок на клавиатуре, который обычно находится с правого края. На нампаде имеются клавиши с числами от 0 до 9, символ десятичного разделителя (.), символы сложения (+), вычитания (−), умножения (*) и и деления (/).
Более подробно об этом цифровом блоке я писала здесь. Вкратце напомню, что владельцам ноутбуков можно не искать этот блок, а именно, нампад у себя на ноутбуке (как на рис. 3), ибо скорее всего его там нет. Его отсутствие на ноутбуке компенсируется наличием вспомогательной клавиши Fn и некоторых клавиш на основной клавиатуре.
Длинное тире в документе Word
Хотите, чтобы набранный в Word материал выглядел корректно, грамотно и профессионально? Тогда не стоит пренебрегать деталями, к примеру такими как использование длинного тире в текста.
В большинстве случаев, пользователи довольствуются написанием знака минуса, вместо тире, что является серьезной ошибкой, возникающей от незнания, как ставить нужный вариант тире.
Расскажем о всех популярных способах соблюсти пунктуационные нормы, без потери времени и долгих поисков информации.
Длинное тире и правила русского языка
Тексты, содержащие тире, приходится набирать часто
Чтобы определиться, как практически использовать в тексте этот пунктуационный знак, важно знать его основные функции:
- Обозначает пропуски отсутствующих членов предложения, связующих слов, союзов.
Пример использования:
Что ты знаешь о звездах? Я — всё.
Пятью пять — двадцать пять.
- В художественных произведениях, часто употребляется автором, чтобы придать тексту индивидуальность, обозначить паузу, или, напротив, передать динамику, напряженность.
Примеры использования:
Девчонка — давай бежать, только её и видели.
Ветер гнал корабль от берега — дальше, еще дальше, и вскоре парус пропал за горизонтом.
- Выделяет прямую речь, разграничивает реплики диалога между собой.
Примеры использования:
- — Ты действительно в это веришь, друг мой, — заметила Мари, смеясь.
- — Тебе нравится этот город?
- — Нет, я хочу вернуться на Родину.
- Обозначаются наименования маршрутов.
Примеры использования:
Поездку на автобусе по маршруту Москва — Париж может совершить любой желающий.
Самолет Москва — Париж взлетает через час.
Все названые случаи предполагают применение длинного тире при наборе текста в Word.
Если с этим моментом все понятно, давайте перейдем к более важной части, а именно как поставить длинное тире в Ворде
Как поставить длинное тире в Ворде
В редакторе Word, существует масса возможностей чтобы написать длинное тире в тексте. Рассмотрим разные способы, а вы выбирайте тот, который подходит под ваш стиль написания.
Поставить длинное тире с помощью шестнадцатеричного кода
- Поставьте курсор в то место текста, где должно находиться длинное тире.
- Наберите на клавиатуре цифру 2014.
- Затем, нажмите клавишу «Alt» и не отпуская нажмите клавишу «X».
Цифра 2014 изменится на нужный символ, а точнее будет вставлено длинное тире.
Сделать длинное тире при помощи спецкода
Быстрый способ получить длинное тире, использовать спец код.
- Поставьте курсор на исходную позицию.
- Нажмите клавишу «Alt» и на правой части клавиатуры (там где цифры), наберите «0151».
Две секунды и длинное тире установлено.
Длинное тире при помощи комбинации клавиш «Ctrl» + «Alt» + «Num — »
Если вы считаете набор цифр или кодов делом долгим и неудобным, воспользуйтесь комбинацией клавиш «Ctrl» + «Alt» + «Num — ».
- Установите курсор в интересующем месте.
- Используйте комбинацию клавиш «Ctrl» + «Alt» + «Num — ».
Результат отобразится на экране.
Написать длинное тире при помощи вставки «Символ»
Не самый удобный способ, однако, если есть проблемы с набором на клавиатуре, можно воспользоваться им.
- Выберите вкладку «Вставка» в ленте редактора Word.
- Определите курсором место, где будет стоять длинное тире.
- Перейдите в команду «Символ» и откройте «Другие символы».
- В окне «Специальные знаки» выберите длинное тире и кликните команду «Вставить».
- Готово.
Как видите, способов поставить в тексте длинное тире много. Выберите тот, что подходит вам, и пользуйтесь в повседневной работе с текстом.
Загрузка…Интересненько!Нужно срочно изучить!
Как сделать среднее тире
Рассмотрим несколько способов поставить среднее тире.
На клавиатуре
Способ 1:
Проще всего сделать среднее тире на клавиатуре, которая имеет дополнительный NUM-блок — это блок цифр с правой части клавиатуры. Если этот блок имеется, активируйте его (нажатие клавиши Num Lock). Далее зажмите Ctrl и нажмите на дефис в блоке NUM. После этого будет установлено среднее тире.
Важно Во многих программах комбинация клавиш “Ctrl + минус” выполняет некие заданные действия. Например, в браузере уменьшает страницу. При использовании этой комбинации в таких программах, работать простановка среднего тире не будет
При использовании этой комбинации в таких программах, работать простановка среднего тире не будет.
Способ 2:
Как и в первом способе, потребуется клавиатура с NUM-блоком. Активируйте его нажатием на клавишу Num Lock. После этого зажмите клавишу Alt и введите комбинацию цифр “0150”. Появится среднее тире.
Плюс этого способа, в сравнении с первым вариантом, является его универсальность — он работает практически везде.
Способ 3:
Снова будет задействован NUM-блок и определенная комбинация клавиш. Нужно ввести при помощи NUM-блока комбинацию “2013”, а после нажать одновременно сочетание клавиш “Alt+X”. Цифры 2013 превратятся в среднее тире.
Этот способ работает не везде. Но, например, он работает в Word.
В Word
Отдельно рассмотрим способы поставить среднее тире в Word.
Способ 1:
Самый простой способ поставить среднее тире в Word — это воспользоваться автоматической заменой. По-умолчанию приложение Word устанавливает среднее тире, если вы поставили знак дефиса (минус), оставили слева и справа от него по пробелу, а также поставили пробел после первого слова, которое следует за знаком.
Например, при написании фразы “Свобода — это рабство” в Word дефис заменится на тире автоматически после нажатия на клавишу пробел после слова “это”.
Способ 2:
Второй вариант — вставить среднее тире из библиотеки символов Word. Чтобы это сделать, перейдите в верхнем меню программы в раздел “Вставка”. Выберите пункт “Символ”, а далее нажмите “Другие символы”.
Откроется библиотека символов Word. Перейдите в раздел “Знаки пунктуации”, и здесь вы увидите список доступных символов. В том числе, среди них будет среднее тире. Нажмите на него, и после этого нажмите “Вставить”.
Обратите внимание Около символа будет указано, что это “EN Dash”
Как поставить длинное и короткое тире в Word
При наборе текста в Word важно уметь ставить длинное и короткое тире. Для этого следует понимать в каких случаях они применяются и не путать их с дефисом
Символы имеют своё назначение в пунктуации и отличаются не только длиной.
| — | Длинное тире — знак пунктуации. | Всегда отделён пробелами от слов и служит для утверждения или объяснения. |
| – | Короткое — средство указания диапазона. | Например, между числами (1 – 10). |
| — | Дефис — знак переноса. | Не отделяется от слова пробелами. |
На клавиатуре есть только клавиша дефиса — он же минус. Знаков тире нет, но их можно поставить несколькими способами.
Простой способ
Word является интеллектуальным инструментом для набора текста и во многих случаях сам осуществляет автозамену дефисов на тире. Если этого не происходит, то можно воспользоваться горячими клавишами.
- Alt + Ctrl + — = длинное тире;
- Ctrl + — = короткое.
Нажимаем комбинацию клавиш и получаем длинное или короткое тире. Знак «-» — это минус на цифровой клавиатуре.
Универсальный способ для текстовых редакторов
Следующий способ может быть использован в любом текстовом редакторе. Например, в блокноте. Зажимаем «Alt» и набираем на цифровой клавиатуре код символа. Отпускаем «Alt» и получаем нужный символ.
- Alt > 0151 = —
- Alt > 0150 = –
Под цифровой клавиатурой подразумевается блок цифровых клавиш, который находится справа.
Волшебное появление тире
В документе печатаем число «2014» или «2013» и нажимаем комбинацию клавиш «Alt» + «X». Число превращается в длинное или короткое тире в зависимости от набранного числа.
- 2014 ➟ Alt + X = —
- 2013 ➟ Alt + X = –
Работает только в Word, а клавиши следует нажимать при английской раскладке клавиатуры.
Вставка тире через меню Word
Можно воспользоваться ручным вариантом вставки. В панели меню выбираем «Вставка» и раскрываем пункт «Символ». Открываем окно «Другие символы» и находим в нём нужный символ.
Вариант менее удобен, но в некоторых случаях может применяться. Например, когда ввод с клавиатуры по каким-то причинам невозможен.
- Andy Si
- 20 мар 2016 г.
- 23641
Виды и способы установки тире
Сначала нужно разобраться, какие виды тире существуют. В правилах русской пунктуации есть единый знак тире. В английской терминологии компьютерных технологий установлено длинное, короткое и электронное.
. Есть три вида написания:
- длинное (em dash), обычно имеет ширину с букву «M» —;
- среднее (en dash), имеет ширину с букву «N» −;
- электронное, самое короткое (это и есть дефис) -.
Следует знать, что при написании числовых диапазонов обычно ставится короткое тире, не выделяя его пробелами: 1941-1945. При написании телефонных номеров применяется обычный дефис и также без пробелов:42-56-764. Если в тексте присутствует многократное использование знака, то целесообразнее всего применять один вид — либо длинное, либо среднее. В таком случае текст будет смотреться эстетично.
Будем учиться, как сделать длинное тире в Word. К сожалению, на клавиатуре нет такой клавиши, чтобы при ее нажатии печатался знак нужной длины. Описанные далее приемы можно использовать как в текстовом редакторе Word, так и в HTML- документе. Применяя эти способы, документы будут оформлены правильно и без лишних затрат времени.
Существует несколько способов установки тире в тексте. Постараемся разобраться в каждом из них.
Автоматическая замена символов
Замена происходит во время набора текста. Редактор Word автоматически меняет дефис на среднее тире, использование которого вполне соответствует правилам написания текстов. Для этого печатаем слово, затем обязательно пробел, ставим знак дефиса, опять пробел и далее по тексту. На месте дефиса появляется нужный знак. Если пишется слово, в котором знак дефиса применяется по правилам орфографии (какой-нибудь или чуть-чуть), то дефис остается на своем законном месте.
Применение шестнадцатеричных кодов
Иногда — в разных версиях Word — замена не происходит. В таком случае тире можно установить самостоятельно, при помощи комбинации набранных цифр и клавиш. Для того чтобы получить его при написании текста в редакторе Word, нужно набрать цифры 2014 и, не убирая курсор от последней цифры, нажать сочетание клавиш Alt + X (икс). Цифры заменятся на тире. Для получения среднего или, как его еще называют — короткого, набираем цифры 2013 и далее опять Alt + X. Данная комбинация клавиш срабатывает при включенной английской раскладке клавиатуры.
Сочетание клавиш
Этот способ еще называют универсальным, так как его можно применять во всех текстовых редакторах. Код символов нужно набирать на цифровом блоке (Numpad), который находится в правой части клавиатуры. Перед набором следует убедиться, что NumLock включен. Наводим курсор на то место, где нужно поставить тире и, зажав клавишу Alt, набираем на цифровой клавиатуре 0151. На месте курсора появляется знак длинного тире. Если нужно короткое — набираем Alt + 0150.
На стационарных компьютерах и в некоторых больших современных моделях ноутбуков правый цифровой блок установлен. Но в большинстве версиях ноутбуков и, конечно, в планшетах, этот блок отсутствует. В таких моделях, при наборе кода символов в верхнем цифровом ряду, результата не получим. Для того чтобы компенсировать эту недостачу, можно использовать клавишу Fn в сочетании с нужной комбинацией цифр и символов. Клавиша Fn находится в левом нижнем углу клавиатуры ноутбука. Для того чтобы получить функцию NumLock на таком ноутбуке, нужно нажать клавишу Fn с клавишей F11. Она находится в самом верхнем функциональном ряду клавиатуры.
Применение горячих клавиш
Этот способ работает в редакторе ворд при включенном NumLock. Наводим курсор в место установки длинного тире и нажимаем сочетание клавиш Ctrl + Alt + знак минуса на правой цифровой клавиатуре. Чтобы получить короткое — набираем Ctrl + <- >.
Установка с помощью вставки символов
Данный способ можно применять, когда все ранее перечисленные способы ввода при помощи клавиатуры не действуют.
- Для этого входим в меню программы Word, нажимаем клавишу «Вставка». Она находится в левом верхнем углу экрана.
- В правой части меню нажимаем кнопку «Символ». На экране появляется вкладка и на ней выбираем меню «Другие символы».
- В открывшемся окошке множество разных символов и чтобы не тратить время на поиски нужного знака, переходим на вкладку «Специальные знаки».
- Нажимаем на знак длинного тире, который находится в верхней строке вкладки. Рядом со знаком прописана комбинация клавиш для установки его с помощью клавиатуры.
Этот способ был описан в пункте выше. Подтверждаем свое действие клавишей «Вставить» в нижней строке вкладки. Тире появляется при наборе текста.
Поставляемый материал обо всех способах установки длинного и короткого тире в тексте пригодится в работе с написанием текста, а какой применять — решать вам. Главное, чтобы этот способ помогал в работе.
Способы постановки тире в Ворде
Komp.Guru > Microsoft > Word > Способы постановки тире в Ворде
И если для обычной переписки совсем необязательно понимать разницы между вставкой тире и дефиса в Ворде, то в случае с серьезными деловыми документами — это неизбежная необходимость
- Способы постановки
- Автозамена символов
- Вставка кода
- C использованием клавиатуры
- С помощью таблицы
- Через заменяемый символ
Способы постановки
Итак, для начала необходимо разобраться, какие вообще знаки тире используются в различных документах. Самое маленькое из них (или по-другому дефис) знакомо всем. Затем, двигаясь в порядке увеличения, мы обнаружим среднее и большое (длинное) тире. Последнее нередко используется для организации различных прочерков в тексте.
В данной статье пойдет речь о том, как сделать тире в Ворде нужного типа в зависимости от ваших задач. Будут рассмотрены несколько способов, как это сделать, из которых пользователь сам сможет выбрать наиболее удобный для использования.
Автозамена символов
При определенных условиях текстовый редактор Ворд сам способен заменить дефис на нужный знак. Это удобно тем, что от пользователя не требуется никаких специальных действий. При этом Ворд заменяет дефис на среднее тире (или обычное, как оно еще называется). К примеру, вы пишите «Дефис — это».
Поставив после слова «дефис» пробел, затем — дефис и снова пробел, вы тем самым даете понять текстовому редактору, что вам нужно именно тире. Если же вы не ставите никаких пробелов с обеих сторон дефиса, то Ворд оставит его как есть — то есть дефисом, например: «бледно-зеленый», «киловатт-час», «вице-президент».
Вставка кода
В некоторых случаях текстовая автозамена может не помочь: возможно, определенная версия Ворд вообще не поддерживает данную функцию, или текстовый процессор просто пропустил вставленные между дефисом пробелы. Тогда пользователь сможет обратиться к другому способу — вставке шестнадцатеричного кода прямо в текст.
Этот способ очень легок в применении: достаточно просто набрать на клавиатуре «2013», если необходимо поставить среднее тире, или «2014» (числа вводятся без кавычек) — для длинного, а следом нажимается комбинация Alt + x. Этот ручной метод позволяет вставлять нужный символ в любое место документа. Для добавления дефиса нужно соответственно набрать число 2012 и вышеупомянутую клавиатурную комбинацию.
Существует еще один способ, как сделать длинное тире в Ворде. Он подходит для многих текстовых редакторов, включая предназначенные для работы с HTML. Суть способа состоит в том, чтобы:
- Поместить курсор в то место, где предполагается наличие этого символа, и, не отпуская клавишу Alt, набрать на цифровой клавиатуре комбинацию «0151» (без кавычек).
- Отпустив Alt в нужном месте, получаем нужный символ большой длины.
C использованием клавиатуры
Данный способ снова задействует цифровую клавиатуру. На этот раз достаточно воспользоваться только сочетанием клавиш.
Для вставки среднего тире в Ворде нажимается: сначала клавиша Ctrl, а следом, не отпуская, знак «минус», который находится на цифровой клавиатуре.
Если необходимо длинное тире — нажимаем знак минус дважды, предварительно поставив курсор в нужное место в тексте. Таким же способом можно создавать, если необходимо, и прочерки в документах.
С помощью таблицы
Поставить знак нужного размера в документе можно и с помощью мыши. Этот способ использует стандартную таблицу символов, доступную в Ворде. Для этого выполняем следующие шаги:
- Двигаемся на вкладку «Вставка» (для версий Ворда начиная с 2007).
- Выбираем значок «Символ» в открывшемся меню.
- Следом выбираем «Другие символы».
- Среди представленных символов выбираем символ необходимой длины.
Можно поступить проще и перейти на вкладку «Специальные символы», где отобразится список знаков, среди которых и будут различные виды нужного нам знака.
Через заменяемый символ
Данный способ позволяет задать определить знак автоматической замены для вставки любого нужного символа. Для это выполняем следующие шаги:
- Переходим на вкладку «Другие символы», как в предыдущем способе.
- Нажимаем кнопку внизу слева с надписью «Автозамена».
- Далее вводим нужный символ, который при следующем вводе будет заменен на нужный знак.
Например, мы можем указать для автозамены три дефиса.
Выводы статьи
У пользователей возникает вопрос, как написать длинное тире в Ворде, потому что на клавиатуре нет соответствующей клавиши. Решить возникшую проблему пользователю поможет несколько способов для ввода знака в текст документа Word. Поставить длинное тире в тексте помогут «горячие клавиши» программы Word, таблица символов, «Alt» символы, применение параметров автозамены символов при вводе с клавиатуры.
| Подчёркивание |
|---|
| _ |
| ◄ | Скобки#Квадратные скобки | ^ | _ | ` | a | b | c | ► |
Характеристики
Название low line
Юникод U+005F
HTML-код
_ или
_
UTF-16 0x5F
URL-код
%5F
Подчёркивание, по́дчерк (_) — символ ASCII, имеющий код 0x5F (hex), 95 (dec). На стандартной компьютерной клавиатуре этот символ расположен совместно со знаком дефиса на клавише, находящейся справа от клавиши 0.
Символ подчёркивания остался со времён пишущих машинок. До распространения текстовых процессоров этот символ использовался для подчёркивания слов в тексте. Для этого после набора слова каретка пишущей машинки отводилась назад (к началу слова или фразы, подлежащей подчёркиванию) и поверх текста печаталось необходимое количество символов подчёркивания, создающих сплошную линию под текстом. Кроме того, серия знаков подчёркивания (например, такая: _________) позволяла обозначать поля для рукописного ввода на бланках и прочем.
В настоящее время символ подчёркивания зачастую применяется для замены пробела в некоторых случаях, когда использование пробела невозможно или нежелательно: в адресах электронной почты, адресах ресурсов в сети Интернет (в доменной части адреса обычно заменяется на дефис, но иногда нестандартно на подчёркивание ), в названиях компьютерных файлов, названиях (идентификаторах) переменных и других объектов в языках программирования и т. д.
Некоторые компьютерные приложения автоматически подчёркивают текст, окружённый знаками подчёркивания. Таким образом _подчёркнутый_ отображается как подчёркнутый. В текстовом процессоре Microsoft Word, при соответствующих настройках автозамены, текст, выделенный знаками подчёркивания, становится курсивным.
На самом деле, сам по себе этот знак ничего не подчёркивает, так как на одно знакоместо на дисплее можно поместить только один символ, поэтому его иногда называют [ кто? ] не «подчёркивание», а «андерскор» («Underscore») . Кроме того, этот символ иногда называют «Нижнее подчёркивание», что недопустимо по правилам русского языка и является плеоназмом — подчёркивание всегда выполняется снизу. Также символ называют «нижний пробел» [ источник не указан 74 дня ] .
Каждый пользователь Хабра, хоть раз напечатавший здесь «пробел-дефис-пробел», может видеть, как дефис магическим образом заменяется на длинное тире. Это сработала автозамена, похожая на ту, что имеется в ворде и других текстовых процессорах.
Что такое длинное тире
Тире, или попросту черточка (dash), бывает трех основных сортов, если не заморачиваться:
- Дефис, самая короткая, вводится с клавиатуры.
- Длинное тире или EM DASH — это черточка шириной в латинскую M. Вот как в этой фразе.
- Среднее тире или EN DASH — черточка шириной в латинскую N. Вот такая: –
Если же заморачиваться, черточек этих существует изрядное множество, со своими традициями, гуру и холиварами. Ну как без них.
По роду деятельности мне приходится иметь дело с типографикой , и чтобы оформлять текст правильно и сразу, не полагаясь на милость железного мозга, нужно уметь вводить с клавиатуры символы, которые ввести нельзя. В частности, то самое длинное тире, которое часто используется в оформлении прямой речи.
Но, как мы знаем: если нельзя, но очень хочется, то можно. Долгое время сидел на Windows, и пользовался для быстрого ввода отсутствующих на клавиатуре символов известной комбинацией: зажатый + серия нажатий на малой (цифровой) клавиатуре. Например, длинное тире вставлялось набором 0151 с зажатым альтом. (Способ работал безотказно на всенародно любимой Хрюше, как сейчас — не знаю, подскажите в каментах.)
Несколько лет назад, когда принял окончательное решение переезжать на Linux, в полный рост встала проблема быстрого ввода типографских символов. Это не только тире, это разного рода типографские кавычки — «елочки» и „лапки”, а еще градусы водки Цельсия °, приближенное равенство ≈ и прочие нужные штуки.
Как водится, полез в интернеты поискать решение. Как водится, нашлось оно сразу.
Заключение
Мы узнали, когда используются тире и дефис и в чем разница между ними. Правила требуют не путать символы и использовать их по назначению. Даже если внешне знаки выглядят похожими, они все равно имеют разное значение. Привычный для всех дефисоминус стоит применять в крайних случаях, ведь сегодня у большинства пользователей есть возможность ввести нужную комбинацию.
Обычно пользователи не часто задаются этим вопросом. На клавиатуре есть дефис, который помогает выйти из данной ситуации. Но вот установить короткое или длинное тире нажатием одной кнопки с клавиатуры, у Вас никак не получится.
Уверенна, Вы обратили внимание, когда печатаешь слово, ставишь после него пробел, затем дефис, снова пробел и продолжаешь набирать текст, Ворд автоматически заменяет дефис на короткое тире
Если же Вам важно правильное оформление текста, скажем, печатаете отчет или диплом, то давайте рассмотрим различные способы, которые помогут сделать короткое или длинное тире в MS Word
Если же Вам важно правильное оформление текста, скажем, печатаете отчет или диплом, то давайте рассмотрим различные способы, которые помогут сделать короткое или длинное тире в MS Word. Способ первый
– воспользуемся шестнадцатеричным кодом. Здесь все очень просто
Наберите комбинацию чисел «2013»
и нажмите «Alt+X»
–вставиться короткое тире; наберите «2014»
и нажмите «Alt+X»
– длинное тире
Здесь все очень просто. Наберите комбинацию чисел «2013»
и нажмите «Alt+X»
–вставиться короткое тире; наберите «2014»
и нажмите «Alt+X»
– длинное тире
Способ первый
– воспользуемся шестнадцатеричным кодом
. Здесь все очень просто. Наберите комбинацию чисел «2013»
и нажмите «Alt+X»
–вставиться короткое тире; наберите «2014»
и нажмите «Alt+X»
– длинное тире.
Способ второй
– сочетание клавиш
. Чтобы поставить тире в документе Word можно использовать сочетание клавиш. Для короткого тире нажмите «Ctrl+-»
, для длинного – «Ctrl+Alt+- »
. Используйте знак «-»
, который находится справа на цифровой клавиатуре
Обратите внимание, «NumLock»
должен быть включен
Способ третий
– используем специальный код
. С его помощью можно поставить длинное тире в документе. Зажмите клавишу «Alt»
и наберите «0151»
. Цифры набирайте на цифровой клавиатуре, которая находится справа, при включенном «NumLock»
.
Способ четвертый
– воспользуемся вставкой
. Для этого перейдите на вкладку «Вставка»
, кликните по кнопочке «Символ»
и выберите из меню пункт «Другие символы»
.
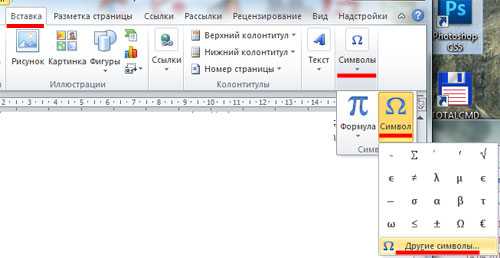
Откроется окошко «Символ»
. В поле «Шрифт»
из выпадающего списка выберите «(обычный текст)»
, в поле «Набор»
– «знаки пунктуации»
. Здесь Вы найдете различные виды тире. Выделяйте то, что нужно, и нажимайте кнопочку «Вставить»
Обратите внимание на сочетание клавиш, которое позволяет добавить выбранное тире в текст – этот способ мы рассмотрели первым
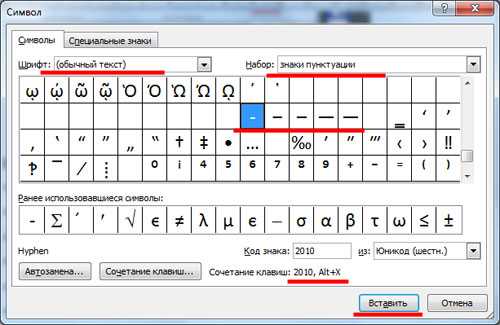
Способ пятый
– настроим параметры для автозамены
. Откройте окно «Символ»
, как было описано в пункте выше, выделите нужное тире – покажу на примере длинного тире – и нажмите кнопочку «Автозамена»
.
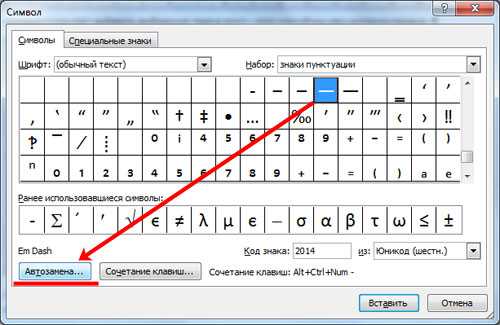
Теперь в поле «заменить»
ставлю три дефиса подряд, в поле «на»
уже стоит выбранное длинное тире. Нажмите «Добавить»
, чтобы замена трех дефисов была в списке автозамены, затем «ОК»
.
Обратите внимание, дефис находится на клавиатуре над буквами. Если хотите, можно настроить таким же способом и автозамену для знака минус, который находится на цифровой клавиатуре
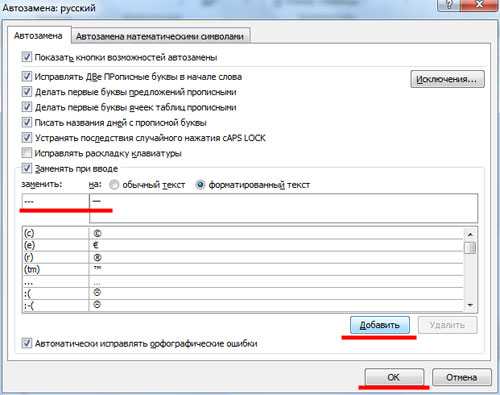
Теперь при вводе трех дефисов подряд, в текст будет вставляться длинное тире. Сделайте так, для любого другого вида тире. Заменять можно не только дефисы, но и различные сочетания букв и цифр. Например, «кд» заменить на короткий дефис.
Запоминайте нужные сочетания клавиш, или настраивайте удобные для себя параметры автозамены. Ведь поставить дефис, короткое или длинное тире в документ Ворд можно без проблем, используя удобный для Вас способ.
Довольно маленькое количество пользователей знают, как сделать длинное тире в Ворде или других текстовых редакторах. Между тем, это неотъемлемый символ в статьях, курсовых, дипломных и прочих работах, однако вместо него чаще всего ставится дефис, поскольку кнопку с изображением этого значка проще всего найти на клавиатуре.
На самом деле существует целых три варианта написания тире (длинное, среднее и электронное) и минимум пять популярных способов его добавления. Описанные в этой статье инструкции можно применять не только в текстовом редакторе Word, но и в HTML документе.

































