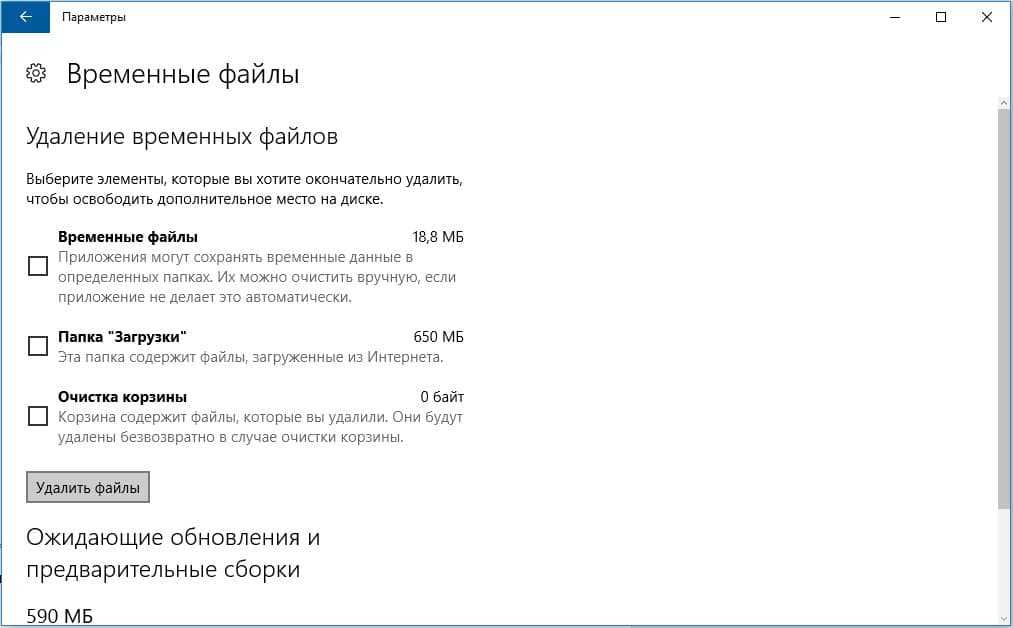Google Chrome
Гугл Хром, раздел личных данных
Для освобождения браузера Гугла Хрома от кэша, затрудняющего работу, чтобы ее оптимизировать и сделать процесс приятнее, надо следовать следующим рекомендациям:
- Для начала, осуществить запуск браузера Chrome на компе.
- Клацнуть кнопкой мыши на кнопку в углу, что располагается вверху справа, имеет условное обозначение вертикального троеточия.
- Далее, взглянув вниз страницы, выбрать «Показ дополнительных настроек».
- Если перейти потом к пункту «Личных данных», то там будут «Настройки контента», на них надо нажать.
- Из возникших предложений здесь требуется избрать «Файлы cookie».
- Переход в закладку под названием «Всех файлов cookie и данных сайтов» и выбор пункта «Удалить все».
- Последнее, что надо, это закрепление своих намерений.
Цель достигнута, можно проверить результаты и наслаждаться работой с Интернетом.
Как очистить кэш в Яндекс браузере?
Сразу же предупреждаю, что есть возможность удаления не всех кукисов, а только для конкретного сайта. Внимательно прочитайте инструкцию, а потом начинайте выполнять указанные в ней шаги.
Яндекс браузер
Запускаем программу Yandex Browser и в правом углу видим кнопку для вызова меню параметров. Нажимаем её:
Из перечня выбираем настройки:
Когда загрузится окно, следует пролистать его содержимое, пока не появиться кнопка «Показать дополнительные опции»:
После клика по ней появятся новые опции. Нас интересует раздел личных данных, в котором расположена кнопка настройки содержимого. Как думаете, что с ней нужно сделать?
Откроется небольшое окошко, где можно навсегда отключить сохранение кукисов, отметив галочкой соответствующий пункт (он отмечен красным кружком на скрине ниже). Как очистить куки в Яндекс браузере для конкретного сайта? Жмем на кнопку «Показать…»:
Теперь просто находим нужный ресурс и кликаем по крестику справа, чтобы удалить запись из памяти:
Если хотите удалить сразу все элементы и очистить кеш, то нажмите на клавиатуре одновременно три клавиши Ctrl + Shift + Esc . Все они расположены в левой части клавиатуры (первые две – снизу, третья – сверху). Должно появится такое вот окно:
Отмечаем галочками указанные на скрине пункты и выбираем временной промежуток из списка (за все время, за последний час и т.д.).
Вот и всё! Теперь Ваш компьютер стал немного чище, а скорость работы браузера увеличилась! Поздравляю! Вы знаете, как очистить кэш в Яндекс браузере и кукисы. Если остались вопросы – жду Ваши комменты.
Удалить куки с одного сайта в Chrome, IE, Firefox, Safari или Opera
При просмотре веб-страниц большинство сайтов размещают на вашем компьютере файлы cookie для сбора данных о вашей деятельности и других данных о вас. Когда вы больше не хотите, чтобы эти куки на вашем компьютере, очистите кеш. Если вы не хотите удалять всю историю посещенных страниц, узнайте, как удалить файлы cookie для сайта.
Что происходит при удалении файлов cookie в веб-браузере?
Бывают случаи, когда вы больше не хотите, чтобы файлы cookie сохранялись на вашем компьютере. Например:
- Веб-страницы загружаются медленно.
- На веб-сайте отображается ошибка 400 Bad Request.
- Веб-сайт содержит слишком много рекламы, которая хранит куки на вашем устройстве.
- Вы подозреваете, что веб-сайт использует файлы cookie для отслеживания вас в Интернете
- Вы больше не хотите, чтобы веб-браузер автоматически заполнял формы.
При удалении файлов cookie вы больше не будете автоматически входить на веб-сайты, и сайт не будет настроен в соответствии с вашими предпочтениями. Кроме того, если вы используете двухфакторную аутентификацию на сайте, удаление cookie означает, что вам нужно будет снова установить двухфакторную аутентификацию.
Если вы используете один и тот же веб-браузер, например, Google Chrome, но на разных устройствах, удаление файлов cookie из Chrome на вашем ноутбуке не приведет к удалению файлов cookie из Chrome на планшете. Файлы cookie относятся к конкретному устройству.
Кроме того, если вы используете разные веб-браузеры на одном устройстве, например, Firefox и Opera, удаление файлов cookie из Firefox не приводит к удалению файлов cookie, хранящихся в Opera. Файлы cookie не передаются между веб-браузерами, установленными на одном устройстве.
Как использовать Chrome для очистки файлов cookie для одного сайта
-
Выберите три вертикальные точки в правом верхнем углу, чтобы открыть меню Chrome, и выберите Настройки .
-
Прокрутите страницу вниз и выберите Дополнительно .
-
В разделе Конфиденциальность и безопасность выберите Настройки контента .
-
Выберите Файлы cookie .
-
Выберите Показать все файлы cookie и данные сайта .
-
Найдите сайт.
Чтобы быстро найти сайт, введите название сайта в поле поиска.
-
Выберите Удалить .
-
По завершении закройте вкладку Настройки .
Удалите куки во время просмотра. Нажмите значок блокировки рядом с именем веб-сайта в адресной строке и выберите Файлы cookie . В диалоговом окне Используемые файлы cookie разверните имя сайта, выберите файл cookie, затем выберите Удалить .
Очистить куки для одного сайта в Internet Explorer
Выполните следующие действия, чтобы очистить файлы cookie для отдельного сайта в Internet Explorer:
-
Выберите значок шестеренка и выберите Свойства обозревателя .
-
На вкладке Общие в разделе История просмотров выберите Настройки .
-
В диалоговом окне Настройки данных веб-сайта выберите Просмотр файлов .
-
Прокрутите список файлов cookie, чтобы найти тот, который вы хотите удалить.
-
Выберите файл cookie и нажмите Удалить .
-
В диалоговом окне Предупреждение выберите Да .
Microsoft Edge не может удалить куки для отдельного сайта. Чтобы удалить информацию о сайте в Microsoft Edge, используйте очиститель файлов cookie, такой как CCleaner.
Очистить куки в Firefox
Если вы хотите удалить файлы cookie с отдельного веб-сайта с помощью Firefox, выполните следующие действия:
-
Выберите три горизонтальные линии и выберите Параметры .
-
В разделе История выберите стрелку раскрывающегося списка Firefox и выберите Использовать пользовательские настройки для истории .
-
В разделе Файлы cookie и данные сайта выберите Управление данными .
-
В диалоговом окне Управление файлами cookie и данными сайта выберите сайт.
-
Выберите Удалить выбранное .
-
Выберите Сохранить изменения .
-
В диалоговом окне Удаление файлов cookie и данных сайта выберите ОК .
Очистить кэш для одного сайта в Safari
Управляя файлами cookie в Safari, вы улучшите производительность браузера и его взаимодействие с веб-сайтами.
-
Нажмите значок gear , чтобы открыть меню Safari, и выберите Настройки .
-
Перейдите на вкладку Конфиденциальность и выберите Подробности .
-
Выберите сайт, который разместил куки в вашем браузере.
-
Выберите Удалить .
-
Выберите Готово , когда вы удалили все файлы cookie из Safari.
Очистить куки для сайта в Opera
Чтобы удалить файлы cookie для сайта в веб-браузере Opera, найдите значок блокировки или значок глобуса в адресной строке.
-
Выберите значок блокировки или значок глобус , затем выберите Файлы cookie .
-
Разверните сайт, на котором размещены файлы cookie на вашем компьютере.
-
Выберите папку Cookies , чтобы развернуть ее.
-
Выберите файл cookie, который вы хотите удалить.
-
Выберите Удалить .
-
Выберите Готово , когда закончите удаление файлов cookie для сайта.
3 Чистим кэш браузера Mozilla Firefox
Привожу скриншот и описание для браузера Firefox версии браузера 65.0 (чистка кэша в других версиях Мозиллы аналогична, но могут быть различия).
Чтобы очистить кэш браузера Firefox, нужно воспользоваться сочетанием клавиш Ctrl+Shift+Delete. Эти горячие клавиши специально предназначены для быстрой очистки кэша.
Когда Вы нажмете данное сочетание клавиш, перед Вами появится небольшое окно – “Удаление всей истории”.

Рис. 3. Очистка кэша браузера Мозилла
Воспользовавшись выпадающим списком (цифра 1 на рис. 3), Вы можете выбрать период, за который хотите очистить историю (кэш). Проверяем наличие галочки напротив «Кэш» (цифра 2 на рис. 3).
Далее просто кликаем «Удалить сейчас» (цифра 3 на рис. 3). После чего кэш браузера Mozilla Firefox будет очищен.
Можно очистить кэш, НЕ используя горячие клавиши Ctrl+Shift+Delete. Для тех, кто не признает горячих клавиш, приведу короткую инструкцию:
- В правом верхнем углу браузера Мозилла надо кликнуть по кнопке меню , выбрать «Настройки».
- В левой колонке в окне «Настройки» кликнуть по панели «Приватность и Защита».
- Найти вкладку «История».
- Кликнуть по кнопке «Удалить историю». Появится окно «Удаление недавней истории» (рис. 3), где кликаем по кнопке «Удалить сейчас».
Зачем иногда нужно очищать кэш браузера?
Кэш или кеш (на английском — cache, от французского cacher — «прятать») — папка с копиями определенных данных с тех страниц Интернета, на которые Вы заходили.
Другими словами, кэш – это временные файлы, которые браузер сохраняет на жестком диске компьютера для их дальнейшего использования с целью ускорения своей работы. Если говорить простым языком, то это обычные файлы из Интернета. Браузер сохраняет их на жестком диске в специальной папке, чтобы не тратить время на их загрузку в следующий раз.
К примеру, когда Вы заходите на какой-то сайт, браузер сохраняет некоторые элементы данного сайта на ваш компьютер. Это могут быть различные картинки, таблицы стилей (файлы, используемые для оформления сайта), видео, аудио и т.д.
Когда Вы будете второй раз заходить на данный сайт, браузер уже не будет снова грузить из Интернета все указанные выше элементы, а будет сразу же показывать их Вам из своего кэша. Такого рода предварительное сохранение файлов на компьютер (формирование кэша) позволяет существенно сократить время загрузки посещенной ранее страницы, а также экономить интернет трафик.
Учитывая вышесказанное, может возникнуть вполне логичный вопрос: если использование кэша дает такой положительный эффект, то почему же необходимо очищать кэш браузера, зачем это делается? Ответ простой — кэш очищают с целью разгрузить память компьютера.
Со временем файлов в кэше становится все больше и больше, память компьютера постепенно перегружается и это существенно сказывается на работоспособности, быстродействии операционной системы. Поэтому кэш нужно иногда очищать.
Как почистить куки в разных браузерах

Теперь перехожу непосредственно к тому, как удалить куки. Фактически в каждом популярном современном браузере имеется опция, посредством которой можно удалить куки.
Ниже рассказываю, как избавиться от куки в том или ином браузере. Упор сделал на наиболее популярный софт.
1. Как почистить куки: Internet Explorer
Тут все просто. Нужно перейти в меню, а затем пройти по следующему «пути»:
- Сервис;
- Безопасность;
- Удалить журнал….
Перед вами откроется новое окно, в котором необходимо проставить галочки напротив пунктов, указывающих на то, какие именно файлы будут удалены.
2. Как удалить куки: Яндекс.Браузер

Среди пользователей рунета довольно распространен Yandex-браузер. Поэтому обойти его стороной ну никак нельзя – у него обширная аудитория. Как почистить куки в Яндексе? Очень просто:
- Меню;
- Инструменты;
- Удаление данных о просмотренных страницах.
После перехода к последнему пункту перед вами откроется новое меню, в котором нужно выбрать, от чего именно вы хотите очистить свой браузер.
Я настоятельно рекомендую провести чистку куки за все время использования, а также отметить удаление кэша.
3. Как почистить куки: Opera
Не будет проблем с тем, как почистить куки и в таком популярном браузере, как Опера. Снова открываем меню и находим раздел «Удалить личные данные». Открыв его, перед вами появится уведомление, что при подтверждении действия удалятся формы. Остается только отметить флажками, от чего именно вы желаете избавиться и кликнуть по кнопке «Удалить».
Если вам нужно избавиться от определенных файлов, воспользуйтесь кнопкой «Управление cookies», после чего пометьте галочками, что именно и как вы хотите очистить. Всё!
4. Как удалить куки: Google Chrome
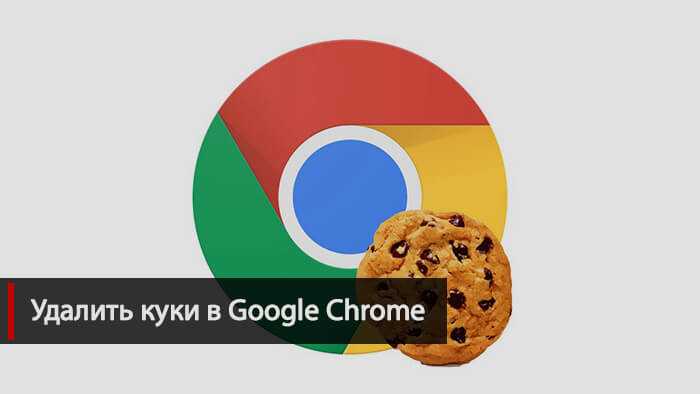
Пожалуй, наиболее популярный браузер. Поэтому обязательно расскажу, как удалить куки в Хроме. Сразу скажу, что никаких особых проблем с этим не будем. Всё предельно просто и понятно. В целом, процесс «уничтожения» ненужных файлов идентичен браузеру Яндекс:
- Меню;
- Инструменты;
- Удалить данные о….
Речь идет о данных просмотренных пользователем страниц. Теперь нужно только выбрать период, за который вы хотите очистить информацию.
5. Как очистить куки: Mozilla
В этом, ещё одном распространенном среди пользователей сети Интернет браузере, дела обстоят несколько иначе. А всё потому, что найти нужное место, в котором и будет выполняться очистка, относительно сложно. Нужно пройти по довольно длинному пути. Сначала открыть меню, а потом последовательно выбрать разделы:
- Инструменты;
- Настройки;
- Приватность;
- Очисть недавнюю историю;
- Подробности.
Уже в «Подробностях» необходимо будет отметить элементы, которые следует удалить, а потом уже кликнуть на соответствующую кнопку.
Суть и эффект идентичен, а вот для достижения цели нужно будет пройти чуть больший путь.
Зачем нужно чистить Cookie?
Если с кешем ситуация ясна (он просто хранит копии страниц), то возникает вполне логичный вопрос: а зачем удалять кукисы, которые содержат данные для авто заполнения форм, Ваши просмотренные карточки товаров и т.д.?
Делать это нужно в случае, если:
- Сайт начинает загружаться медленнее (или вообще не отвечает);
- Вы вводите правильные пароль и логин, но система говорит, что они введены неверно;
- Начинает появляться ошибка 400 («неверный запрос»);
- Ваша система была атакована вирусами или хакерами. В результате этого записи кукис могут быть изменены таким образом, чтобы помогать злоумышленникам воровать Ваши данные.
Нужно ли удалять файлы куки
Пользователи часто сталкиваются с действиями файлов куки на посещаемых сайтах, но не обращают на это внимания. Благодаря сохранению файлов cookie, пользователь может не вводить данные от своей учетной записи, потому что браузер самостоятельно автоматически подставляет эти сведения в поля о регистрации на сайте.
Например, вы зашли на сайт и там зарегистрировались при помощи пароля и логина, которые сохранили в браузере, при следующем посещении этого сайта браузер самостоятельно введет нужную информацию о вашей регистрации. Сразу откроется соответствующая страница сайта без обязательного ввода учетных данных.
Например, при сохраненных куках вы сразу откроете свой профиль в социальной сети, а не главную страницу сервиса, на которой необходимо каждый раз вводить регистрационные данные.
Если на сайте имеются какие-то настройки, например, там можно менять тему оформления, то эти данные сохраняются в файлах cookie.
В тоже время, при незащищенном, не зашифрованном соединении файлы куки могут перехватить злоумышленники. С помощью кук собирается информация о предпочтениях посетителя сайта, служащая для показа рекламы на основе интересов пользователя.
Еще один важный момент: при использовании одного ПК несколькими пользователями, другие лица смогут войти на сайты под вашими учетными данными в ваше отсутствие. Если удалить куки, то тогда не произойдет автоматического перехода в профиль на сайте. Для входа нужно будет ввести данные регистрации для аутентификации.
Если удалить cookie сайта, то эта операция снизит вероятность потери приватности персональных данных, и защитит от несанкционированного использования имеющейся информации посторонними.
Поэтому, нужно ли удалять cookies, зависит от конкретной ситуации или намерений самого пользователя.
Обратите внимание, что после того, как вы удалите cookie браузера, все сохраненные пароли и логины остаются в программе. Вы удалите лишь информацию, необходимую для входа на сайт, пароль и логин вам придется вводить самостоятельно.. Из этого руководства вы узнаете, как удалить файлы cookie на всех сайтах, а также, как удалить отдельные куки определенного сайта в популярных браузерах: Google Chrome, Яндекс.Браузер, Mozilla Firefox, Opera, Microsoft Explorer, Internet Explorer
В инструкции рассказано про удаление cookie с помощью сторонней программы CCleaner
Из этого руководства вы узнаете, как удалить файлы cookie на всех сайтах, а также, как удалить отдельные куки определенного сайта в популярных браузерах: Google Chrome, Яндекс.Браузер, Mozilla Firefox, Opera, Microsoft Explorer, Internet Explorer. В инструкции рассказано про удаление cookie с помощью сторонней программы CCleaner.
Как удалить сookie в Chrome
1. В браузере Opera откройте верхнее меню Chrome —> Настройки.
2. Прокрутите отобразившийся список в самый низ и выберите Показать дополнительные настройки.
3. В открывшемся меню выберите Личные данные —> Настройки контента.
4. Откроется окно с настройками файлов cookie. Выберите Все файлы cookie и данные сайтов. В этом же меню можно отметить пункт Удалять локальные данные при закрытии браузера, тем самым избавившись от постоянного сохранения cookie.
5. Воспользовавшись поиском удалите ненужные cookie, либо тапните по клавише Удалить все, тем самым избавившись от данных в один клик.
В мобильной версии Chrome для удаления cookie из самого браузера следует открыть Настройки (три вертикальных точки в верхнем правом углу) —> Личные данные —> Очистка истории.
В открывшемся меню повторно нажмите Очистка истории. При необходимости, снимите или добавьте галочки с пунктов выше, которые хотите очистить.
Как очистить куки в браузере Opera
Браузер Опера, как зайти в настройки
Чистка кэша в Опере особо ничем не отличается по структуре от других, но все же есть нюансы:
1. Как обычно, сначала, ищем меню ( обычно располагается сверху слева), там обязательно будет пункт, который обеспечит переход к изменениям параметров.
2. Нажимая на тот пункт, обеспечиваем переход к окошку, где нам надо отыскать «Удалить личные данные».
3. В окошке «Удаления личных данных» будет предоставлен выбор дальнейших действий, но на это не ведемся, хотим узнать нюансы, поэтому отыскали «Детальную настройку» и ставим обозначение флага прямо на «Удаление всех cookies», как обычно, другие поля для условных значков флага быть не должно.
4. Остается только закрепить свои действия, клацаем «Удалить».
Теперь можно со спокойной душой приступать к работе с Оперой и наслаждаться оптимизацией, которую осуществили своими руками.
Google Chrome
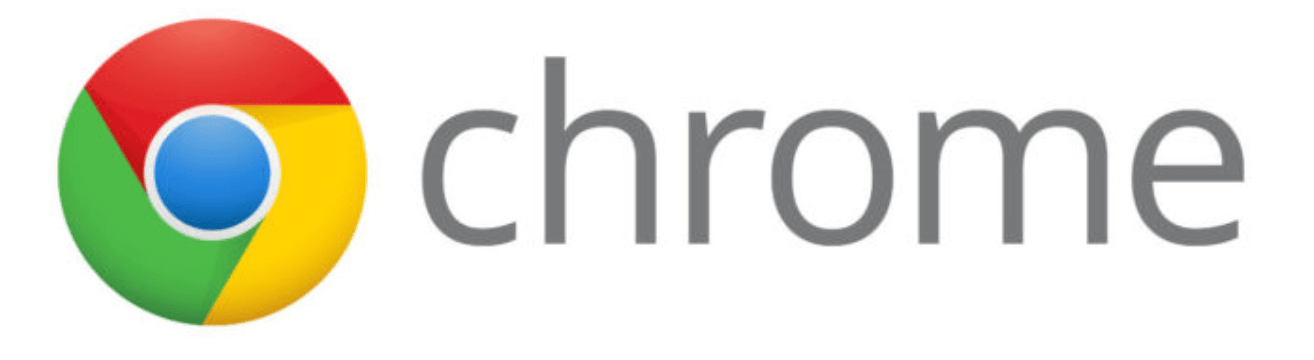
Где находятся cookie: C: \Users \Имя_пользователя \AppData \Local \Google \Chrome \User Data \Default. Файл с куками называется Cookies и не имеет расширения. В старых версиях Chrome последняя папка может называться Profile.
Как удалить/очистить: В правом верхнем углу браузера выбрать Настройки -> История -> История, слева нажать Очистить историю. Выбрать «За все время» или другой необходимый период, поставить галочку Файлы cookie и другие данные сайтов, нажать Удалить данные или Очистить историю и дождаться очистки.
Как выключить: Открыть в браузере Настройки -> Дополнительные -> Настройки контента -> Файлы cookie. Отключить настройку Разрешить сайтам сохранять и просматривать данные файлов cookie. Сохранить изменения.
Как включить: Перейти в то же меню, только включить обратно галочку Разрешить сайтам сохранять и просматривать данные файлов cookie. При этом можно оставить галочку Блокировать данные и файлы cookie сторонних сайтов. В этом случае куки посещенных сайтов будут сохраняться, под «сторонними» понимаются cookie от рекламы, картинок и других данных со сторонних серверов.
Зачем чистить кэш браузера
Теперь, когда мы разобрались, что такое кэш, давайте разберёмся в том, зачем его вообще чистить. Почему так получается, что то, что создавалось для ускорения работы браузера, замедляет его. Всё довольно просто, по умолчанию на большинстве компьютеров, папка, предназначенная для кэш-файлов, не ограничена в размере (но это можно настроить), и со временем её размер может очень сильно увеличиться. А поскольку данная папка хранится на системном диске, то её объём может отрицательно сказаться на работе всей системы в целом.
Кроме этого, есть ещё две причины (пусть и не столь важные) время от времени чистить кэш. Первая – это то, что кэш хранит в себе порой устаревшие версии фалов, и при возникновении проблем с доступом к сайту, он будет брать его более старую версию, хранящуюся в папке кэша. Кто-то возможно подумал: “А что же здесь плохого?” Дело в том, что иногда в работе интернета происходят маленькие сбои, которые можно исправить, просто перезагрузив страницу, но если у вас сохранена старая версия сайта, то перед вами появится она, а вы даже не поймёте, что страницу нужно обновить.
Третья причина заключается в риске, что о вашей личной жизни узнает кто-либо посторонний. Как уже говорилось, кэш не хранит в себе ни пароли, ни данные авторизации, ни даже адреса посещаемых сайтов. Однако человек получивший доступ к вашим кэш-файлам всё равно сможет почерпнуть из них немало информации о посещаемых вами сайтах. Такое вторжение в личную жизнь будет неприемлемым для многих людей, и если вы один из таких людей – то вот вам ещё одна причина почистить кэш браузера.

Как управлять файлами cookie в Chrome
Вы можете удалять файлы cookie, настраивать для них разрешения, а также устанавливать отдельные параметры для различных сайтов.
Что такое файлы cookie?
Файлы cookie создаются сайтами для хранения пользовательской информации. Они делают работу в Интернете проще и удобнее. Благодаря файлам cookie сайты могут хранить настройки, предлагать наиболее подходящую информацию и запоминать, что вы вошли в аккаунт.
Существует два типа файлов cookie:
- Основные файлы cookie создаются сайтами, URL которых указан в адресной строке браузера.
- Сторонние файлы cookie сохраняются другими сайтами, которые размещают свой контент (например, объявления или изображения) на просматриваемых вами веб-страницах.
Как удалить все файлы cookie
Важно! Если вы удалите файлы cookie, то автоматически выйдете из аккаунтов на всех сайтах, а ваши настройки будут сброшены
- Откройте браузер Chrome на компьютере.
- В правом верхнем углу экрана нажмите на значок с тремя точками Настройки .
- Выберите Конфиденциальность и безопасностьФайлы cookie и другие данные сайтов.
- Нажмите Посмотреть все разрешения и данные сайтовУдалить все данные.
- Чтобы подтвердить действие, нажмите Удалить.
Как удалить отдельные файлы cookie
- Откройте браузер Chrome на компьютере.
- В правом верхнем углу экрана нажмите на значок с тремя точками Настройки .
- Выберите Конфиденциальность и безопасностьФайлы cookie и другие данные сайтов.
- Нажмите Посмотреть все разрешения и данные сайтов.
- С помощью поисковой строки в правом верхнем углу найдите нужный сайт.
- Справа от названия сайта нажмите на значок «Удалить» .
- Чтобы подтвердить действие, нажмите Удалить.
- Откройте браузер Chrome на компьютере.
- В правом верхнем углу экрана нажмите на значок с тремя точками Дополнительные инструментыОчистить историю.
- Нажмите на стрелку вниз в раскрывающемся списке «Временной диапазон».
- Выберите период, например последний час или последние 24 часа.
- Установите флажок Файлы cookie и другие данные сайтов.
- Снимите остальные флажки.
- Нажмите Удалить данные.
Как изменить настройки файлов cookie
Важно! Если вы запретите сохранять файлы cookie, то не сможете пользоваться большинством сайтов, на которых нужно входить в аккаунт. Вы можете разрешить или запретить сайтам сохранять файлы cookie
Вы можете разрешить или запретить сайтам сохранять файлы cookie.
Вы можете сделать так, чтобы все файлы cookie сохранялись или блокировались по умолчанию. Ещё можно разрешить файлы cookie только для определенного сайта, при этом файлы cookie для сторонних сайтов, размещающих на нем рекламу или изображения, будут запрещены.
- Откройте браузер Chrome на компьютере.
- В правом верхнем углу экрана нажмите на значок с тремя точками Настройки .
- В разделе «Конфиденциальность и безопасность» выберите Файлы cookie и другие данные сайтов.
- Выполните одно из следующих действий:
- Разрешить все файлы cookie;
- Заблокировать все файлы cookie (не рекомендуется);
- Блокировать файлы cookie сторонних сайтов в режиме инкогнито;
-
Блокировать сторонние файлы cookie
Если вы заблокируете сторонние файлы cookie, все файлы cookie и данные этих сайтов будут заблокированы, даже если они добавлены в список исключений.
.
Важно! Если вы используете Chromebook на работе или в учебном заведении, указанные настройки могут быть недоступны. В этом случае обратитесь к администратору устройства
Чтобы установить для сайта отдельные настройки, выполните следующие действия:
- Откройте браузер Chrome на компьютере.
- В правом верхнем углу окна нажмите на значок «Настройка и управление Google Chrome» Настройки.
- Выберите Конфиденциальность и безопасностьФайлы cookie и другие данные сайтов.
- При необходимости нажмите Добавить рядом с параметрами «Сайты, которые всегда могут использовать файлы cookie», «Сайты, чьи файлы cookie всегда удаляются при закрытии окон» или «Сайты, которые не могут использовать файлы cookie».
- Введите адрес сайта.
- Чтобы создать исключение для целого домена, введите перед его именем. Например, исключение для google.com также распространяется на сайты drive.google.com и calendar.google.com .
- Вы также можете указать IP-адрес или URL, который начинается не с http:// .
- Нажмите Добавить.
Чтобы удалить исключение, справа от названия сайта нажмите на значок «Другие действия» Удалить.
Чтобы сохранять данные во время работы в интернете, но удалять их при выходе из Chrome, выполните следующие действия:
Что такое кэш
Для начала отметим, что слово «кэш» произошло от английского «cache», что в непосредственном переводе означает «тайник». Простыми словами, это временные файлы с информацией о посещенных сайтах или копия веб-страниц. Такая опция предусмотрена для ускорения загрузки порталов. К примеру, если пользователь ранее уже посещал страницу, она не загружается с Интернета, а подтягивается с кэша браузера. В результате экономится трафик и повышается скорость загрузки.
Не менее важный вопрос — где храниться кэш браузера. Во всех обозревателях путь идентичный — C:UsersAdminAppDataLocal. Дальнейший «хвост» индивидуален. Рассмотрим несколько вариантов для примера:
- Опера — Opera SoftwareOpera StableCache.
- Гугл Хром — GoogleChromeUser DataDefaultCache.
- Мозилла Фаерфокс — FirefoxProfileszxcvb5678.defaultcache2entries.
- Яндекс.Браузер — YandexBrowserUser DataDefaultCache.
- Интернет Эксплорер — MicrosoftWindowsINetCache
В указанных выше папках можно зайти в кэш браузера и там же очистить его. Чтобы пользователи не тратили время на поиски, разработчики веб-проводников предусмотрели другой способ удаления лишнего «хлама» — пользование внутренними возможностями ПО. В качестве альтернативы можно использовать специальный софт (к примеру, CCleaner).
IOS
Очистить историю и данные сайтов Айос
Если возникает ситуация, когда приходится самостоятельно разобраться в удалении мусора из Айоса, то вам как раз сюда:
1
Для удаления истории посещения страниц и файлов мусора важно позаботиться о том, чтобы нажать на «Настройки» , выбрать Safari , потом остается лишь «Очистить историю и данные сайтов»
2. Стоит понимать, что после избавления от данных, мусорных элементов, заполненное и автоматически возникающее не будет терпеть изменения, а останется прежним.
3
Если владелец посчитал нужным добиться удаления всех остальные файлов, то ему снова понадобятся «Настройки», выбор Safari из предложенного перечня, потом важно клацнуть именно на «Дополнения»
4. Будет открыт список, предлагающий много всяких переходов, но «Данные сайтов» только и нужны, затем остается избирать «Удалить все данные».
5. При желании просматривать сайты, и чтобы не сохранялась история, есть в параметрах функция «Частный доступ».
Бывают случаи отсутствия доступа к таким вещам, как изменение данных истории или другой информации. Это может означать, что кэш сам по себе не присутствует или же включен параметр «родительского контроля.
Если надо проверить такие сведения, то через меню надо осуществить переход к «основным», где из перечня можно будет избрать «ограничения», остается потом лишь внизу увидеть «Разрешенный контент».
Cookies: что это такое
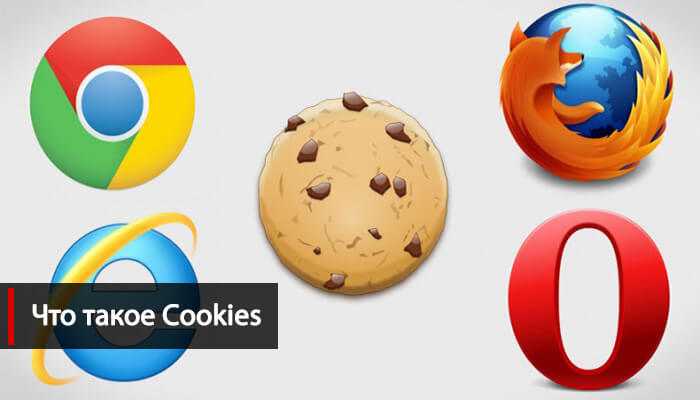
Существует распространенное мнение, что куки – это шпионы, следящие за пользователем и его действия. На самом деле – всё практически наоборот. Cookies – текстовые файлы, в которых хранится информация о посещении человеком того или иного сайта и его поведении на нём.
По сути, это самый банальный HTTP-запрос, который браузер отправляет серверу, сайту. К примеру, есть почтовый ящик, зарегистрированный на вас и которым вы уже пользовались. При повторном входе вам не нужно вводить логин, а нужно просто ввести пароль. А иногда – даже и пароль вводить не нужно. Именно за сохранность этой информации для удобства пользователей и отвечают куки.
В cookies хранится необходимая информация о пользователе:
- учетные данные;
- посещенные сайты;
- поведение на страницах сайтов.
Конфиденциальность данных

Но не стоит думать, что куки только запоминает личные данные пользователя. Не так давно вспыхнул серьезный скандал. Оказалось, что личные данные пользователей практически всех браузеров (в частности, история используемых ими поисковых запросов) оказалась в руках третьих лиц.
К примеру, у пользователей, которые зарегистрировали себе почту на Mail.Ru, при использовании поисковой системы Яндекс их личные данные (логин) оказались представлены непосредственно на странице Яндекса с предложением создать новый почтовый ящик с тем же логином.
Однако, если знать, как очистить куки, от этой проблемы вполне реально избавиться. Вот почему я решил написать эту статью. Чтобы вы, мои читатели, знали, как защитить себя от возможной потери важных личных данных.
Какие последствия возможны от использования файлов куки поисковиками

Прежде, чем перейти к описанию, как очистить куки, отдельно хочу остановиться на том, как используют эти файлы поисковые системы.
Принято считать, основываясь на утверждениях представителей поисковиков, что личные данные пользователей и история их запросов – конфиденциальная информацией. Ею не могут воспользоваться посторонние. Однако это далеко не так.
Есть простой способ проверить:
- войдите в свой почтовый ящик;
- закройте окно;
- если не нажать на кнопку выхода из ящика, сессия не будет прервана;
- введите в любой поисковой системе любой запрос;
- снова откройте почтовый ящик.
Окажется, что реклама будет соответствовать именно последнему вашему запросу.
И это далеко не все, что может случиться с вашими данными.
Например, впоследствии эта реклама будет преследовать вас. И это будет до тех пор, как вы не удалите куки.






















![Как очистить кэш и куки браузеров [wiki гппц]](http://clipof.ru/wp-content/uploads/3/2/9/32974bf05136228dee3d8daa885f4e2f.png)