Как выделить весь текст в Word
Выделение текста – одна из самых простых операций в текстовом редакторе Word. Большинство пользователей выполняют выделение с помощью мышки. Данный способ предельно прост, но имеет ряд недостатков. Во-первых, при выделении текста мышкой вам необходимо оторвать руку от клавиатуры, а это значительно замедляет вашу работу с документом. А во-вторых, выделять большое количество текста таким способом очень долго, что также замедляет работу.
Альтернативным способом выделение текста является выделение при помощи клавиатуры. В данной статье мы расскажем о том, как выделить весь текст в Word 2003, 2007, 2010, 2013 и 2016. А также рассмотрим ряд других похожих операций.
Выделение всего текста в документе Word.
Для того чтобы выделить весь текст в Ворде необходимо нажать комбинацию клавиш CTRL+A. Для того чтобы вам было легче запомнить данную комбинацию клавиш, думайте о ней как о CTRL + All (слово «All» переводится с английского как «все» или «весь»).
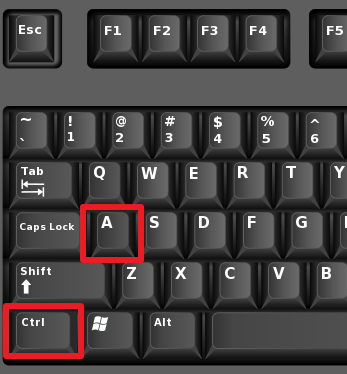
Кроме этого, если у вас Word 2007, 2010, 2013 или 2016, то вы можете выделить весь текст с помощью кнопки «Выделить», которая находится на вкладке «Главная».
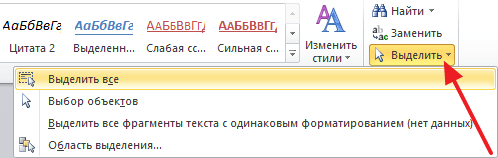
В Word 2003 такой кнопки, к сожалению, нет.
Выделение произвольного блока текста.
С помощью клавиатуры можно выделить блок текста любого размера. Для этого нужно просто зажать клавишу SHIFT и управлять курсором при помощи стрелок на клавиатуре. При этом будет выделяться текст. Начальной точкой выделения текста станет точка, где был установлен курсор в момент нажатия на клавишу SHIFT. А конечную точку выделения вы сможете выбрать, перемещаясь при помощи стрелок на клавиатуре.
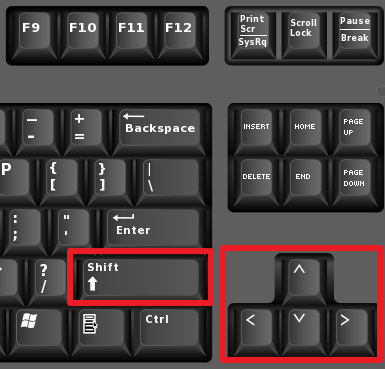
Данный способ выделения текста можно ускорить. Для этого зажмите клавиши CTRL и SHIFT одновременно, после чего начните перемещаться при помощи стрелок на клавиатуре. В этом случае текст будет выделяться сразу целыми словами, что значительно ускорит процесс выделения нужного блока текста.
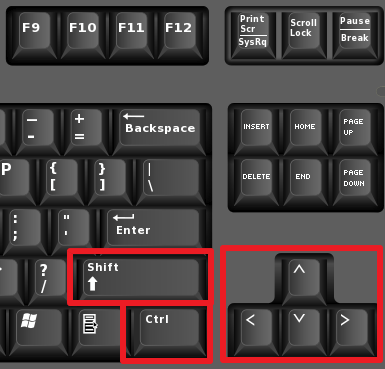
Также вы можете указать конечную точку выделения с помощью мышки. Для этого просто зажмите клавишу SHIFT (или CTRL и SHIFT одновременно) и кликните мышкой в ту точку, где должен находится конец выделенного текста.
Выделение текста с помощью клавиш End и Home.
Есть несколько интересных способов выделения текст с использованием клавиш END и HOME. Например, при нажатии комбинации SHIFT+END текстовый редактор Word выделит весь текст от курсора до конца строки. А при использовании комбинации клавиш SHIFT+HOME выделится текст от начала строки и до курсора.
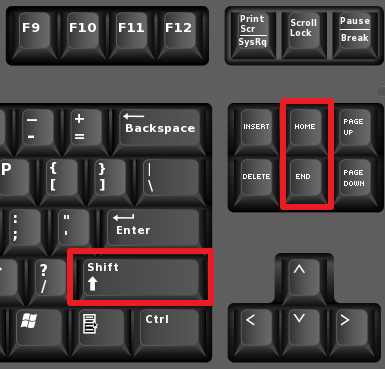
Комбинация клавиш CTRL+SHIFT+END выделяет весь текст от курсора и до конца документа Word, CTRL+SHIFT+HOME от начала документа и до курсора.

Выделение отдельного слова, предложения или абзаца.
Если вам нужно выделить только одно конкретное слово, то вы можете сделать это простым двойным кликом левой кнопки мышки по слову. Если же кликнуть по слову три раза, то вы сможете выделить весь абзац текста, в котором это слово находится.
Для выделения одного предложения кликать нужно один раз, но при этом зажимать клавишу CTRL.
Как выделить весь текст в Word
Выделение текста – одна из самых простых операций в текстовом редакторе Word. Большинство пользователей выполняют выделение с помощью мышки. Данный способ предельно прост, но имеет ряд недостатков. Во-первых, при выделении текста мышкой вам необходимо оторвать руку от клавиатуры, а это значительно замедляет вашу работу с документом. А во-вторых, выделять большое количество текста таким способом очень долго, что также замедляет работу.
Альтернативным способом выделение текста является выделение при помощи клавиатуры. В данной статье мы расскажем о том, как выделить весь текст в Word 2003, 2007, 2010, 2013 и 2016. А также рассмотрим ряд других похожих операций.
Выделение всего текста в документе Word.
Для того чтобы выделить весь текст в Ворде необходимо нажать комбинацию клавиш CTRL+A. Для того чтобы вам было легче запомнить данную комбинацию клавиш, думайте о ней как о CTRL + All (слово «All» переводится с английского как «все» или «весь»).
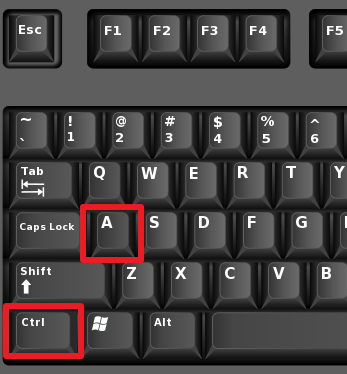
Кроме этого, если у вас Word 2007, 2010, 2013 или 2016, то вы можете выделить весь текст с помощью кнопки «Выделить», которая находится на вкладке «Главная».
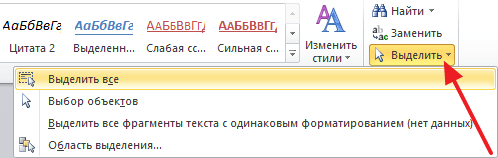
В Word 2003 такой кнопки, к сожалению, нет.
Выделение произвольного блока текста.
С помощью клавиатуры можно выделить блок текста любого размера. Для этого нужно просто зажать клавишу SHIFT и управлять курсором при помощи стрелок на клавиатуре. При этом будет выделяться текст. Начальной точкой выделения текста станет точка, где был установлен курсор в момент нажатия на клавишу SHIFT. А конечную точку выделения вы сможете выбрать, перемещаясь при помощи стрелок на клавиатуре.
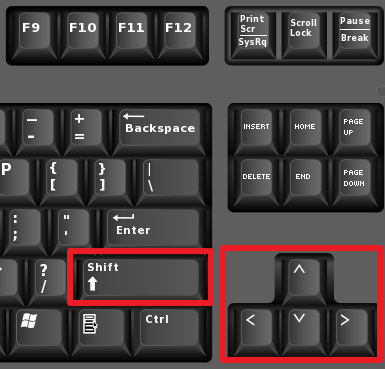
Данный способ выделения текста можно ускорить. Для этого зажмите клавиши CTRL и SHIFT одновременно, после чего начните перемещаться при помощи стрелок на клавиатуре. В этом случае текст будет выделяться сразу целыми словами, что значительно ускорит процесс выделения нужного блока текста.
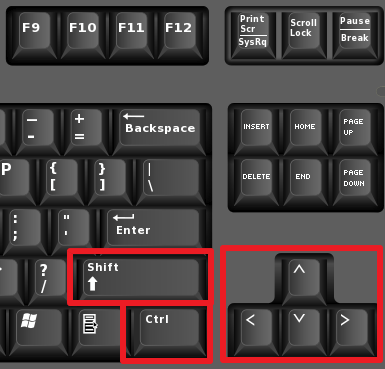
Также вы можете указать конечную точку выделения с помощью мышки. Для этого просто зажмите клавишу SHIFT (или CTRL и SHIFT одновременно) и кликните мышкой в ту точку, где должен находится конец выделенного текста.
Выделение текста с помощью клавиш End и Home.
Есть несколько интересных способов выделения текст с использованием клавиш END и HOME. Например, при нажатии комбинации SHIFT+END текстовый редактор Word выделит весь текст от курсора до конца строки. А при использовании комбинации клавиш SHIFT+HOME выделится текст от начала строки и до курсора.
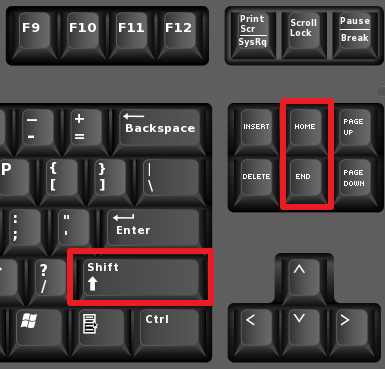
Комбинация клавиш CTRL+SHIFT+END выделяет весь текст от курсора и до конца документа Word, CTRL+SHIFT+HOME от начала документа и до курсора.

Выделение отдельного слова, предложения или абзаца.
Если вам нужно выделить только одно конкретное слово, то вы можете сделать это простым двойным кликом левой кнопки мышки по слову. Если же кликнуть по слову три раза, то вы сможете выделить весь абзац текста, в котором это слово находится.
Для выделения одного предложения кликать нужно один раз, но при этом зажимать клавишу CTRL.
Как выделить весь текст в ворде
Сейчас без компьютера сложно представить многие области и сферы жизни. Ну, а то, что связано с набором текста, и подавно. Документы, книги, литература, ведомости и прочие необходимости и интересности творятся с помощью персональных компьютеров. Это быстро, удобно, приятно.
…Раньше все было сложнее. Печатали все на пишущей машинке, а в типографии буковки специальным образом набирали. Нужно было сделать 5 экземпляров какой-то там методички на урок и печатали ее в 5 экземплярах, через копирку на печатной машинке. А если ошибка – это было то еще.
Надо было ее аккуратненько стереть на всех 5 экземплярах или замазать корректором, а потом попасть на то же место, и снова напечатать эту самую букву. …Теперь в основном все набирается на компьютере. И основная программа, которой для этого пользуются подавляющее большинство пользователей персональных компьютеров – это Ворд (Word).
Много в нем разных функций и возможностей, так что и книжки и ней даже можно делать, и документы разные, и рисунки вставлять, и таблицы составлять, и много-много чего еще. Было бы желание и повод воспользоваться.
Есть несколько способов это сделать и несколько разных вариантов. Давайте их рассмотрим.
Все совсем просто. При нажатии клавиш Ctrl + A полностью весь текст в файле выделяется. Главное – не перепутать, что буква “А” – на латинице, а не на кириллице.
Способ второй – с помощью вкладок в Ворде
Независимо от того, где будет находиться курсор, весь текст выделится. Этот способ – аналог первого способа выделения всего текста.
Описанные выше два способа выделения всего текста в Ворде – самые быстрые. Но есть и другие.
Выделение текста с помощью мыши
Если зажать левую кнопку мыши и держать ее, продвигаясь, например, вниз по тексту, то тоже будет происходить выделение текста. Иногда этот способ оказывается полезным.
- Таким же путем можно выделить часть текста, которая необходима.
- Выделение текста с помощью функциональных клавиш
- Если нажать клавиши Ctrl + Shift + Home или Ctrl + Shift + End, то произойдет выделение всего того текста, который находится, соответственно, левее и выше или правее и ниже места расположения курсора в тексте.
Если курсор находится в самом начале статьи, то, нажав Ctrl + Shift + End, можно выделить весь текст. То же касается возможности выделить весь текст при нахождении курсора в самом конце документа с помощью нажатия клавиш Ctrl + Shift + Home.
Выделение текста абзацами
Есть также возможность выделить один абзац, а потом абзацами выделить весь текст.
Для того, чтобы выделить абзац, нужно поставить курсор на любое место на этом абзаце и щелкнуть трижды быстро левой клавишей мыши. Один щелчок мышки – курсор фиксируется на определенном месте текста. Два быстрых щелчка мыши – выделяется слово, на котором стоит курсор. Три быстрых щелчка – выделяется весь абзац.
Оптимистическое заключение
Компьютер – наш добрый помощник. А сейчас к нему добавились еще ноутбуки, нетбуки, планшеты, смартфоны… Уже можно не привязываться к месту. Если есть доступ к Интернету да и без него работать с текстами где-то по дороге и даже совсем далеко от источников питания. Наши друзья аккумуляторы дают нам такие возможности.
Выходят новые офисы, в которых есть программа Word. Над ними трудятся специалисты, делая их все совершеннее и удобнее, хотя… о вкусах не спорят. И не для всех более новые версии программы Word оказываются лучше, чем более ранние.
Но, тем не менее, друг наш Ворд – чудесный волшебник и добрый помощник во многих делах. Главное, чтобы компьютер работал да вирусов в нем не было. А остальное – чудесно. Ведь творческий и вдохновенный труд – это здорово.
Приятной и легкой вам всем работы за вашими ПК, буками, планшетами и смартфонами…
Где находится граница и заливка в ворде?
Во вкладке Главная в группе Абзац щелкните по стрелке кнопки Граница и выберите команду Граница и заливка (см. рис.
Где в ворде найти границы и заливка?
- Выделив текст и выбрав основной тип границы, щелкните стрелку рядом с кнопкой Границы еще раз и выберите параметр Границы и заливка.
- В диалоговом окне Границы и заливка настройте параметры Тип, Стиль, Цвет и Ширина, чтобы получить нужный внешний вид границы.
Где находится граница и заливка в Ворде 2010?
Нажмите кнопку Границы страницы (Page Borders) в группе инструментов Фон страницы (Page Background). Откроется диалоговое окно Границы и заливка (Borders and Shading) на вкладке Страница (Page Border). Установите переключатель Тип (Settings) в положение Рамка (Box).
Где находится заливка в ворде?
Применение заливки цветом к словам и абзацам
- Выделите слово или абзац, к которым вы хотите применить заливку.
- На вкладке Главная в группе Абзац щелкните стрелку Заливка.
- Выберите нужный цвет в группе Цвета темы.
Где в ворде границы страницы?
Перейдите в конструктор > страницы. В окне Границы и заливка выберите параметры границы. В разделе Тип слева выберите нужный стиль границы. Если вы хотите удалить границу, выберите Нет.
Где найти границы и заливка в Ворде 2016?
На панели инструментов выбираем раздел «Границы страниц». После щелчка по нему откроется окно «Границы и заливка». Первая его закладка «Граница» позволяет работать с абзацами. В ней мы можем провести горизонтальную, разделительную, вертикальную линии справа и слева или очертить абзац со всех сторон.
Где в ворде рамки для текста?
Выделение в рамку отдельного текста в Word
- Выделить часть текста (абзац или несколько предложений).
- Снова перейти к группе «Фон страницы».
- Выбрать команду «Границы страниц».
- Открыть в появившемся на экране окне вкладку «Граница».
- Выбрать «Рамку» и указать, что форматирование коснется или выделенного текста, или абзаца.
Как сделать границы в Ворде 2010?
Что бы добавить рамку к тексту следует перейти на вкладку «Разметка страницы» на ленте. В разделе «Фон страницы» нажмите кнопку «Границы страниц». . В открывшемся диалоговом окне перейдите на вкладку «Страница», где нужно произвести необходимые настройки.
Где находится Границы и заливка в Word 2007?
которая находится в группе Абзац вкладки Главная на ленте. Для выбора цвета нажмите стрелку справа от кнопки и в появившемся списке щелкните на нужном цвете. При подведении указателя мыши к ячейке с цветом данный цвет сразу отображается в тексте, и вы можете оценить, подходит ли он.
Как закрасить квадратик в ворде?
- Щелкните правой кнопкой мыши фигуру, к которой необходимо применить узорную заливку, и выберите пункт Формат фигуры.
- В диалоговом окне Формат фигуры откройте вкладку Заливка.
- В области Заливка установите переключатель Узорная заливка и выберите узор, цвет переднего плана и цвет фона.
Как закрасить лист в ворде?
Добавление и изменение цвета фона
- Перейдите в >Разметка страницы.
- Выполните одно из указанных ниже действий. Выберите в области Цвета темы или Стандартные цвета. Выберите другие цвета, а затем выберите цвет. Выберите Заливка, чтобы добавить специальные эффекты, например градиенты, узоры или текстуры.
Как в ворде выделять?
Другие способы выделения текста
- Чтобы выделить одно слово, дважды щелкните его.
- Чтобы выделить строку текста, поместите курсор в ее начало и нажмите клавиши SHIFT+СТРЕЛКА ВНИЗ.
- Чтобы выделить абзац, поместите курсор в его начало и нажмите клавиши CTRL+SHIFT+СТРЕЛКА ВНИЗ.
Как в ворде сделать видимыми поля?
Просмотр полей страницы
- Нажмите кнопку Microsoft Office. , а затем — Параметры Word.
- Нажмите кнопку Дополнительно, а затем установите флажок Показывать границы текста в разделе Показывать содержимое документа. Поля отображаются в документе пунктирными линиями.
Как изменить границы страницы в Ворд?
Чтобы изменить расстояние между границей и краем страницы, откройте документ и перейдите на вкладку Конструктор, в группе «Фон страницы» нажмите кнопку Границы страниц .
Как выделить границы страницы в ворде?
Щелкните таблицу или выделите ячейки, для которых нужно добавить или изменить границы. На вкладке Таблицы в разделе Нарисовать границу во всплывающем меню Толщина линии выберите нужную толщину линии. На вкладке Таблицы в разделе Нарисовать границу выберите команду Границы и щелкните нужные границы.
Как выделить весь текст в Ворде Онлайн горячими клавишами
Полностью все текстовой наполнение файла можно за пару секунд очертить при помощи клавиатурной комбинации. Практически любой текстовой редактор предусматривает такую возможность, Word Online не стал исключением. Содержание страницы ворд выделяется таким образом:
- Откройте документ, в котором требуется выделение текста.
- На клавиатуре одновременно нажмите две клавиши «CTRL» и «A».
- Если текст не выделился, убедитесь в активности окна программы, и повторите попытку.
После выделения текста, вы сможете выполнить с ним любое действие. При этом опять же есть возможность применить горячие клавиши:
- «CTRL + C» скопирует выделенный текст.
- «CTRL + X» вырежет выделенное.
- «Delete» удалит весь выделенный текст.
Обратите внимание! Использование горячих клавиш выделит весь текст, включая таблицы и графические изображения. Есть еще один простой вариант, чтобы выделить весь текст, или только его части
Самое простое, что можно придумать – это воспользоваться мышкой. Для выделения всего документа можно просто нажать ее левую кнопку. Предварительно нужно установить курсор в самое начало документа, и просто тянут до самого конца
Есть еще один простой вариант, чтобы выделить весь текст, или только его части. Самое простое, что можно придумать – это воспользоваться мышкой. Для выделения всего документа можно просто нажать ее левую кнопку. Предварительно нужно установить курсор в самое начало документа, и просто тянут до самого конца.
Данный вариант подойдет для малого количества страниц. А вот под многостраничные файлы стоит применить несколько иное использование мыши. Сделать нужно следующее:
- Наведите курсор на самое начало документа, чуть левее от начала строчки.
- Дождитесь, когда его изображение изменится на «Стрелку».
- Быстро трижды нажмите на левую кнопку мыши.
- Весь тест в документе будет выделен.
Можно ли рисовать в ворде
Многие не подозревают о том, что в текстовом редакторе можно создавать рисунки, так как эта функция не видна пользователям по умолчанию. Чтобы воспользоваться ею, необходимо включить отображение иконки на панели задач. Для этого требуется открыть вкладку «Файл» и перейти в меню «Параметры».
В открывшемся меню следует выбрать пункт «Настроить ленту», после чего в разделе «Основные вкладки» необходимо пометить галочкой возле надписи «Рисование».
Чтобы настройки вступили в силу, требуется нажать кнопку «Ок». По завершению описанных действий, на верхней панели документа появится новая вкладка «Рисование», при помощи которой можно создавать примитивные графические объекты.
Как выделить текст в Word Online через инструменты
Меню редактирования ленты является основной панелью инструментов в Ворд Онлайн. Через нее происходит все управление файлами. Это создает удобство и увеличивает скорость работы с текстовыми файлами. Здесь же можно обнаружить и функционал для выделения текстов.
- Кликните на вкладку «Главное».
- Перейдите в блок «Рецензирование/Редактирование».
- Нажмите на раздел «Выделить».
- Выберите пункт «Выделить все».
Такое действие «очертит» все содержимое файла, и дальше вы сможете работать с ним – удалять, перемещать, копировать и прочее. Но что делать, если вам требуется выделить только текстовые фрагменты, а в документе имеются таблицы и рисунки. Средства редактирования помогут и в этом случае. Для выделения исключительно текстового содержимого, выполните такие действия:
- Установите курсор в любую часть тестового фрагмента.
- Через вкладку «Главное» перейдите на блок «выделить».
- В списке возможностей нажмите на пункт «Выделить текст, имеющий такой же формат».
- Текст, который выполнен в едином стиле – в данном случае тестовое наполнение, будет выделен.
Перемещение в документе
Вы можете использовать сочетания клавиш, чтобы легко перемещаться по всему документу. Это может сэкономить время, если у Вас длинный документ и Вы не хотите прокручивать весь документ или просто хотите перемещаться между словами или предложениями.
- Стрелка влево/вправо: переместите точку вставки (курсор) на один символ влево или вправо
- Ctrl + стрелка влево/вправо: переместить одно слово влево или вправо
- Стрелка вверх/вниз: перемещение вверх или вниз по одной линии
- Ctrl + стрелка вверх/вниз: перемещение вверх или вниз по одному абзацу
- End: переход к концу текущей строки
- Ctrl + End: переход к концу документа
- Home: переход к началу текущей строки
- Ctrl + Home: переход к началу документа
- Page Up/Page Down: перемещение вверх или вниз по одному экрану
- Ctrl + Page Up/Page Down: переход к предыдущему или следующему объекту просмотра (после выполнения поиска)
- Alt + Ctrl + Page Up/Page Down: переход в верхнюю или нижнюю часть текущего окна
- F5: откройте диалоговое окно «Поиск» с выбранной вкладкой «Перейти», чтобы Вы могли быстро перейти к определенной странице, разделу, закладке и т. д.
- Shift + F5: цикл через последние три местоположения, где была помещена точка вставки. Если Вы только что открыли документ, Shift + F5 переместит Вас до последней точки, которую Вы редактировали, перед закрытием документа.
Выделение текста с помощью функциональных клавиш
Функциональные клавиши находятся на клавиатуре:

Обратите внимание: не важно с какой стороны вы будете нажимать эти клавиши
Что выделяем?
Курсор установлен в тексте
Предложение
CTRL+ Двойной клик ЛМ
Я советую вам обратить внимание на этот способ выделения одного предложения. Нам часто бывает нужно одно предложение, и как мучительно порой бывает перетаскивать мышку по предложению, раскиданному на нескольких строчкахВертикальный блок текста
Удерживая нажатой клавишу ALT, перетащите указатель мыши по тексту
Честно говоря, не припомню, чтобы мне понадобилось выделять вертикальный блок текста, но на всякий случай
Можно поэкспериментировать с клавишами SHIFT, CTRL, и стрелками:
| Что выделяем? | Что делаем? |
| Один знак справа | SHIFT+→. |
| Один знак слева | SHIFT+←. |
| Слово от начала к концу | Курсор в начале слова SHIFT+CTRL+ → |
| Слово от конца к началу | Курсор в конце слова SHIFT+CTRL+← |
| Строка от начала к концу | HOME, а затем SHIFT+END. |
| Строка от конца к началу | END, а затем SHIFT+HOME. |
| Одна строка вниз | END, а затем SHIFT+↓. |
| Одна строка вверх | HOME, а затем SHIFT+↑. |
| Абзац от начала к концу | Курсор в начале абзаца SHIFT+CTRL+ ↓. |
| Абзац от конца к началу | Курсор в конце абзаца SHIFT+CTRL+ ↑. |
| Документ от конца к началу | Курсор в конце документа SHIFT+CTRL+ HOME. |
| Документ от начала к концу | Курсор в начале документа SHIFT+CTRL+ END. |
| Весь документ | CTRL+A. |
Из этой таблицы можно сделать вывод:
| Запомнить! | Сначала нажимайте SHIFT, а нажатие CTRL увеличивает площадь выделения. |
Как выделить весь текст в MS Word
Разработчики как Ворда, так и Windows предусмотрели необходимость выделения большого текста всего за пару секунд. Давайте рассмотрим все доступные варианты.
Вариант 1: Сочетание клавиш
По умолчанию в Windows для выделения всего текста в каком-то активном окне или форме используется комбинация клавиш Ctrl+A. Она применима и к работе с документом Word. Просто поставьте курсор на любой странице и воспользуйтесь указанной комбинацией. Весь текст будет выделен. Способ очень удобный, но иногда бывает так, что не работает клавиатура или нужные клавиши. Что делать в таком случае?
Вариант 2: Инструмент выделения в Word
Вместо того, чтобы использовать указанную выше комбинацию вы можете вызвать специальную функцию в самой программе Ворд. Воспользоваться ей можно по следующей инструкции:
- В Word откройте вкладку «Главная». Обычно она открыта по умолчанию вместе с документом.
- Там найдите и нажмите на пункт «Выделить». Откроется контекстное меню, где вам нужно будет выбрать пункт «Выделить всё».
По аналогии с предыдущим вариантом вы можете делать с выделенным текстом любые операции: копировать, вырезать, удалять, менять форматирование и т.д.
Вариант 3: Выделение с помощью мыши
Стоит заранее оговориться, что данный способ работает далеко не во всех версиях программы Word. Его суть заключается в следующем:
Подведите курсор к нужному заголовку. Если в документе нет заголовков, то установите его напротив первой строки требуемого абзаца
Обратите внимание, что после этого курсор изменит своё направление – будет показывать в правую сторону.
Кликните три раза, когда увидите, что курсор изменил свой внешний вид. После этого будет выделен весь текст, который идёт под той строкой, на которую вы навели курсор
Если вы выделяли заголовок, то выделится только текст, который находится на данный момент под этим заголовком.
Этот способ удобен тем, что вы можете выделить не текст во всём документе, а текст, который следует после определённого абзаца или строки. Однако помните, что этот вариант не всегда срабатывает.
Объединение рисунков
Откройте MS Word и вставьте картинки в документ.
Сделать это можно тремя способами:
- вставить изображение, перетащив его в рабочую область программы мышью;
- использовать в верхнем меню во вкладке Главная кнопку «Вставка», перед этим нужно нажать на сохраненном в компьютере изображении правой кнопкой мыши и выбрать «Копировать»;
- перейти во вкладку «Вставка», где на выбор будут представлены различные варианты того, что можно вставить – рисунки, изображения из Интернета, фигуры, диаграммы и другое. Нажмите на нужную кнопку, например, «Рисунки».
И в появившемся окне из нужной папки выберите файл, нажмите «Вставить».
Щелкните левой кнопкой мыши по рисунку и перейдите во вкладку «Формат» (Работа с рисунками). Также это произойдет автоматически при двойном нажатии на фото. Здесь необходимо изменить параметр «Обтекание», нажав на него в меню или на картинку рядом с изображением.
Выбираем любой вариант, кроме «В тексте». Это необходимо для удобства перемещения картинок на странице с помощью мыши и возможности группирования. Можете расположить их как вам необходимо.
Теперь нужно выделить изображения для их объединения. Выделяем сначала одно, кликнув на него мышью, затем зажав клавишу «Ctrl» выделяем второе.
Нажмите «Область выделения» – в открывшемся справа окне видно, что оба рисунка активны (то есть выделены).
Возвращаемся к верхнему меню и ищем рисунок, выделенный на скриншоте. Это функция группирования. Нажимаем один раз и выбираем «Сгруппировать».
Теперь в контекстном меню отображается группа, включающая сгруппированные файлы. При нажатии на объект выделятся будут оба.
Объединение рисунков и фигур
Группировать, по желанию пользователя, можно не только загруженные изображения, но и созданные в Ворде фигуры с вставленными.
Принцип объединения схож с вышеперечисленным:
- Вставьте в текст фигуру.
- Необходимо также изменить параметр «Обтекание».
- После этого можно выбрать как фигуры, так и изображения. Нажмите на фигуру, удерживайте нажатой клавишу Shift и щелкните изображение. Повторите эти действия для всех других фигур и изображений, которые хотите добавить в группу.
- После того как все они выбраны, щелкните правой кнопкой мыши один из выбранных элементов и выберите «Группировать> Сгруппировать» в контекстном меню.
- Граница группы появится вокруг изображений и фигур, которые были сгруппированы вместе. Вы можете перетащить одну группу и переместить все элементы в этой группе одновременно.
Редактирование объектов в группе
На этапе, когда рисунки сгруппированы, их можно легко перемещать, редактировать стиль, эффекты, границы.
При выделении всей группы – изменения будут применены одновременно ко всем объектам.
Необходимо выделить всю группу. Для этого щелкните левой кнопкой мыши один раз на любой из картинок группы. Дополнительно для визуализации выделенных объектов во вкладке «Макет» нажмите на «Область выделения» и смотрите информацию в контекстном меню справа.
Теперь перейдите в вкладку «Формат» («Средства рисования» или «Работа с рисунками»).
В первом варианте можно изменить стили фигуры и другие параметры, которые будут меняться для всей группы (заливка изменяет только нарисованные в Ворде фигуры, а эффекты – все объекты).
Во втором варианте также можно редактировать изображения: стили, рамки, границы, эффекты, цвет и другое. Последний из перечисленных параметров изменяет только изображения, на фигуры не влияет).
Если необходимо внутри группы изменить какой-либо один объект, можно сделать это двумя способами:
- разгруппировать элементы, выберите группу и щелкните ее правой кнопкой мыши. В контекстном меню выберите «Группирование»> «Разгруппировать». Проведите редактирование нужного объекта и вновь объедините;
- в контекстном меню справа выбираем нужный нам объект, кликаем на его названии. Он выделяется. Теперь определенные изменения будут касаться только его одного. При этом группа не будет расформирована.
После прочтения данной статьи любой пользователь при необходимости сможет объединить рисунки в Ворде. Как видно, эта функция может быть очень полезной и облегчать процесс создания документа с различными объектами. В группу можно добавлять столько изображений сколько нужно: два, три, четыре и т. д. И их изменения будут происходить одновременно, что значительно сэкономит время в работе.
голоса
Рейтинг статьи


































