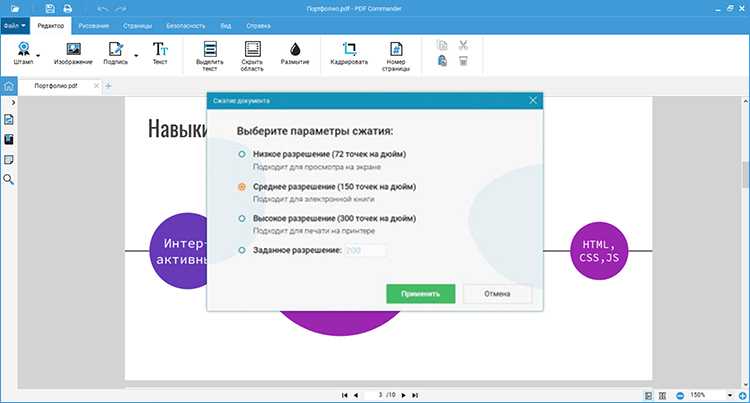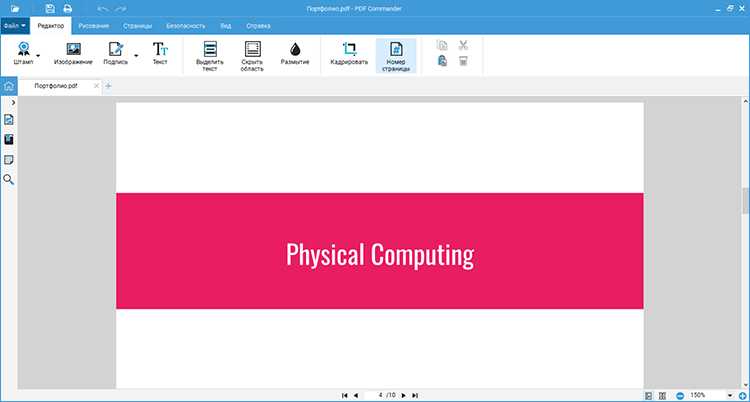Преобразование картинки в PDF файл в Paint
Приложение Microsoft Paint предназначено для редактирования изображений на компьютере. Программа Paint входит в состав всех операционных систем Windows.
В данном случае, Paint послужит примером для сохранения изображений в формате PDF, в программе для работы с графическими файлами (в других графических редакторах можно преобразовать фото в PDF подобным способом).
Выполните в программе Paint следующее:
- Откройте изображение в программе Paint.
- В меню «Файл» выберите «Печать», а затем снова «Печать».
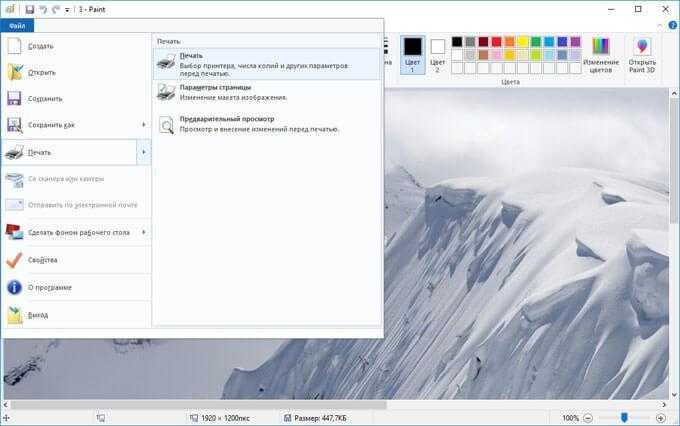
- В окне «Печать» выберите виртуальный принтер, подходящие параметры, а затем нажмите на «Печать».

- В окне «Сохранение результат печати» дайте имя файлу, выберите место сохранения, нажмите на кнопку «Сохранить».
После завершения преобразования, файл PDF из изображений готов к использованию.
Как создать PDF из картинок или сканов
Нужно создать один файл PDF из нескольких изображений? Программа поможет быстро и легко объединить картинки в удобный для просмотра документ. Выполните следующие действия:
Шаг №1
В верхнем меню нажмите «Файл» –> «Инструменты» –> «Объединить в PDF». Откроется новое окно. Кликните «Выбрать файлы». Укажите, какие изображения следует взять в проект. Все они появятся в рабочей области программы PDF Commander. Вы можете менять расположение картинок, просто перетаскивая их на нужное место.
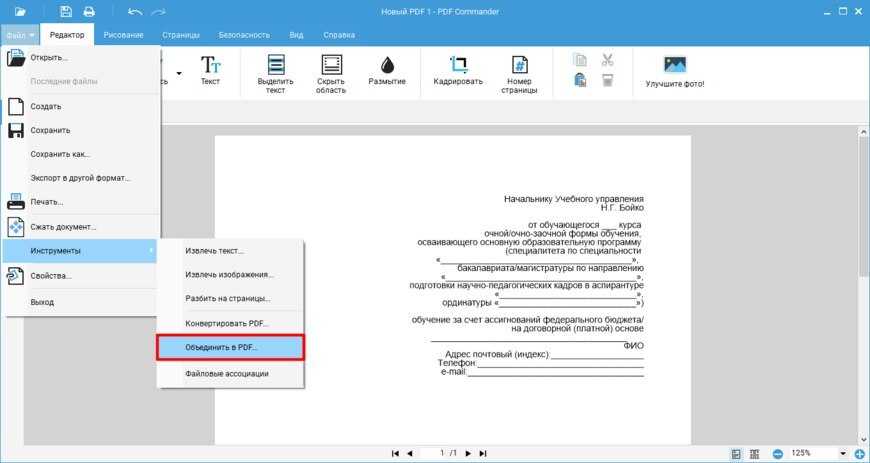
Нажмите «Объединить в PDF»
Шаг №2
Кликните «Объединить файлы», и картинки превратятся в многостраничный ПДФ. На одном листе будет размещаться одно фото. Далее вы можете отредактировать получившийся документ, добавив в него текст, пронумеровав страницы и т.п. После этого сохраните файл на компьютере.
Часть 3: лучшая альтернатива для преобразования PPT в PDF
Есть ли простая альтернатива конвертации PPT в PDF с исходным качеством? Даже если вы настроили ExportBitmapResolution для сохранения PPT в изображение с высоким качеством, вам все равно придется объединить PNG в PDF потом. Если вы хотите напрямую преобразовать PowerPoint в PDF в высоком разрешении, PDFelement является оптимальным конвертером PPT в PDF, который позволяет сохранить исходную рамку и качество. Он поддерживает пакетное преобразование нескольких файлов, чтобы сэкономить ваше время. Кроме того, он предоставляет дополнительные функции для простого редактирования, комментирования и улучшения страниц PDF.
1. Пакетное преобразование файлов Word, Excel, PPT, изображений и других файлов в PDF.
2. Сохраните и настройте исходную рамку, структуру, тексты и изображения.
3. Извлеките тексты и изображения из PDF-файлов с помощью алгоритма OCR.
4. Добавьте и отредактируйте файлы, добавьте подписи и распечатайте PDF-файлы.
Win СкачатьMac Скачать
Шаг 1: Запустите PDFelement на своем компьютере после установки. На главном экране вы можете выбрать Создать PDF-файл кнопку, чтобы импортировать файл PPT, который вы хотите преобразовать. Более того, вы можете перетащить нужный файл прямо в программу.
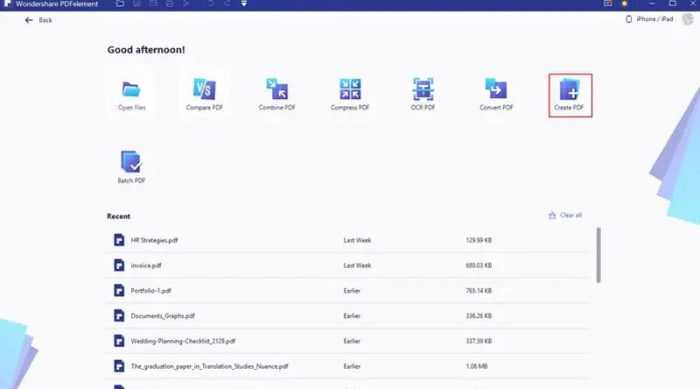
Шаг 2: После того, как вы загрузили презентацию, вы можете нажать кнопку Сохранить как возможность конвертировать PowerPoint в PDF. Чтобы получить оптимальное качество и кадр, вы можете выбрать PDF / A вариант, который сохраняет все из файла с лучшим качеством.
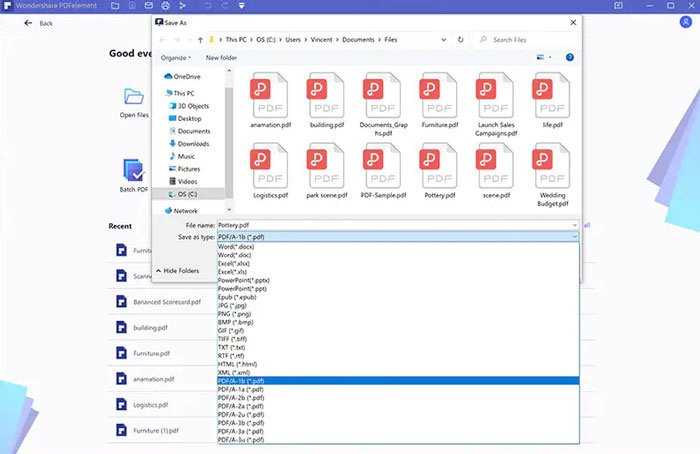
Шаг 3: Нажмите Редактировать кнопку, чтобы отредактировать PDF-файл, добавив больше текстов или изображений. Вы также можете использовать алгоритм OCR для извлечения нужных файлов и внесения дополнительных изменений, включая добавление подписей, применение заполненных форм и объединение разных файлов.
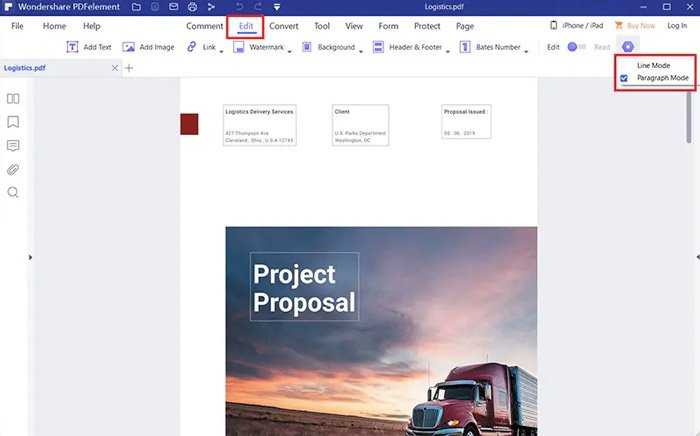 Win Скачать
Win Скачать
Варианты инструкций по созданию файла
Можно воспользоваться несколькими популярными редакторами, чтобы создать файл с окончательным форматом pdf. Большинство стандартных приложений от Microsoft в состоянии это сделать. Предлагаем вашему вниманию несколько алгоритмов с фото-сопровождением.
С помощью браузера — самый простой и быстрый вариант
Используя браузер, пользователю не нужно иметь специальных навыков в формировании такого вида документов. Следуйте пошаговому алгоритму.
- Откройте любой текст с картинками или без в интернете (подойдет и электронный учебник). Затем сделайте по странице клик правой кнопкой мыши и найдите пункт «Печать».
- В появившемся окне необходимо кликнуть на флажок в поле с выпадающим списком. Здесь кликните на пункт «Сохранить как PDF». Внизу подтвердите действие кнопкой «Сохранить». После этого файл будет скопирован в папку «Загрузки» или в выбранную вами директиву.
- Убедитесь, что документ был скачан на компьютер в нужном формате. Перейдите к нему, нажмите правую кнопку мыши, затем выберите пункт «Свойства».
- В появившемся окне найдите поле «Тип файла». Напротив него должно быть отображено «пдф». В некоторых операционных системах название формата прописывается непосредственно на иконке файла.
Обратите внимание, что интернет-страницы перед печатью открываются сразу в виде pdf. Также они доступны для вывода на бумагу со всеми картинками, чертежами и ссылками
Структура текста при этом сохраняется.
С использованием документа Word
Если в перечне приложений отсутствует Adobe Reader, необязательно его скачивать. Создать файл соответствующего формата можно непосредственно в текстовом редакторе Microsoft Word. Сейчас расскажем, как это сделать.
Любой написанный текст с таблицами или картинками можно из текстового перевести в ПДФ. Для этого следуйте алгоритму.
- Перейдите к вкладке «Файл».
- Затем найдите пункт «Сохранить как». Здесь необходимо выбрать в какую директиву будет выполнено сохранение, нажимаем кнопку «Этот компьютер».
- Затем выберите место хранения, укажите конкретную папку, следом в списке «Тип файла» выберите формат PDF.
После этого файл будет открываться в виде электронной книги для чтения. Такой файл отлично поддается редактированию и пересохранению в вид Doc или DOX.
С использованием специальных приложений
Чтобы преобразовывать файл в формат PDF на компьютере, пригодится различный софт. Разработано более сотни приложений, которые смогут реализовать одноименный вариант редактируемого документа. Рассмотрим на примере двух популярных редакторов.
Movavi PDF-редактор
Movavi — это удобная программа, которая работает по бесплатному (пробному) и платному тарифу. Следуйте инструкции по созданию документа.
- Запустите программу, в левой части окна, нажмите кнопку «Начало работы».
- После этого придется ознакомиться с рабочими инструментами программы. Далее можно приступать к созданию файлов. Затем нажмите «Файл» и перейдите к пункту «Создать новый файл».
- Затем нажмите на вкладку «Редактирование». В списке инструментов выберите пункт «Редактировать текст и изображения».
- В рабочей панели появится небольшой перечень инструментов. Выберите один из необходимых и начните оформлять чистый лист.
- По окончании оформления, необходимо сохранить документ. Для этого перейдите ко вкладке «Файл», найдите пункт «Сохранить как». После этого система предлагает варианты, куда загрузить готовый документ.
На момент сохранения вам не нужно будет специально выбирать формат. Приложение делает это автоматически.
На заметку! Если вы попытаетесь закрыть программу (нажав на крестик) с открытым файлом, вам будет предложено сохранить документ. Пользователь получит уведомление о завершении и случайно не удалит свою работу.
InFix
Это очень удобная программа для новичка и продвинутого пользователя. Дает возможность формировать файлы PDF и редактировать их всеми удобными инструментами, которые есть внутри приложения.
Рассмотрим на примере, как создается документ нужного формата.
- Запустите приложение, затем кликните по пункту «Файл» в левом углу окна приложения. Следом кликните «Создать».
- Нажмите кнопку «Пустой», затем в следующем окне выберите подходящие параметры, а затем нажмите кнопку «Ок».
- По завершению создания файла, перейдите снова к вкладке «Файл», найдите кнопку «Сохранить как», нажмите на нее.
Программа не предлагает в какое место сделать сохранение. Все варианты файлов, созданные в Infix, сохраняются в одноименную папку, расположенную на системном диске.
На данном этапе мы разобрали несколько вариантов приложений, с помощью которых можно создавать файлы формата PDF прямо на компьютере без использования интернета.
Используйте Adobe Acrobat для создания файлов PDF с возможностью поиска
Если у вас есть установлен на вашем компьютере, у вас есть мощный вариант в ваших руках. Adobe Acrobat — это платное программное обеспечение, в котором есть и другие навороты.
Acrobat позволяет исправлять и улучшать изображения перед созданием PDF-файла. Вы можете использовать распознавание текста для создания файлов PDF с возможностью поиска из сканированных файлов изображений и изображений на белой доске.
Но создание PDF-файла — это простой трехэтапный процесс:
- Выберите инструмент «Создать PDF».
- Перейдите к местоположению вашего файла.
- Щелкните «Создать».
Adobe Photoshop также может создавать многостраничные файлы PDF в одно мгновение, но вы можете отложить это решение для специализированных работ.
Как склеить картинки в один PDF
Конвертация JPG имеет схожий порядок действий:
1. В стартовом меню выберите «Объединить в PDF». Данная функция работает не только на изображениях, но и ПДФ-документах. Вы можете склеить их между собой.
2. Загрузите файлы в редактор
Обратите внимание на расположение файлов: они будут склеены по порядку
Если вы создаете материалы для распространения в интернете (например, чек-листы и учебные пособия), важно соблюдать последовательность. Убедившись, что все на месте, нажмите «Объединить файлы»
Убедившись, что все на месте, нажмите «Объединить файлы».
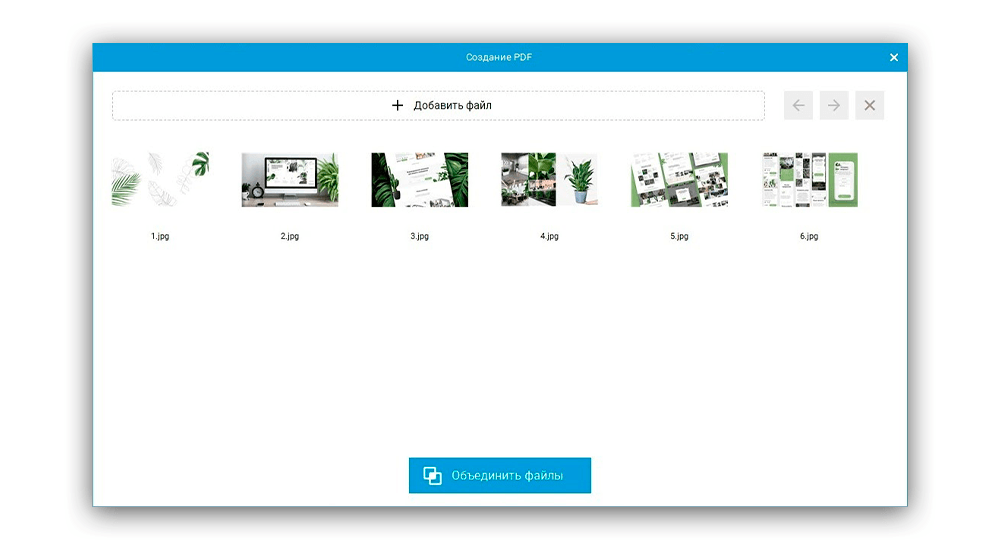
Что делать, если одной картинки не хватает? Щелкните по кнопке «Добавить файл»
3. Выполните редактирование, если это необходимо. PDF Commander предлагает удобные инструменты:
- размещение надписей, штампов и электронных подписей;
- рисование поверх страниц;
- добавление закладок и комментариев;
- защита конфиденциальной информации: чтоб скрыть личные данные, понадобится пара кликов мыши;
- извлечение текста, деление длинного документа на фрагменты и многое другое.
На скрине ниже мы применили вставку текста и немного порисовали. Как видите, есть целая палитра, где можно выбрать нужный цвет и настроить его прозрачность. А если вы случайно допустили ошибку, лишнее легко стереть с помощью ластика.
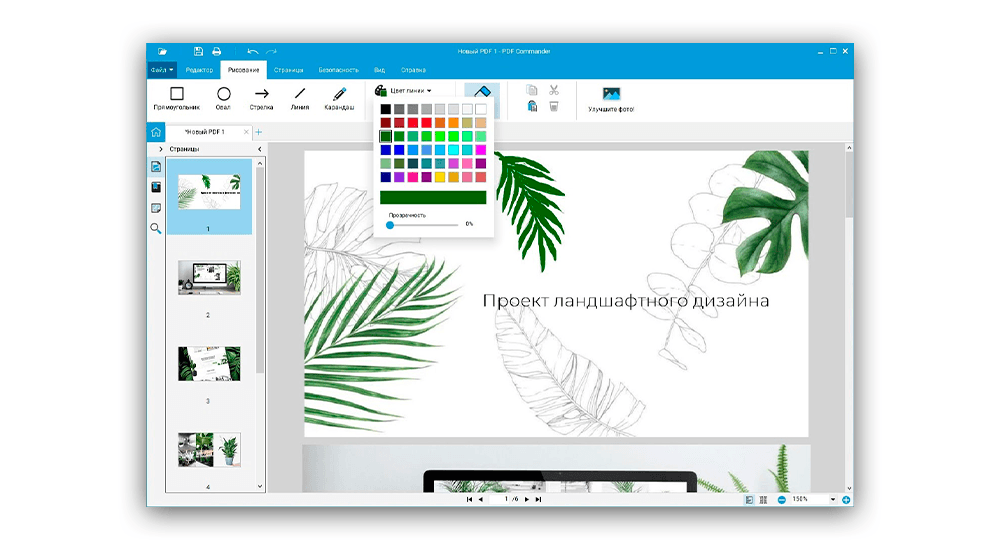
Pdf commander позволяет использовать творческий потенциал
4. Сохраните результат. Зайдите в меню «Файл» и найдите «Сохранить как…». Появится проводник, где будет нужно указать расположение готового документа. Если вы хотите отправить его сразу на печать, выберите соответствующий пункт.
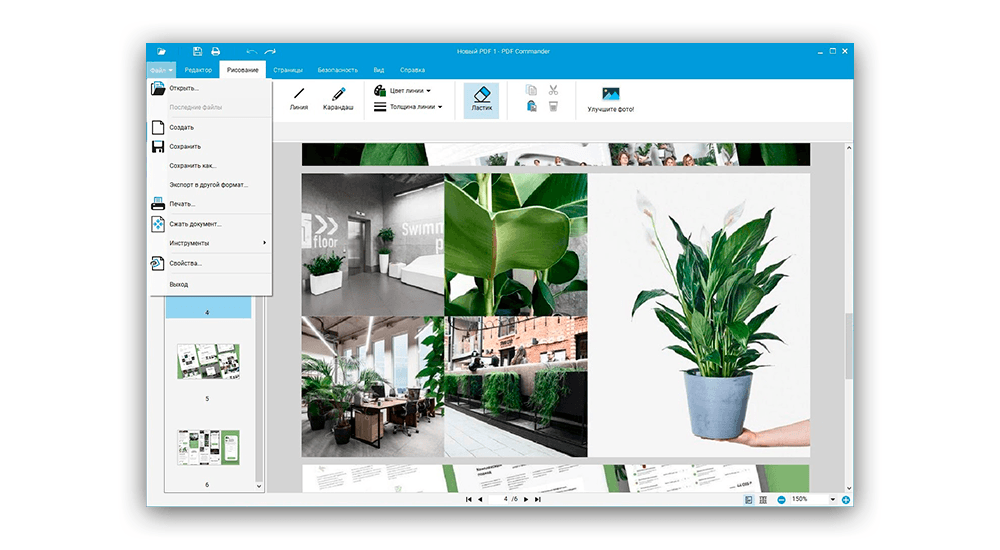
Выполните экспорт файла
Как создать ПДФ файл из Google Документы
Откроется новый документ, похожий на Microsoft Word, только в упрощенном варианте. Здесь можно как напечатать текст, так и вставить фотографии. Я напишу «Как создать ПДФ файл из фотографий», а затем вставлю несколько изображений.
Чтобы вставить изображения в Google Документы, нужно нажать «Вставка» — «Изображение» — «Загрузить с компьютера».
Далее выбрать фото, которые вы хотите загрузить.
Для того, чтобы сохранить файл с текстом и картинками, нужно нажать «Файл» — «Скачать» — «Документ PDF».
Нажимаете сохранить. Файл ПДФ из фотографий и текста создан. Сохраняется документ автоматически в папку «Загрузки».
Программа для создания PDF файлов из JPG
Вы также можете использовать специальную программу для создания PDF-файлов из изображений JPG. Она называется Image To PDF или XPS, и вы можете скачать ее бесплатно с сайта разработчика.
Он не требует установки и готов к использованию сразу после загрузки. Для этого нажмите кнопку «Добавить файлы» и добавьте файлы JPG.
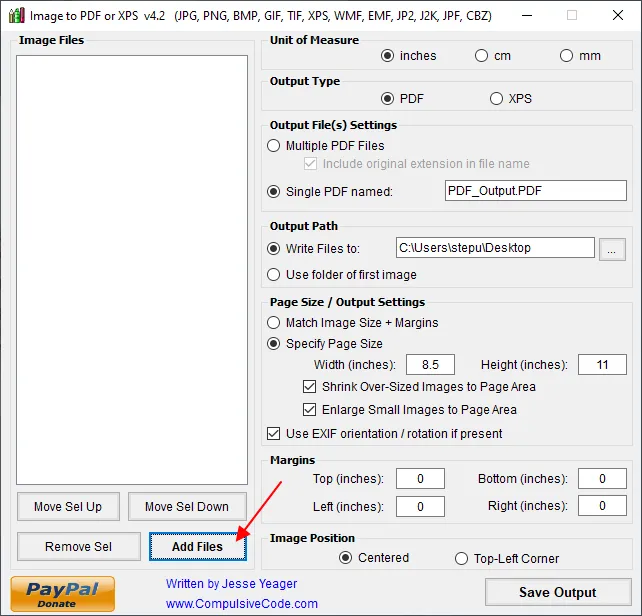
После добавления изображений они должны быть расположены в правильном порядке. Для этого используйте кнопки «Move Sel. up» и «Move Sel. down» для перемещения выбранного изображения вверх или вниз.
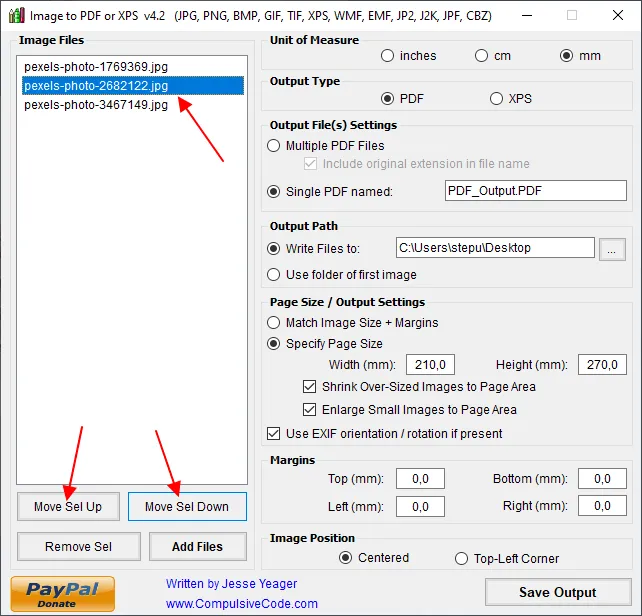
Далее необходимо выбрать формат, указать имя файла и папку для сохранения и нажать на кнопку «Save Output».
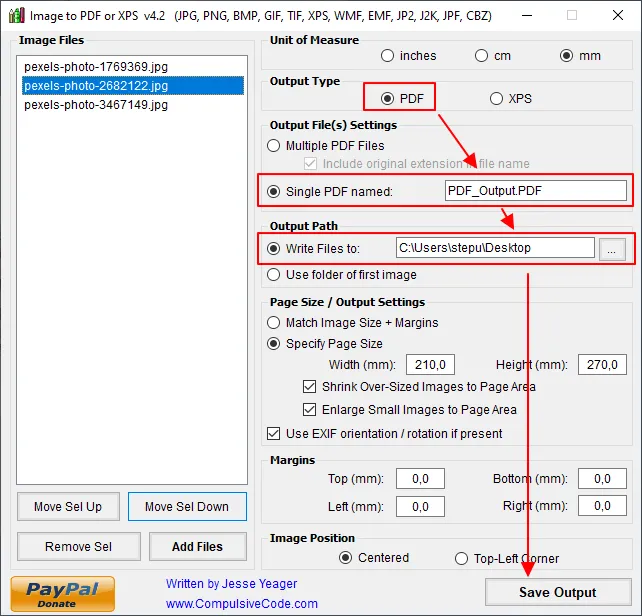
В результате вы получите PDF-файл с изображениями в формате JPG. При необходимости вы можете выполнить дополнительные настройки в программе. Например, можно настроить размер страницы или сделать отступ между страницами.
Как сделать PDF из фото на телефоне
Посмотрим, как сделать ПДФ из фото на вашем айфоне.
1. Зайдите в приложение и коснитесь иконки плюсика. В галерее выделите фото, которые нужно объединить, и нажмите «Добавить».

Приложение автоматически объединит файлы
2. Если нужно изменить порядок изображений или провести дополнительное редактирование, тапните на значок карандаша. Внизу появится панель инструментов. Можете обрезать лишние части, порисовать поверх картинок или сделать текстовые вставки.
3. Когда закончите, нажмите на иконку в правом верхнем углу. Приложение предложит сохранить готовый документ как PDF или JPG или отправить его по интернету.
DocuFreezer
Если вам нужно конвертировать файлы в графические форматы или PDF – DocuFreezer предоставит вам всё необходимое. Он также может конвертировать другие типы файлов, и вы можете выбирать из других форматов вывода, включая PNG, TIFF и XPS. Одна из замечательных особенностей DocuFreezer заключается в том, что вы можете конвертировать отдельные файлы или работать с несколькими файлами одновременно – либо добавляя их по одному в список, либо добавляя целые папки в рабочую очередь. Конверсия довольно быстрая. После выбора выходного формата и места, в котором вы хотите сохранить документ, вы можете отметить между цветным или черно-белым выходом, установить качество и настроить разрешение. Достаточно вариантов, чтобы сделать то, что вам нужно, максимально эффективно.
Как вставить картинку в PDF
Дети не любят читать книги без иллюстраций. Взрослые тоже недалеко ушли: квартальные отчеты без графиков, схем и фотографий вызывают скуку. Концентрация внимания стремительно падает, и к концу совещания в голове пусто.
С презентациями и Word все понятно. Но как вставить картинку в ПДФ-файл? Сделайте это:
1. Запустите PDF Commander и нажмите «Открыть PDF».
2. Функция «Изображение» расположена в верхней части редактора. Кликните по ней и выберите нужный файл в памяти ПК.
3. Чтобы перенести загруженное фото в другое место, зажмите левую кнопку мыши. Вы можете настроить его размеры, потянув за углы рамки. Для изменения поворота удерживайте зеленую стрелку.
К слову, поверх добавленной иллюстрации можно разместить текст. Это избавит вас от размышлений о том, как подписать части рисунка.
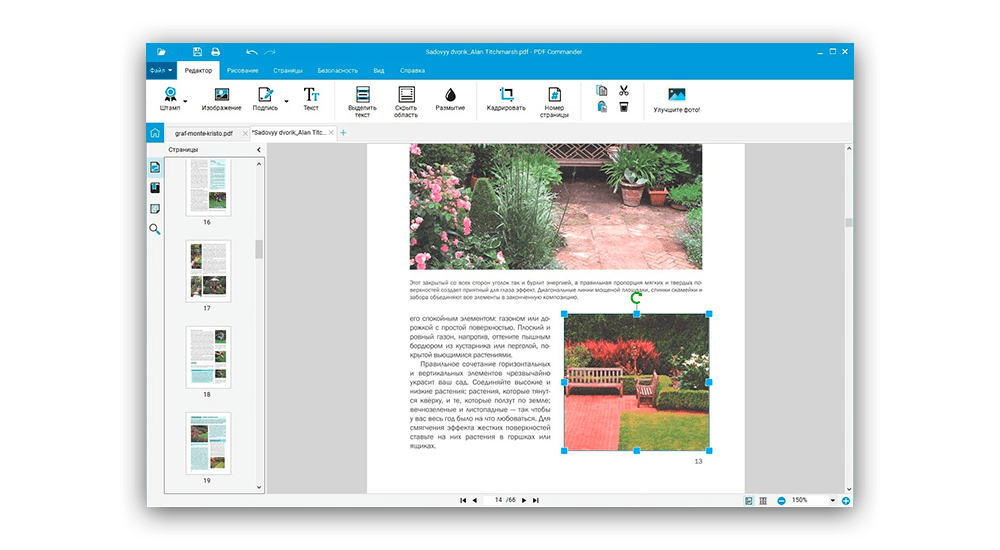
Чтобы сохранить начальные пропорции фото, используйте точки на углах
Как экспортировать выбранные страницы в PDF в документе Word?
Как известно, документ Word можно сохранить как файл PDF. Но в некоторых случаях вы можете просто экспортировать выбранные страницы в виде файла PDF, как вы можете это сделать? В этой статье я расскажу о некоторых методах решения этой проблемы.
Экспорт выбранных страниц в PDF с помощью функции «Сохранить как»
В Word вы можете использовать встроенную функцию «Сохранить как» для экспорта выделенного фрагмента в файл PDF.
1. Выберите содержимое, которое вы хотите экспортировать в формате PDF, щелкните Файл > Сохранить как > Приложения.
2. в Сохранить как диалоговом окне выберите папку и имя для нового файла, выберите PDF в Сохранить как раскрывающийся список, затем щелкните Опции.
3. в Опции диалог, проверьте Выбор , нажмите OK , чтобы вернуться к Сохранить как Диалог.
4. Нажмите Сохраните.
Экспорт выбранных страниц в PDF с помощью VBA
Если вы знакомы с кодом макроса, вы можете попробовать ниже VBA.
1. Выберите содержимое, которое вы хотите сохранить как один PDF-файл, нажмите Alt + F11 ключ для открытия Microsoft Visual Basic для приложений окно.
2. Нажмите Вставить > Модулископируйте и вставьте приведенный ниже код в Модули скрипты.
VBA: экспорт выделенного в PDF
3. Нажмите F5 ключ для запуска кода. В появившемся диалоговом окне выберите папку для размещения нового файла.
4. Нажмите OK, появится диалоговое окно, в котором можно указать имя файла.
5. Нажмите OK. Новый файл откроется автоматически после успешного сохранения.
Примечание: Выбранные вами страницы должны быть последовательными.
Экспорт выбранных страниц в PDF с помощью Kutools for Word
Если вы хотите экспортировать выбранные страницы в PDF или другие типы файлов, вы можете использовать Диапазон экспорта в файл полезности Kutools for Word.
|
Kutools for Word, с более чем 100 удобные функции, облегчают вашу работу. |
|
Перейти к загрузкеПопробуйте! 60 дня |
После установки Kutools for Word, сделайте, как показано ниже:(Бесплатная загрузка Kutools for Word прямо сейчас!)
1. Выберите содержимое, щелкните Кутулс Плюс > Экспорт / Импорт > Диапазон экспорта в файл.
2. в Диапазон экспорта в файл диалоговом окне выберите папку для сохранения файла PDF в Сохранить путь раздел, затем проверьте PDF-файл или другой тип файла, который вам нужен Тип файла раздел, в Параметры файла раздел, отметьте нужный вариант.
3. Нажмите Ok. Назовите файл pdf во всплывающем окне Kutools for Word Диалог.
Затем выделение было экспортировано как новый файл PDF.
Наконечник: файл откроется автоматически, если вы отметите Откройте файл после экспорта флажок.
|
Возможно, вы знакомы с просмотром нескольких веб-страниц в Firefox / Chrome / IE и возможностью переключения между ними, легко щелкая соответствующие вкладки. Здесь вкладка Office поддерживает аналогичную обработку, которая позволяет вам просматривать несколько документов Word или книг Excel в одном окне Word или Excel и легко переключаться между ними, щелкая их вкладки. Нажмите, чтобы получить бесплатную пробную версию вкладки Office! |
Рекомендуемые инструменты для повышения производительности Word
Kutools For Word — Более 100 расширенных функций для Word, сэкономьте 50% времени
- Сложные и повторяющиеся операции можно производить разово за секунды.
- Вставляйте сразу несколько изображений из папок в документ Word.
- Объединяйте и объединяйте несколько файлов Word из папок в одну в желаемом порядке.
- Разделите текущий документ на отдельные документы в соответствии с заголовком, разрывом раздела или другими критериями.
- Преобразование файлов между Doc и Docx, Docx и PDF, набор инструментов для общих преобразований и выбора и т. Д.
Узнать больше Загрузить сейчас покупка
Как объединить встроенными инструментами Windows
Процесс, который мы пройдём, подойдёт для любого совместимого формата, включая сканы, слайды и т.д. Перед продвижением убедитесь, что ваши фото (или другие форматы, например, bmp) названы в том порядке, в котором вы хотите, чтобы в файле pdf они объединились правильно. Если вы не работаете со сканированием, вам, возможно, придётся переименовать некоторые документы (добавление 1, 2, 3 и т. д. в начало имён кажется самым быстрым способом). Вам не нужно загружать какие-либо программы для пакетного переименования. Вместо этого вы можете отметить все, которые хотите изменить, щёлкнуть правой кнопкой мыши первый документ в списке, отметить переименовать (или использовать клавишу F2) и ввести имя. Это автоматически изменит все остальные с тем же корневым именем с суффиксом: (1), (2) и так далее.
Предполагая, что страницы расположены в нужном порядке, вы можете выбрать их все, щёлкнуть правой кнопкой мыши по первому и отметить «Печать» в контекстном меню для запроса, который позволит вам начать объединение JPG в PDF. С настройками по умолчанию, которые мы использовали (включая «Подогнать картинку к кадру»), некоторые фото потеряли качество, но для просмотра в полноэкранном режиме разрешение оставалось достаточным, и это, вероятно, не будет проблемой, если вы работаете с документами вместо картинок.
Объединение нескольких изображений в один PDF в Windows 8, 7 и младше
Если вы попытаетесь выполнить этот процесс в Windows 8 или более ранней версии без установки стороннего инструмента, сама Windows предоставит возможность сохранения только в виде документа XPS или OpenXPS, но не PDF. Для правильного конвертирования придётся воспользоваться одной из доступных в интернете программ.
Экспорт в формате SVG
Получить бесплатно 24 раздела landing page для figma
SVG — это векторный формат изображений. Векторный формат отличается от растрового, тем, что в нем нет пикселей. Если вы увеличите JPG или PNG, то будет появляться зернистость в виде пикселей. С форматом SVG этого не происходит.
В дальнейшем вы сможете редактировать эти изображения в других графических редакторах, таких как Adobe Illustrator, Inkscape, Affinity Designer, Inscape и других.
Формат SVG подходит, если нужно сохранить:
- Иконки.
- Простые фигуры созданные в Figma с помощью инструментов «Shape tools» (прямоугольники, круги, линии, многоугольники)
- Иллюстрации.
- Элементы созданные с помощью пера или карандаша в фигме.
Как сохранять в фигме в SVG:
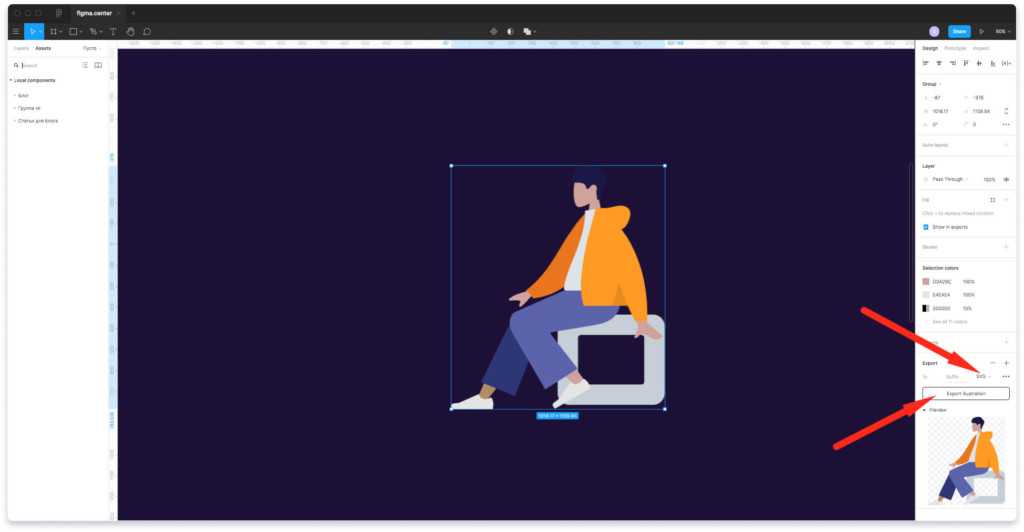
Чтобы сохранить элементы из фигмы в формате SVG, выберите элемент. В правой панели нажмите + напротив «Export» и нажмите на кнопку экспорта. Выберите место для сохранения на рабочем столе или компьютере.
Быстрая инструкция по экспорту файлов в Фигме
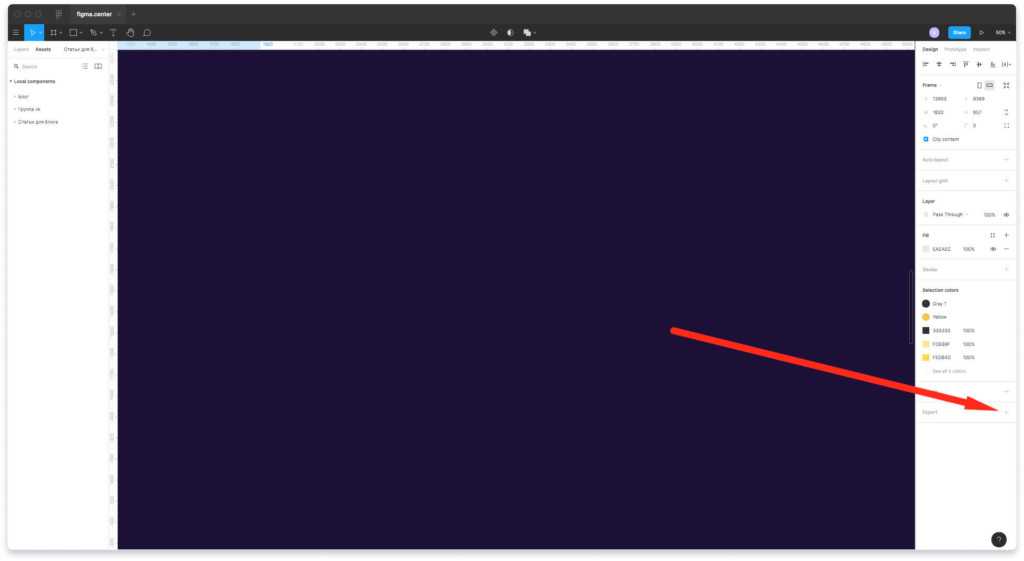
Любое изображение, картинку, фото, фрейм, макет, файл или проект целиком можно экспортировать с помощью функции экспорта. Выберите нужный элемент и нажмите напротив надписи «Export» иконку «+». После этого вы сможете выбрать нужный формат.
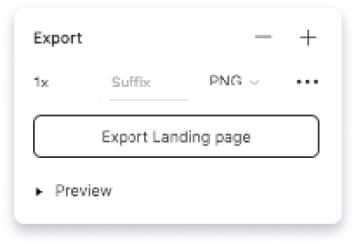
Нажав на надпись «Prewie» вы можете сделать предварительный просмотр экспортируемого элемента. Чтобы сохранить элемент на компьютер нажмите на кнопку «Export НАЗВАНИЕ ВЫБРАННОГО ЭЛЕМЕНТА».
Изменение масштаба экспортируемых файлов
Если хотите сохранить проект размерами в 2 раза меньше, то стоит выбрать другой масштаб. Изначально стоит 1X — это значит, что ваш проект будет сохранятся один к одному.
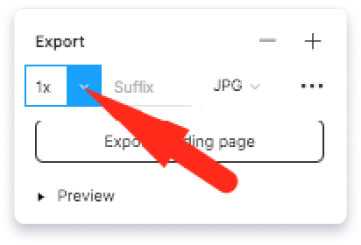
Если для макета размерами 1920 x 1000 px, поставить значение 0.5X, то масштаб сохраненного файла будет в два раза меньше (960 x 500 px). Аналогично объект увеличится в 2 раза, если поставить 2X.
Создание формата PDF с картинками: на примере программы Microsoft Word
Предположим вам необходимо создать презентацию, стенгазету или текст с яркими картинками img. Для этого не обязательно использовать специальные программы, подойдет стандартный Word с обновленной версией 2016 и выше. Делайте все по нашей инструкции.
- Пишем текст и добавляем к нему необходимые фото, распределяем по листу с помощью стандартных инструментов редактора. Переходим ко вкладке «Файл», а затем нажимаем кнопку «Сохранить как».
- Выбираем необходимое место, куда следует сохранить документ в формате PDF. Желательно это делать на рабочий стол, так проще найти и понять, произошло ли сохранение в нужном формате.
- В списке «Тип файла» в нижней части, открытой директивы переведите значение в «PDF». После нажмите кнопку Сохранить.
Создание фала в формате ПДФ выполняется с разными целями. В большинстве случаев такое форматирование необходимо для загрузки и чтения документа на мобильные устройства. Как правило, все портативные «читалки» предпочитают именно это разрешение документа.
Как конвертировать документ от текстового к PDF в редакторе Word
Рассмотрим краткую инструкцию, не требующую сопровождения скриншотами.
- Запустите Microsoft Word.
- Затем нажмите кнопку «Открыть».
- В списке выбираете файл текстового формата.
- При необходимости пройдите несколько этапов редактирования.
- Далее снова переместитесь ко вкладке «Файл».
- Нажмите кнопку «Сохранить как».
- Подберите подходящее название для файла.
- Привычным способом измените формат.
- В результате документ будет преобразован в PDF из Word.
В этом можете убедиться с помощью «Свойств» файла.
Как вывести файл с форматом PDF на печать
Сделать это можно с помощью любого приложения, который несет в себе функции текстового редактора. Давайте рассмотрим на примере простого стандартного блокнота.
- Запустите приложение «Блокнот», напишите на листе текст или просто скопируйте что-нибудь. Затем перейдите в меню «Файл». Нажмите «Печать».
- В блоке «Выберите принтер» есть графа «Microsoft Print To PDF». Выбрав это значение, жмите «Печать». Не забудьте предварительно выставить необходимые параметры.
Как сделать ссылку на готовый файл
Чтобы документ в формате PDF показать другим людям или разрешить им пользоваться, вам необходимо просто его разместить на любых ресурсах, которые имеют функцию предоставления доступа.
Объединение с помощью онлайн сервисов
Также существует ряд проверенных онлайн-сервисов, позволяющих объединить несколько фото в один файл PDF.
Hipdf
HiPDF – один из самых популярных веб-сайтов, который можно использовать для конвертации широкого спектра документов через Интернет без фактической установки какого-либо программного обеспечения. С помощью этого бесплатного онлайн-конвертера JPEG в PDF вы можете легко конвертировать онлайн JPEG в PDF и сохранять результаты на своём компьютере для использования в любое время.
Нажмите кнопку «Изображение в PDF» и просто загрузите фото JPEG из любой области хранения, а затем конвертируйте его в PDF, и это так просто
Важно отметить, что качество после преобразования является на высшем уровне и стандартным и может быть прочитано любым читателем PDF. HiPDF – очень эффективный инструмент, доступный на всех платформах
Convert-JPG-to-PDF.net
Это один из наиболее часто используемых конвертеров и инструментов для объединения фото в один PDF, доступных в интернете. Сервис может конвертировать ваш JPEG в течение нескольких секунд, и это абсолютно бесплатно. Если у вас есть фото JPEG на вашем компьютере, просто загрузите его на сайт и щёлкните по файлу конвертации.
Конвертация пройдёт быстро и эффективно. Кроме того, он имеет возможность изменения размера фото JPEG перед преобразованием на основе поля, размера, ориентации страницы и размера фото. Основным преимуществом является то, что вам не нужно устанавливать какое-либо программное обеспечение на ваш ПК, чтобы он преобразовывал в высококачественный PDF.
PDF online.com
Программное обеспечение разработано, чтобы эффективно помочь вам с вашими PDF-решениями. Он имеет возможность быстро конвертировать JPEG, используя простой, надёжный и эффективный конвертер PDF. Сайт в основном просит вас загрузить файл JPEG, а затем выбрать фото и подождать, пока оно заработает.
Jpg2pdf.com
Сайт может легко конвертировать ваши файлы JPEG. Он также имеет возможность объединения нескольких фото JPEG. Его основное преимущество заключается в том, что он не имеет никаких ограничений в размере файлов, регистрация не требуется, и он добавляет водяные знаки в файлы. Сервис, который он предлагает, фокусируется на фото JPEG и вращает его, оптимизирует и уменьшает фото, но гарантирует сохранение исходного качества изображения.
Smallpdf.com
Сайт преобразует все фото JPEG в PDF, даже если они хранятся в Dropbox или на Google Диске. Любой пользователь в основном перетаскивает изображения в поле на сайте, а затем сортирует их в соответствии с предпочтениями, чтобы они отображались в PDF. Сайт поддерживает множество графических форматов и легко конвертирует их.
Его отличает то, что он поддерживает множество доступных платформ ОС и удаляет файлы со своих серверов через час. Преобразование документов происходит в облаке, следовательно, оно не потребляет ресурсов процессора.
Online2pdf.com
Сервис также является фаворитом, поскольку позволяет легко конвертировать изображения JPEG в PDF. Конвертер имеет множество функций, таких как объединение, редактирование, разблокировка и преобразование.
После загрузки файла JPEG вы должны нажать на «Конвертировать файл», чтобы превратить его в PDF. Документ теперь будет конвертирован и не должен превышать 100 МБ.
Создание PDF файла с JPG картинками с помощью Word
Это может показаться странным, но Microsoft Word — один из самых простых и надежных методов создания PDF-файла из нескольких изображений JPG. Вы также можете использовать другие Word-подобные текстовые процессоры, такие как LibreOffice Writer. Самое главное, что редактор предлагает возможность вставлять изображения в текст и распечатывать документ.
Итак, чтобы создать PDF-файл из нескольких JPG, сначала нужно импортировать их в редактор Word. Для этого их можно просто перетащить в документ или воспользоваться кнопкой «Изображения» на вкладке «Вставка».
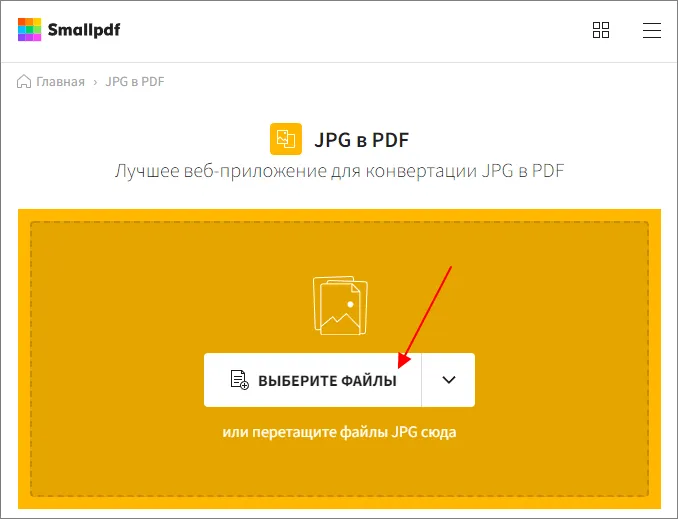
Затем нужно разместить изображения JPG на страницах документа Word так, как они будут размещены в конечном файле PDF. Если вы хотите, чтобы ваши изображения заполнили все пространство страницы, вам необходимо уменьшить поля. Это можно сделать с помощью линейки в верхней и левой части окна.
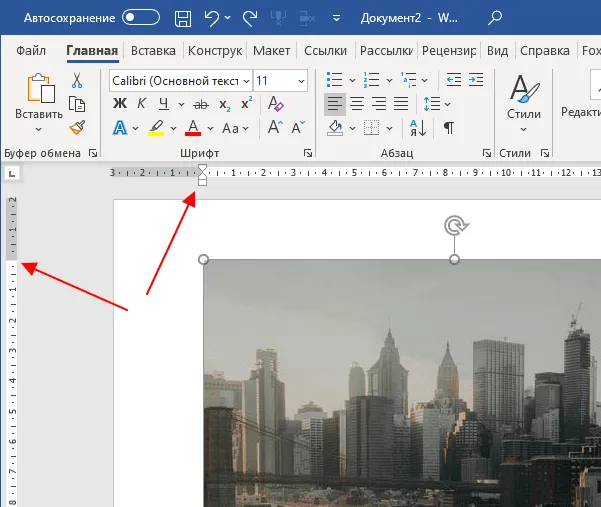
При необходимости уменьшите поля и растяните изображения, чтобы они хорошо вписывались в поля страницы.
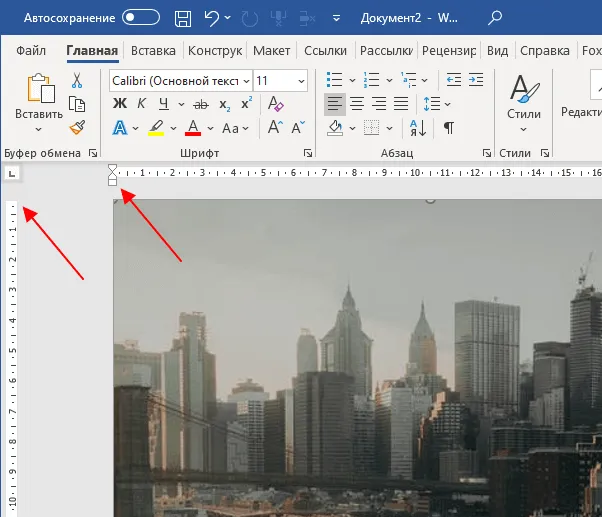
После того как все JPG-файлы будут правильно расположены, можно приступать к созданию PDF-файла. Откройте меню «Файл — Экспорт» и выберите опцию «Создать PDF/XPS».

Здесь нужно дать файлу имя, выбрать формат и уровень оптимизации (сжатия) и нажать кнопку «Опубликовать». В результате вы получите PDF-файл, который является точной копией созданного вами документа Word.
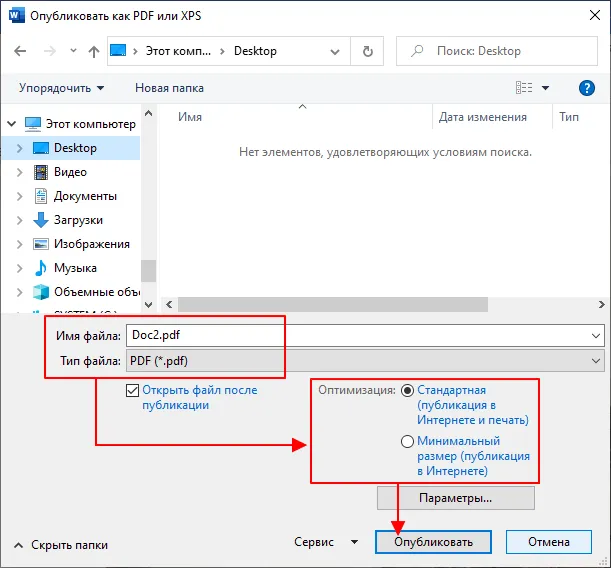
Если у вас более старая версия Word, в которой нет функции экспорта в PDF, вы можете использовать PDF-принтер. PDF-принтер — это специальная программа, которая имитирует работу принтера, но не печатает документ, а сохраняет его в формате PDF. В настоящее время существует множество таких программ, вот несколько бесплатных вариантов:
После установки одной из этих программ в списке принтеров появится виртуальный принтер, который может «печатать» в файл PDF. Чтобы распечатать PDF-файл из документа Word, достаточно открыть меню «Файл — Печать», выбрать виртуальный принтер PDD и начать печать документа.
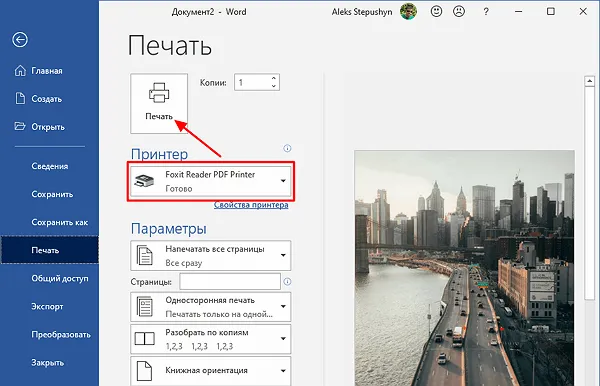
После печати открывается окно, в котором пользователю предлагается сохранить полученный PDF-документ. Очень легко и быстро можно создать PDF-файл из различных изображений JPG с помощью минимального количества программ.
PDFMate
Обзор онлайн-сервисов завершили. Теперь рассмотрим программное обеспечение для выполнения нашей задачи. Для примера рассмотрим бесплатную утилиту PDFMate.
Программа имеет достаточно дружественный и понятный интерфейс (на русском языке).
После запуска программы нужно сделать небольшие настройки. Для этого в меню сверху необходимо выбрать пункт «Настройки».
Слева выбираем иконку «Image» и устанавливаем параметр «Извлекать только изображения».
Далее добавляем нужный файл, выбираем формат, в который хотим преобразовать PDF (в нашем случае «Image»), указываем, куда сохранять результаты и нажимаем кнопку «Создать».
После выполнения процесса преобразования будет создана папка с таким же именем как название файла. В этой папке будут находиться изображения из PDF в хорошем качестве.
Использование программного обеспечения для сохранения изображений из PDF, на мой взгляд, является наиболее правильным решением. Дело в том, что работа с онлайн сервисами в большинстве случаев связана с какими-либо ограничениями. Это может быть ограничение на количество обрабатываемых страниц, качество изображений и т.д. Также при использовании сторонних сайтов появляется вопрос конфиденциальности ваших данных. Поэтому лучше потратить немного больше времени на закачку/установку программы и получить более качественный результат.
Как создать PDF из нескольких JPG
Если вы хотите объединить медиафайлы и создать многостраничный материал из картинок, то выполните следующие действия:
1. Склейте фотоизображения
Чтобы создать PDF из JPG, PNG, TIFF и файлов других форматов, нажмите «Объединить в PDF». Перетащите документы из проводника или используйте опцию «Добавить файл». С помощью стрелок на верхней панели настройте последовательность материалов и объедините всё.

2. Отредактируйте документ
Если у изображений были лишние границы, их можно удалить с помощью инструмента «Кадрировать» в разделе «Редактор». Просто выделите с помощью мышки область, которую необходимо сохранить.
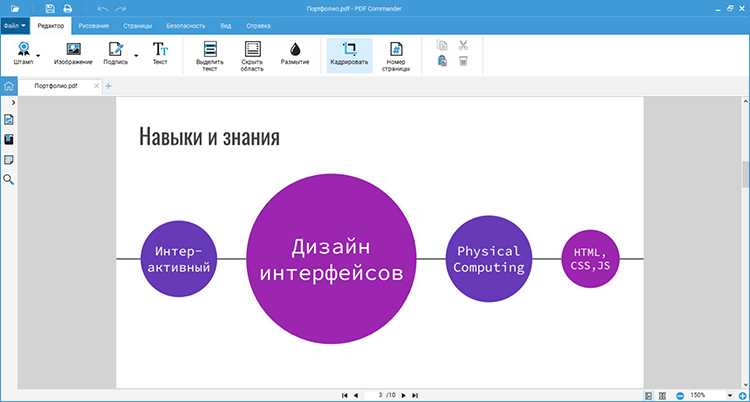
Вы можете указать на важные аспекты иллюстрации, добавив фигуры, стрелки, линии или произвольные формы. Перейдите во вкладку «Рисование» и выберите подходящую опцию. Разместите элемент на странице и отрегулируйте его параметры: размер, толщину, заливку и т.д.
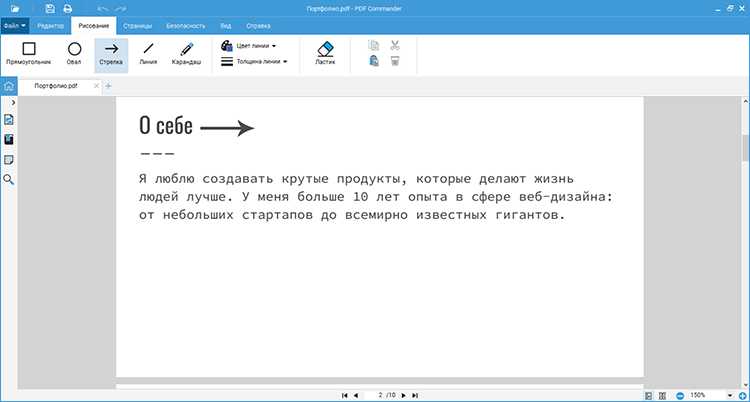
При создании многостраничного материала может потребоваться добавить нумерацию листов. Откройте категорию «Редактор» и щелкните по соответствующей функции. Настройте параметры нумерации: положение чисел, отступ от краев, шрифт и размер надписей. Примените изменения.
3. Сохраните итог
После того, как получилось создать PDF файл из нескольких JPG, кликните значок дискеты. Выберите место на диске и введите название документа.
Если вам нужен файл с небольшим весом, то в меню «Файл» выберите функцию «Сжать документ». Установите подходящее контента:
- 72 точки на дюйм подходят для просмотра изображений и презентаций без мелкого текста на экране;
- 150 dpi предназначено для чтения документов с монитора или дисплея телефона;
- 300 точек на дюйм необходимо только для печати итога на принтере.
Также можно задать собственное значение. Повышение числа влияет на величину документа. Примените изменения и укажите папку на диске для экспорта.