Как создать ярлык
Создание ярлыка – процесс несложный. Однако, в разных версиях ОС Windows он слегка различается. Для начала рассмотрим, как это выглядит в общем. Открываем Пуск, где выбираем ссылку Программы. Здесь находим нужный нам Internet Explorer, на котором кликаем правой мышью. В открывшемся контекстном меню выбираем Создать ярлык. Значок располагаем там, где необходимо, обычно это Рабочий стол.
В Windows XP можно воспользоваться диалоговым окном Элементы рабочего стола. В Vista имеется пункт Параметры значков Рабочего стола. Чтобы создать ярлык с помощью этих инструментов, необходимо будет зайти в них, найти Internet Explorer и поставить рядом с ним выделение. Значок, расположенный на Рабочем столе, поможет иметь быстрый доступ к приложению, иначе говоря, чтобы его открыть, понадобится лишь дважды щелкнуть по ярлыку.
Альтернативным методом для создания иконки является следующий. Кликаем правой мышью по пустому месту рабочего стола. В окне выбираем пункт Создать ярлык. Открывшееся меню запросит адрес, где располагается Internet Explorer. После этого в строке Вставить прописываем команду «%prоgrаmfiles%\internet explorer\iexplоre.exe». Нажимаем Далее, после чего потребуется ввести имя приложения. Последний этап – кликаем на кнопку Готово.
Теперь смотрим, появился ли значок на Рабочем столе. Если вы не можете его найти, то, возможно, понадобится . Для начала попробуйте выбрать команду на Рабочем столе Обновить. В случае, когда это не помогло, и ярлык не появился, следует отметить несколько причин проблем. Так, нужно убедиться, что в системе активирована функция, позволяющая отображать значки на Рабочем столе. Кроме того, возможно, в системе запрещен доступ к Internet Explorer.
Для того, чтобы убедиться в последнем, а при необходимости, изменить настройки, понадобится перейти в Пуск – Программы по умолчанию. Находим раздел Выберите конфигурацию, в которой переходим по пункту Настройка. Отмечаем флажком Internet Explorer для того, чтобы сделать его доступным по умолчанию. В Windows 7 приведенные действия могут слегка отличаться. А также если вы столкнетесь с проблемой пропажи ярлыков с рабочего стола, то ее решение изложено .
Важное в работе ярлыка
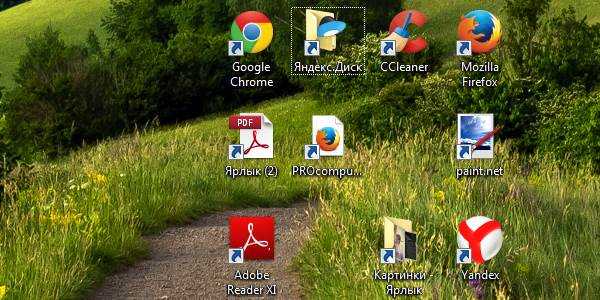
Файл быстрого запуска «ярлык» имеет размер порядка десяти – ста байт, то есть он является легковесным файлом, который не перегружает систему и при этом является незаменимым помощником и ускорителем работы, в основе его работы лежит путь до конкретного объекта.
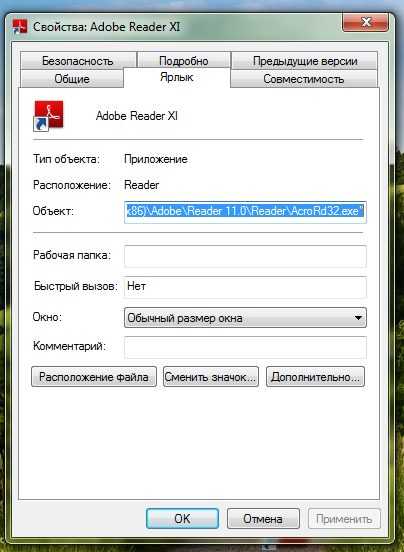
При изменении пути расположения файла или веб узла, старый ярлык уже теряет работоспособность, в этом случае необходимо или создать новый ярлык или произведи изменения в уже имеющемся. Тоже правило действует при копировании ярлыка на другой компьютер, он не будет работать если объект, на который он ссылается, находится по другому адресу или же отсутствует.
В таком случае некоторые операционные системы предлагают осуществить поиск объекта, соответствующего ярлыку и сделать связующие действия с прописыванием нового пути обращения к нему. Современные ОС могут при изменении нахождения файла на компьютере, вносить изменения в ярлык в автоматическом режиме, к таким относятся Windows 8 и 10.
Продолжая ответ на вопрос что такое ярлык, можно выделить, что в основе ярлыка лежит ссылка, поэтому ярлык можно назвать ссылкой в операционной системе. Ссылка, связывающая ярлык и запускаемый объект. К тому же, кроме быстрого запуска ярлык ни какие функции и как следствия влияния на запускаемый объект не производит, а если его удалить, то объект, на который он ссылался, останется неизменным.
Ярлык в ОС Windows
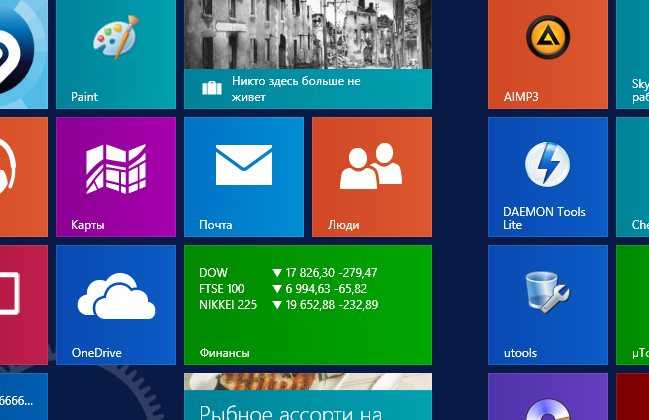
В привычной большей части человечества операционной системе Windows ярлыки в зависимости от объекта, обладают разными расширениями:
- ярлык, который запускает файлы или работает каталогом носит расширение «.lnk»;
- ярлык от системы MS-DOS имел расширение «.pif»;
- если ярлык связан с ресурсом интернета, то у него будет расширение «.url».
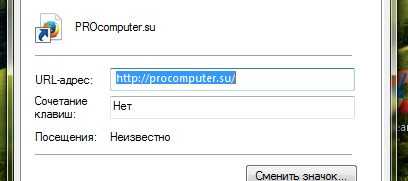
Расширения ярлыков находятся в скрытом виде по умолчанию. Это умолчание работает не зависимо от наличия флажка, который должен делать скрытие расширений для всех файлов с зарегистрированным типом. На своей иконке, ярлык указывает рисунок диагональной стрелки в стороне левого нижнего угла, чем большинство других ОС обделены.
Ярлык в ОС Linux
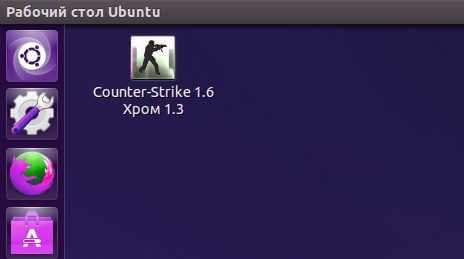
В операционной системе Linux знак ярлыка организовывается с помощью текстового файла с соответствующим расширением. В этой системе ярлык может быть изменён с использованием текстового редактора и называется он freedesktop. Этот файл скоростного запуска в данной системе позиционирует как элемент рабочего стола. Интегрированная среда «KDE» или «GNOME» производят создание ярлыков запуска с помощью специального меню.
Расширение для ярлыка в системе Линукс будет называться «.desktop». В этой среде формат даёт возможность обозначать любое общее название ярлыку, а также добавлять комментирующую запись и выбирать значок локации. К примеру, вы можете назвать любую программу так, как вам нравится или в русской транскрипции англоязычного названия и добавить пояснение о том, какие функции она выполняет, либо в каких случаях вы её используете.
Ярлык в системе MAC OS

В операционной системе Макинтоша (Apple) ярлыки, так же преимущественно используются на рабочем столе, но также могут быть созданы в любой папке системы. В Макинтоше ярлык имеет название shortcut или alias, в зависимости от версии ОС. Собственно, данная компания производителей персональных компьютеров и является, основоположником ярлыка.
Ярлык в системе Android
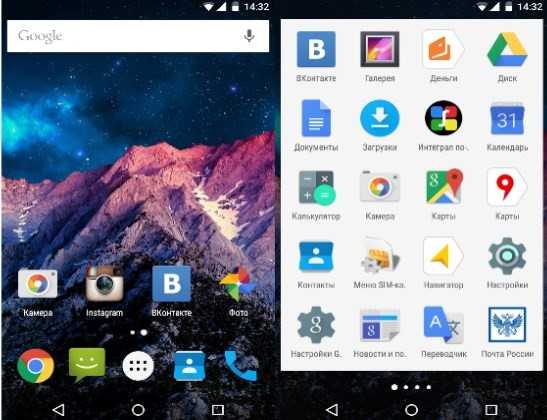
Операционная система Андроид помещает ярлыки приложений на рабочий стол и в раздел приложений. Для того, чтобы поменять наименование ярлыка в Андроид, если зачем-то возникла такая необходимость, придётся воспользоваться способами, не предоставляемыми разработчиком по умолчанию. В данной мобильной ОС не всё так просто, как в приведённых выше операционных системах.
Что такое ярлык, это быстрый доступ и запуск не только к привычным и совершенно различным файлам, но и веб сайтам. Ярлык очень нужный элемент любой современной операционной системы.
Добавить прямой доступ к сайту из браузера
В зависимости от браузера, который мы используем чаще всего, у нас будет другой способ добавить прямой доступ к нашему любимому веб-сайту на рабочий стол или панель задач в Windows 10 или Windows 11.
Google Chrome
Если мы пользователи Chrome в качестве браузера по умолчанию, нам нужно открыть его и получить доступ к веб-странице, которую мы хотим сохранить как ярлык. Затем из кнопки меню браузера, представленной тремя кнопками в правом верхнем углу, нажмите кнопку Другие инструменты вариант и нажмите на Создать ярлык . Теперь нам нужно только дать ему имя, и мы автоматически увидим, как прямой доступ к этому веб-сайту создается на нашем рабочем столе.
Другой способ, который у нас есть, заключается в том, что в браузере открыта нужная нам страница, удерживая значок в виде замка и перетаскивая его на рабочий стол. Это автоматически создаст ярлык для этой веб-страницы. Это будет работать, если у нас настроен Chrome в качестве браузера по умолчанию, иначе ярлык будет создан для этого браузера.
Mozilla Firefox
Если мы из тех, кто использует Браузер Mozilla , скажи это Firefox не имеет возможности создать ярлык из меню настроек. Затем нам нужно будет открыть окно браузера и посетить Интернет, который мы хотим иметь в качестве прямого доступа. После загрузки нам нужно всего лишь нажать на замок, который появляется в адресной строке рядом с названием нашего веб-сайта, чтобы освободить место на рабочем столе. После того, как мы создали значок на рабочем столе, вы можете перетащите его на панель задач если мы хотим иметь его более под рукой.
Microsoft Edge
Если мы используем Microsoft Браузер, пришедший на смену классическому Internet Explorer, также имеет методы для создания прямого доступа к нашему любимому веб-сайту.
Для этого открываем Edge и заходим на интересующую нас веб-страницу. Затем нажмите на кнопку с тремя точками, расположенную в правом верхнем углу. Это откроет меню, в котором мы должны расположиться в Дополнительные инструменты . Теперь слева откроется боковое меню, где у нас будет возможность Прикрепить к панели задач or Прикрепить к началу , в зависимости от выбранного нами варианта.
Как и в других случаях, мы можем перестать нажимать указатель на замок, который появляется рядом с веб-адресом, и перетащить его на рабочий стол, чтобы автоматически создать ярлык. Если мы настроили Edge в качестве браузера по умолчанию, он будет открываться с ним каждый раз, когда мы дважды щелкаем.
Opera
Еще одним из самых популярных браузеров является Opera, поэтому он может быть одним из наиболее часто используемых. Надо сказать, что это не имеет никакой функции в его меню «Конфигурация», которое позволяет нам создать прямой доступ к рабочему столу, панели задач или меню «Пуск». Однако это не означает, что у нас нет такой возможности, потому что, как и в других браузерах, все, что вам нужно сделать, это удерживать курсор на значке замка, который появляется слева от адресной строки, и перетаскивать его в рабочий стол. Автоматически он создаст прямой доступ к этому веб-сайту, который мы можем добавить на панель инструментов или в меню «Пуск», если это необходимо.
Понятие и предназначение ярлыков
Ярлык – это специальный файл, который не имеет собственного содержания и предназначен лишь для перенаправления пользователя на другой объект (файл, папку, логический раздел, страницу Интернета и т.д.).
Создать ярлык можно где угодно. Ссылаться ярлык может на любой файл, папку или другой объект, находящийся на запоминающем устройстве компьютера, в сети Интернет и др. Открытие ярлыка двойным кликом левой кнопки мышки или другим способом автоматически повлечет за собой открытие объекта, на который он ссылается.
Размер и название ярлыка не зависят от размера и названия файла, папки или другого объекта, на который он ссылается. Назвать ярлык пользователь может как угодно. Размер ярлыка определяется компьютером автоматически и является очень небольшим (как правило, не превышает 1 kb).
От значков файлов значки ярлыков отличаются внешним видом. В отличие от обычного файла, возле значка ярлыка всегда присутствует небольшая, изогнутая вверх, стрелочка ( см. изображение ).
Зачем нужен ярлык? Известно, что запоминающее устройство компьютера разделяется на один или несколько логических разделов (1 уровень), в каждом из которых могут находиться файлы и папки (2 уровень). В каждой из этих папок также могут находиться файлы и папки (3 уровень), в этих папках – другие файлы и папки (4 уровень) и т.д. Подробнее об этом автор уже писал в одной из статей.
Число таких уровней может быть достаточно большим. И если у пользователя возникнет необходимость, например, открыть файл, находящийся на пятом, шестом или более низком уровне файловой системы, ему придется сделать достаточно много манипуляций, чтобы к нему добраться (сначала открыть логический раздел, затем перейти в папку второго уровня, затем в папку третьего уровня и т.д.).
Согласитесь, это не очень удобно. Особенно, если папку или файл, находящийся глубоко в файловой системе, нужно часто открывать.
Ярлык является простым и эффективным средством решения этой проблемы. Например , если вам необходимо часто открывать какие-то папки или файлы, для них на рабочем столе компьютера можно создать ярлыки. Дабл клик по соответствующему ярлыку – и файл или папка открыта. Необходимость каждый раз проходить путь от верхнего уровня файловой системы до раздела, в котором они содержатся, отпадает.
Тут у читающих эту статью может возникнуть вполне логичный вопрос: а не лучше ли все часто используемые файлы сохранять не слишком глубоко в файловой системе? Например, на том же самом Рабочем столе? В этом случае их будет удобно открывать, и необходимость в ярлыках отпадет.
Частично смысл в этом есть. Активно используемые файлы и папки прятать глубоко в файловую систему действительно не нужно (чтобы не запутаться). Но помещать их все на Рабочий стол также не целесообразно, поскольку размер Рабочего стола не безграничен. Объемные файлы (например, фильмы) лучше хранить в логическом разделе компьютера с достаточно большим объемом свободного пространства. При этом, для комфортного доступа к ним на рабочий стол можно вынести ярлык папки, в котором эти файлы находятся.
В общем, каким образом размещать файлы и папки в файловой системе компьютера – личное дело каждого. Каких-то жестких ограничений в этом вопросе нет. Но, в то же время, нужно придерживаться принципов рационального и равномерного использования свободного пространства запоминающего устройства компьютера. И ярлыки в этом существенно помогают.
Что такое ярлык в Windows: общие понятия
Но начнем с самого простого. Чаще всего пользователи считают, что ярлыки в Windows — это некое подобие иконок с изображением уменьшенного логотипа программ или файлов. В целом верно, но не совсем.
Тут нужно четко понимать, что сам ярлык представляет собой обычный файл размером от десяти до ста килобайт, который содержит информацию по привязке к программе, файлу или любому другому объекту, для которого он создан, чтобы доступ к ним можно было получить максимально быстрыми способом (обычно это двойной клик, если настройка открытия по умолчанию изменена не была). Но какая же информация присутствует в данном файле?
Создание ярлыка на рабочем столе через расположение файлов
Первый способ заключается в следующем: находим расположение папки, в которую был установлен Yandex, и создаем его для исполняемого файла.
Но перед этим, нужно включить видимость скрытых файлов и папок на компьютере. Для этого перейдите: «Пуск» – «Панель управления».
В следующем окне вверху поставьте «Просмотр» – «Крупные значки», и выберите из списка пункт «Параметры папок».
Дальше нужно перейти на вкладку «Вид». В разделе «Дополнительные параметры», поставьте маркер в поле «Показывать скрытые файлы, папки и диски». Нажмите «Применить» и «ОК». Позакрывайте все окна.
Следующее, что нужно сделать – найти через Проводник папку, в которую был установлен Яндекс браузер. Располагается она обычно по следующему пути:
Users – это Пользователи, а вместо Master выберите имя Вашего компьютера или ноутбука. Папка «AppData» – это скрытая папка, именно для ее отображения, мы сначала включили видимость всех скрытых файлов и папок.
Найдите в списке Яндекс браузер
Обратите внимание, что напротив него, в столбце «Тип», должно быть написано «Приложение»
Выделите строку с приложением «browser» (у Вас может называться иначе), и выберите из выпадающего списка «Отправить», затем – «Рабочий стол (создать ярлык)».
После этого, в указанном месте появится нужный значок. При желании, его можно переименовать, например, «Яндекс.Браузер», или просто «Yandex».
PIF-ярлыки
Ярлык, используемый для запуска программ MS-DOS. По назначению PIF-ярлыки близки к ярлыкам LNK, но в отличие от последних не нуждаются в посредниках вроде интерфейса IShellLink, а запускаются напрямую. Их содержимое представлено путем к исполняемому файлу, инструкциями для исполнения DOS-приложения в среде Windows и различными метаданными — сведениями об используемых шрифтах, дату создания и модификации и прочее. PIF-ярлыки пользовались популярностью в ранних версиях Windows, сегодня встречаются редко, иногда под ярлыки PIF маскируются вирусы, так что будьте осторожны, если встретите такой файл в интернете.
Добавьте ярлыки приложений на рабочий стол в Windows 11
Существует несколько способов создания или добавления ярлыков на рабочий стол для приложений в Windows 11.
Добавьте значки приложений на рабочий стол с помощью перетаскивания
Самый простой и простой способ добавить ярлык приложения на рабочем столе в Windows 11 — перетащить приложение из меню «Пуск» Windows. Выполните следующие действия, чтобы добавить значок приложения на рабочий стол:
Сначала нажмите кнопку «Пуск» на панели задач, чтобы открыть меню «Пуск». Затем нажмите кнопку «Все приложения» в правом верхнем углу меню «Пуск».
В разделе «Все приложения» найдите приложение, для которого вы хотите создать ярлык на рабочем столе. Теперь нажмите на приложение и перетащите его на рабочий стол.
Теперь ярлык приложения появится на рабочем столе.
Добавить ярлык приложения из папки меню «Пуск»
При установке стороннего приложения из любого внешнего источника, кроме Магазина Windows, приложение будет создано в папке автозагрузки Windows. С помощью этих ярлыков вы можете создавать ярлыки на рабочем столе. Следуйте этим инструкциям, чтобы создать ярлыки из папки «Автозагрузка»:
Для начала нажмите кнопку «Пуск» на панели задач. Затем найдите приложение, которое хотите добавить на рабочий стол Windows 11, щелкните правой кнопкой мыши приложение в разделе «Наилучшее совпадение» и выберите «Открыть расположение файла». Например, здесь мы ищем «Notepad++» в поиске Windows.
Кроме того, вы также можете нажать «Все приложения» в правом верхнем углу.
Теперь в списке приложений найдите приложение, для которого вы хотите создать ярлык на рабочем столе. Затем щелкните приложение правой кнопкой мыши, разверните «Дополнительно» и выберите «Открыть местоположение файла» в подменю.
Это откроет папку меню «Пуск». Теперь щелкните правой кнопкой мыши значок программы и выберите параметр «Показать дополнительные параметры», чтобы развернуть классическое контекстное меню.
Теперь вы должны увидеть старое классическое контекстное меню. Здесь нажмите «Отправить», а затем выберите «Рабочий стол (создать ярлык)» в подменю. Вы также можете нажать кнопку «Копировать» в новом контекстном меню или нажать Ctrl+ C, чтобы скопировать файл и вставить его на рабочий стол.
Это добавит выбранный значок приложения (ярлык) на рабочий стол Windows 11.
Добавить ярлык приложения через папку приложений
Вышеуказанные методы могут помочь вам создать ярлыки для сторонних приложений, но не для программ Магазина Windows или встроенных приложений Windows. Этот метод может помочь вам создать ярлыки для сторонних приложений, а также для программ Магазина Windows. Вот как это сделать:
Откройте поиск Windows, введите «CMD» и нажмите «Командная строка» в результатах поиска. Либо нажмите Win+, Rа затем введите «CMD» и нажмите Enter, чтобы открыть командную строку.
В командной строке введите следующую команду и нажмите Enter, чтобы запустить ее:
Откроется папка «Приложения», в которой вы можете найти все предварительно загруженные приложения Windows, приложения Магазина Windows и сторонние программы. Теперь найдите приложение, для которого вы хотите создать ярлык на рабочем столе. Затем щелкните правой кнопкой мыши приложение и выберите параметр «Создать ярлык».
Теперь нажмите «Да» в окне подтверждения ярлыка.
Теперь ваш ярлык будет виден на рабочем столе Windows 11.
Создать ярлык приложения из папки установки
Однако для некоторых приложений, таких как портативные приложения, экспериментальные приложения и другие, вы не можете создавать ярлыки с помощью любого из вышеперечисленных методов. Для этих приложений вы должны добавить приложения на рабочий стол из папки установки.
Сначала перейдите в папку, в которой установлено или хранится приложение (для портативного приложения), щелкните правой кнопкой мыши приложение (.exe) и выберите «Показать дополнительные параметры».
Затем выберите «Отправить» и нажмите «Рабочий стол (создать ярлык)». По умолчанию большинство приложений устанавливаются в папку «Program Files» или «Program Files (x86)» на диске C. Там вы можете найти свои приложения.
Кроме того, вы можете щелкнуть правой кнопкой мыши пустую область на рабочем столе, нажать «Создать» и выбрать «Ярлык».
В диалоговом окне «Создать ярлык» нажмите кнопку «Обзор».
Затем перейдите к месту, где установлено ваше программное обеспечение, выберите приложение (файл.exe) и нажмите «ОК».
Затем нажмите кнопку «Далее», чтобы продолжить.
Далее вы можете переименовать ярлык в желаемое имя или оставить имя по умолчанию и нажать «Готово».
Ваш новый ярлык теперь доступен на рабочем столе для использования.
Ярлык Ютуба на рабочий стол — как добавить значок Youtube
Ссылка для быстрого запуска
Через любой обозреватель можно поместить ссылку какого-либо сайта на домашний экран «Виндовс». Процедура не отнимает много времени:
- В качестве примера возьмём «Яндекс.Браузер». Запустите обозреватель. В одной из вкладок перейдите на ту страницу YouTube, которую вы хотите запускать через ярлык на «Рабочем столе».
Откройте нужную страницу хостинга в новой вкладке
- Сделайте окно обозревателя меньше с помощью иконки слева от крестика в правом верхнем углу. У вас должна быть видна свободная часть «Рабочего стола».
Уменьшите окно браузера, чтобы было видно «Рабочий стол»
- Нажмите на адресную строку мышкой — адрес страницы должен выделиться синим цветом.
Выделите ссылку в адресной строке
- Теперь зажмите той же левой кнопкой мышки адрес и перетащите его на пустую область «дэсктопа».
Нажмите на ссылку и, не отпуская её, переместите на свободное поле стола
- В итоге на «Рабочем столе» появился значок HTML с названием YouTube. Вы можете переместить его в любое другое удобное для вас место на столе или переименовать его через контекстное меню, которое вызывается правой клавишей мышки.
Ссылка появилась на домашнем экране
- Дважды кликните по ярлыку — откроется страница «Ютуба».
Этот способ позволяет сделать не просто значок HTML, а полноправную иконку с логотипом «Ютуба». С помощью этого ярлыка вы будете запускать хостинг каждый раз в отдельном окне, который будет отмечаться на «Панели задач».
Метод отнимет у вас немного больше времени, но оно того стоит, если вы печётесь о дизайне своего «Рабочего стола». Рассмотрим процедуру теперь на примере «Гугл Хрома»:
- Запускаем в браузере страницу, которую система будет открывать при двойном клике по будущему ярлыку.
- Щёлкаем по меню «Хрома». Наводим курсор на инструменты и выбираем создание ярлыка.
Выберите во втором меню «Создать ярлык»
- Набираем сразу название для него. Кликаем по синей кнопке «Создать».
Введите название ярлыка
- На домашнем экране «Виндовс» вы сразу увидите красный ярлык страницы с фирменным логотипом. Пока что он будет открывать страницу «Ютуба» каждый раз в новой вкладке обозревателя.
- Если вы хотите, чтобы страница открывалась в новом отдельном окошке, сделайте следующее: кликните правой клавишей мышки по верхней панели браузера, на которой отображаются закладки. В сером меню кликните по «Показывать клавишу «Сервисы». В итоге на панели появится кнопка «Приложения».
Включите показ кнопки «Сервисы»
- Теперь щёлкните правой клавишей мышки по ярлыку «Ютуба» и выберите запуск в отдельном окне.
Вы можете просто перетащить выделенную ссылку на «Рабочий стол» с адресной строки любого браузера, чтоб быстро создать значок для запуска «Ютуба». Можно сделать полноценный ярлык с логотипом хостинга. В этом случае в активной вкладке «Ютуба» вызовите меню браузера и в дополнительных инструментах выберите создание ярлыка. Дайте ему имя и подтвердите создание.
- Екатерина Васильева
- Распечатать
Создать ярлык сайта на рабочий стол с помощью стандартных возможностей Windows
Операционная система Windows предполагает возможность создания на рабочем столе ярлыков не только для доступа к программам, которые часто используются, но и для веб-сайтов. Процесс создания ярлыка сайта на рабочем столе очень простой:
Следует отметить, что от того, какой браузер назначен на компьютере «По умолчанию», будет зависеть программа, в которой откроется созданный ярлык. Если вы считаете, что ярлык сайта открывается не в том браузере, следует поменять веб-браузер, установленный «По умолчанию».
Напоминаем, что значок созданного ярлыка можно просто поменять. Для этого необходимо нажать на ярлык правой кнопкой мыши и выбрать пункт «Свойства». В открывшемся меню будет возможность «Сменить значок». Остается только выбрать понравившийся вариант из предложенных системой ярлыков или задать свой собственный.
Поменять установленный по умолчанию браузер в операционной системе Windows 10 довольно просто, если знать настройки, к которым следует обратиться. Первым делом убедитесь, что браузер, который вы желаете установить в качестве основного, имеется на вашем компьютере. Далее необходимо выполнить простую инструкцию для изменения браузера «По умолчанию» в Windows 10:
После этого ярлык, который был создан выше, начнет запускаться в выбранном браузере. Кроме того, все ссылки в текстовых документах и других программах станут открываться в установленном по умолчанию браузере.
Как создать на рабочем столе ярлык Интернета (сайта)
Согласитесь, что для обычного пользователя понятие «сидеть в интернете» чаще всего ассоциируется с посещением сайтов, потому что каждый раз подключившись к сети, мы обычно начинаем открывать какие-то страницы (сайты) в поисках полезной информации (или для развлечения).
Некоторые сайты мы открываем всего один раз, и после закрытия забываем о них, а если сайт нам понравился, то мы можем посещать его постоянно, возможно даже по нескольку раз в день. Ну а чтобы не вводить адрес такого сайта вручную мы обычно создаем и пользуемся закладками (подробнее об этом можно почитать ).
Однако есть ещё один способ для обеспечения быстрого доступа к понравившимся сайтам — мы можем просто создавать ярлыки Интернета, т.е. ярлыки на Рабочем столе
, которые будут по щелчку на них открывать нужные нам интернет-страницы.
Сделать это очень просто!
Находясь на понравившемся сайте нам прежде всего необходимо скопировать его адрес. Для этого щелкаем мышью в адресной строке броузера и выделяем
адрес нужного сайта (в моем примере это адрес сайта «Чайникам — Нет!» в броузере Opera).
После того как адрес выделен, щелкаем по нему правой кнопкой мыши и в появившемся контекстном меню выбираем пункт Копировать
:
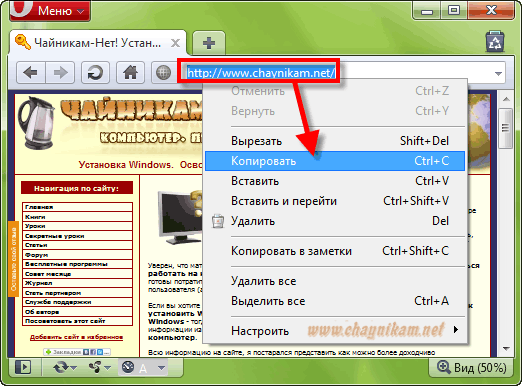
Тем самым мы копируем нужный адрес в (компьютер временно помнит этот адрес).
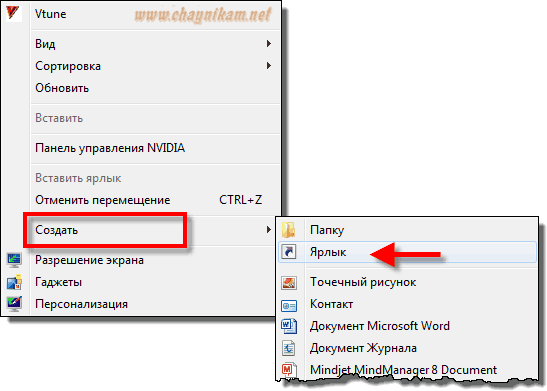
В открывшемся окне щелкаем правой кнопкой мыши в поле Укажите расположение объекта
и выбираем пункт Вставить
:
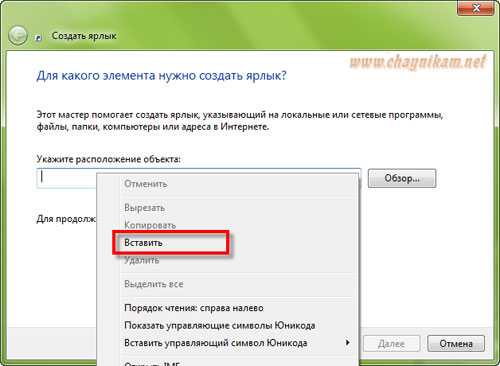
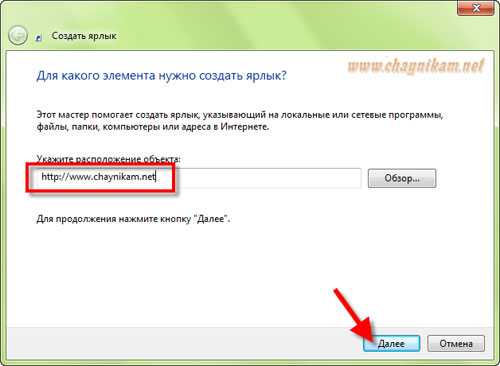
В следующем окне просто даем название будущему ярлыку и нажимаем кнопку Готово
:
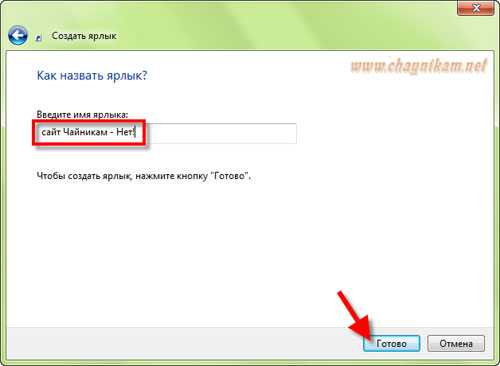
Вот и всё! Благодаря этим простым шагам, на нашем Рабочем столе
появился новый значок:
Теперь по щелчку на этом значке будет автоматически запускаться броузер (установленный в системе по умолчанию), а в броузере будет открыта страница с указанным адресом. Естественно, перед этим мы должны быть подключены к сети Интернет.
P.S.
Внешний вид значка у вас может отличаться от моего, но это не столь важно, т.к. мы всегда можем изменить вид созданного значка через его свойства (щелкнув по нему правой кнопкой мыши и выбрав пункт Свойства)
http://chaynikam.net
Как добавить ярлык сайта на рабочий стол? Ярлык сайта нужен для запуска определенного сайта, в том случае, если данный сайт часто открывается пользователем на своем компьютере.
Так можно быстрее и удобнее получить доступ к определенному сайту, потому что для открытия сайта в браузере придется совершить большее количество действий. Поэтому некоторые пользователи предпочитают вывести ярлык сайта на Рабочий стол. Этот способ запуска сайта с ярлыка для них удобнее, чем стандартный способ открытия сайта после входа в браузер.
В этой статье я расскажу про создание ярлыка сайта на Рабочем столе с помощью двух способов: с помощью средства операционной системы Windows и при помощи браузера.
Переход вручную
Все служебные и исполнительные файлы размещены в скрытой папке AppData. Просто так открыть ее не получится, сперва придется должным образом настроить проводник на вашем компьютере.
- Откройте проводник (Мой компьютер).
- Зайдите в папку жесткого диска, на котором установлена операционная система (у большинства пользователей его буква – С).
- Далее требуется открыть каталог «Пользователи», а в нем найти свою личную папку (ее название аналогично имени пользователя операционной системы).
- Теперь вам потребуется зайти в настройки, чтобы активировать возможность видеть и заходить в скрытые папки. В меню, которое расположено в верхней части окна, под поисковой строкой, кликните по кнопке «Упорядочить».
- И ниспадающем меню выберите категорию «Параметры».
- Нужная вам вкладка называется «Вид». Перейдите в нее и найдите в представленном перечне настроек пункт «Показывать скрытые папки и файлы». Поставьте напротив него галку и нажмите «Ok».
- Теперь папка «AppData» станет доступна для использования. Переместитесь в нее, откройте вложенную директорию «Local».
- Здесь находится огромное количество служебной информации, используемой многими приложениями, а также некоторые программы целиком. Интересующий вас каталог называется «Yandex».
- В нем и расположена искомая папка YandexBrowser, в которой хранится ваш браузер.
Что используем: браузер или поисковую систему?
Прежде всего, говоря о сервисах и программных продуктах, предоставляемых , нужно четко разграничивать их типы.

Достаточно условно их можно разделить на две категории: программные продукты, устанавливаемые в компьютерную систему, и сервисы, работающие непосредственно в сети Интернет (почта, поиск, новости и т. д.).
Вернуть яндекс на прежнее место. Как восстановить историю яндекс браузера
Что касается программ, наиболее известной из всех продуктов этого разработчика является «Яндекс.Браузер». Движок его, откровенно говоря, разработан на основе всемирно известного Chromium, что дает повод сомневаться в авторстве компании. Тем не менее сейчас речь не об этом.
Рассмотрим другой момент: можно ли поместить на Рабочий стол ярлык «Яндекс.Браузера» или поисковой системы, которая вызывается исключительно программными средствами доступа в сеть Интернет. Тут есть два решения как минимум.
Определяем IP-адрес компьютера в Windows 10
Перед началом данной статьи отметим, что ее смысл заключается в определении внутреннего IP-адреса компьютера, который остается неизменным. Это не тот IP, который отображается в настройках социальной сети во вкладке «История входов» или на специальных сайтах по его обнаружению. В этих случаях пользователь узнает лишь адрес, присваиваемый провайдером. Он может быть динамическим или статичным, что зависит от настроек тарифного плана. Сейчас же мы займемся определением именно внутреннего IP на примере разных методов.
Способ 1: Диспетчер задач
Как известно, в Виндовс 10 серьезные изменения коснулись Диспетчера задач. Теперь в этом приложении имеется множество дополнительных опций, позволяющих пользователю быстро узнать интересующие сведения о системе. Благодаря этому возможно определить и внутренний IP-адрес, что происходит так:
- Щелкните правой кнопкой мыши по пустому месту на панели задач или по кнопке «Пуск» и в контекстном меню выберите пункт «Диспетчер задач».
В открывшемся окне переместитесь на вкладку «Производительность».
Здесь вам нужен раздел «Ethernet» или «Wi-Fi», что зависит от типа соединения с интернетом.
Отыщите параметр «IPv4-адрес». Увиденный адрес и является необходимым.
Прямо из этого окна можно скопировать адрес. Теперь вы можете приступить к выполнению операции, которая требовала наличия определенной характеристики.
Способ 2: Центр управления сетями и общим доступом
Второй метод заключается в использовании знакомого многим меню Центр управления сетями и общим доступом. В нем присутствует вся необходимая информация о текущем подключении и сетевых параметрах, в том числе там имеется и строка, отображающая внутренний IP компьютера.
- Откройте «Пуск» и запустите «Параметры», кликнув по значку в виде шестеренки.
Нажмите по плитке «Сеть и Интернет».
В первой же категории «Состояние» щелкните по соответствующей надписи, которая отвечает за переход в интересующее меню.
Откроется главное окно Центра управления сетями. Здесь напротив «Подключения» будет отображаться кликабельная надпись с названием соединения, и вам нужно нажать по ней ЛКМ.
В появившемся окне «Состояние» нажмите по кнопке «Сведения».
Теперь вы можете ознакомиться с приведенными свойствами и отыскать там нужный IP-адрес.
Способ 3: Консольная команда
Есть в Windows 10 и отдельная консольная команда, отображающая сведения о текущем подключении. Как не трудно догадаться, она тоже подходит нам сегодня, поскольку выводит интересующий IP-адрес. Использовать ее легко: надо просто запустить Командную строку и ввести там саму команду.
Важно открыть консоль от имени администратора, поэтому отыщите приложение через поиск в «Пуск» и выберите соответствующую опцию на панели справа.
Введите команду и нажмите на Enter.
Подождите несколько секунд, чтобы все необходимые сведения загрузились, а затем обратите внимание на строку «IPv4-адрес».
Способ 4: Свойства подключения
В качестве четвертого метода предлагаем обратиться к свойствам текущего подключения через меню «Параметры». Как известно, разработчики Windows стараются переносить все пункты из Панели управления в это меню, что коснулось и информации о соединении.
- Для получения нужных сведений откройте «Пуск» и перейдите в «Параметры».
Здесь щелкните по разделу «Сеть и Интернет».
Воспользуйтесь панелью слева, чтобы перейти в раздел «Ethernet» или «Wi-Fi», что зависит от используемого соединения.
Нажмите ЛКМ по значку подключения, чтобы открыть отдельное окно по управлению ним.
Опуститесь вниз, где в разделе «Свойства» изучите имеющиеся строки и определите требуемую характеристику.
Способ 5: Определение по MAC-адресу
Как известно, иногда в Windows 10 требуется определить IP-адрес не своего компьютера, а другого устройства локальной сети. В таком случае проще использовать имеющийся MAC-адрес, который был узнан, например, через параметры маршрутизатора. Мы поставили этот вариант на последнее место, поскольку подходящим он оказывается крайне редко. Однако если вы заинтересованы в его реализации, советуем ознакомиться с приведенным далее материалом, где детально расписано два метода, позволяющих получить нужные данные.
Подробнее: Определение IP устройства по MAC-адресу
Только что вы ознакомились с пятью вариантами получения IP-адреса компьютера в Windows 10. Как видно, в этом нет ничего сложного. Ни один из способов не займет более одной минуты и точно приведет к необходимому результату и останется лишь задействовать имеющийся IP в своих целях.
Опишите, что у вас не получилось.
Наши специалисты постараются ответить максимально быстро.


































