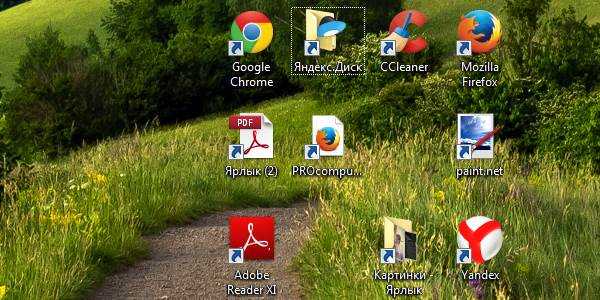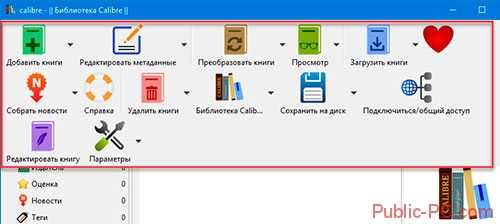Почему порядок — это важно
Вопрос о том, как хранить документы дома, и идеи, помогающие его решить, будут актуальны для всех тех, кто хоть раз тратил бездну времени, пытаясь найти нужную бумагу. Но порядок нужен не только для того (хотя это ценно само по себе), чтобы необходимую документацию можно было найти в любой момент.
Ценные бумажные документы нуждаются в бережном хранении вдали от посторонних глаз. Не только их утеря, но иногда и порча оборачивается длительным процессом восстановления, неоднократным утомительным посещением различных инстанций. На восстановление может уйти уйма времени, нервов и средств.

Все под рукойИсточник img-emlakjet.mncdn.com
Существует и другая причина для аккуратного хранения бумажной документации. В случае форс-мажора, когда приходится срочно покидать жилье (пожар, наводнение), из вещей стремятся спасти самое необходимое, деньги и документы. Если последние лежат неизвестно где, велик риск остаться совсем без них.
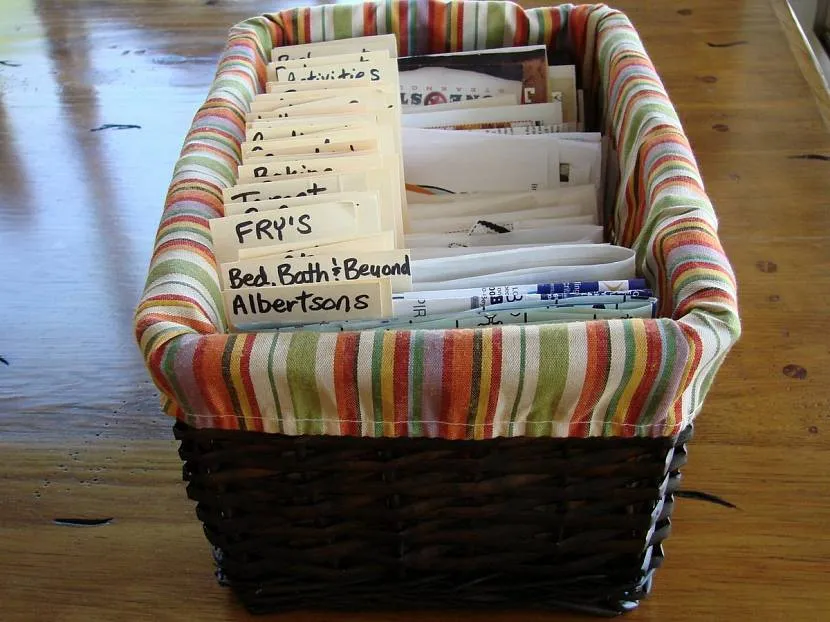
Использование корзиныИсточник postroika.biz
Нужен быстрый доступ к файлам?
Иногда удобство одерживает верх над практичностью. Многие предпочитают держать файлы на рабочем столе, потому что так у них есть немедленный доступ к ним. Пойдя на один небольшой компромисс, вы может сохранить это удобство. Ответ заключается в использовании ярлыков.
Создать ярлык так же просто, как перетащить файл с помощью мыши. И даже если ярлык будет уничтожен, сам файл никуда не денется.
Но почему бы не пойти еще дальше? Просто щелкните правой кнопкой мыши на ярлыке любого файла и выберете «Закрепить на панели задач». Эта функция также удобна, если не больше, как и традиционное хранение ярлыков на рабочем столе, и я пользуюсь этим изо дня в день.
Наведение порядка на Рабочем столе
Очистка Рабочего стола — первый шаг в процессе наведения порядка на ПК. От обилия ненужных данных на Рабочем столе может тормозиться работа компьютера.
Некоторое время назад, мне принесли ноутбук, с операционной системой Windows 8. Ноутбук жутко тормозил. На Рабочем столе находилась куча папок, ярлыков и файлов. Там было много фотографий, часть фотографий дублировалась в разных папках. Я решил посмотреть, сколько данных находится на Рабочем столе. Оказалось, что около 250 ГБ, это меня даже немного шокировало.
Пользователям удобно все запускать с Рабочего стола, правда, потом они удивляются медленной работе своего компьютера. Мои предложения по перемещению файлов на другой диск или по поводу загрузки данных в облачное хранилище, часто встречают непонимание. Многим людям лень сделать лишний клик мыши для доступа к нужным файлам.
Рабочий стол — место работы (это не случайное название). От работы ничто не должно отвлекать. Поэтому на Рабочем столе не стоит размещать лишние элементы, которые вполне могут находиться в других местах, оставьте здесь только минимум объектов, действительно необходимых. После этого, вы заметите, что повысилась эффективность работы.
Во время работы на Рабочем столе могут скапливаться разные временные данные: папки, файлы, документы. Следуйте простому правилу: после завершения работы, уберите все объекты, переместите их в соответствующие места, туда, где они должны постоянно храниться.
Завершили работу над документом Word (например), переместите документ в места хранения для документов этого типа.
На Рабочем столе моего компьютера в Windows 10 находятся всего три объекта: значки «Этот компьютер» и «Корзина», и папка «Программы». С помощью значка «Этот компьютер» можно быстро попасть в управление компьютером (прочитайте здесь, как вернуть «Мой компьютер» на Рабочий стол), а в папке «Программы» находятся ярлыки наиболее часто мною используемых программ, большая часть которых переносные. Сами портативные программы расположены на диске «D».
Можно обойтись без подобной папки для ярлыков. Для портативных (portable) программ используйте программу-оболочку PortableApps.com Platform. Портативные программы могут находиться в любом месте компьютера, а запускаться они будут из оболочки. Папку с ярлыками переносных программ можно перенести в меню «Пуск» для того, чтобы запускать портативные программы оттуда, вместе с обычными приложениями.
Назначайте статусы и типы проектов
Еще я классифицирую папки внутри проектов по статусу: Old, Fnl и типу: Print, Img, Rsc.
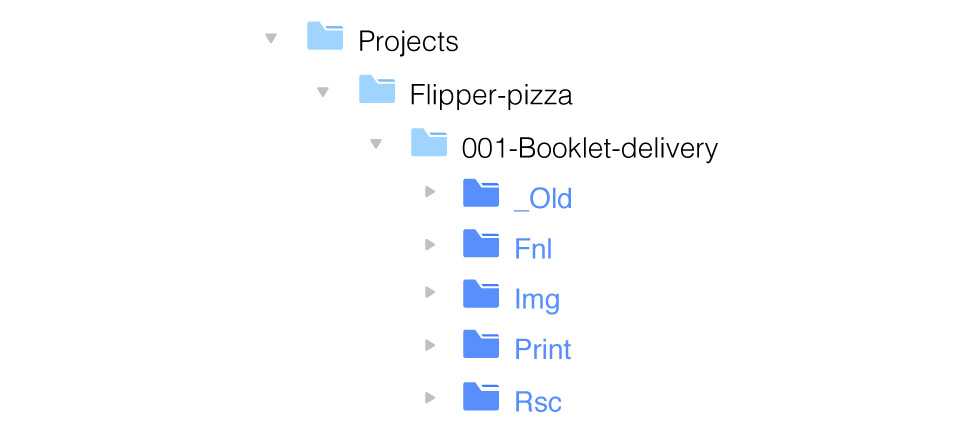
Для каждого проекта список папок варьируется. Если проект не для печати, нет необходимости в папке Print
- _Old — хранит промежуточные варианты макета, над которым я работаю, на случай отката. Если вы работаете с файлами в облаке, например, через Dropbox, Яндекс.Диск, то можно пользоваться встроенным редактором версий файлов. Также для автоматизации сохранения бекапов могут помочь плагин Autosaviour для Иллюстратора и скрипт Photoshop File Versions для Фотошопа.
- Fnl (сокр. от англ. «final») — для готовых макетов. Сюда переношу итоговые файлы, когда уже все согласовано и больше изменений не предвидится.
- Img (сокр. от англ. «images») — экспортированные изображения, презентации для отправки клиенту.
- Print — после подготовки к печати файлы для типографий помещаются в эту папку, а саму папку передаю клиенту через облако.
- Rsc (сокр. от англ. «resources») — это любые виды материалов, которые используются для работы над проектом. В этой папке я храню изображения, скетчи, мудборды, техзадания и другие полезные документы. Внутри нее тоже могут быть подпапки.
Повышение IT-безопасности
Грамотно организованная IT-инфраструктура компании, логически выстроенная, понятная и прозрачная СКС позволяют повышать и цифровую безопасность клиента. Кабельная структура, приведенная порядок, становится основой применения инновационных решений и разработок в области безопасности, которые защищают компанию как от внешних угроз (внешний периметр безопасности), так и от внутренних (внутренний периметр безопасности).
Если понятна логика работы СКС, то и возможно применить самые передовые, надежные политики безопасности. Данные услуги также предоставляются нашей компанией ZSC.
Подробнее о проекте «Система безопасного доступа»
При соблюдении этих трех принципов – эстетичный внешний вид, инфраструктурный порядок и повышение IT-безопасности– которых придерживается наша компания, обеспечивается полноценное функционирование, бесперебойность работы и прозрачность локальной сети, сетевого оборудования и АТС, комфорт работы сотрудников, масштабируемость и управляемость IT-инфраструктуры.
Разбор горы данных
Крупные файлы и дубликаты засоряют жесткий диск. Умелые программы для анализа быстро вычислят и удалят их.
1. Обнаруживаем «пожирателей места»
С помощью программы WinDirStat достаточно легко узнать, какие файлы занимают особенно много места. Эта утилита предоставляет информацию в цветном виде, в зависимости от типа данных (например, видео).
Щелкните по крупной плитке в нижней части экрана WinDirStat, чтобы узнать, где именно скрывается «пожиратель». Правой кнопкой мыши вызовите контекстное меню и откройте папку с файлом в Проводнике.
 WinDirStat. Обнаруживаем «пожирателей места»
WinDirStat. Обнаруживаем «пожирателей места»
2. Вычисляем файлы-дубликаты
Anti-Twin сравнивает файлы по методу «байт в байт», что подходит, к примеру, для документов Word или фильмов, однако этот процесс может занять много времени. Поэтому после запуска программы нажмите на кнопку «File Filter» и укажите минимальный размер файлов 10 кбайт. Вы также можете упростить задачу, задав определенные расширения файлов в строке «Only files with the following extensions».
После выбора основной папки «Basic folder» укажите вторую папку «2nd folder» для сравнения. Если сократить процент совпадения «Match min» до «90%», программа также обнаружит медиафайлы с одними и теми же фильмами, но в другой кодировке.
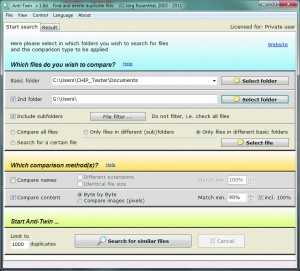 AntiTwin. Вычисляем файлы-дубликаты
AntiTwin. Вычисляем файлы-дубликаты
3. Избавляемся от дубликатов
После завершения анализа программа Anti-Twin отобразит список дубликатов, а также процент их совпадения с оригиналом. Нажимайте на зеленые квадраты, чтобы выбрать файлы для удаления. Кроме того, можно воспользоваться выбором файлов для удаления по их свойствам («Selection by properties») и задать, например, правило удалять файлы с более ранней датой создания («… have an older creation date»). Нажмите на «Delete selected files», чтобы избавиться от дубликатов.
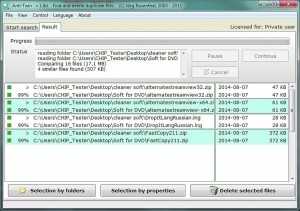 AntiTwin. Избавляемся от дубликатов
AntiTwin. Избавляемся от дубликатов
4. Выслеживаем фотографии-дубликаты
Программа VisiPics выполнит анализ по содержанию, чтобы вычислить дубликаты в вашей коллекции снимков. Она обнаружит даже фотографии с другим разрешением и похожим мотивом. Степень совпадения задается с помощью ползунка «Filter».
 VisiPics. Выслеживаем фотографии-дубликаты
VisiPics. Выслеживаем фотографии-дубликаты
5. Находим идентичные песни
Утилита Similarity просканирует вашу музыкальную коллекцию, анализируя композиции по их содержанию. В разделе «Дополнительно | Настройки» с помощью ползунков «Теги» и «Содержимое» установите, насколько точно программа должна искать совпадения. Рекомендуем использовать «80%». Однако в бесплатной версии действуют ограничения на точный алгоритм.
 Similarity. Находим идентичные песни
Similarity. Находим идентичные песни
Удобные утилиты для Android
Poweramp уже стал классикой среди музыкальных проигрывателей и менеджеров коллекций: он поддерживает разнообразные аудиоформаты, предлагает различные интерфейсы и виджеты, а также распознает структуру папок.
Кроме того, приложение автоматически загружает из Сети обложки и высвечивает тексты песен. Впрочем, эти возможности предлагают и другие проигрыватели.
В новой версии имеется оптимизированный 10-ти полосный графический эквалайзер для всех форматов, отдельное управление тоном, предустановки (пресеты) эквалайзера, возможность редактирования и добавления пресетов, назначение для песен/аудио-выходов.
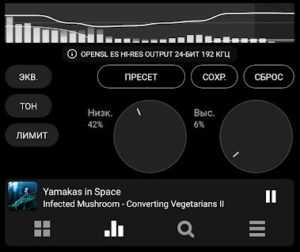 Примечательно, что предусмотрены отдельные регуляторы низких и высоких частот.
Примечательно, что предусмотрены отдельные регуляторы низких и высоких частот.
Благодаря этой возможности вы идеально настроите звук под свои наушники.
Бесплатный период использования Poweramp — 15 дней. После этого вам придется решить, отказаться от программы или купить разблокировщик полной версии плеера, который доступен за 99 рублей.
Gallery MyRoll — компактное, но хорошо оснащенное фотоприложение, сортирующее для вас изображения по папкам, дате, наименованию и другим параметрам. Множество опций доступно и для отображения контента. К примеру, интересен пункт меню «Моменты», распределяющее снимки по месту и дате создания и генерирующее по желанию слайдовое шоу.
Фотографиями можно делиться с друзьями с помощью разных приложений. Вы также можете создать ссылки на определенные снимки, чтобы открыть к ним доступ другим пользователям
Внимание: в этом случае изображения сохраняются на сайте myroll.com в незащищенном виде
Mozee в отношении объема функций напоминает Kodi, однако данное приложение поддерживает фильмы и телевизионные сериалы, сохраненные либо на смартфоне, либо в собственной сети. Для музыки и фотографий программа не подходит.
Однако Mozee выделяет продуманное управление, оптимизированное под небольшие экраны. Эта утилита способна воспроизводить фильмы и веб-видео, искать трейлеры и выводить информацию об актерах. Побробнее о сервисе можно узнать на домашней странице разработчика mizuu.tv.
Сохранение важных данных с помощью резервного копирования
Для надежного сохранения информации, делайте резервное копирование системы или важных данных. С помощью резервного копирования системы на другой диск (желательно, на внешний жесткий диск), вы сохраните состояние системы на момент архивации.
В случае краха операционной системы, проведите восстановление Windows из резервной копии. В случае отказа жесткого диска, систему или другие данные из резервной копии можно восстановить на новый диск.
Для резервного копирования можно воспользоваться средством операционной системы Windows, или специализированными программами: Acronis True Image (есть бесплатная версия — Acronis True Image WD), AOMEI Backupper и т.д.
Правило №3: Рабочий стол не для файлов
Никогда не храните файлы и папки на рабочем столе!
Дело в том, что рабочий стол тоже находится на диске C:, т.е. вы можете потерять всё его содержимое при переустановке операционной системы.
Конечно, удобно хранить важные файлы «на виду», да и название «Рабочий стол» как бы намекает, «держи здесь». Но это настоящая ловушка.
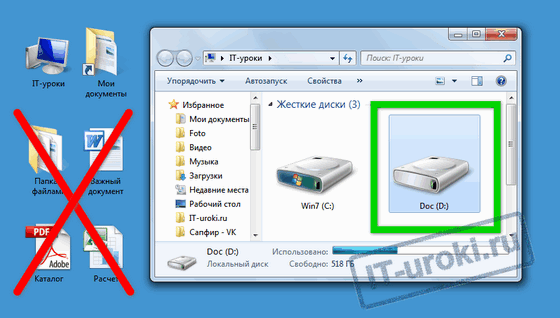
Не храните файлы и папки на рабочем столе!
Держите все файлы в нужной папке на диске D: документы в папке «Мои документы», фильмы в папке «Видео» и т.д. (и об этом тоже будет подробнее в следующем уроке). А на рабочий стол выводите только ярлыки!
Как создать ярлык разными способами я покажу в одной из ближайших заметок.
Очистка и дефрагментация компьютера
После завершения наведения порядка, выполните очистку компьютера от временных и мусорных файлов. При перемещении больших объемов файлов на компьютере появляется много временных файлов. Удалите ненужные файлы с помощью средства Windows, или при помощи специализированной программы, например, CCleaner.
После этого выполните дефрагментацию компьютера для того, чтобы собрать фрагменты файлов в одном месте на диске. При значительном перемещении данных, степень фрагментации файлов серьезно повысится. Выполнение дефрагментации упорядочит распределение файлов на компьютере, повысит скорость работы системы.
Как навести порядок в компьютере?
Чтобы этого избежать давайте учиться хранить информацию на компьютер – правильно. А, еще забыл, есть ребята, которые мне пишут — у меня полная чистота. Ведь я всегда слежу за рабочим столом и не скидываю на него хлам. Подключаюсь по удаленному доступу к таким ребятам, смотрю рабочий стол и правда чистый, не докопаться, захожу на локальный диск D и все… Вот они где все файлы то, просто взяли одной пачкой и перенесли все на локальный диск Д. И плевать, что там теперь пара десятков папок и сотни файлов и «черт ногу сломит», где и что там находится. Просто одна огромная – свалка.
Ну неужели у вас дома тоже все так же? Заходите в комнату и кругом валяются джинсы, рубашки, носки, колготки и прочая одежда? Не, ну может быть у некоторых нерях так и есть. Но я уверен, что у большинства нормальных людей все разложено по шкафам, тумбочкам, полкам. При таких условиях вы знаете, где конкретно, на какой полочке, шкафчике у вас лежит определенная вещь.
Принцип 2. Порядок вокруг — порядок в голове
В 2011 году учёные Принстонского университета исследовали работоспособность людей в организованном и неорганизованном пространстве. Выяснилось, что беспорядок в комнате, шкафу или на рабочем столе негативно сказывается на концентрации внимания и продуктивности.
Неслучайно на Западе есть должность «профессиональный организатор». Такой специалист помогает навести порядок в комнатах и офисах, в бумажных и электронных файлах.
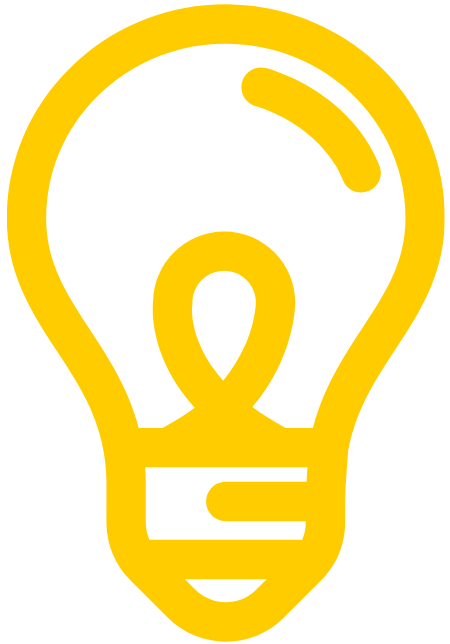
Уберите с рабочего стола всё лишнее, оставьте только то, что может понадобиться во время онлайн-занятия. Компьютер, ноутбук или планшет, канцелярские принадлежности для конспектирования, стакан воды.
Определение порядка хранения данных
Правильное распределение информации на жестком диске повышает надежность компьютера. В большинстве случаев, дисковое пространство компьютера распределяется следующим образом: на системном локальном диске «С» установлена операционная система Windows, программы, другие важные данные, необходимые для работы системы, а второй локальный диск используется для хранения пользовательских данных.
Для чего нужны два раздела? Для большей безопасности и надежности работы. Система и данные должны быть разделены.
В случае краха системы, вы не потеряете данные, которые находятся на другом локальном диске (диск «D»). Потому что после переустановки системы, будут потеряны только данные на системном диске «С», все остальное сохраниться в целостности и сохранности.
Поэтому на компьютере желательно иметь два или более локальных дисков (например, диски «C» и «D»). На диске «D» имеет смысл хранить свою личную информацию: музыку, фильмы, фотографии, учебные материалы, дистрибутивы программ и т.п.
Перед распределением данных, обратите внимание на следующее: на системном диске всегда должно хватать места для работы операционной системы и программ, установленных на компьютере. Не забывайте о будущем (вдруг вы установите приложения, занимающие много места на диске), и о том, чтобы на системном диске оставалось свободное место (минимум 15-20%) необходимое для оптимальной работы операционной системы Windows
В противном случае, после заполнения свободного пространства на диске, серьезно замедлится работа компьютера.
На системном диске «С» находятся папки «Документы» (Мои документы), «Рабочий стол», «Загрузки», в которых порой храниться большой объем информации. Эти каталоги можно перенести на другой раздел жесткого диска. Лично я этого не делаю, а только контролирую содержимое этих папок. Я не храню файлы в папке «Загрузки», а переношу загруженные файлы в места постоянного хранения.
После установки на компьютер приложения для облачного хранилища, папка хранилища по умолчанию расположена на диске «С». Если вы используете синхронизацию, все данные «облака» будут на системном диске.
Если объем облачного хранилища большой, оптимальное решение: перенести папку облачного хранилища на другой локальный диск компьютера. В этом случае, ваши данные из «облака» не будут занимать место на системном диске.
На своем компьютере я перемещаю папки облачных хранилищ на другие разделы. Прочитайте статью о том, как перенести Яндекс.Диск на другой локальный диск.
На диске «D» моего компьютера находится папка Яндекс.Диск, размером более 200 Гб, а на диске «E» находится папка Cloud Mail.Ru, объемом 1000 Гб. Эти папки синхронизированы с облачными хранилищами, в них находятся важные для меня данные. Папки находятся на компьютере, поэтому я имею постоянный доступ к этим файлам, и даже в случае выхода из строя жесткого диска, я не потеряю важную информацию, потому что благодаря синхронизации она сохранится в «облаке».
В данный момент, на моем компьютере установлены два жестких диска: на первом жестком диске расположены два Локальных диска «С» и «D», а на втором жестком диске – один Локальный диск «E».
Диски используются следующим образом:
- Локальный диск «С» (системный диск)
- Локальный диск «D» (хранилище файлов)
- Локальный диск «E» (хранилище файлов)
После того, как вы определитесь с дисками компьютера, удалите дубликаты файлов.
Организация файлов
Поэтому для начала нужно создать специальную папку, пусть это будет, Мои данные. Лучше создать ее на другом логическом диске, например, на диске D.
При этом упрощается работа за компьютером, так как все необходимые файлы будут располагаться в одном месте и не потребуется рыскать в их поисках по всему компьютеру.
Когда директория Мои данные будет создана, правильная организация данных предусматривает создание в ней еще несколько других.
Например, такие, как Загрузки с интернета, в которую в дальнейшем сохранять все скаченные файлы и настроить ее по умолчанию для браузеров.
Рекомендуется организация также директорий Документы, Фотографии, Фильмы и Музыка.

Как очистить диск С в Windows.
На системном диске хранятся:
Системные файлы Windows — удалять нельзя;
Файлы программ, которые вы устанавливаете — удалять нельзя;
Ваши файлы, которые вы закачиваете на диск — нужно переместить на другой диск;
Временные файлы Windows — нужно удалить;
Временные файлы браузера — нужно удалить;
Чтобы очистить диск от не нужных файлов можно воспользоваться программой CCleaner, которая все сделает за вас, ее можно настроить на автоматическое удаление файлов с жесткого диска, только в этом случае она будет запускаться вместе с системой.
А можно воспользоваться стандартной программой Windows — cleanmgr, которая поможет вам очистить системный диск.
Открыть ее можно так:1. Нажмите на кнопку «Пуск» и в строке поиска начинайте вводить слово «очистка диска»
и вы увидите вверху название этой программы, откройте ее.
2. Введите название программы:
cleanmgr
и нажмите «Enter», программа откроется.
3. Пройти по пути:
Пуск — Все программы — Стандартные — Служебные — Очистка диска
4. Зайдите в свойства диска, который нужно почистить
и на вкладке «Общие» нажмите на кнопку «Очистить диск».
Далее, когда программа откроется, сделайте следующее…
Выберите диск, который хотите очистить.
В следующем окне нужно отметить галочкой те файлы, которые нужно удалить.
А затем нажать на «ОК». Если вы хотите сначала посмотреть файлы перед удалением, нажмите на кнопку «Просмотр файлов».
Если нужно удалить программы и системные файлы, то нажмите на кнопку «Очистить системные файлы». Затем нужно будет снова выбрать диск,который нужно почистить.
И в новом окне перейдите во вкладку «Дополнительно», здесь вы увидите два раздела.
| Программы и компоненты | Здесь можно удалить установленные программы и компоненты системы |
| Восстановление системы и теневое копирование | Здесь можно удалить все точки восстановления системы, кроме последней. |
Что тут удалять, а что нет, решайте уже сами, но иногда лучше очистить диск С в Windows самому.
Как удалить временные файлы Windows.
В Windows временные файлы нужны для работы той или иной программы, Но очень часто эти программы оставляют за собой мусор. И со временем этого мусора скапливается очень много. Все временные файлы Windows хранятся в папке «Temp». И чтобы удалить временные файлы Windows, нужно удалить все файлы из этих каталогов.
Таких временных папок в Windows несколько, но нас интересует только две. Одна находится в каталоге Windows:
\Windows\Temp
А другая в каталоге пользователя. Здесь временные папки могут быть скрытыми, так что сначала установите в настройках отображение скрытых файлов.
В Windows XP она находится по адресу:
\Documents and Settings\Имя пользователя\Local Settings\Temp
В Windows 7:
\Пользователь\AppData\Local\Temp
Удаляйте все файлы со временных папок смело, если что то не удалится, ничего страшного, пропустите, удалите потом. Просто они в данный момент могут быть нужны какой нибудь программе. Удалить временные файлы еще полезно для профилактики заражения вирусами. Так как многие вирусы по умолчанию лезут именно во временные каталоги.
Как удалить временные файлы браузера я уже рассказывал. Если вы не знаете как это сделать, то прочитайте эту статью обязательно.
Также проверьте каталоги «Мои документы» и «Мои рисунки», они должны быть пустыми. Не нужно в них ничего хранить. Не занимайте системный диск всякой ерундой. Вашим файлам будет безопасней на другом логическом диске.
Теперь вы знаете, как очистить диск С в Windows от лишних файлов.
Еще, настройте свой браузер так, чтобы все файлы загружались не на системный диск, а все браузеры по умолчанию именно так и делают. Пускай браузер качает файлы на локальный диск, как это сделать вы можете узнать прочитав эту статью.
После всех этих мероприятий на вашем диске не будет лишних файлов и мусора, а свободное место заметно увеличится.
Удачи!
С уважением Юрий Хрипачев.
Правило №4: Временная папка
Временные файлы храните во временной папке, например, C:\Temp
Часто возникает необходимость временно сохранить документ на жестком диске (скачать прайс для просмотра, ненадолго распаковать документ из архива для работы с документами или проверить качество записи DVD-диска и т.д.). Не нужно всё это «скидывать» на рабочий стол. Отведите для этого одну временную папку и периодически чистите её.
Считайте эту папку «почти корзиной».

Временная папка Temp
Почему именно «C:\Temp» ?
- В случае переустановки Windows эту папку не жалко удалить.
- Не занимает место в вашем личном хранилище (Диск D:)
- Легко запомнить;
- Легко добраться (не нужно бродить в дебрях подпапок).
Когда попробуете временную папку в использовании, поймёте, о чём речь и вы обязательно оцените удобство
Очистите рабочий стол от ненужных файлов
Согласитесь, работать за письменным столом, который завален бумагами и другими предметами, не совсем удобно. Тот же принцип работает и с рабочим столом на ПК: если из-за ярлыков и случайных документов не видно картинку заставки компьютера, вам будет очень сложно быстро найти необходимые файлы.
Чаще всего мы сохраняем на рабочий стол все документы, которые нужны нам в конкретный момент времени, а затем забываем их удалить или рассортировать, в результате чего они копятся как снежный ком.
Отсюда первое и важное правило: следите, чтобы на рабочем столе оставались только самые актуальные папки и файлы. Конечно, лучше сразу рассортировывать документы, но если для вас это слишком сложно, то хотя бы возьмите за правило регулярно (например, раз в две недели) проводить ревизию рабочего стола, чтобы удалить лишнее или переместить нужное в отдельную папку
Что касается ярлыков, то есть несколько способов их удобного распределения. Например, программы, которые часто используются, можно закрепить в панели задач или открывать через меню «Пуск».
Еще один из вариантов расположения ярлыков – использовать плитки в Windows. Вы можете регулировать их размер, выводить в меню «Пуск» или устанавливать непосредственно на рабочий стол, включать и выключать живые фрагменты с обновлением актуальной информации (например, прогноза погоды, новостей или числом писем в почтовом ящике), а также разбить их на группы по темам.
Имейте в виду: в Windows 11 живые плитки упразднили, но при желании их можно настроить с помощью сторонних приложений, например, Live Tiles Anywhere.
Что касается macOS, то файлы на рабочем столе можно сортировать по типу, названию, размеру, дате добавления или меткам. Для этого щелкните правой кнопкой мыши на рабочий стол и выберите функцию «Сортировать».
Наводить порядок важно не только на рабочем столе ПК, но и в мобильных гаджетах. На главном экране лучше расположить самые важные приложения, которыми вы пользуетесь постоянно — они должны быть под рукой
Вынесете на него основные мессенджеры, рабочую почту, карты и другие программы, которые нужно открывать быстро. Кстати, если вам не нравится, что вы часто обновляете соцсети, их иконки можно перенести на дополнительные экраны – так они не будут лишний раз попадаться вам на глаза.
Прочие приложения, которые нужны вам не постоянно, удобно группировать по тематическим папкам, например, «Соцсети», «Игры», «Чтение». Сегодня создавать такие группы с ярлыками можно как на Android, так и на iOS. Для этого зажмите палец на рабочем столе смартфона и перетащите одну иконку на другую – они тут же объединятся в папку.
Наведение порядка на Рабочем столе
Очистка Рабочего стола — первый шаг в процессе наведения порядка на ПК. От обилия ненужных данных на Рабочем столе может тормозиться работа компьютера.
Некоторое время назад, мне принесли ноутбук, с операционной системой Windows 8. Ноутбук жутко тормозил. На Рабочем столе находилась куча папок, ярлыков и файлов. Там было много фотографий, часть фотографий дублировалась в разных папках. Я решил посмотреть, сколько данных находится на Рабочем столе. Оказалось, что около 250 Гб, это меня даже немного шокировало.
Пользователям удобно все запускать с Рабочего стола, правда, потом они удивляются медленной работе своего компьютера. Мои предложения по перемещению файлов на другой диск или по поводу загрузки данных в облачное хранилище, часто встречают непонимание. Многим людям лень сделать лишний клик мыши для доступа к нужным файлам.
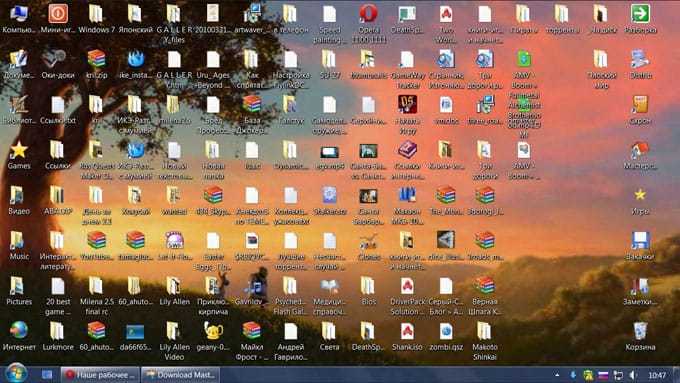
Рабочий стол — место работы (это не случайное название). От работы ничто не должно отвлекать. Поэтому на Рабочем столе не стоит размещать лишние элементы, которые вполне могут находиться в других местах, оставьте здесь только минимум объектов, действительно необходимых. После этого, вы заметите, что повысилась эффективность работы.
Во время работы на Рабочем столе могут скапливаться разные временные данные: папки, файлы, документы. Следуйте простому правилу: после завершения работы, уберите все объекты, переместите их в соответствующие места, туда, где они должны постоянно храниться.
Завершили работу над документом Word (например), переместите документ в места хранения для документов этого типа.
На Рабочем столе моего компьютера в Windows 10 находятся всего три объекта: значки «Этот компьютер» и «Корзина», и папка «Программы». С помощью значка «Этот компьютер» можно быстро попасть в управление компьютером, а в папке «Программы» находятся ярлыки наиболее часто мною используемых программ, большая часть которых переносные. Сами портативные программы расположены на диске «D».
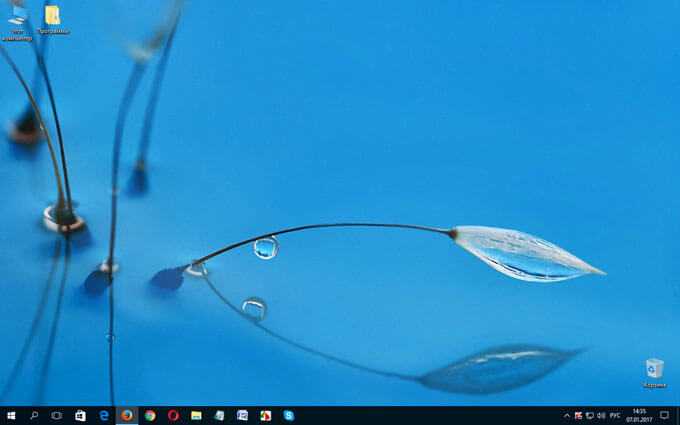
Можно обойтись без подобной папки для ярлыков. Для портативных (portable) программ используйте программу-оболочку PortableApps.com Platform. Портативные программы могут находиться в любом месте компьютера, а запускаться они будут из оболочки. Папку с ярлыками переносных программ можно перенести в меню «Пуск» для того, чтобы запускать портативные программы оттуда, вместе с обычными приложениями.
Очистка и дефрагментация системы
После завершения наведения порядка, выполните очистку компьютера от временных и мусорных файлов. При перемещении больших объемов файлов на компьютере появляется много временных файлов. Удалите ненужные файлы с помощью средства Windows, или при помощи специализированной программы, например, CCleaner.
После этого выполните дефрагментацию компьютера для того, чтобы собрать фрагменты файлов в одном месте на диске. При значительном перемещении данных, степень фрагментации файлов серьезно повысится. Выполнение дефрагментации упорядочит распределение файлов на компьютере, повысит скорость работы системы.
Заключение.
И в заключение решения вопроса о том, как систематизировать информацию на компьютере, я хотел бы добавить еще несколько рекомендаций:
- После серьезного разбора всей информации на вашем компьютере, необходимо провести дефрагментацию диска (проводите ее не менее одного раза в месяц). За счет этого увеличится место на диске «сжатием» данных и продуктивность работы в целом.
- Регулярно проверяйте и очищайте компьютер от дубликатов файлов. Удаление дубликатов поможет отсеять ненужные копии файлов, с компьютера будут удалены лишние данные. Для удаления дубликатов файлов можно воспользоваться специализированными программами, например, Auslogics Duplicate File Finder.
- Всегда делайте резервные копии всех важных данных!
- Планируйте свою работу. Ваша новая файловая система не будет работать, если вы не будете помнить о сохранении файлов сразу в их подходящих папках.
- Не откладывайте. Если вы не организуете процесс сейчас, вы никогда не сможете «обойти» ее.
Теперь вы знаете, как систематизировать информацию на компьютере и свести к минимуму информационный беспорядок, ведь проще порядок поддерживать, чем каждый раз его наводить.
На этом пока все! Надеюсь, что вы нашли в этой заметке что-то полезное и интересное для себя. Если у вас имеются какие-то мысли или соображения по этому поводу, то, пожалуйста, высказывайте их в своих комментариях. До встречи в следующих заметках! Удачи!