Особенности сервиса
- Интеграция в операционную систему – интерфейс продукта внешне схож с дизайном встроенного проводника. В отличие от веб-версии, десктопная имеет частичную интеграцию с компьютером. Пользователь получает возможность загрузить файлы из «облака» простым перетягиванием в нужную папку с помощью зажатой кнопки мыши.
- Офлайн-доступ – файлы, расположенные на серверах сервиса, доступны для сохранения прямиком из программы. Это позволяет ускорить работу с документами и другими файлами, так как позволяет открыть сразу же без необходимости поиска в проводнике.
- Редактор скриншотов – вместе с приложением устанавливается отдельный плагин для обработки фотографий экрана. Кроме редактирования можно делать собственные скриншоты, выбрав один из доступных вариантов: фото области, окна или всего экрана.
- Заметки – отдельный плагин с созданием заметок в условиях Яндекс.Диск. Все написанные напоминания и заметки доступны с любого устройства, браузера с возможностью подключения к серверам продукта.
- Кроссплатформенность – программа работает на всех системам и мобильных устройствах с мгновенным обновлением. Поэтому загруженные на компьютере документы сразу же будут доступны на смартфоне на операционной системе Android или iOS.
Доступ к Яндекс диску в Linux можно реализовать несколькими способами.
Первый способ подключения к Яндекс-диску
Подключаем Яндекс-диск в файловом менеджере Linux.
Это можно осуществить с помощью стандартного файлового менеджера используемого в дистрибутиве Linux, будь то Dolphin (KDE), Nautilus (Unity или Gnome), Nemo (Cinnamon), Caja (Mate), Thunar (Xfce) или PCManFM (LXDE), в общем, все те, которые поддерживают технологию WebDAV.
Подключаем Яндекс-диск в Linux с помощью стандартного файлового менеджера следующими кнопками:
Для этого необходимо в адресной строке файлового менеджера из вида иконок (кнопок) переключиться в вид текстовой строки , чтобы можно было прописать следующий адрес:
davs://user@webdav.yandex.ru/
, где необходимо заменить на ваш логин в Яндексе и нажать , после чего необходимо ввести пароль. Здесь можно сделать выбор в диалоговом окне, при вводе пароля, указав «запомнить навсегда». После подключения Яндекс-диска к файловому менеджеру Linux можно сделать закладку , после рестарта системы у вас будет иметься закладка для монтирования Яндекс-облака.
Второй способ для подключения Яндекс-диска
Можно воспользоваться утилитой , которая найдется в каждом дистрибутиве.
Для установки в Ubuntu команда будет выглядит так:
sudo apt install davfs2
Настройка davfs2 для монтирования Яндекс-диска в Linux
Создаем каталог в Linux куда будет монтироваться Яндекс-диск. Я его создаю в каталоге :
sudo mkdir /home/user/YaDisk
Следующей командой мы монтируем диск в созданный каталог, введя свой логин и пароль от Яндекс-аккаунта, и выдаем права своему пользователю:
sudo mount -t davfs https://webdav.yandex.ru /home/user/YaDisk && sudo chown -R user /home/user/YaDisk
(вместо user пишем имя своего пользователя)
Проверяем подключение диска:
sudo df -h /home/user/YaDisk/
Дальше этой командой мы отправляем стоку с адресом, логином и паролем в файл для автоматического подключения к диску (не нужно будет каждый раз вводить данные).
sudo echo "https://webdav.yandex.ru username password" >> /etc/davfs2/secrets
(username password — необходимо вводить свои).
Логин и пароль для подключения к Яндекс-диску всегда можно исправить в файле вашим любимым редактором текстовых файлов.
И наконец, заканчиваем настройку Яндекс-диска, автоматическим подключением его после старта системы.
Для этого нужно в конце файла прописать следующее:
https://webdav.yandex.ru:443 /media/yandex_disk davfs user,noauto 0 0
Теперь можно добавить вашего -а в группу:
sudo adduser user davfs2
(user сменить на своего).
Ну и в конце меняем права на файл следующей командой:
sudo chmod 4755 /usr/sbin/mount.davfs
После перезагрузки в менеджере файлов должна появиться точка монтирования.
Оригинал статьи тут — linux-user.ru
02 марта 2020, 10:53
Александр
Linux
919
Из этой категории
- Opera не русифицируется в LinuxКак исправить ошибку запуска VirtualBox VM в LinuxНе могу записать ничего на ext4Как установить или удалить ядро Liquorix Linux Mint13 горячих клавиш в bash LinuxСоветы и приемы настройки командной строки в Bash LinuxКак определить папки занимающие большое пространство на диске, в LinuxКак скопировать файлы с помощью команды ср в LinuxАвтоматическая перезагрузка при kernel panicOpera не показывает некоторые видео в linux
Можно ли зайти в Яндекс Диск по протоколу FTP
Во время разработки Яндекс Диска программисты долгое время не могли определиться с протоколом, который выбрать для подключения к сервису. Ведь именно протокол определяет взаимоотношение сервера и клиента, и правила, по которым они будут работать. А значит от выбора протокола зависело то, какие функции будут у Яндекс Диска.
В итоге, выбор был сделан не в пользу протокола передачи данных FTP. Его отбросили, как вариант, вместе с другими мощными протоколами: BitTorrent, Amazon S3 и прочими. В своей статье программисты написали, что хоть и уважают протокол FTP, как один из самых старых и проверенных временем, но его недочеты не позволяют использовать ФТП для такого глобального сервиса, как Яндекс Диск.
А все дело в том, что FTP посчитали небезопасным протоколом для таких целей. Яндекс Диск — это слишком большой сервис, чтобы оставлять в нем дыры, которыми смогут воспользоваться взломщики. Известно, что протокол FTP является открытым, незашифрованным от посторонних глаз, потому при перехвате данных, клиенты с легкостью взламываются. Кроме того, разработчики Яндекс Диска сделали ударение на том, что FTP не поддерживает множество необходимых для работы сервиса операций. В частности, был приведен довод по поводу отсутствия функции передачи файлов вместе с привязанными к ним мета-данными. И последний аргумент против FTP для Яндекс Диска — это надобность использовать посторонние программы для подключения.
Разработчики взялись именно за этот протокол, потому что с ним можно работать как при помощи стандартных средств операционной системы, так и при помощи различных программ. А благодаря открытой лицензии, программисты Яндекса подкорректировали протокол под свои нужды, добавив в него отчетность о действиях на сервере, которой ранее не было.
Как подключить Яндекс.Диск как сетевой диск к компьютеру на Windows
Для подключения сетевого диска в операционной системе Windows, сначала нужно будет кликнуть правой кнопкой по иконке «Компьютер» или «Этот Компьютер» на Рабочем столе или из меню «Пуск». Затем необходимо будет выбрать пункт контекстного меню «Подключить сетевой диск…».
По-другому, подключить сетевой диск можно будет из окна Проводника, открытого во вкладке «Компьютер». Там нужно будет выбрать «Подключить сетевой диск».
Далее будет открыто окно «Подключить сетевой диск». В этом окне необходимо выбрать букву для нового сетевого диска. По умолчанию, Windows автоматически выбирает свободную букву алфавита. Вы можете поменять букву диска, если вам это потребуется.
В поле «Папка» необходимо будет ввести следующий адрес:
https://webdav.yandex.ru
По умолчанию, активирован пункт «Восстанавливать при входе в систему».
Вам также может быть интересно:
- Как перенести Яндекс.Диск на другой раздел жесткого диска
- Храним файлы на Яндекс.Диск
После завершения выбора настроек, нажмите на кнопку «Готово».
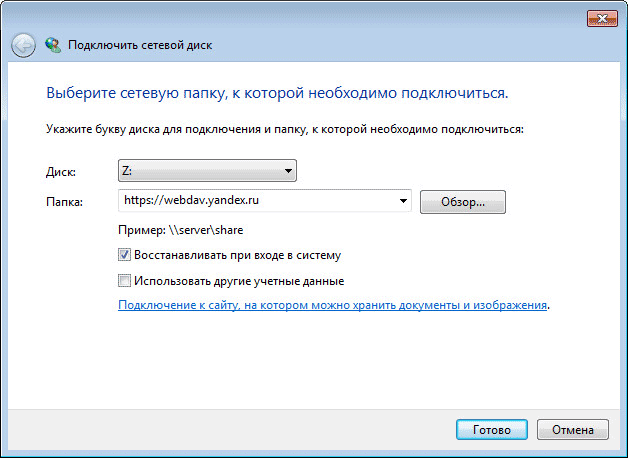
Далее откроется окно «Подключение сетевого диска».
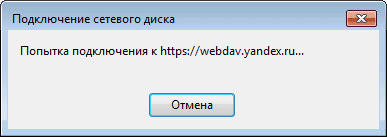
После успешного подключения сетевого диска, будет открыто окно «Безопасность Windows».
Здесь, в поле «Пользователь» вам нужно будет ввести логин от своей учетной записи в Яндекс.Диск
Так как логин привязан к почтовому ящику в Яндексе, то обратите внимание на то, что в этом случае, вам нужно будет вводить не полный адрес электронной почты, а только логин (то, что идет до «собаки»)
В поле «Пароль» введите пароль от своей учетной записи. Затем, активируйте пункт «Запомнить учетные данные», для того, чтобы заново не вводить свои данные, при каждом новом подключении к сетевому диску. Далее нажмите на кнопку «ОК».
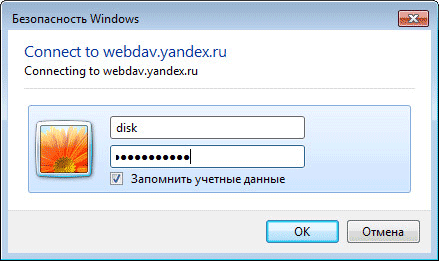
После этого, в окне Проводника будет открыто облачное хранилище Яндекс.Диск. Здесь будут отображены все файлы и папки, которые размещены именно в этом облачном хранилище.
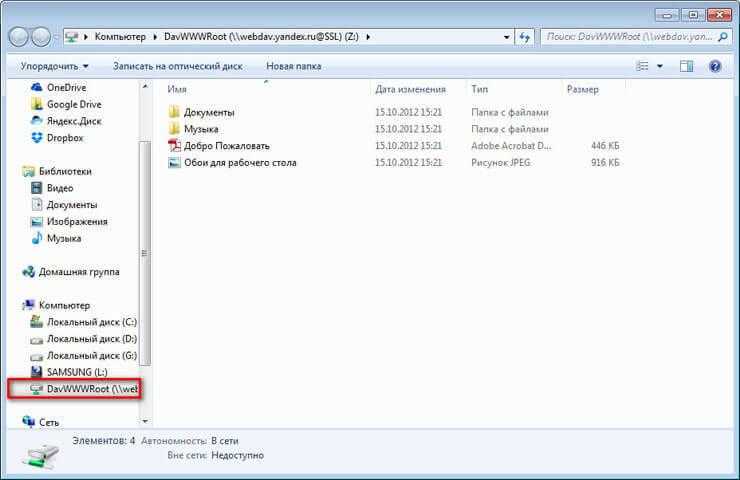
В окне Проводника, все сетевые диски, подключенные к вашему компьютеру, будут отображаться в области «Сетевое размещение».
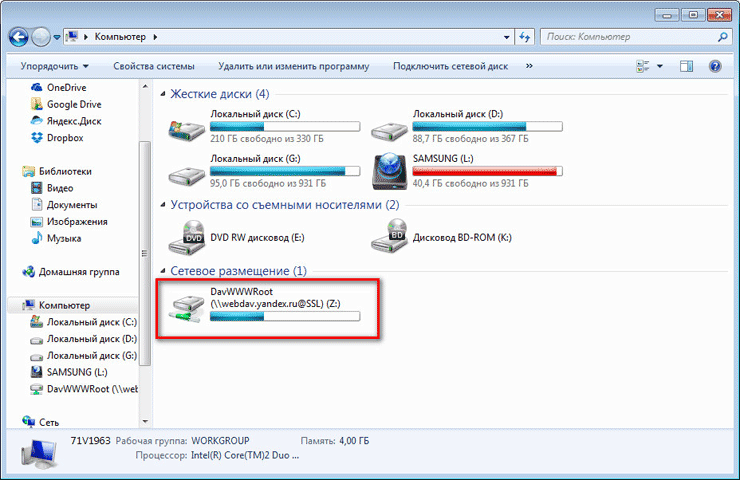
Теперь вы можете пользоваться «облаком» Яндекса как обычным диском на своем компьютере.
Удаляем Яндекс.Диск с ПК
Установленная на компьютер программа запускается совместно с операционной системой. Прежде чем деинсталлировать ее с ПК, следует отключить синхронизацию, затем выключить.
Шаг 1. Отключение синхронизации
- В правом нижнем углу Windows 10 нажмите на стрелочку, открывающую скрытые программы в трее системы.
- Нажмите ПКМ по значку облака.
- Нажмите «Выключить синхронизацию» и выберите любой период.
Не скрывая предыдущее меню нажмите на строку «Выход».
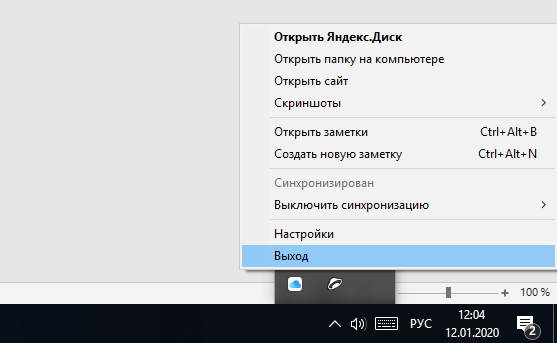
Шаг 3. Удаление приложение с компьютера
Способов удаления клиента облачного хранилища с ПК много. Выбирайте понравившийся.
Через панель управления
Чтобы удалить приложение Яндекс.Диск с компьютера:
- Нажмите комбинацию клавиш Win+R и выполните команду appwiz.cpl.
- Найдите в списке приложение. Для удобства можно сортировать по издателю, начав с конца.
- Нажмите «Удалить» и подтвердите свои намерения, нажав в следующем окне «Да».
Подождите несколько секунд до полного удаления программы.
Через «Параметры»
В Windows 10 можно деинсталлировать программное обеспечение в специальном разделе Windows 10:
- Сочетанием клавиш Win+I вызовите «Параметры».
- Перейдите в раздел приложения.
- Не выходя из первого раздела опуститесь в активном окне вниз и через поиск найдите Яндекс.Диск.
- Выберите приложение и кликните «Удалить». В повторном окне повторите операцию.
С помощью Revo Uninstaller
Есть вполне хороший софт для удаления программ со всей информацией, что с ней связаны. Например Revo Uninstaller:
- Запустите программу в активном режиме «Деинсталлятор», в поиске введите Яндекс.
- Выберите облако и жмите «Удалить». Дождитесь программного создания точки восстановления системы.
- Нажмите «Да» и дождитесь окончания стандартной деинсталляции.
- Затем выберите режим сканирования, и дождитесь окончания анализа.
- Выберите все оставшиеся записи в реестре о программе и сотрите их, нажав «Удалить». Затем переходите к следующему окну.
- Удалите все папки, связанные с облаком. Некоторые файлы будут удалены с последующим запуском системы.
- Перезагрузите Windows.
Шаг 4. Очистка остаточных файлов и папок
Если программа удалялась стандартными способами Windows, в системе могли остаться файлы и папки, которые можно удалить:
- Папка синхронизации. Находится в директории C:UsersИмя_ПользователяYandexDisk. Здесь можно удалить папку Яндекс.Диск с компьютера со всеми сохраненными данными.
- Файлы и папки программы. Основное месторасположение C:UsersИмя_пользователяAppDataRoamingYandex
- Еще проверьте наличие пустых папок в установочных разделах. По умолчанию это C:Program Files и C:Program Files (x86).
Шаг 5. Удаление всех файлов с веб-версии облачного хранилища
Чтобы ваших персональных данных не было в облаке, можно зайти в свой личный кабинет Яндекс.Диска и удалить их оттуда:
- В адресной строке браузера введите disk.yandex.ru.
- Введите свой логин и пароль для авторизации. Откройте раздел с файлами.
- Выберите все файлы (кроме корзины) и нажмите «Удалить».
- Откройте корзину и нажмите «Очистить Корзину».
- Подтвердите очистку (восстановить данные будет невозможно).
Пустой раздел файлы свидетельствует о полном удалении данных с облака.
Как создать сетевой Яндекс.Диск в Total Commander?
В отличие от предыдущего способа, этот способен решить оба вопроса, озвученных в начале статьи. То есть и вопрос удалённого подключения, и безопасности.
Но для начала вам нужно будет установить дополнительный плагин в Total Commander.
Итак, для установки плагина его нужно вначале скачать. Для этого переходите на страницу плагинов для TC. Находите плагин WebDAV и скачиваете его на компьютер.
Плагины для Total Commander
Распаковываете архив. Далее, запускаете Total Commander – пункт меню «Конфигурация» — «Настройки».
Настройки Total Commander
Выбираете раздел «Плагины» и нажимаете на кнопку «Настройка» в подразделе «Плагины файловой системы (.WFX)»
Далее, нажимаете на кнопку «Добавить» — открываете папку с плагином и выбираете файл плагина, в соответствии с разрядностью вашей операционной системы. У меня 64-разрядная система, и я выбираю файл davplug.wfx64.
Выбрав файл, нажимаете кнопу «ОК». И ещё раз «ОК».
Всё, плагин установлен и всё готово для подключения Яндекс.Диска с помощью WebDAV клиента.
Для этого открываем «Сеть» и видим там папку WebDAV, открываем её.
Открытие WebDAV клиента
Перед вами откроется содержимое папки, где у вас есть два варианта создать удалённое подключение.
Первый вариант, сделать подключение один раз и использовать его постоянно. Но, при этом содержимым диска смогут воспользоваться продвинутые пользователи, которые умеют пользоваться Total Commander.
Второй вариант, использовать быстрое подключение и каждый раз вводить свой логин и пароль при подключении. В таком случае, если вы отключились от диска, то его содержимым можно будет воспользоваться, только введя снова логин и пароль.
Итак, если вы хотите создать постоянное подключение по первому варианту, то нажимаете клавишу F7 – вводите название соединения.
Имя сетевого диска
Далее, заполняете адрес сервера (https://webdav.yandex.ru), логин и пароль от почтового ящика Яндекс. И отмечаете чекбоксы, как указано на скриншоте. Быстро это делается выбором настроек по умолчанию Microsoft IIS.
После того как вы нажмёте кнопку «ОК», у вас появится папка с содержимым Яндекс.Диска.
Открыв эту папку – вы подключаетесь к Яндекс.Диску.
Для отключения от диска достаточно нажать на кнопку «Отключение».
Отключение от диска
Если же вы хотите удалить это соединение, то просто выберите папку и нажмите F8.
Если вы хотите использовать Яндекс.Диск на компьютере, но при этом беспокоитесь, что посторонние могут получить доступ к его содержимому, то для вас подойдёт временное подключение.
То есть, вы подключаетесь к диску, работаете с ним, а когда уходите из-за компьютера, то отключаетесь. При этом повторное подключение возможно только после настройки соединения, где нужны логин и пароль.
Это подключение делается точно так же, как и в первом варианте, только вы не создаёте папу с подключением, а открываете папку Quick connection. И настраиваете подключение.
Быстрое подключение к диску
И перед вами сразу откроется содержимое Яндекс.Диска.
Вот такая простая, но эффективная защита от посторонних глаз. А уже в следующей статья я расскажу как отдельно установить пароль на Яндекс.Диск.
А теперь для закрепления материала предлагаю посмотреть видеоурок, где я шаг за шагом показываю и рассказываю описанные выше действия.
Ну, что же друзья, уверен, вы нашли ответы на свои вопросы, но если появились дополнительные, то я буду рад вам помочь.
А у меня на сегодня всё. Всем желаю удачи и хорошего настроения! До встречи в новых видеоуроках и статьях.
Облачное хранилище Яндекс Диск можно будет подключить к своему компьютеру как сетевой диск, по протоколу WebDAV. После подключения сетевого диска, вы сможете работать с облачным хранилищем Яндекса со своего компьютера, как с обычным диском в операционной системе Windows.
В Яндекс.Диск вы можете хранить свои файлы в «облаке», взаимодействуя с хранилищем, с помощью специальной программы-клиента, или управляя своими данными через веб-интерфейс, используя для этого браузер.
При использовании специальной программы от Яндекса, ваши файлы будут храниться одновременно на компьютере и в облачном хранилище, а при использовании веб-интерфейса, ваши данные будут находиться только в облачном хранилище.
Можно также использовать Яндекс.Диск в качестве сетевого диска. Это позволит вам получить доступ к своим файлам в облачном хранилище непосредственно в Проводнике. Подключение Диска к компьютеру будет происходить с помощью протокола WebDAV.
Настройка монтирования
fstab
Сопоставление адреса облачного диска и точки его монтирования производится за счет информации в файле «/etc/fstab» (см. fstab, fstab). В этот файл следует внести информацию о параметрах монтирования для каждого облачного диска. Для редактирования этого файла можно выполнить команду (требуются административные привилегии)
sudo gedit etcfstab
Файл «/etc/fstab» следует дополнить строкой (дописать в самом конце)
$WebDAV_Address $PathToMountPoint davfs user,rw,noauto
или
$WebDAV_Address $PathToMountPoint davfs user,rw,_netdev
где «$WebDAV_Address» надо обязательно заменить на веб-адрес поставщика услуги сетевого облачного диска, а «$PathToMountPoint» обязательно заменить на абсолютный путь к точке монтирования (без переменных среды, начинающихся с символа «$», путь должен начинаться с символа «/»). Опция «noauto» указывает, что монтирование производится вручную (см. ниже), в то время как альтернативная ей опция «_netdev» – что монтирование будет произведено автоматически при наличии подключенного сетевого интерфейса (см. fstab).
Наличие опции noauto или _netdev обязательно, в противном случае считается, что указана опция auto и система будет пытаться подключить сетевой диск до поднятия самого сетевого интерфейса
Например, для распространенных поставщиков облачных дисков (и соответственно подобранного названия точки монтирования) эта строка описана ниже.
-
Облачные диски на основе «ownCloud» (см. ownCloud, OwnCloud). Здесь есть особенность, т.к. сервис «ownCloud» может работать на вашем сервере, тогда адрес необходимо прописывать следующим образом
http://ваш_сервер.ru/owncloud/files/webdav.php
если вы пользуетесь общим сервером «ownCloud», то строка в «/etc/fstab» примет вид:
http://getfreecloud.comfileswebdav.php mediaownСloud davfs user,rw,noauto
Еще один поставщик облачного диска, работающего на основе «ownCloud», это «OwnCube». Строка в «/etc/fstab» может иметь вид
https://owncube.comfileswebdav.php mediaOwnCube davfs user,rw,noauto
При ручном наборе этих строк обратите внимание, на то, что многие поставщики облачных дисков используют протокол HTTPS вместо HTTP.
Проверка монтирования
После завершения данных манипуляций целесообразно проверить монтирование, выполнив команду «mount»
mount $PathToMountPoint
где «$PathToMountPoint» точка монтирования облачного диска описанная в «/etc/fstab». Или
mount $WebDAV_Address
где $WebDAV_Address адрес для доступа к облачному диску, прописанный в «/etc/fstab».
Отмонтировать такой диск можно командой «umount»
umount $PathToMountPoint
или
umount $WebDAV_Address
Как подключиться к сервису Яндекс Диск через клиенты FTP
Те, кто уже расстроился и сложил руки, из-за того, что по протоколу FTP подключиться не получиться, могут снова встать на ноги — для работы с Яндекс Диском можно использовать FTP-клиенты. Суть в том, что клиенты — это многофункциональные программы. И, как правило, они рассчитаны на работу не с одним протоколом FTP, но и с многими другими. Но поскольку FTP является популярным протоколом, на другие типы подключения пользователи клиентов внимания не обращают.
Даже в популярной программе для работы с FTP — в Total Commander — есть возможность зайти на Яндекс Диск через их протокол WebDAV. Только вам придется предварительно установить в Тотал Коммандер специальный плагин, который добавит эту возможность в программу. После этого у вас появится новая функция, и чтобы ее активировать, вам нужно зайти в сетевое окружение и отыскать папку WebDAV. Внутри этой папки необходимо нажать кнопку F7, которая запустит процесс создания нового соединения.
Далее откроется окно, где вам необходимо прописать данные для входа на Яндекс Диск. Адрес сервера будет фиксированным — вам нужно указать webdav.yandex.ru. Ниже вам необходимо будет указать логин, по которому будете подключаться, а также пароль от аккаунта. Рекомендуется отметить галочкой возле пункта SSL — так вы активируете шифрование данных, чтобы ваши логин и пароль никто не сумел перехватить. На этом настройка соединения может быть завершена — остальные опции можете не трогать. Нажимаете кнопку OK, соединяетесь с сервисом Яндекс Диск — и у вас на экране появляется файловая система этого облачного хранилища. Теперь можете в ней выполнять операции, как если бы вы это делали через стандартный проводник Windows.
WebDAV: Подключаем сетевой диск облачного хранилища в Windows 10 и Linux
Web Distributed Authoring and Versioning (WebDAV) – это расширение HTTP, которое обеспечивает совместный способ редактирования и управления вашими файлами на удаленном веб-сервере. В этой статье вы узнаете, как подключить диск WebDAV в Windows 10 и Linux, для того чтобы получить доступ файлам облачного хранилища непосредственно в файловом менеджере.
Подключение сетевого диска по протоколу WebDAV в Windows 10
Чтобы подключиться к каталогу WebDAV в Windows 10, вам понадобится URL-адрес облачного хранилища по протоколу WebDAV, данные для авторизации в вашу учетную запись.
Откройте Проводник на своем компьютере и нажмите правой кнопкой мыши по значку «Этот компьютер».
- В открывшемся контекстном меню нажмите на «Подключить сетевой диск. »
- В новом диалоговом окне введите букву диска, которую вы хотите сопоставить и в опции «Папка» укажите URL-ссылку сетевого хранилища, которая работает по протоколу WebDav. Поставьте галочку на опции «Использовать другие учетные данные».
Например, для облачного хранилища NextCloud ваша персональная ссылка доступна в левом нижнем углу веб-интерфейса облака, в окне Настройки.
Для облачного хранилища OneDrive ссылка на подключение должна содержать идентификатор.
Ссылка выглядит следующим образом:
Где xxxxxxxx – это идентификатор. Скопировать свой идентификатор можно в URL-адресе OneDrive. Авторизуйте в OneDrive , затем в адресной строке браузера скопируйте данные после знака равно.
Будет произведена авторизация и затем подключение к облачному хранилищу.
Нажмите правой кнопкой мыши по значку «Быстрый доступ» , в появившемся меню выберите «Закрепить текущую папку на панели быстрого доступа».
Как повысить максимальный размер загружаемых файлов до 4 ГБ
По умолчанию в Windows максимальный размер файлов, которые можно пересылать по WebDAV, около 50 МБ. Чтобы повысить до 4 ГБ, выполните следующие действия:
Редактор реестра. Откройте меню Пуск и с помощью поиска в нем откройте приложение regedit от имени Администратора.
В редакторе реестра Regedit перейдите в каталог
Найдите значение FileSizeLimitInBytes. Нажмите правой кнопкой мыши и выберите «Изменить», а затем измените значение на ffffffff.
Если вы не можете подключиться к каталогу WebDAV, обновите базовый уровень проверки подлинности в реестре Windows.
- Редактор реестра. Откройте меню Пуск и с помощью поиска в нем откройте приложение regedit от имени Администратора.
- В редакторе реестра Regedit перейдите в каталог
Найдите значение BasicAuthLevel. Нажмите правой кнопкой мыши и выберите «Изменить», а затем измените значение на 2.
Подключение сетевого диска по протоколу WebDAV в Linux
Рассмотрим два способа подключения WebDav в Linux.
Первый способ. Подключение из файлового менеджера
Откройте файловый менеджер. В зависимости от файлового менеджера расположение опции для подключения может отличаться. Затем, например в файловом менеджере Nemo нажмите на Файл > Подключение к серверу.
- В следующем окне выберите протокол WebDav (если поддерживает облако, то WebDav c шифрованием https).
- Введите данные для авторизации на облачном хранилище. Ссылка на подключение должна быть по типу:
В зависимости от облачного хранилища ссылка может отличаться, но в любом случае в ссылке ввместо http (https) должен быть указан протокол davs.
Второй способ. Монтирование сетевого диска по протоколу WebDav
Устанавливаем пакет davfs2:
Во время установки вас спросят, хотите ли вы, чтобы непривилегированным пользователям было разрешено монтировать ресурсы WebDAV. Выберите Да.
Создаем папку в которую будем монтировать сетевой диск и папку для хранения конфигурации:
Вместо папки nextcloud можно указать свое название.
Продолжаем:
Ограничиваем права доступа к папке для только владельца:
Редактируем файл secrets:
В конце файла нужно вставить ссылку на подключение и данные для авторизации. Пример для подключения облака NextCloud:
В конце файла добавляем ссылку на подключения с именем и паролем и конфигурацией монтирования. Пример для подключения к NextCloud:
Добавляем себя в группу davs2:
Команда монтирования диска:
Команда для размонтирования:
Где nextcloud – это ваша папка названия сетевого диска (этап 2 в данной инструкции).
Действия с хранилищем в командном файле
Как проверить, что хранилище подключено
Проверка того, что подключение установлено, и сервер доступен, может потребоваться в командных файлах. Её можно выполнить командой IF EXIST.
Например, cmd/bat файл для подключения WebDAV проверяет, если диск уже подключен, то сразу выходит:
If exist Y:\* echo Already connected. & exit /b 0
Или cmd/bat файл резервного копирования проверяет перед выгрузкой, что сетевой диск доступен:
If not exist Y:\* echo Not connected. & exit /b 1
Копирование файлов по WebDAV
Из-за буферизации на стороне клиента в стандартной COPY или в проводнике возможна потеря данных, поэтому рекомендуется использовать XCOPY с отключением буферизации и с контролем размера.
Xcopy *.zip y:\backup /Y /Z /V /J
Проблемы с большими файлами
Операции (скачивания, закачивание) над небольшими файлами проходят отлично. Однако при большем размере файла (50 МБ и более) возникают проблемы. Например, появляется сообщение Delayed Write Failed
(Ошибка отложенной записи
), а размер закачанного файла оказывается 0 байт.
Но в действительности получилось закачать файл 300 МБ только командой xcopy с отключением буферизации
:
Копирование закончилось успешно, при том что не получилось ни проводником Windows, ни copy /y /z /v.
Лимит на размер файла
Исходное значение 50 000 000 байт. Задается в байтах параметром реестра:
DWORD FileSizeLimitInBytes
в разделе:
HKEY_LOCAL_MACHINE\SYSTEM\CurrentControlSet\Services\WebClient\Parameters
Например, можно задать 500 000 000.
Таймаут
Исходное значение 1800 секунд или 30 минут, поэтому операции более 30 минут прерываются. Значение таймаута задается в секундах параметром реестра:
DWORD FsCtlRequestTimeoutInSec
в разделе:
HKEY_LOCAL_MACHINE\System\CurrentControlSet\Services\MRxDAV\Parameters
Сетевой диск по WebDAV
WebDAV (Web-based Distributed Authoring and Versioning) — переводится примерно так: веб-средства для распределенной разработки и управления версиями. Это набор расширений, которые устанавливаются поверх протокола HTTP, которые позволяют пользователям совместно редактировать и управлять файлами на удаленном веб-сервере.
Другой особенностью использования Яндекс.Диска по протоколу WebDAV является то, что все данные этого облачного хранилища будут находится в «облаке», а не на вашем компьютере. Вы работаете с облачным хранилищем как обычным диском на своем компьютере, а все данные при этом, физически будут находиться на удаленном сервере Яндекса.
Если на вашем компьютере уже установлена программа-клиент, и вы пользуетесь облачным хранилищем на своем компьютере, то при подключении Яндекс.Диска через WebDAV, вы можете дополнительно подключить к своему компьютеру сетевой диск с другим вашим облачным хранилищем Яндекса.
У вас может быть несколько облачных хранилищ в Яндексе. Это довольно распространенное явление, так как у многих пользователей может быть несколько электронных почтовых ящиков в Яндексе. Яндекс.Диск привязан к электронному почтовому ящику, поэтому у этих пользователей автоматически будет несколько облачных хранилищ, которыми они могут пользоваться.































