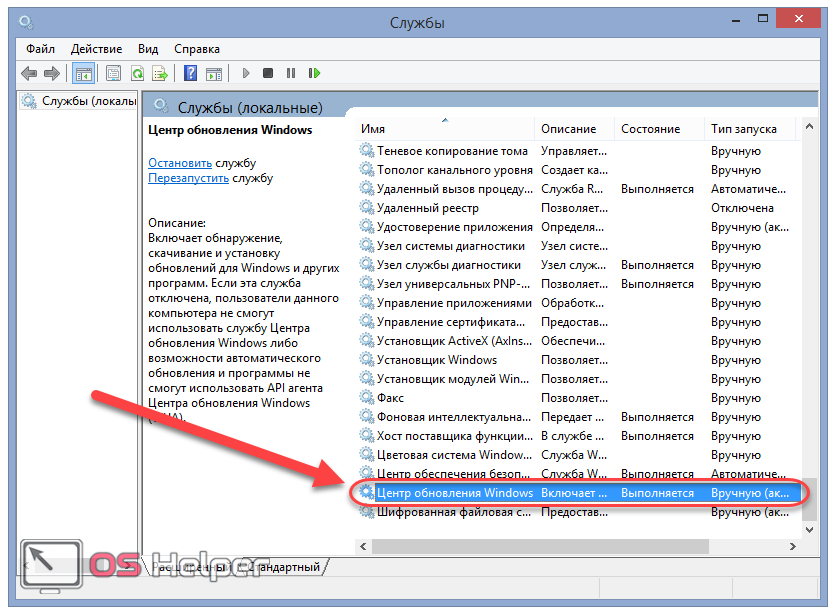Отключение установки конкретного обновления
Иногда пользователю требуется убрать установку определённого пакета, например, провоцирующего некорректное функционирование ОС, для чего можно применить официальное приложение Microsoft Show or Hide Updates. Выполняем действия:
- Качаем софт с официального ресурса Microsoft.
- Запускаем инструмент, жмём «Далее», выбираем «Hide updates».
- Теперь выберем апдейты, чью инсталляцию хотим запретить. Жмём «Далее» и ожидаем окончания процесса.
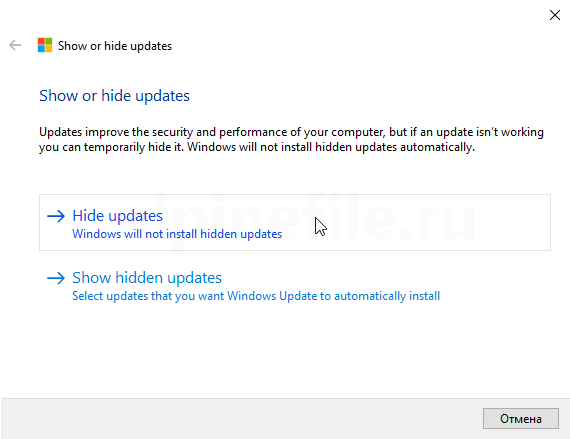
Выбранные в перечне пакеты, не будут загружаться, но если вы передумали или ошибочно отметили данные, нужно вернуться к инструменту и выбрать уже пункт — «Show hidden updates», убрав отметку с выбранного апдейта.
Как отключить обновления windows 7
Обновление windows 7 является одним из ключевых элементов для наилучшего функционирования системы, а также повышения безопасности и надежности windows 7. Так отключение на время этой функции делать не рекомендуется. Но ответом на решение этой проблемы задаются не только те, кто пользуется не лицензионным софтом, но и те пользователи, у которых имеет место ограниченный пропускной способностью интернет.
Они недолюбливают процесс обновления windows именно потому, что это занимает большое количество времени и ресурсов. Обычно это происходит в самый неподходящий момент посреди процесса работы или игры за компьютером. Вот почему сегодня на в этом коротком руководстве на internetideyka.ru я собираюсь рассказать и показать вам, как отключить обновления windows 7.
Я хотел бы начать с простого способа, как отключать обновления windows 7, но, к сожалению, он не всегда может дать нужный эффект, и апдейт все еще может запускаться автоматически. Но во второй части этой статьи я собираюсь показать вам метод, как отключать обновления windows7 навсегда с помощью средств администрирования windows 7.
Отключаем обновления windows 7.
Как я уже говорил ранее, отключение обновлений windows из Центра обновлений не отключит его полностью — только его часть. Итак, давайте посмотрим, как мы можем это сделать:
Откройте меню Пуск и введите в строку поиска «обновления windows» и нажмите Enter (это самый простой способ открыть Центр обновления windows, но изначально вы можете сделать это с помощью Панели управления).
Теперь вы находитесь в центре обновления windows 7. Здесь вам нужно выбрать меню Настройка параметров в левой части экрана, как показано на картинке ниже:
В следующем окне найдите раздел Важные обновления, нажмите на стрелочку слева и выберите «Не проверять наличие обновлений» и нажмите ОК.
Теперь у Вас появится всплывающее сообщение в нижней правой части экрана, в котором будет говориться, что «Центр обновления windows отключен».
Панель администрирования.
Теперь давайте рассмотрим способ, который позволит полностью отключить обновления windows 7.
Зайдите в Панель Управления и выберите пункт Администрирование:
В новом окне найдите пункт «Службы» и нажмите на него:
В следующем окошке вам нужно пролистать колесом мыши до самого низа и найти «Центр обновления windows»:
Когда вы нашли этот пункт – нажмите на него правой кнопкой мыши и выберите «Остановить». Затем нажмите на «Центр обновления windows» правой кнопкой мышки еще раз и выберите пункт Свойства.
В этом разделе вам нужно во вкладке Общие найти пункт Тип запуска
Затем, нажав на стрелочку справа, выберите пункт «Отключена» и нажмите Обратите внимание, что состояние службы должна быть «прекращена». Теперь обновления windows полностью отключены
Это видео заставит вас улыбнуться:
А на сегодня все! В этой статье мы подробно рассмотрели, процесс отключения обновлений windows 7. Надеюсь, у вас не возникло никаких проблем с данным уроком и статья оказалась полезной для Вас. Буду рад Вашим комментариям! Поделитесь ссылкой с Вашими друзьями!
Вас также заинтересуют такие статьи:
Подробная инструкция о регистрации в Instagram.
Как правильно чистить клавиатуру?
Как узнать, кто заходил в гости на мою страничку вконтакте?
Восстановление страницы в одноклассниках.
Как отключить фаервол?
Как создать образ диска?
Как сделать скриншот экрана?
Как скачать музыку в контакте?
Как узнать скорость интернета?
Хэштеги Instagram.
Сторонние приложения
Если первые шесть способов показались пользователю Виндовс 7 чрезмерно сложными, стоит попробовать убрать обновление системы при помощи программы от независимых разработчиков, например StopUpdates10 (скачать — greatis.com):
Скачать и запустить приложение, после чего перейти в «Настройки» (меню «Инструменты»).
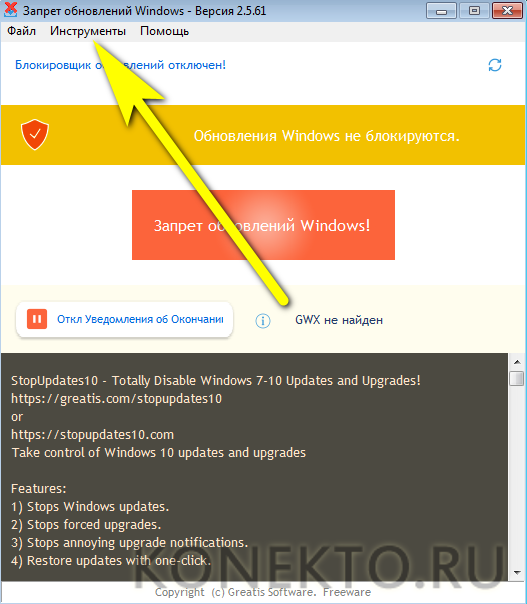
И убедиться, что галочки стоят во всех трёх обведённых чекбоксах — а если нет, установить их самостоятельно.
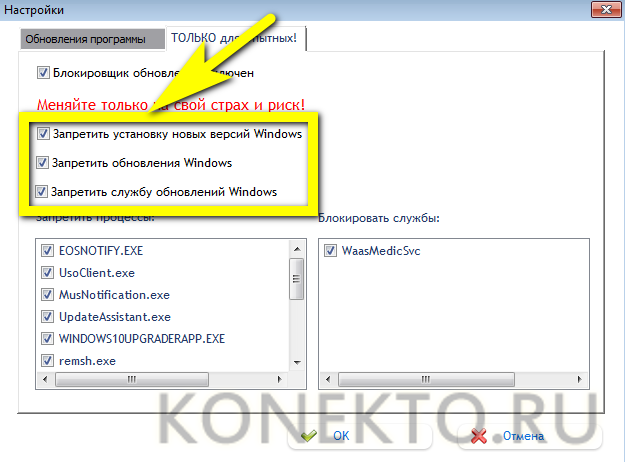
Вернуться к главному окну и кликнуть по кнопке «Запрет обновлений Windows».
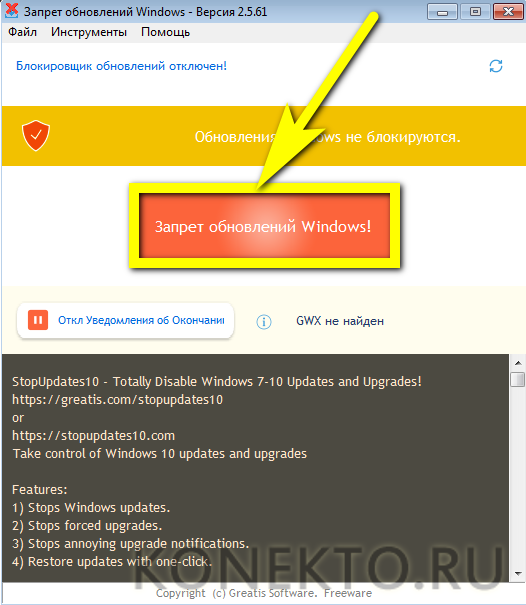
Подождать, пока будут применены выбранные параметры, и перезагрузить компьютер.
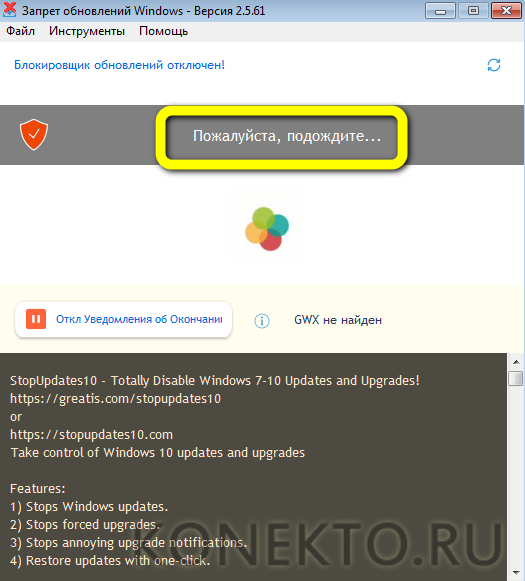
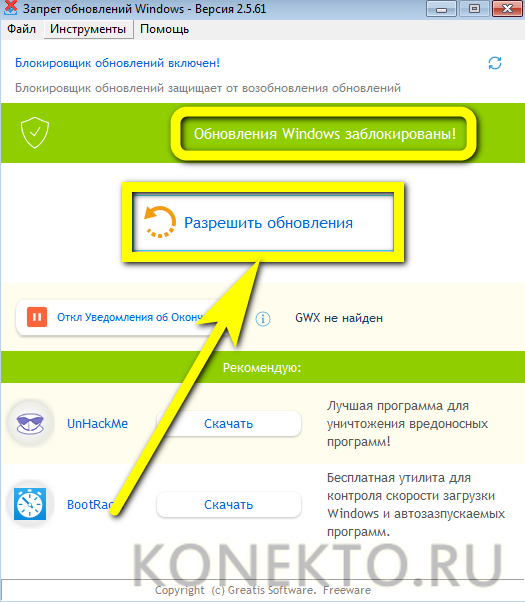
Как отключить обновление windows 7 через центр обновления
Данным способом выключения обновлений люди пользуются чаще всего. Хотя, скажу сразу, он не даёт полной гарантии того, что система полностью перестанет обновляться. Данный способ отключит лишь второстепенные обновления (различный сторонний софт, вроде Office или не значительные системные функции).
Но, как это не покажется смешным, такие обновления, как определение подлинности системы, могут остаться действующими. И если у вас пиратская версия, Microsoft может это распознать и ваша система начнет работать с черным экраном и ограниченными возможностями.
Итак, начнем отключать обновления. Для этого, через кнопочку «Пуск» войдем в «Панель управления». Далее, выбираем в ниспадающем меню справа «Мелкие значки». В открывшемся окне выберем «Центр обновления Windows».
Мы попадём в панель управления обновлениями. В колонке справа выберем функцию «Настройка параметров».
Далее, в ниспадающем меню «Важные обновления» выбираем строку «Не проверять важные обновления». На этом наши действия по отключению обновления не закончены. Нужно убрать две галочки над строчками «Получать рекомендуемые обновления…» и «Разрешить всем пользователям…». После этого, не забудьте нажать Ок.
Теперь ваши обновления отключены, но, как я уже говорил, полной гарантии, что «Главные обновления» прекратятся, данный метод не даёт. Поэтому, мы применим другой способ, а именно, отключим обновления через службы в панели управления компьютера.
Использование лимитного подключения
Эту возможность можно использовать с целью отключения загрузки апдейдов, поскольку если Wi-Fi сеть настроить как соединение с лимитным тарифным планом, ОС не выполняет автозагрузку пакетов. Метод применим для всех редакций, при этом с апрельского обновления 2017 года Десятки некоторые пакеты всё же будут устанавливаться. Чтобы осуществить процедуру, используем оснастку «Параметры», призванную заменить в Windows 10 «Панель управления». Выполняем шаги:
- Идём в «Параметры» (например, с кнопки Пуск), открываем раздел «Сеть и Интернет».
- Переходим в подраздел «Wi-Fi» и в правой области окна жмём «Управление известными сетями».
- Выберем на нужную сеть в перечне и нажмём «Свойства».
- В блоке «Лимитное подключение» включаем опцию путём перемещения тумблера в соответствующее положение.
Зачем нужно выключать автообновление Windows 7?
- Установлена нелицензионная копия Windows. Как минимум при обновлении может слететь активация. В худших случаях компьютер или ноутбук после перезагрузки не включается и приходится переустанавливать ОС (разработчики Microsoft умеют преподносить сюрпризы ).
- Лимитный интернет. Если у Вас ограниченное количество трафика, то регулярные обновления влетят в копеечку.
- Медленная скорость интернета. Автообновления сильно режут скорость загрузки. А если она у Вас и так маленькая, то ….
- Мало места на жестком диске. Автообновления занимают не много места, но со временем их может накопиться на 10-20 Гб. И если на жестком диске останется мало места, компьютер (или ноутбук) будет медленно работать.
- Во время автообновления нельзя выключить ПК. Это жутко раздражает (не оставлять же его включенным на ночь!).
Кстати, как вариант, можно отключить только автообновление. То есть, выбрать в настройках Центра обновления 2-ой или 3-ий вариант (чтобы решение об установке принимали лично Вы).

В таком случае можно обновлять операционную систему в удобное для себя время.
Воспользуемся командной строкой
Через командную строку выполняются все те же операции, что и при помощи графического интерфейса, и даже больше, но в текстовом режиме. Главное, знать их синтаксис и параметры.
За вызов командной строки отвечает команда «cmd».
- Открываем командный интерпретатор и выполняем её.

- В черном окне вводим текстовую команду «sc config wuauserv start= disabled» – она устанавливает тип запуска службы как «Отключена» – и жмем «Ввод».
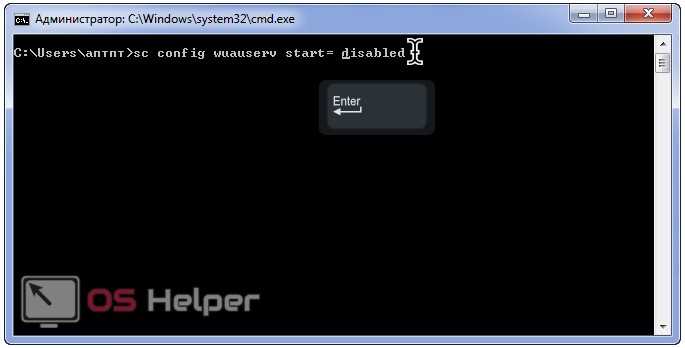
Останавливается служба командой «sc stop wuauserv».
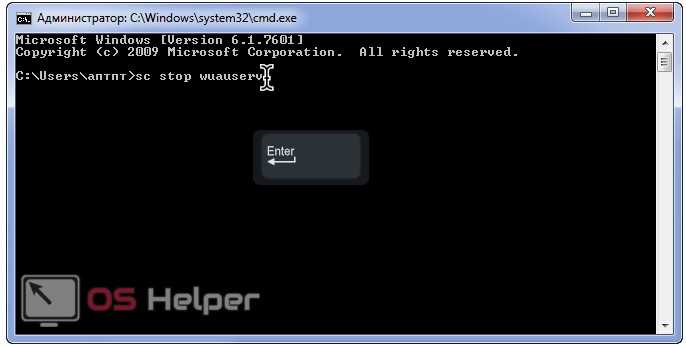
Редактор реестра
Последним способом убрать назойливую инсталляцию апдейтов – отключить отвечающую за это службу напрямую, через редактор системного реестра.
- Запускается он командой «regedit».

- В Проводнике переходим в раздел HKLM.
- Следуем в каталог «Windows» по указанному на скриншоте пути.
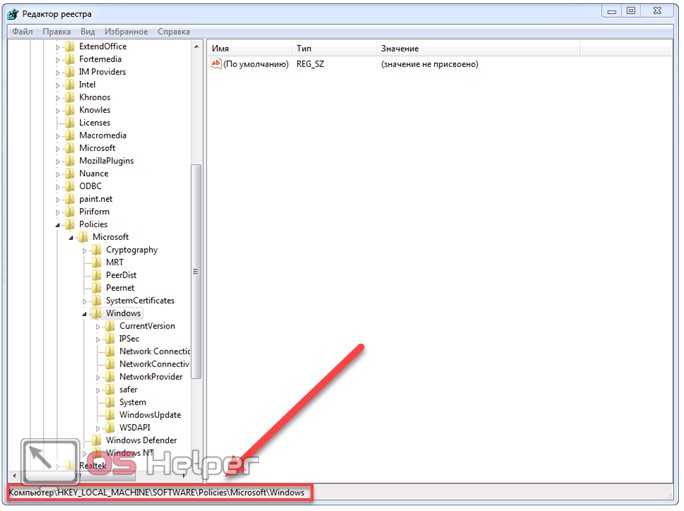
- Открываем директорию WindowsUpdate.
- Дважды кликаем по параметру «DisableOSUpgrade» или вызываем диалог его редактирования через контекстное меню.
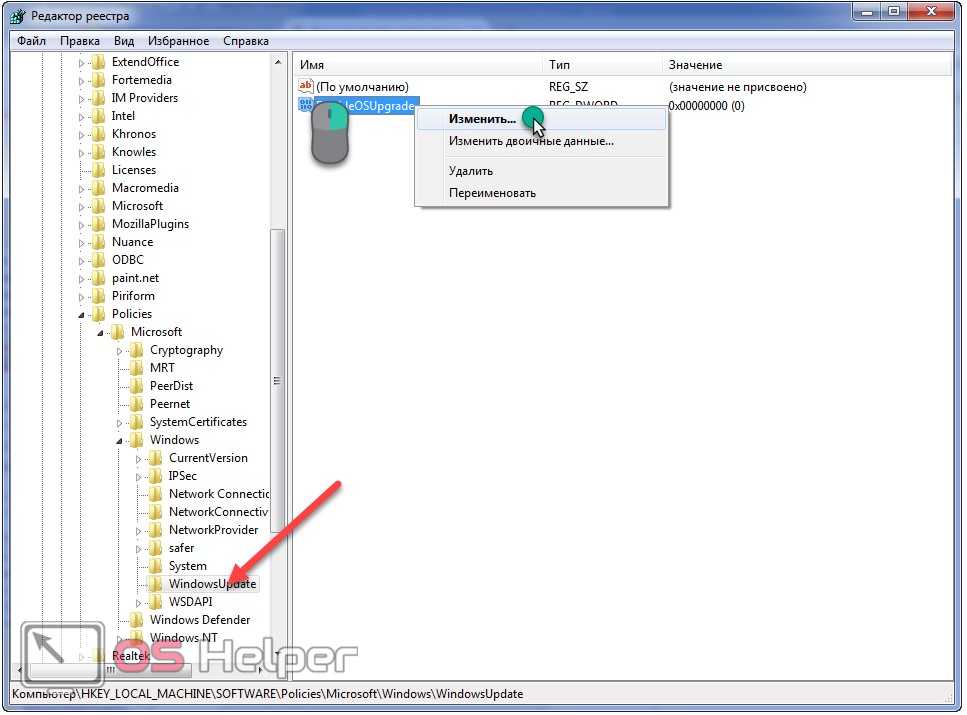
- Вводим единицу в качестве значения и жмём «Enter».
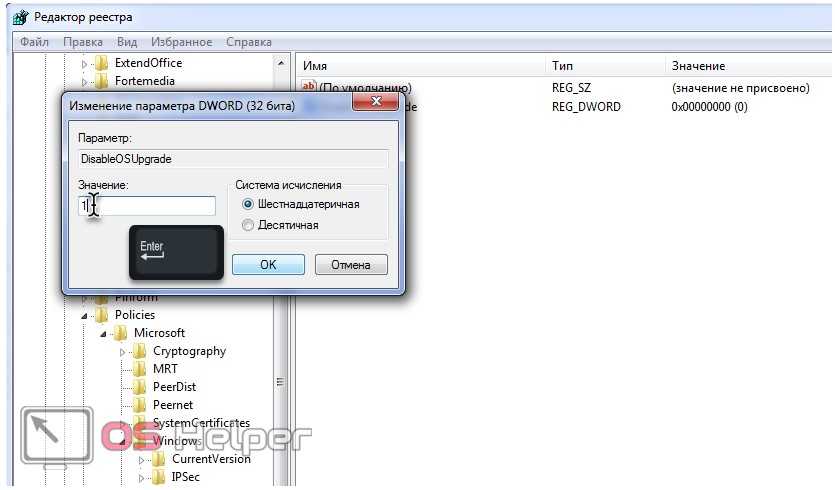
Когда ПК будет перезагружен, обновления больше не потревожат вас.
Всё же имейте ввиду, что обновления безопасности следует инсталлировать хотя бы периодически вручную для поддержания системы в стабильном состоянии.
Как отключить автоматическое обновление в windows 7

Многие пользователи сталкиваются с проблемами при обновлении своей операционной системы. Нестабильная работа может быть связана с выпуском неудачных критических обновлений от разработчиков. Порой установка нового обновления может привести к невозможности запуска операционной системы, когда загрузка зависает на приветственном сообщении. При медленном интернет-соединении загрузка обновлений делает работу в сети абсолютно некомфортной, т.к. вся скорость уходит на загрузку системных файлов. Чтобы решить проблему неудачного обновления, приходится удалять их в ручную, делать восстановление системы. В данной статье будет рассмотрена детальная инструкция по удалению автоматического обновления Windows 7.
Отключение обновлений через панель управления
Самый первый шаг – это отключить центр обновления: Панель управления > Система > Центр обновления Windows
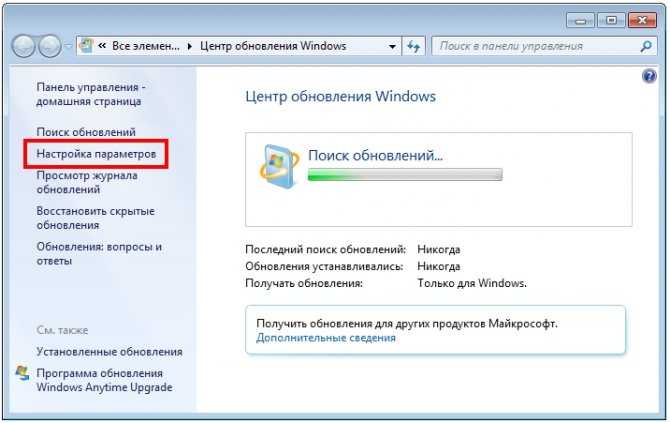
В окне нужно перейти к разделу «Настройка параметров». Здесь доступны несколько опций по поиску и установке обновлений. Цель – запретить попытки системы делать в интернете запрос на сервер на скачивание обновлений. Для этого нужно выбрать пункт «не проверять наличие обновлений» в поле «Важные обновления». Следующий этап – снять галочки со всех параметров, которые указаны в данном окне.
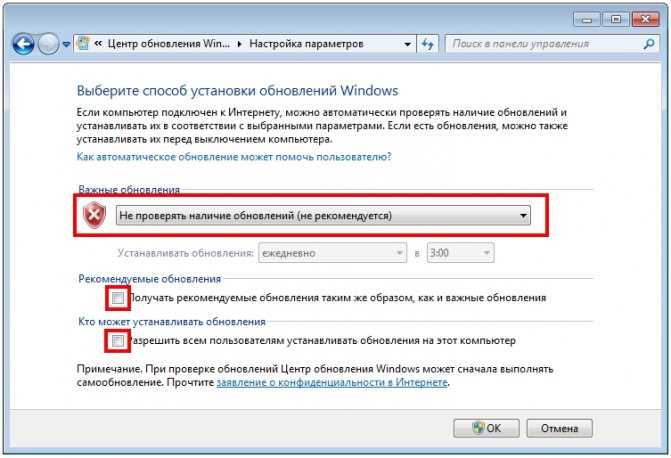
Чтобы запретить системе изменять параметры обновления – нужно отключить службу, которая отвечает за их загрузку – «Центр обновления Windows».
Чтобы открыть окно изменения данных параметров, нужно выполнить следующие действия: -на рабочем столе найти значок «мой компьютер» и правой кнопкой кликнуть на нем. Если его нет на рабочем столе – нажать пуск и кликнуть правой кнопкой на значке «компьютер». В контекстном меню, которое откроется после клика, выбрать параметр «Управление».

В открывшемся окне слева будет доступно дерево различных настроек. Далее нужно зайти в каталог «Службы и приложения», а затем в раздел «Службы». В центральном окне появится список всех служб операционной системы. Необходимо перелистать список в самый низ, где будет находиться служба «Центр обновления Windows».
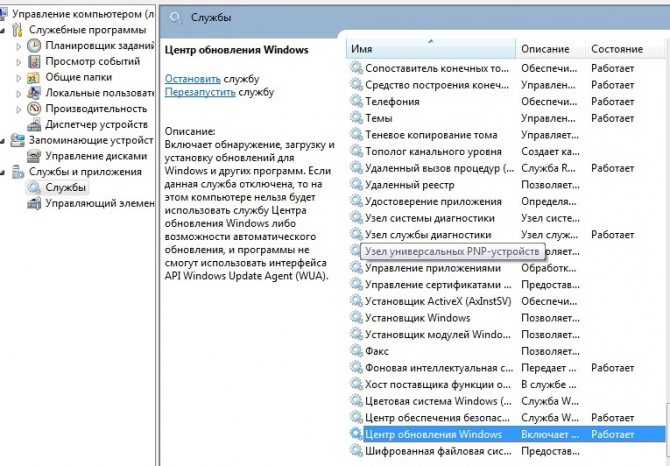
Чтобы ее отключить, необходимо кликнуть правой кнопкой по названию службы и выбрать параметр «остановить».
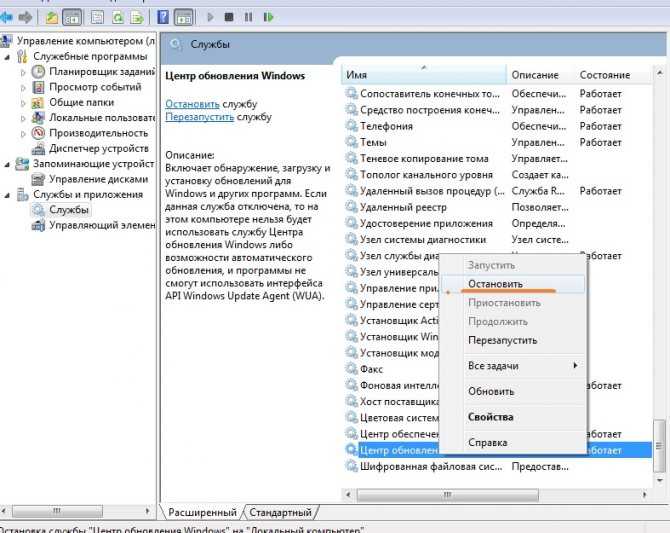
Помимо остановки службы, нужно запретить ей автоматически запускаться. Для этого нужно сделать двойной клик на названии службы. В появившемся окне в строке «тип запуска» выбрать параметр «Отключена».

Теперь система окончательно отключена от необходимости установки связи с серверами разработчиков Microsoft для получения обновлений.
Отключение уведомлений о необходимости обновить систему
После заперта службы обновления, на панели задач (в области уведомлений) появятся назойливые напоминания о том, что система не получает обновлений. Чтобы от этого избавиться, нужно кликнуть на панели задач по флажку с крестиком. Зайдя в «Центр поддержки», находим в левом блоке окна параметр «Настройка центра поддержки». В данном окне нужно снять галочки со всех предоставленных параметров. Нажав «ОК», система сохранит изменения, и с панели задач полностью исчезнуть упоминания о том, что нужно обновлять Windows.
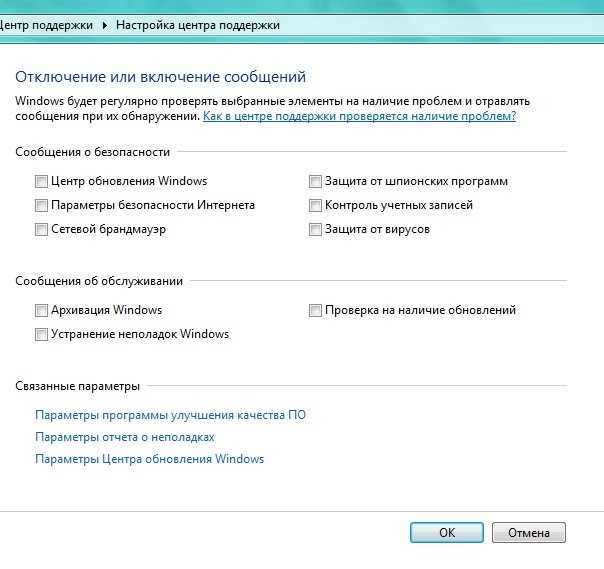
Как удалить уже установленные обновления windows 7
Чтобы удалить неудачно установленные обновления, нужно зайти в раздел «Программы и компоненты» через «Панель управления». Здесь есть пункт «просмотр установленных обновлений». Здесь нужно смотреть по дате установки, соотнося ее с датой, от которой ПК начал нестабильно работать (например, 1 декабря). Сегодня 3 декабря.
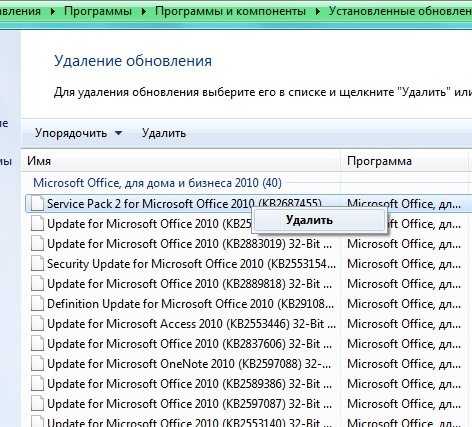
Таким образом, все установленные обновления с 1 по 3 декабря нужно удалить (кликаем по названию обновления правой кнопкой и нажимаем «удалить»). После этого выполнить отключение системы от обновлений, чтобы избавить себя от этой проблемы в будущем.
Отключение автоматического обновления Windows 10 без запрета на ручную установку
Новейшие ОС «Виндовс 10» (1803-1903) примечательны тем, что в них заблокированы инструменты для отключения автообновлений. Ими можно попытаться воспользоваться, вот только результат будет нулевым. После применения пакетов исправлений, вышедших в 2019 году, «Центр» начал запускаться автоматически при старте системы даже при наличии вручную заданных настроек, препятствующих этому процессу. Часто соответствующие настройки вовсе становились недоступны, из-за чего службу нельзя было отключать даже на время.
Программный код новой ОС от Microsoft содержит условие ScheduleScan (имя раздела UpdateOrchestrator). Речь идет о графике (Schedule) сканирования, который система использует для выполнения заданий, которые имеют отношение к повторяющимся проверкам имеющихся обновлений, с их загрузкой и установкой. За выполнение этих операций отвечает процесс C:\Windows\System32\UsoClient.exe. Заблокировав его, мы запретим сканирование сети и поиск системных обновлений на портале разработчика. Благодаря этому программа не сможет применить их на компьютере в фоновом режиме.
Стоит отметить, что остановка UsoClient.exe не затрагивает процесс поиска «заплаток» для «Защитника Windows», позволяющих отслеживать новые вирусы и вредоносные приложения. Чтобы заблокировать вышеупомянутый процесс и запретить автоматическую установку обновлений, необходимо отменить задание ScheduleScan.
Чтобы отключить центр обновления Windows, выполним следующие шаги.
- Нажмем комбинацию клавиш Win+X, выберем командную строку (администратор) или Windows PowerShell (зависит от версии). Можно также открыть cmd стандартным способом через «Пуск».
- Пропишем и запустим команду (можете скопировать):
- «takeown /f c:\windows\system32\usoclient.exe /a. Разумеется, точка в конце не требуется.
- Закрываем окно командной строки и перемещаемся в папку C:\Windows\System Находим пиктограмму приложения usoclient.exe, нажимаем на ней правой клавишей мыши и выбираем «Свойства».
- Переходим в «Безопасность», где следует нажать «Изменить».
- Убираем для всех пользователей и групп все разрешения («Полный доступ», «Изменение», «Чтение и выполнение», «Чтение», «Запись»).
- Применяем настройки и нажимаем Ok, после чего перезагружаемся.
Важно понимать, что после выполнения этих действий у нас сохраняется возможность вручную управлять процессом обновлений. Чтобы изменить соответствующие настройки, необходимо зайти в «Параметры»
Дальше следует открыть «Обновления и безопасность». Там мы сможем отыскать злополучный «Центр обновления Windows». Также можно вернуть допуски на работу утилиты usoclient.exe, для чего в cmd необходимо запустить команду: icacls c:\windows\system32\usoclient.exe. При этом необходимо помнить, что для TrustedInstaller разрешительный доступ возвращен не будет.
Такие действия позволяют полностью отключить автоматическое обновление в Windows 10 и заблокировать загрузку ненужных патчей. Если пользование предложенной программой не устраивает владельца ПК, он может прибегнуть к помощи стороннего софта. О самых популярных утилитах такого плана мы расскажем дальше.
Отключение обновлений
Первым делом заходим в меню «Пуск», затем в «Панель управления». Мы попадаем в окно, которое называется «Настройка параметров компьютера». Немного дальше, справа от этой надписи, есть еще одна – «Просмотр». Устанавливаем там параметр «Мелкие значки» (можете выбрать «Крупные», просто мне так больше нравится).
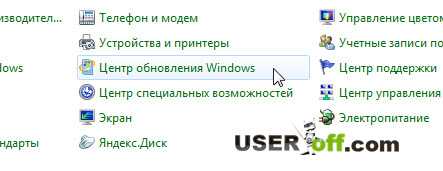
Итак, чтобы приступить к настройкам для отключения обновлений, нажмите слева: «Настройка параметров».
Перед нами появляется список способов обновлений. Для полного отключения обновлений в каждом из ниже перечисленных разделов должны быть установлены соответствующие параметры:
Важные обновления
. В выпадающем списке выбираем: «Не проверять наличие обновлений (не рекомендуется)».
Кто может устанавливать обновления
Итак, сейчас вы на практике поняли, как отключить автоматическое обновление Windows 7, но для того чтобы быть полностью спокойным, что Windows точно не будет производить скачивание обновлений, отключите службу, которая за это отвечает. Процедура следующая: кликаем правой кнопкой мыши по значку «Компьютер» на рабочем столе. Если он у вас отсутствует, найдите одноименную надпись в меню «Пуск». Далее нужно щелкнуть по пункту: «Управление».

Хочу обратить внимание на то, что если вы пытаетесь сделать это под учетной записью без прав администратора, то эти действия совершить вы не сможете. После того как вам удалось зайти в «Управление», слева можно будет заметить список
Ищем там «Службы и приложения», а в ней – «Службы».

Теперь обращаем наше внимание уже на список, появившийся справа. Ищем там «Центр обновления Windows»
Данная служба находится почти в самом конце списка.

Кликаем по ней два раза левой кнопкой мыши и выбираем «Тип запуска»: «Остановлена» нажимаем «Остановить». После чего нажмите на кнопку «ОК».
На сегодня это все! Всем удачи, всем пока!
Здравствуйте! Сегодня хотел бы вам рассказать, как отключить автообновление Windows 7 на компьютере.
В общем, решил затронуть эту тему, потому что в большинстве случаев, данные обновления никому не нужны. Меня, как и многих пользователей, раздражает, когда система постоянно что-то там загружает, устанавливает без нашего ведома, просит сделать перезагрузку.
Иногда нужно по-быстрому включить компьютер, а тут на тебе, система минут десять устанавливает автоматические обновления.
Учтите, что с точки зрения безопасности, потраченное нами время на ожидание установки, это плата за безопасность нашей системы, ведь с появлением нового обновления безопасности, закрывается какая-нибудь уязвимость в операционной системе!
Далеко не секрет, что у процентов восьмидесяти пользователей, на компьютеры установлены пиратские версии Windows 7, и зачастую бывают случаи когда после обновления слетает активация, что доставляет уйму проблем.
Причины и способы отключения
Основными причинами отключения обновлений в Windows 7 являются:
- Microsoft отказались обновлять Windows 7, то есть и обновления выпускаться не будут, кроме критических, если будут обнаружены уязвимости;
- Во время обновления компьютер испытывает большую нагрузку, так как установка файлов требует ресурсы;
- Сильно загружается интернет канал, то есть во время закачки существенно ограничивается скорость и комфортный сёрфинг затруднительный;
- Во время установки или закачки обновлений нельзя выключить компьютер;
- Если вы используете пиратскую Windows, то могут возникать проблемы, так как постепенно выпускаются новые способы борьбы с пиратством;
- Лимитированный трафик.
На этом вероятные причины не закончились, но для наглядности их достаточно.
С помощью планировщика заданий
Как известно, Task Scheduler – компонент Windows, способный запустить программу или процесс с наступлением определённого времени или при выполнении определённых условий. Незаметно для пользователя Планировщик изначально выполняет ряд заданий, среди которых – и запуск апдейтов.
Для вызова Планировщика в поле ввода команд нужно ввести taskschd.msc и щёлкнуть клавишу Enter.
В левом дереве папок открывшегося окна Планировщика последовательно перейти: Библиотека –> Microsoft –> Windows –> UpdateOrchestrator. В последней папке в контекстном меню задания UpdateModelTask щёлкнуть пункт «Отключить». Тем самым запуск апдейтов окажется блокированным.
Отключение с помощью консоли
Консоль всегда приходит на помощь в трудных ситуациях и она способна короткой командой изменить некоторые параметры, которые находятся в глуби системы. Поэтому нельзя рассмотреть тему, как отключить службу обновления Windows 7 и не упомянуть о командной строке.
Чтобы отключить службу необходимо:
- Нажмите Win + R и вставьте cmd;
- Пропишите команду sc config wuauserv start=disabled;
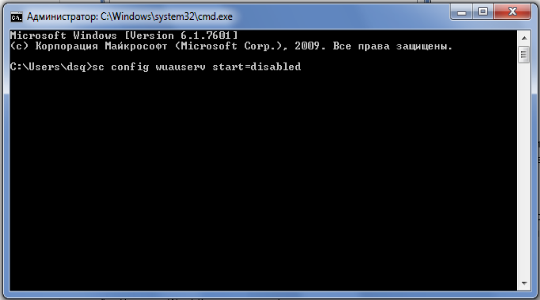
Если вы хотите заменить тип запуска на ручной режим, то замените последнее слово на demand. Все способы выше работают по одному принципу, отличается только способ изменения параметров. Существует же и альтернативный вариант.
Каким образом убрать уведомления ОС?
После выполнения действий из всех вышеописанных пунктов, операционная система перестанет обновляться, однако продолжит выдавать навязчивые сообщения о том, что юзеру следует обновиться. Напоминания будут появляться в нижнем правом углу экрана.
Если вас раздражают данные уведомления, следует сделать следующее:
Обратите внимание на системный трей (правая сторона панели задач), на котором отображается флажок с красным крестиком;
Кликаем по этому флажку, в появившемся меню выбираем «Открыть центр поддержки» (если такой функции нет, можно попасть в этот же раздел из панели управления);
В открывшемся интерфейсе слева, жмём «Настройка центра поддержки»;
Появится окно «Отключение или включение сообщений», в нём можете убирать галочки напротив ненужных вам пунктов, в том числе: обновления, защита от шпионских программ, параметры безопасности интернета, контроль учётных записей, сетевой брандмауэр, защита от вирусов, архивация и так далее;
Подтверждаем изменения нажатием клавиши ОК;
Готово, у вас получилось удалить красный крестик в трее.
Можно ли отключить через командную строку?
Есть несколько вариантов для отключения обновлений при помощи простых команд
Здесь важно быть внимательным, чтобы написать команды без ошибок и выбирать нужные пункты меню. Все команды, названия нужно вносить без кавычек, только текст
Отключение через службы
- Одновременно нажать следующие клавиши «Win»+ «R».
- Ввести команду в открывшемся окне с соответствующей строкой – «services.msc». После этого нажать клавишу – «ОК».
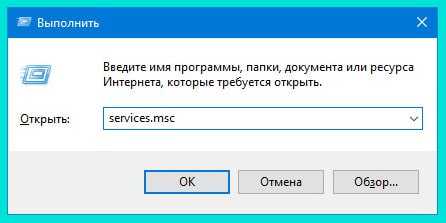
В открывшемся окне «Службы» найти сервис – «Центр обновления Windows».
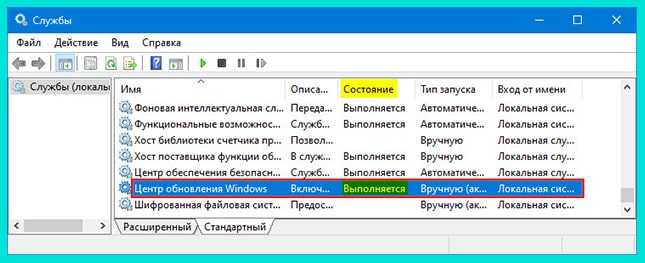
Дважды кликнуть мышкой. В открывшемся окне выбрать вкладку «Общие» и нажать кнопку – «Остановить».
Затем выбрать тип запуска в зависимости от задач
Чтобы остановить обновления, важно выбрать пункт – «Отключена»

После всех настроек обязательно нажать кнопки «ОК» и «Применить».
Все изменения будут доступны сразу же, без обязательной перезагрузки рабочей техники. Если необходимо включить автоматическое обновление системы, то следует выполнить все шаги последовательно.
На пятом шаге важно выбрать нужный тип запуска: вручную или автоматически. После этого применить все изменения и произвести обновление драйверов и других составляющих загруженного пакета за определенный период
Отключение при помощи изменений групповых политик
Важно знать установленную версию операционной системы на компьютере или ноутбуке. Этот способ доступен только для Профессиональной, Корпоративной версии Windows 10
Если установлена Домашняя версия, то следует воспользоваться другим методом.
- Нужно нажать клавиши одновременно: «Win»+ «R».
- В открывшемся окне ввести команду – «gredit.msc» и нажать кнопку «ОК».
- В открывшемся окне редактора локальной групповой политики найти раздел – «Конфигурация компьютера».
- Далее кликнуть на «Административные шаблоны».
- После этого выбрать «Компоненты Windows».
- Перейти в «Центр обновления Windows».
- Открыть раздел «Настройка автоматического обновления».
- После этого кликнуть правой кнопкой мышки и вызвать окно – «Свойства».
- Кликнуть по кнопке «Отключено». Больше не нужно ничего делать для отказа от изменений. Одного клика достаточно. После внесения всех изменений нажать на кнопку – «Применить».
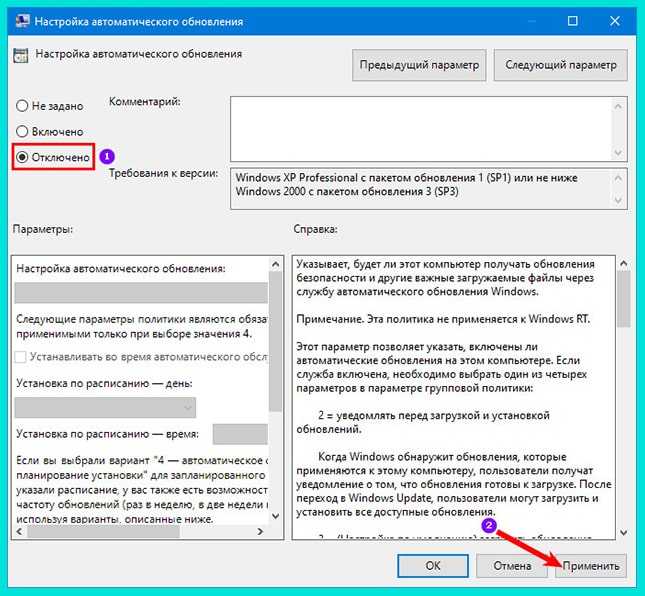
Закрыть окно и проверить изменения. Автоматическая проверка доступных обновлений отключается сразу же после всех этих действий.
Отключение обновлений через реестр
- Одновременно нажать кнопки «Win»+ «R».
- В открывшемся окне написать команду – «regedit». Нажать кнопку – «Выполнить».
- После этого в открытом окне необходимо пройти: HKEY_LOCAL_MACHINE\SOFTWARE\Policies\Microsoft\WindowsWindowsUpdate\AU.
- На свободном поле открытого окна кликнуть правой кнопкой мыши, из выпадающего меню выбрать пункт – «Создать». После этого из следующего меню выбрать – «Параметр DWORD (32 бита)».
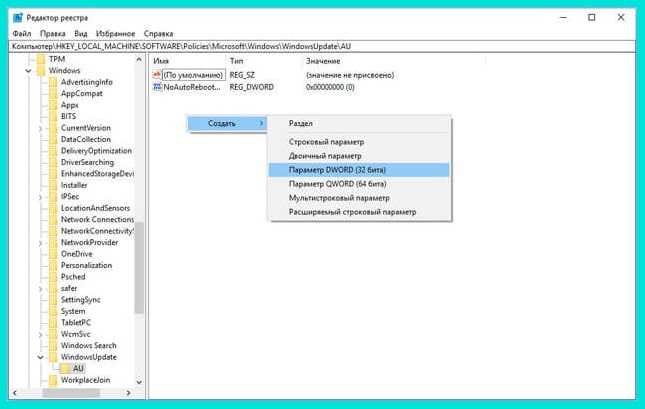
- Полученный параметр назвать – «NoAutoUpdate».
- Кликнуть после этого правой кнопкой мышки, выбрать из выпадающего меню пункт «Изменить».

Для выключения обновлений необходимо установить значение параметра – 1. Для включения значение нужно изменить на – 0.
Блокировка автообновлений при сохранении ручной установки
Выше отмечалось, что в штатном режиме Планировщика заданий регулярно проверяется наличие апдейтов.
Проверка реализуется посредством задания Schedule Scan с использованием файла C:WindowsSystem32UsoClient.exe. Если лишить этот файл его рабочих атрибутов, то задание Schedule Scan выполняться не сможет: тем самым автоматический режим апдейтов окажется блокированным.
- Из контекстного меню кнопки «Пуск» войти в режим командной строки (см. выше).
- В командной строке ввести команду, подчёркнутую на скриншоте красной чертой и нажать клавишу Enter. На «Успех» можно не обращать внимания.
- На системном диске открыть папку C:WindowsSystem32, и прокрутить его окно вправо до нахождения файла usoclient.exe.
- В контекстном меню этого файла щёлкнуть пункт «Свойства».
- В окне свойств перейти на вкладку «Безопасность», поочерёдно выделять строки в списке «Группы или пользователи». На каждой из них щёлкать пункт «Изменить», снимать все галочки в столбце «Разрешить», и подтверждать произведённые изменения щелчком на пункте «Применить». По окончании обхода всех строк щёлкнуть OK.
После рестарта компьютера автоматические апдейты устанавливаться перестанут. Пользователь, однако, сохранит возможность производить обновления вручную, перейдя в Центр обновления Windows (см. выше).
Для восстановления работоспособности файла Usoclient.exe нужно будет в командной строке запустить команду, подчёркнутую красной чертой на скриншоте.