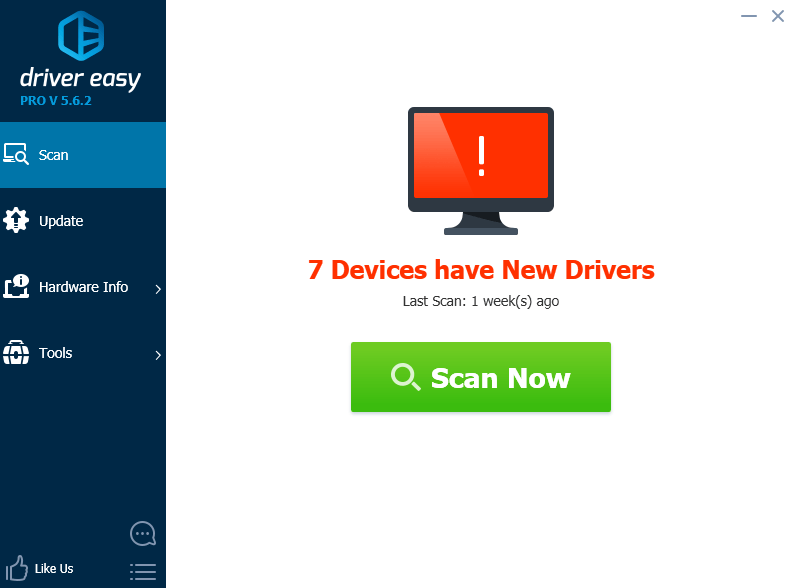1) Исправьте ошибку 0x80070643 в Центре обновления Windows
Вот исправления, которые следует попробовать, когда вы видите ошибку 0x80070643 в Центре обновления Windows.
- Установите последнюю версию .NET Framework
- Запустите сканирование SFC на вашем компьютере
- Установите обновления вручную
- Обновите антивирус Windows Defender вручную
- Временно отключите антивирус
1. Установите последнюю версию .NET Framework
.Net Framework играет важную роль в установке системных обновлений. Если .NET Framework на вашем компьютере отсутствует или поврежден, возможно, вам не удалось установить обновления. Вам следует загрузить последнюю версию .NET Framework от Microsoft и установить ее на свой компьютер. Чтобы загрузить и установить .NET Framework:
я. Идти к Веб-сайт загрузки .NET Framework от Microsoft.
II. Нажмите на последнюю версию .NET Framework.
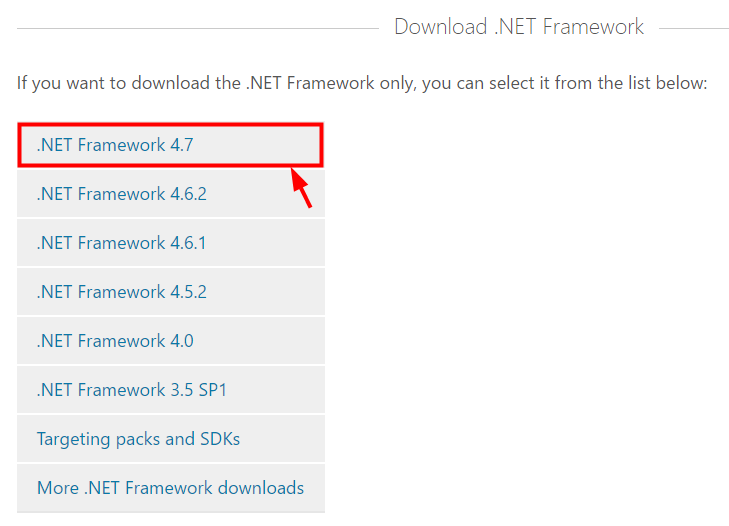
III. Нажмите на Скачать.

внутривенно Откройте загруженный файл и следуйте инструкциям на экране для его установки.
против После завершения установки снова запустите Центр обновления Windows и посмотрите, сможете ли вы установить обновления системы.
2. Запустите сканирование SFC на вашем компьютере
На вашем компьютере могут быть повреждены файлы, которые не позволяют Центру обновления Windows устанавливать обновления. Сканирование SFC может помочь вам найти эти файлы и заменить их правильными. Чтобы запустить сканирование SFC:
я. Нажми на Начните меню внизу слева.

II. Тип «CMD«. Когда ты видишь Командная строка появится в меню выше, щелкните правой кнопкой мыши и выберите Запустить от имени администратора.
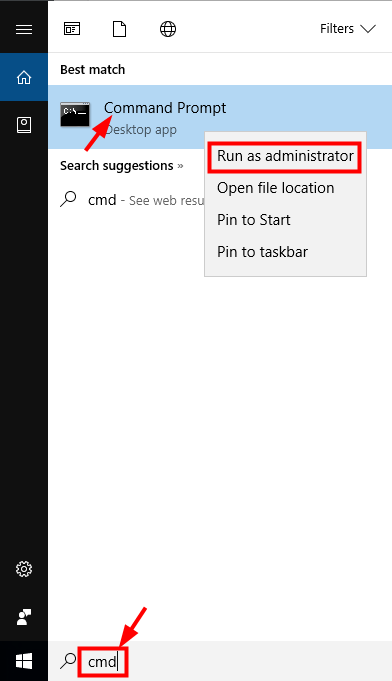
III. В командной строке введите «SFC / SCANNOWИ нажмите Войти.
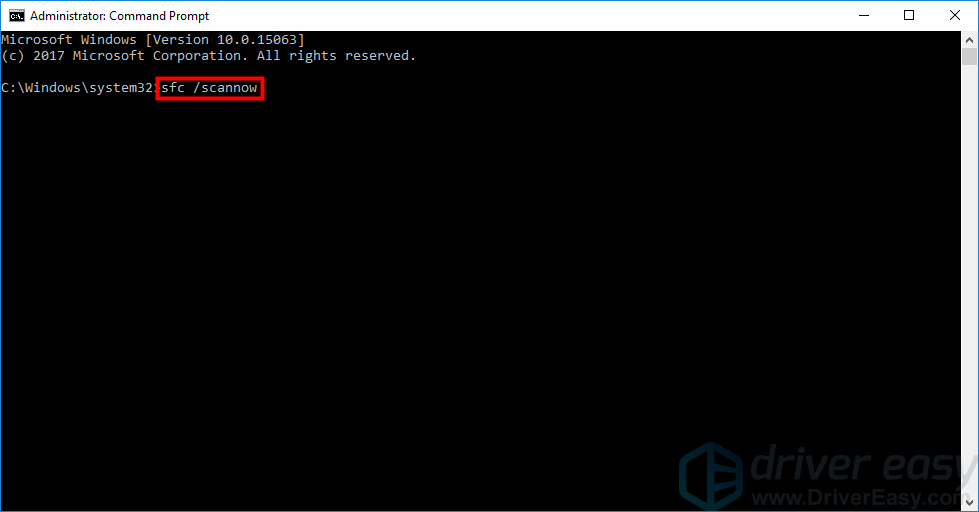
внутривенно Подождите, пока сканирование завершится.
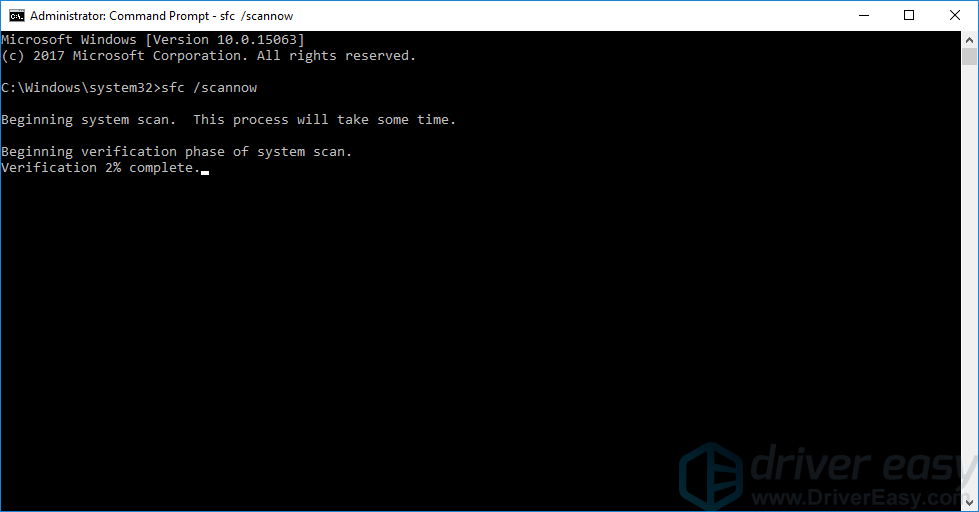
против Попробуйте установить обновления системы. Если этот метод работает для вас, вы не увидите ошибку снова.
3. Установите обновления вручную
Вы можете попробовать установить обновления самостоятельно, чтобы обойти эту проблему. Чтобы установить обновления системы вручную:
я. Щелкните правой кнопкой мыши на Этот ПК или же компьютер на фоне и выберите свойства.
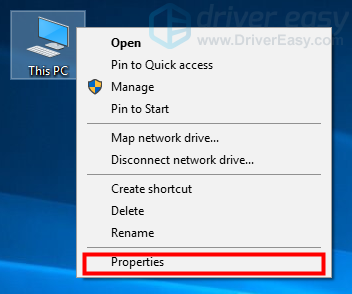
II. В окне Система проверьте запись Тип системы, чтобы увидеть, если ваша операционная система 32-разрядный (на базе x86) или же 64-разрядная (на базе x64).
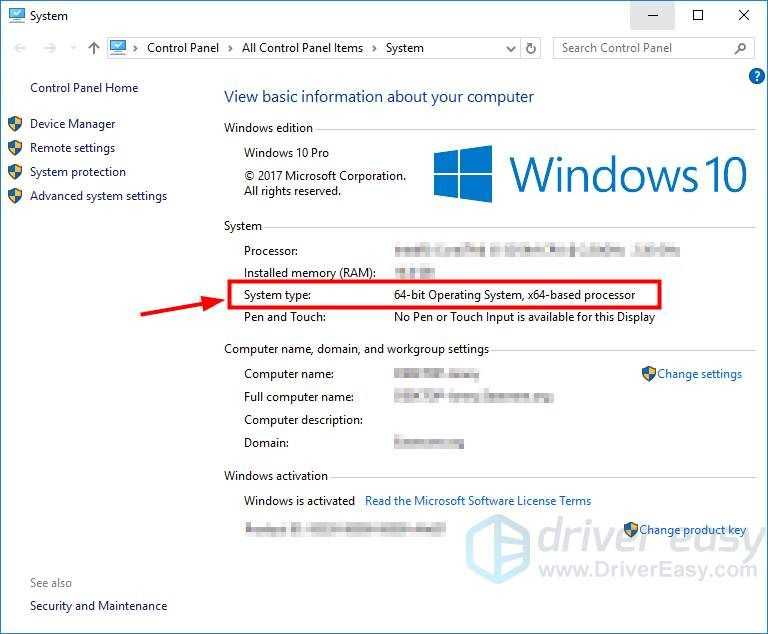
III. Откройте Центр обновления Windows и проверьте обновления, которые вам не удалось установить. Скопируйте коды этих обновлений (коды начинаются с «KB«).
внутривенно Идти к Каталог Центра обновления Майкрософт и искать коды для этих обновлений.
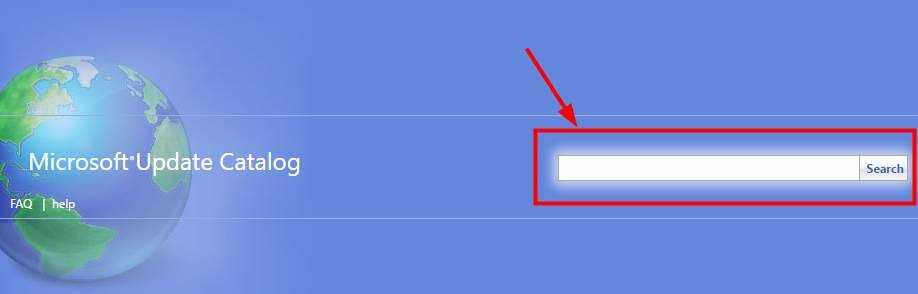
против Найдите обновление, подходящее для вашей операционной системы. тип системы (на базе x86 или же 64-разрядный) и нажмите на Скачать Кнопка рядом с ним.
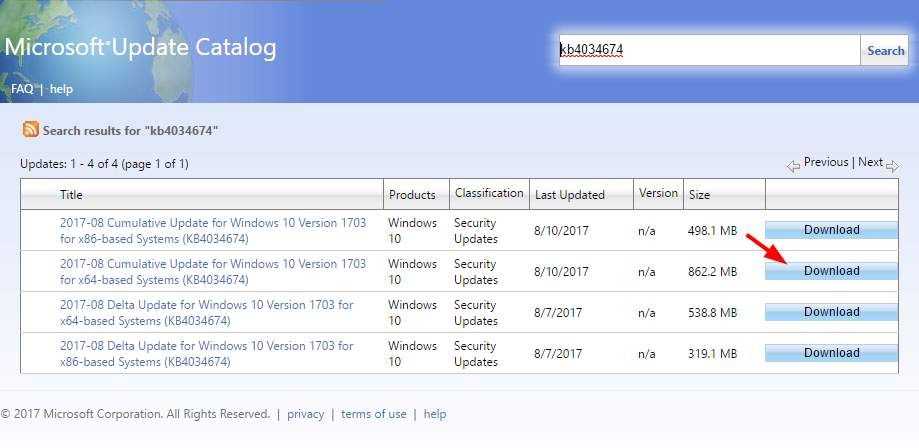
VI. Подождите, пока загрузка завершится. Затем установите загруженный файл.
Если этот метод работает для вас, вы сможете установить все обновления без ошибок вас.
4. Обновите антивирус Windows Defender вручную
Ошибка обновления 0x80070643 связана с антивирусом Защитника Windows на вашем компьютере Windows. Если Центру обновления Windows не удалось обновить Защитник Windows и показывает эту ошибку, вы можете попробовать исправить ее, обновив антивирус самостоятельно.
я. Идти к этот сайт Microsoft.
II. Загрузите файл обновления для Антивируса Защитника Windows, который соответствует вашей операционной системе (правильный для вашего типа системы).
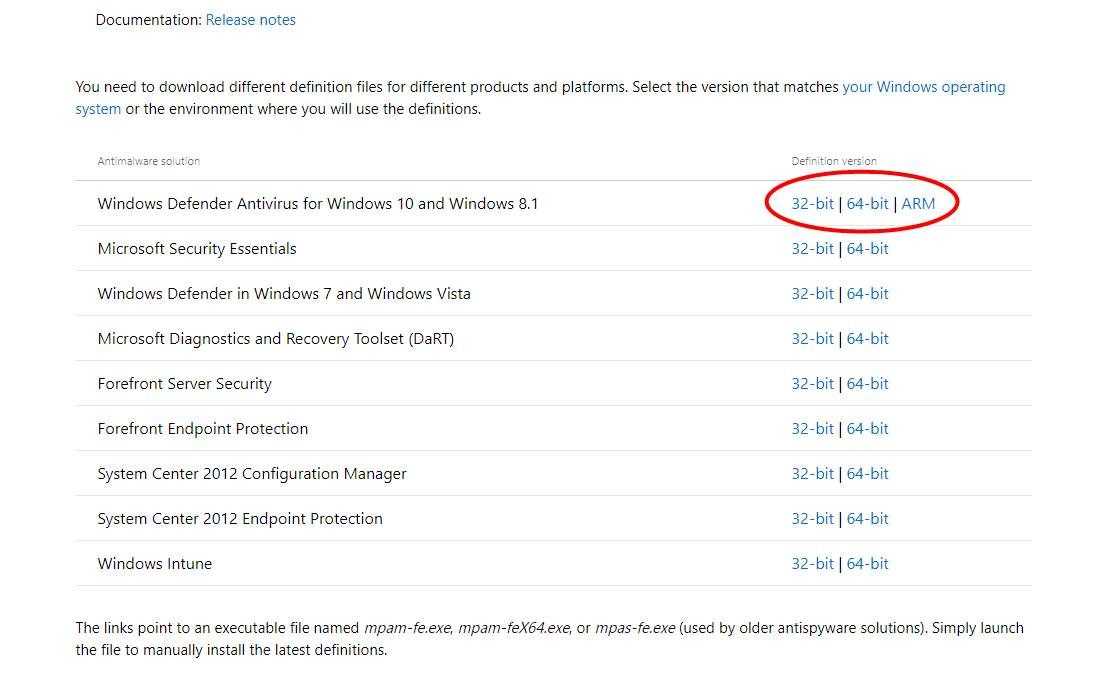
III. Откройте загруженный файл и установите обновление на свой компьютер.
внутривенно Перезагрузите компьютер и запустите Центр обновления Windows. Проверьте, исчезла ли ошибка.
5. Временно отключите антивирус
Ваше антивирусное программное обеспечение может конфликтовать с программами или Центром обновления Windows на вашем компьютере и вызывать ошибку 0x80070643. Вы можете попробовать отключить антивирусную программу, чтобы проверить, решит ли это вашу проблему. Отключите все функции антивирусного программного обеспечения, а затем проверьте Центр обновления Windows, чтобы узнать, сможет ли он нормально обновлять вашу систему.
Надеемся, что одно из вышеуказанных исправлений решило проблему с Центром обновления Windows. Но если нет, возможно, вам придется попробовать исправления в этом посте.
Решение 9 — Сброс компонентов Центра обновления Windows
Иногда может быть ошибка с компонентами Центра обновления Windows, которая может вызвать ошибку 0x80070643.
Однако вы можете решить проблему, просто запустив несколько команд в командной строке. Для этого просто выполните следующие действия:
- Запустите командную строку от имени администратора.
- Теперь введите следующие команды:
- чистая остановка wuauserv
- чистая остановка cryptSvc
- стоповые биты
- Чистая остановка
- ren C: WindowsSoftwareDistribution SoftwareDistribution.old ren C: WindowsSystem32catroot2 Catroot2.old
- чистый старт wuauserv
- net start cryptSvc
- чистые стартовые биты
- net start msiserver
Выполнив эти команды, вы остановите все службы, связанные с Центром обновления Windows, переименуете затронутые каталоги, а затем перезапустите службы. Это простое решение, так что не стесняйтесь попробовать.
Мы надеемся, что эти исправления сработают для вас. Если вы нашли другие обходные пути, расскажите нам больше о своем опыте в разделе комментариев ниже.
Примечание редактора: этот пост был первоначально опубликован в августе 2016 года и с тех пор был полностью переработан и обновлен для обеспечения свежести, точности и полноты.
0x80070070
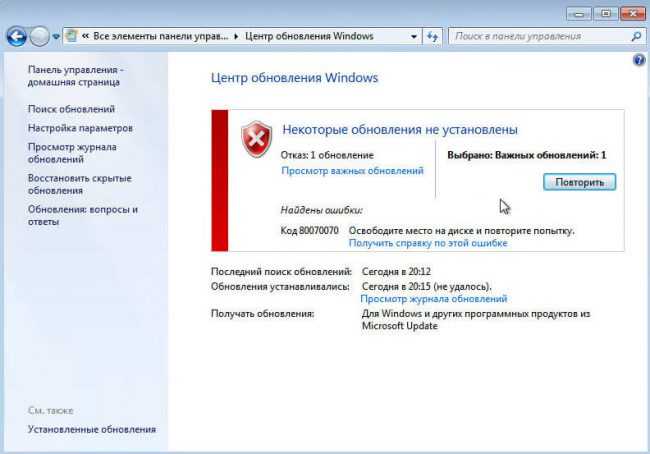
Ошибка 0x80070070
Оповещение об ошибке 0x80070070 говорит, о том, что на компьютере слишком мало свободного места. Однако есть и более печальный вариант — на ОС воздействует вирусное ПО.
Не стоит исключать вариант и с большим количеством лишних файлов в регистре.
То есть решить проблему под названием 0x80070070 можно, разобравшись с каждой возможной причиной по отдельности.
Вам нужно освободить место на системном диске. Попробуйте удалить временные файлы и неиспользуемые приложения.
Обязательно проведите полное сканирование системы на вирусы.
Также воспользуйтесь специальными программами по очистке мусора в реестре.
Причины ошибок в файле .NET Framework Error 0X80070643
Проблемы .NET Framework Error 0X80070643 вызваны поврежденным или отсутствующим .NET Framework Error 0X80070643, недопустимыми ключами реестра, связанными с .NET Framework, или вредоносным ПО.
В первую очередь, проблемы .NET Framework Error 0X80070643 создаются:
- Недопустимая или поврежденная запись .NET Framework Error 0X80070643.
- Файл .NET Framework Error 0X80070643 поврежден от вирусной инфекции.
- Другая программа злонамеренно или по ошибке удалила файлы, связанные с .NET Framework Error 0X80070643.
- Другая программа, конфликтующая с .NET Framework Error 0X80070643 или другой общей ссылкой .NET Framework.
- .NET Framework (.NET Framework Error 0X80070643) поврежден во время загрузки или установки.
Продукт Solvusoft
Совместима с Windows 2000, XP, Vista, 7, 8, 10 и 11
Ошибка 0x80070643 Установки Обновления Windows 10 — Как Исправить?
Приветствую Вас на нашем блоге! Если вы читаете эти строки, то на 99% уверен, что при установке обновления Windows 10 у вас возникла ошибка 0x80070643 и вы ищете варианты ее решения. У вас на экране она может отображаться как по-русски, так и в английской версии — «Error 0x80070643» или «Windows Defender 0x80070643«. Что ж, постараемся в этой статье вместе разобраться с проблемой и исправить ее.
- Причина возникновения ошибки 0x80070643 в том, что Windows 10, как водится, была выпущена компанией Microsoft в довольно-таки сыром виде, из-за чего для нее постоянно выходят обновления, установка которых зачастую вносит некорректные исправления в реестр, что приводит к конфликтам с системой. Мы бы могли воспользоваться какой-нибудь утилитой для его очистки, но в данном случае проще все сделать своими руками.
- Также это может быть следствием вредоносного воздействия вирусов, которые также портят записи в реесте. Поэтому прежде всего я бы рекомендовал прогнать свой компьютер бесплатными программками от Dr.WEB и Касперского. Иначе даже после всех выполненных действий, после перезагрузки оставшиеся в Windows вирусы могут свести все наши старания к нулю.
- В некоторых случаях за появление надписи «Error 0x80070643» можно сказать спасибо антивирусу или брандмауэру, файрволу, который на каком-то этапе заблокировал обновление и оно установилось криво. Поэтому рекомендую всегда при загрузке и установке новых официальных апдейтов отключать антивирусное ПО.
“Чистая” загрузка — как избежать сбоев при обновлении системы
Ещё одни способ решения проблемы — это запуск установки обновлений в режиме «чистой» загрузки. Это особый режим, который не допускает установки программ, написанных не Microsoft.
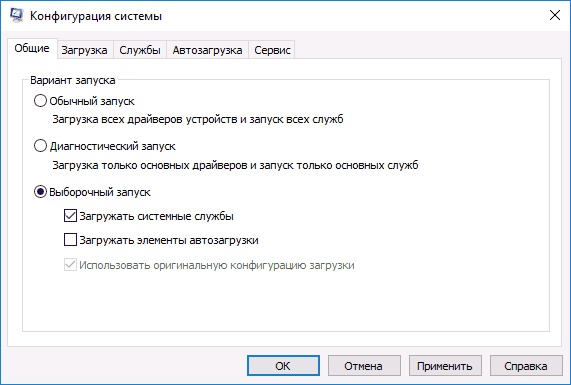
Еще один способ исправить или избежать возникновения ошибки сводится к так называемому “чистому” или выборочному запуску, пропускающему только фирменное ПО Microsoft
Вот как можно его включить:
- Открываем поиск Windows 10 и вводим msconfig. Аналогично — «Пуск» — «Выполнить» или просто нажимаем Win + R (работает во всех версиях Windows). После ввода команды жмём Enter.
- Вводим пароль администратора (если нужно) или просто соглашаемся с запуском программы от имени администратора.
- В окне «Конфигурация системы» на вкладке «Общие» ставим отметку «Выборочный запуск».
- Отключаем флажок «Загружать элементы автозагрузки».
- Во вкладке «Службы» выбираем пункт «Не отображать службы Microsoft» и выбираем «Отключить всё».
- Подтверждаем и перезагружаем систему. После загрузки пробуем установить обновления.
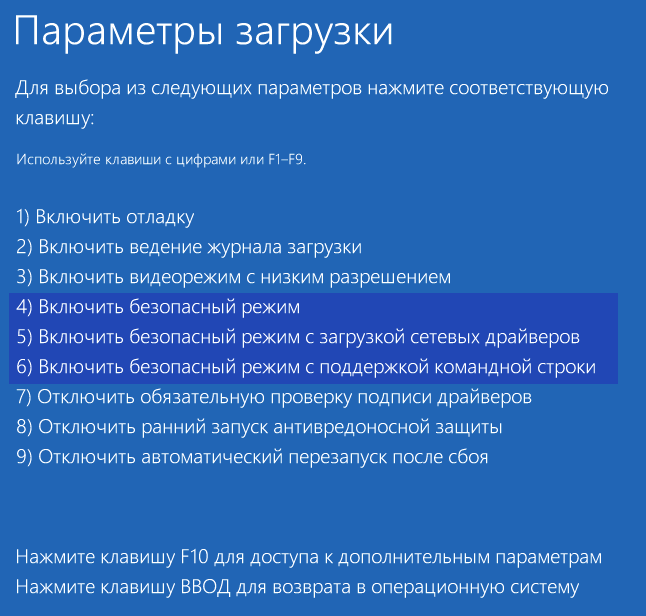
Для этого необходимо выполнить следующие действия:
- Перезагружаем систему.
- При появлении логотипа или выводе данных BIOS нажимаем F8.
- Стрелками выбираем «Безопасный режим с поддержкой сети», жмём Enter.
- После загрузки системы пробуем снова установить обновление.

Обычно перечисленных выше действий хватает для того, чтобы исправить ситуацию и предотвратить повторное появление ошибки
Как видите, решение проблемы с ошибкой 0х80070643 не представляет собой особой сложности. Не нужно быть системным администратором, чтобы устранить её. Необходимо лишь следовать пошаговым инструкциям и поддерживать операционную систему в порядке, а в случае сбоя совершать корректные действия, направленные исключительно на решение возникшей проблемы.
Ошибка Центра обновления Windows 0x80070643
Переименуйте папку SoftwareDistribution
Ошибка 0x80070643 может помешать вам установить обновление Windows или установить другое программное обеспечение. Эта проблема может возникать либо из-за повреждения регистрации обновления программного обеспечения MSI, либо из-за повреждения установки .NET Framework на компьютере.
Папка SoftwareDistribution
Чтобы решить эту проблему, желательно переименовать папку SoftwareDistribution. Чтобы переименовать папку «SoftwareDistribution»:
Откройте окно командной строки от имени администратора, введите следующие команды одну за другой и нажмите Enter:
net stop wuauserv net stop bits rename c:\windows\SoftwareDistribution SoftwareDistribution.bak net start wuauserv net start bits
Затем очистите содержимое папки Catroot2.
Очистить содержимое папки Catroot2
Папка Catroot2
Catroot и Catroot2 являются одними из важных папок ОС Windows, которые требуются при обновлении Windows. Таким образом, если вы столкнулись с проблемой при обновлении Windows и получении сообщения об ошибке — 0x80070643, перезагрузите папку Catroot2.
Для сброса папки catroot2 сделайте это:
Откройте командную строку с правами администратора, введите следующую команду одну за другой и нажмите Enter:
net stop cryptsvc md %systemroot%\system32\catroot2.old xcopy %systemroot%\system32\catroot2 %systemroot%\system32\catroot2.old /s
Затем удалите все содержимое папки catroot2.
Сделав это, в окнах CMD введите следующее и нажмите Enter:
net start cryptsvc
Ваша папка catroot будет сброшена после повторного запуска Центра обновления Windows.
Запустите средство устранения неполадок Центра обновления Windows
Иногда, когда пользователи Windows пытаются установить последние обновления из Центра обновления Windows, они иногда получают сообщение об ошибке — 0x80070643. Средство устранения неполадок Центра обновления Windows, устраняет многие из этих ошибок, запустите его.
Установите обновления Windows в чистом состоянии загрузки
Рекомендуется устанавливать обновления Windows в чистом состоянии загрузки, поскольку все процессы и службы, не принадлежащие Microsoft, не запускаются в этом состоянии, и поэтому не может быть никаких посторонних помех, вызывающих сбой Центра обновления Windows.
Установите последнюю версию .NET Framework
.Net Framework играет важную роль в установке системных обновлений. Если .NET Framework на вашем компьютере отсутствует или поврежден, возможно, вам не удалось установить обновления. Вы должны загрузить последнюю версию .NET Framework от Microsoft и установить ее на свой компьютер. Чтобы загрузить и установить .NET Framework:
- Перейдите на веб-сайт загрузки Microsoft .NET Framework.
- Нажмите на последнюю версию .NET Framework.
- Нажмите на Скачать.
- Откройте загруженный файл и следуйте инструкциям на экране для его установки.
- После завершения установки снова запустите Центр обновления Windows и посмотрите, сможете ли вы установить обновления системы.
Запустите сканирование SFC на вашем компьютере
Возможно, на вашем компьютере повреждены файлы, которые не позволяют Центру обновления Windows устанавливать обновления. Сканирование SFC может помочь вам найти эти файлы и заменить их правильными. Чтобы запустить сканирование SFC:
- Нажмите на меню «Пуск» в левом нижнем углу.
- Введите «CMD». Когда в появившемся меню появится командная строка , щелкните ее правой кнопкой мыши и выберите «Запуск от имени администратора».
- В командной строке введите «sfc /scannow» и нажмите Enter.
- Подождите, пока сканирование завершится.
- Попробуйте установить обновления системы. Если этот метод работает для вас, вы не увидите ошибку снова.
Net framework
В Windows 7 «0x80070643» может появиться из-за неполадок с Net Framework. Чтобы от них избавиться, необязательно даже перезагружать обновления.
- Перейдите в Пуск — Панель управления.
- Откройте «Программы и компоненты». Или «Удаление программ».
- Отобразятся все утилиты. Кликните на «Net Framework». Список составлен по алфавиту, поэтому найти нужный пункт будет просто.
- Нажмите кнопку «Удалить/Изменить». Она находится над основной рабочей областью. Та же опция есть в контекстном меню.
- Поставьте точку в пункт «Восстановить» и кликните «Далее».
- Дождитесь окончания процесса.
После этого все повреждённые элементы программы будут переустановлены. Если именно она являлась причиной сбоя, ошибка исчезнет. Также можно удалить приложение полностью, чтобы её исправить. Для этого надо воспользоваться специальными утилитами (например, Revo Uninstaller). Иначе какие-то файлы от Net Framework останутся на компьютере.
В 10-й версии ОС эта проблема также может возникнуть.
Что делать если Windows Defender вообще уже стоит
Если у вас уже в системе данный антивирус установлен, и вы не можете его обновить, выглядеть это может и вот так:
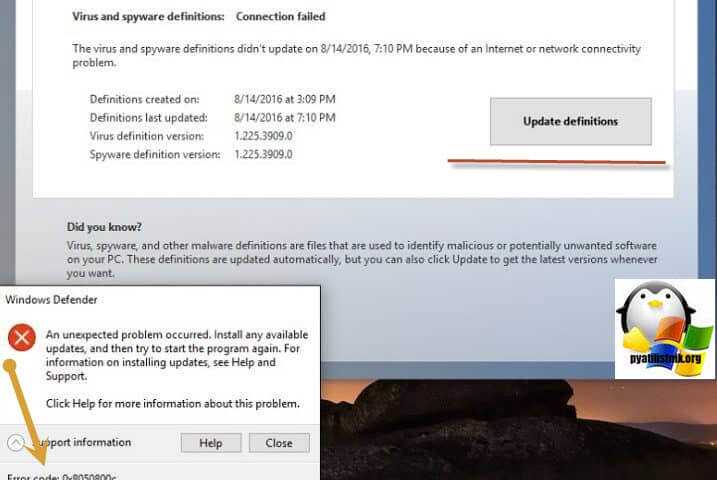
Откройте редактор реестра Windows, и перейдите в ветку:
HKEY_LOCAL_MACHINE\SOFTWARE\Microsoft\Windows NT\CurrentVersion\ProfileList\
тут вы обнаружите папки с SID номерами, формата S-1-5-. Пробегитесь по каждой из веток и удостоверьтесь, что в каждой из них есть ключ Profileimagepath, если его нет, то его нужно создать. Для этого через правый клик выберите создать мультистроковый параметр.
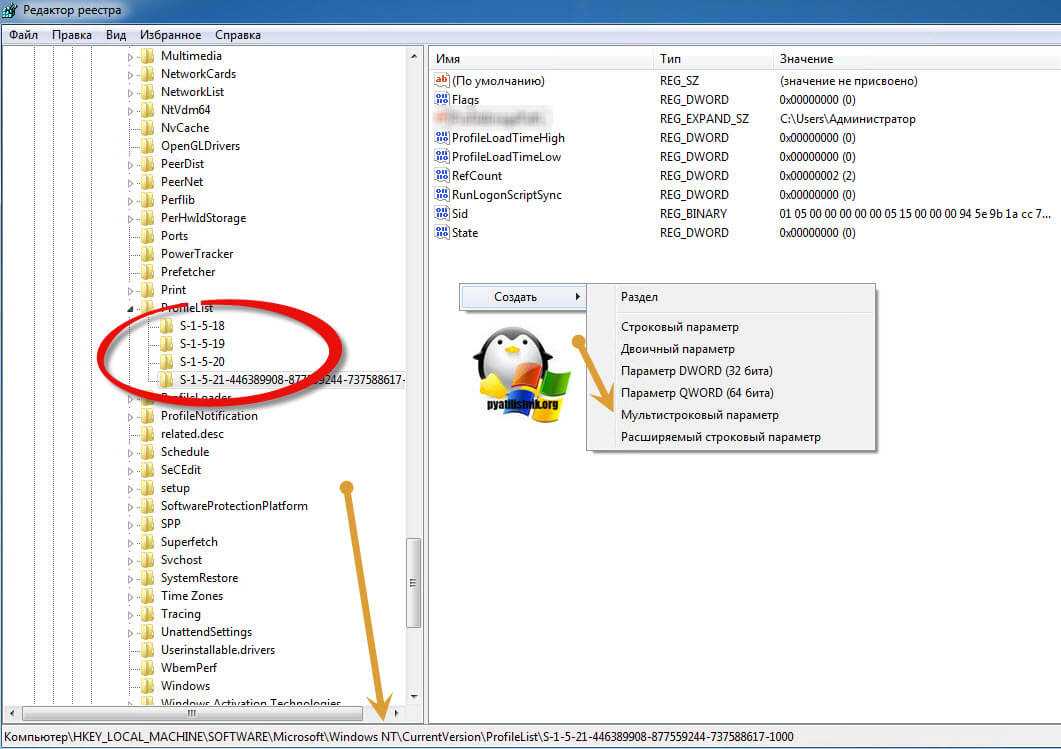
И дайте ему значение 1, данный параметр должен быть в каждой из веток, где его изначально нет, после чего перезагрузите систему и попытайтесь найти и установить новые обновления в Windows 7 или 10.
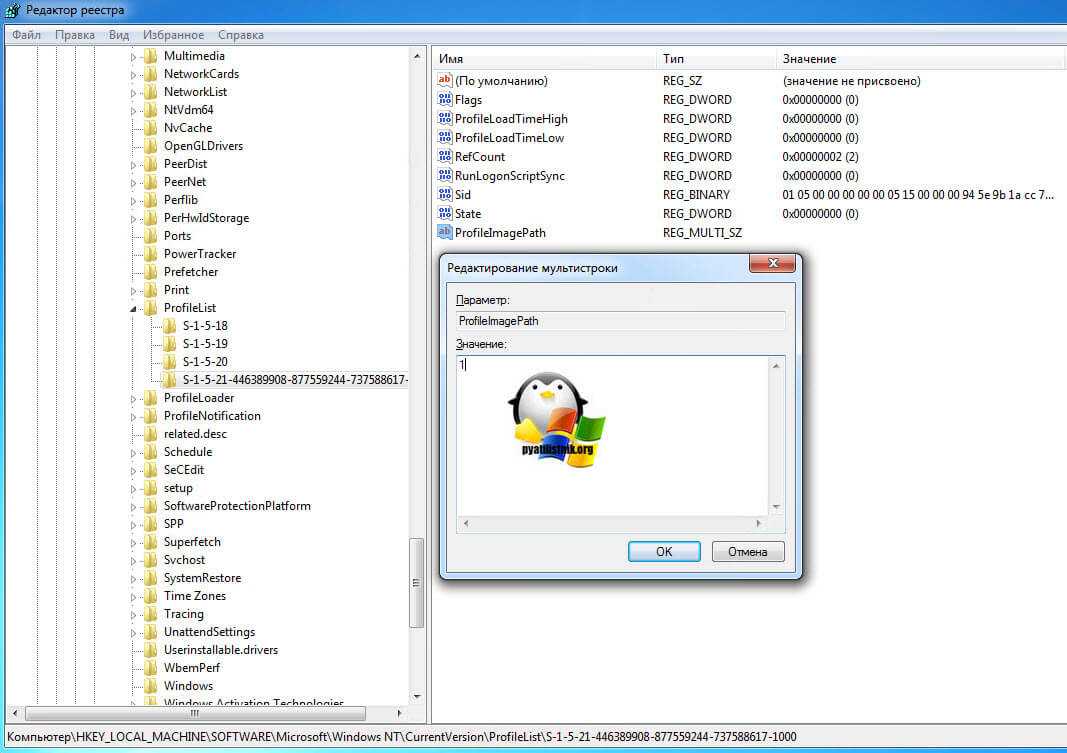
https://support.microsoft.com/en-us/help/4027322/windows-update-troubleshooter или у меня с сайта
Запускаете его для Windows Update и следуете по мастеру исправления неисправностей, на выходе вы получите либо исправленную ошибку 8050800C, либо новую, которую сможете поискать.
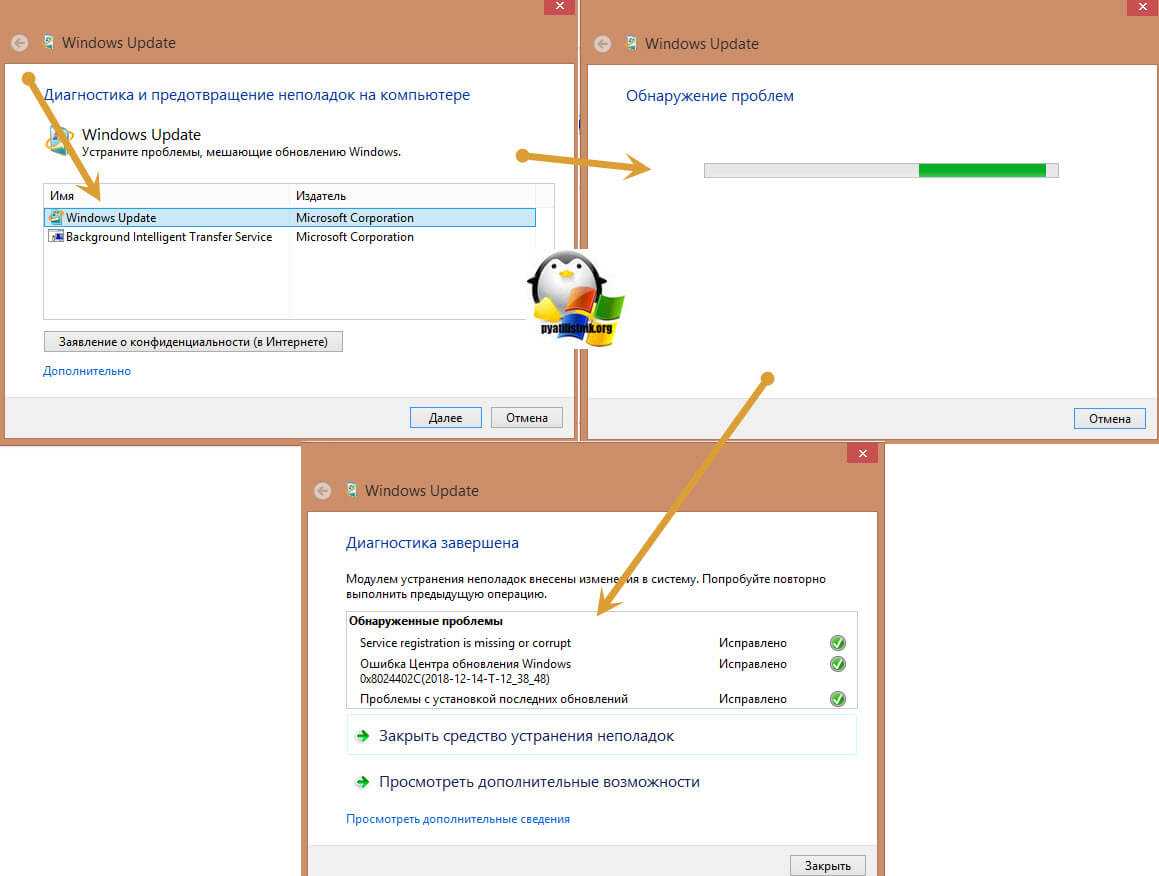
Напоминаю, что в Windows 10 есть уже встроенная утилита, ее найти можно в параметрах Windows — Устранение неполадок — Центр обновления Windows
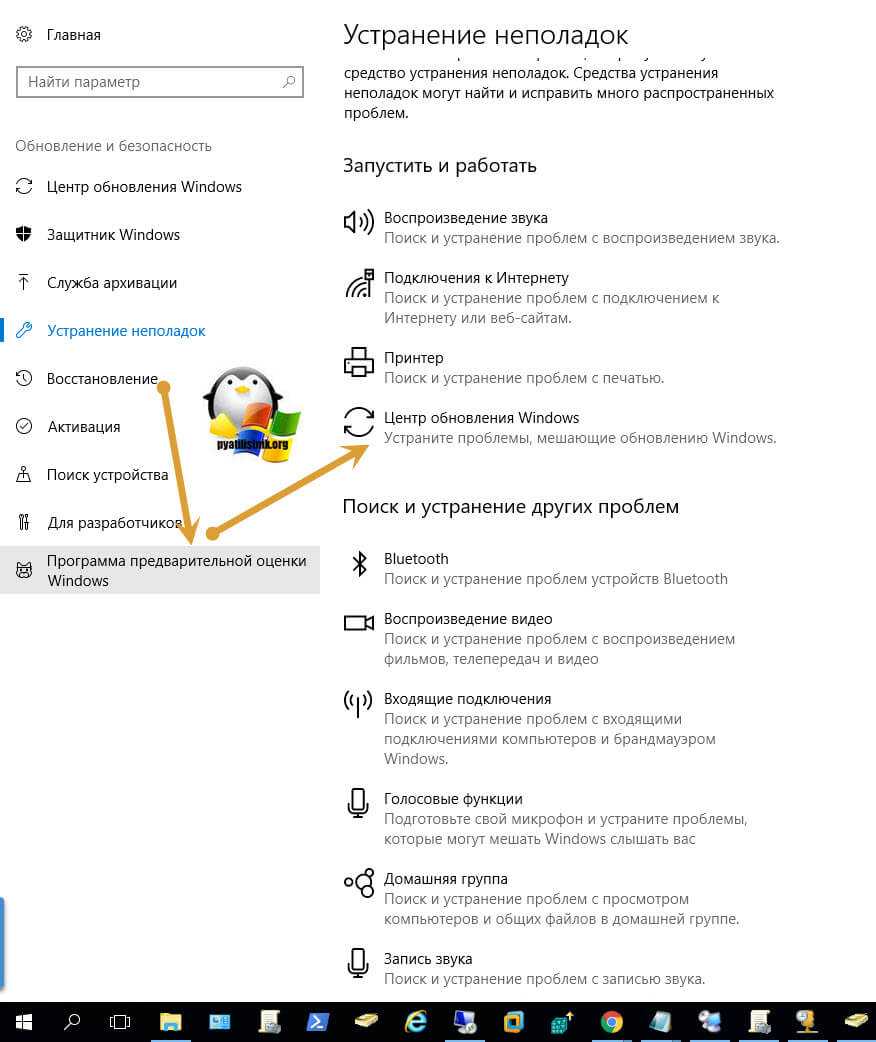
Еще одним методом исправить код 8050800c является очистка папок в которые скачиваются обновления, и если они по какой-то причине повредились, то может выскакивать ошибка, напоминаю это папки SoftwareDistribution и catroot2. Я вас написал скрипт, который их почистит и все сделает красиво, вот его код:
Скачать готовый скрипт очистки папок SoftwareDistribution и catroot2
Запускаете скрипт от имени администратора и ждете его выполнения, после чего пробуем снова произвести установку обновлений.
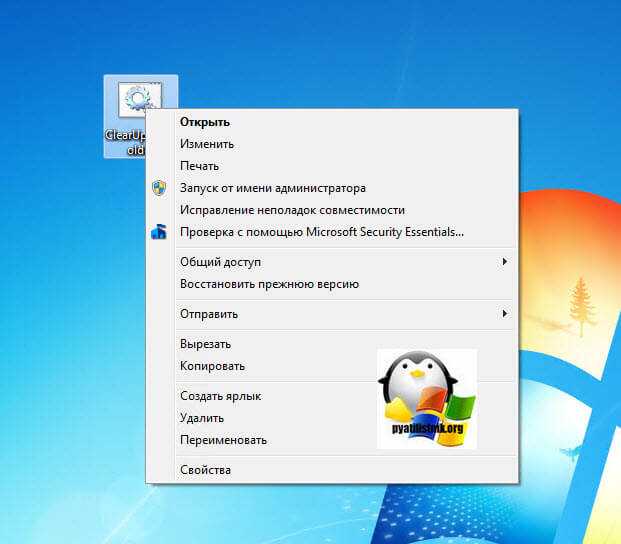
net stop bits net stop wuauserv net stop appidsvc net stop cryptsvc
Del «%ALLUSERSPROFILE%\Application Data\Microsoft\Network\Downloader\qmgr*.dat» Ren %systemroot%\SoftwareDistribution SoftwareDistribution.bak Ren %systemroot%\system32\catroot2 catroot2.bak sc.exe sdset bits D:(A;;CCLCSWRPWPDTLOCRRC;;;SY)(A;;CCDCLCSWRPWPDTLOCRSDRCWDWO;;;BA)(A;;CCLCSWLOCRRC;;;AU)(A;;CCLCSWRPWPDTLOCRRC;;;PU) sc.exe sdset wuauserv D:(A;;CCLCSWRPWPDTLOCRRC;;;SY)(A;;CCDCLCSWRPWPDTLOCRSDRCWDWO;;;BA)(A;;CCLCSWLOCRRC;;;AU)(A;;CCLCSWRPWPDTLOCRRC;;;PU) cd /d %windir%\system32 regsvr32.exe atl.dll /s regsvr32.exe urlmon.dll /s regsvr32.exe mshtml.dll /s regsvr32.exe shdocvw.dll /s regsvr32.exe browseui.dll /s regsvr32.exe jscript.dll /s regsvr32.exe vbscript.dll /s regsvr32.exe scrrun.dll /s regsvr32.exe msxml.dll /s regsvr32.exe msxml3.dll /s regsvr32.exe msxml6.dll /s regsvr32.exe actxprxy.dll /s regsvr32.exe softpub.dll /s regsvr32.exe wintrust.dll /s regsvr32.exe dssenh.dll /s regsvr32.exe rsaenh.dll /s regsvr32.exe gpkcsp.dll /s regsvr32.exe sccbase.dll /s regsvr32.exe slbcsp.dll /s regsvr32.exe cryptdlg.dll /s regsvr32.exe oleaut32.dll /s regsvr32.exe ole32.dll /s regsvr32.exe shell32.dll /s regsvr32.exe initpki.dll /s regsvr32.exe wuapi.dll /s regsvr32.exe wuaueng.dll /s regsvr32.exe wuaueng1.dll /s regsvr32.exe wucltui.dll /s regsvr32.exe wups.dll /s regsvr32.exe wups2.dll /s regsvr32.exe wuweb.dll /s regsvr32.exe qmgr.dll /s regsvr32.exe qmgrprxy.dll /s regsvr32.exe wucltux.dll /s regsvr32.exe muweb.dll /s regsvr32.exe wuwebv.dll /s
netsh winsock reset netsh winhttp reset proxy net start bits net start wuauserv net start appidsvc net start cryptsvc wuauclt /Updatenow
Если и это не помогло исправить ошибку 8050800c, то попробуйте открыть командную строку от имени администратора и попробовать выполнить команду:
sfc /scannow
Дождаться результата, если будут проблемы с поврежденными файлами, то выполните команду:
Dism /Online /Cleanup-Image /RestoreHealth
Избавляемся от кода 0x80070643 с помощью установки NET Framework
Этот инструмент не обновляет компонент, а устраняет проблемы, препятствующие его установке. После проделанной процедуры стоит заново становить NET Framework.
Как удалить NET Framework
Если вышеуказанный способ не помог, попробуем избавиться от компонента. Надо загрузить специальную утилиту с этого сайта: https://www.microsoft.com/en-us/surface/surface-laptop/p/90fc23dv6snz?ocid=store&activetab=pivot:overviewtab.
- В архиве находим файл cleanup_tool.exe, который запускаем или распаковываем из архива и потом уже запускаем.
- Появляется окошко, где сразу предлагают удалить NET Framework. Нажимаем ДА.
- Принимаем условия лицензионного соглашения, нажав по кнопке «Yes».
- На следующем шаге жмём по кнопочке «Cleanup Now» и ждём.
- Перезапустите ПК.
Если ошибка 0x80070643 не уходит, остается только один вариант – переустановка системы. Конечно, можно просто обновить системные файлы без потери данных, но это тема уже другой статьи.
Как установить обновление
Схема лечения этого сбоя простая — достаточно почистить папку для загрузки файлов обновления. Для этого:
- Открываем «Мой компьютер» идем на диск C: по такому пути c:WindowsSoftwareDistributionDownload.
- Открываем «Панель управления», находим пункт «Службы», открываем.
Администрирование — Службы
- В самом низу списка находим «Центр обновления Windows», кликаем правой кнопкой и выбираем «Перезапустить».
Центр обновления Windows — перезапустить
- Запускаем заново поиск обновлений и после их загрузки — устанавливаем.
Для установки обновления защитника Windows Defender в KB2267602:
- Выполняем все по инструкции выше.
- Отключаем и удаляем антивирус из системы.
- Пробуем установить обновление.
Исправление ошибки с кодом 0x80070643
В первую очередь можно попытаться принудительно перезагрузить файлы обновлений. Для этого следует:
- Запустить командную строчку с полномочиями администратора.
- Ввести в ней директивы, которые остановят службы обновления:
- net stop bits
- net stop Crypt Svc
- net stop WUAU Serv
- net stop MSI server
- Без остановки нельзя будет переименовать папки или удалить файлы, так как они будут блокированы системой.
- Переименовать папку SoftwareDistribution в SoftwareDistribution.OLD, а папку catroot2 – в catroot2.old.
- Перезапустить службы, введя вышеприведенные директивы, заменив слово stop на start.
После этого открывается центр обновления компьютера, и выполняется поиск. Если ошибка 0x80070643 все еще останется, необходимо применить еще один вариант исправления. Для этого следует переустановить компоненты .NET Framework. Они могут оказывать влияние на работу центра обновления, что может привести к ошибке 0х80070643. Вероятность её возникновения увеличивается при наличии нескольких установленных версий .NET. Вначале следует их полностью удалить. При возникновении неполадок во время этой операции, например, при появлении сообщения об отсутствии пакета установки, нужные файлы удаляются вручную.
Завершить деинсталляцию Microsoft.NET поможет инструмент Microsoft Fix It, который удалит из реестра записи о присутствии этого приложения. После того, как мастер выполнит свою работу, Microsoft.NET исчезнет из списка установленных программ.
Актуальные версии Dot NET Framework для разных выпусков Windows приводятся ниже:
- Для Windows 7 – это 3.5x.
- Для Windows 8 – это версия 4 или 4.5x.
- Для Windows 10 всех версий — 4.6x или 4.7x.
Для переустановки Dot NET также можно использовать WSUS Offline Update. В окне генератора обновлений следует поставить флажок возле пункта установки библиотек «Си++» и Dot NET Framework, и нажать кнопку «Старт».
Все необходимые файлы будут загружены, а ход выполнения будет отображаться в окне командной строки, которое закроется автоматически по окончанию процесса. После этого следует запустить установщик обновлений WSUS, находящийся в папке client, проставить галочку напротив пункта установки Dot NET Framework требуемой версии и нажать кнопку запуска.
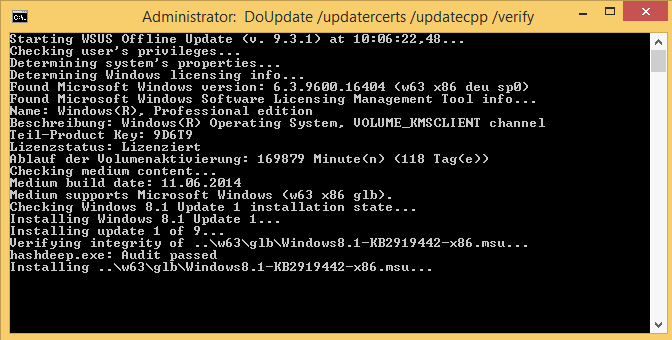
При сохранении проблемы с кодом 0x80070643 даже после обновления .NET можно пойти на радикальный шаг — очистить и перезагрузить содержимое папки Servicing Packages или переустановить систему. В обоих случаях нужно будет создать точку восстановления и резервную копию пользовательских данных.
Перед удалением файлов с расширениями cat и mum следует остановить службы обновления, как описано выше. Затем следует перейти в папку Windows, а из неё – зайти в каталоги Servicing и Packages и удалить файлы. После этого запускается программа проверки целостности системы с ключом /scannow. Можно также попытаться выполнить поиск обновлений. В результате сервисные пакеты должны быть заново загружены.
Если проблема остается, то необходимо переустановить систему. В случае с Windows 10 можно воспользоваться чистой установкой. В этом случае будут стерты ошибочные файлы и ключи реестра. Аналогичную операцию можно произвести с помощью установочного диска системы.
Таким образом, ошибка с кодом 0x80070643 может легко устраняться при наличии определённых навыков. В этом случае можно сохранить свои личные файлы и программы. А обновления смогут устанавливаться автоматически при помощи соответствующего центра.
Причины
KB 3118754 – это дополнение, которое направлено на расширение функциональных возможностей. Оно имеет кумулятивный (накопительный) характер, то есть содержит все предыдущие версии исправлений.
Как исправить? Наилучшим вариантом станет полный сброс всех настроек обновляющего центра. Чтобы осуществить это действие нужно запустить утилиту CMD (командная строка) с админ доступом. Найти её можно по пути:
Пуск – Все приложения – Служебные.
Но можно поступить проще – нажать комбинацию клавиш Win + X (Win – это кнопка с изображением окна, расположенная слева снизу). В появившемся меню нужно выбрать пункт «Командная строка (администратор)».
Теперь нужно отключить некоторые системные компоненты, используя команды:
Вводить их нужно по очереди, после каждой нажимая Enter.
Справились? Хорошо, идём дальше!
Теперь нам следует выполнить еще парочку команд, чтобы переименовать некоторые директории: (не забываем удалять пробелы в адресе)
Не забываем жать Enter!
Еще немножко и ошибка, возникающая в процессе установки обновлений, будет устранена!
Теперь Вам стоит включить службы, которые мы благополучно «вырубили» ранее. Нам вновь поможет командная строка:
Простите за назойливость, но не забывайте нажимать Enter после ввода каждой команды.
Для чистоты эксперимента, ПК нужно перезагрузить. Проделав указанные манипуляции, попробуйте зайти в центр обновления и попытаться заново установить требуемые обновления.
Этот способ является универсальным для многих ошибок.
- Удаляем учетную запись пользователя в Windows 10
- Четыре способа получить роль администратора в Windows 10
- Отключаем автоматический перезапуск Windows 10
- Для чего нужен журнал событий в Windows 10
Следующее обновление, которое может стать причиной проблемы — KB890830. На самом деле, это обычный антивирус, который сканирует систему. Некоторые «гуру» уверяют, что этот пак проверяет Windows на лицензию. И если Вы пользуетесь пиратской версией,
то всё может закончиться печально. Но ничего подобного во время тестирования мы не заметили. Можете просто не обращать внимания на это обновление, если пользуетесь сторонним антивирусным ПО. Или отключите его в списке Windows Update, сняв галочку напротив названия.
Причина в обновлениях Windows
Установка обновлений, особенно на пиратские версии Виндовс может заканчиваться тем, что возникнут сбои и ошибки. Тогда появляется сообщение об ошибке – «installation failed with error code 0x80070643 windows update».
Самые распространенные коды ошибок синего экрана смерти
Для «Семерки» выполняют следующие действия:
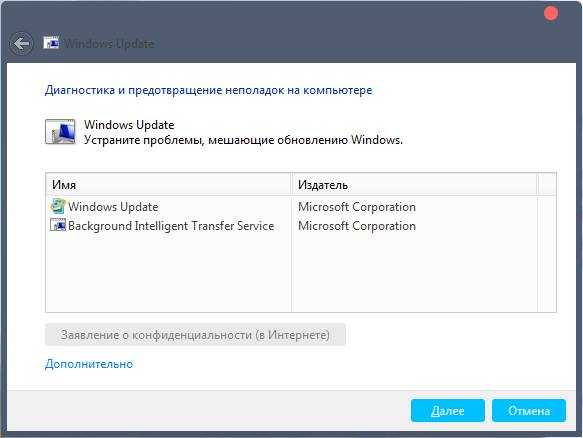
Очистка кеша помогает решить множество проблем:

Проверка файлов Windows на целостность
Возможно, были повреждены системные файлы. С повышенными привилегиями в любой версии Windows запускаем командную строку или утилиту PowerShell и прописываем команду сканирования и восстановления системных файлов: sfc /scannow. Ждём окончания процесса и, если неполадки с файлами системы были обнаружены, утилита автоматически их исправит.

Устанавливаем обновления вручную
В пакет обновлений после переустановки Windows входят компоненты Net Framework, драйвера на видеокарту и многое другое. Все это можно найти вручную. То же самое и с обновлениями:
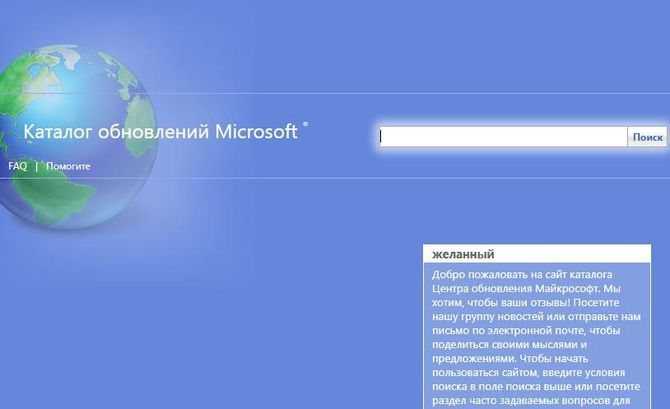
Что делать при возникновении ошибки 629 при подключении к интернету
Антивирус блокирует доступ
Частое явление, когда антивирус блокирует скачанные с интернета файлы. При этом иногда пользователь не получает дополнительных оповещений.
Есть два варианта решения:




















![Как исправить ошибку windows update 0x80070643? [задача решена!] - советы по восстановлению данных](http://clipof.ru/wp-content/uploads/c/4/7/c47cfbc1902885926cb98be754d2d764.png)