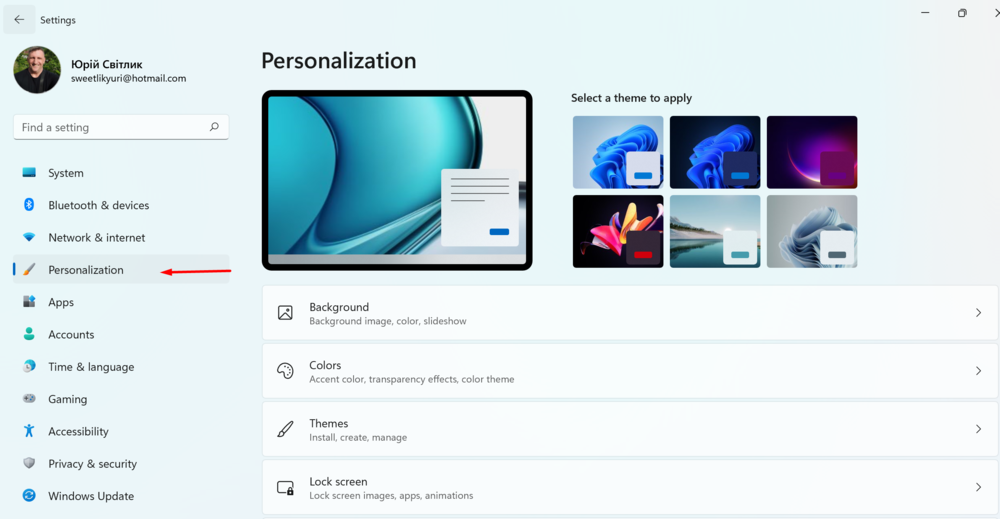Вредоносное ПО и как оно замедляет ваш компьютер
Вирусы, шпионское и рекламное ПО, троянцы и другие вредоносные программы могут очень сильно снижать быстродействие компьютера. Обычно они функционируют в фоновом режиме, потребляя ресурсы системы.
Кроме того, вредоносное ПО зачастую прописывается сразу в нескольких местах, и полностью удалить его без использования подходящего решения для кибербезопасности может быть затруднительно. При некорректном удалении таких программ ноутбук может начать работать с перебоями, зависать или постоянно перезагружаться. Опять-таки, вредоносное ПО потребляет значительный объем оперативной памяти, в результате чего другим программам не хватает ресурсов. Из-за этого важные программы и компьютер в целом могут работать очень медленно.
Как не позволить вредоносным программам замедлять ваш ноутбук
- Чтобы предотвратить заражение ноутбука, используйте надежное решение для защиты от вредоносного ПО, например Kaspersky Anti-Virus
- Регулярно обновляйте операционную систему
- Старайтесь не посещать сомнительные веб-сайты и ничего с них не загружать
- Следуйте правилам безопасного обращения с электронной почтой – не открывайте сообщения от неизвестных или сомнительных отправителей и сразу удаляйте письма, похожие на вредоносный спам или фишинг
Чистка реестра и отключение автозапуска ненужных программ
Если тормозит ноутбук, как это исправить — этим вопросом задаются многие пользователи. С запуском гаджета происходит автоматическую активацию многих программ, которые не нужны юзеру. Впоследствии это приводит к нарушенной работе ноутбука. Чтобы избежать системный проблем, необходимо провести ручную чистку реестров и отключение автоматического запуска программ. Если компьютер медленно загружается, что предпринять:
- Зайти в меню «Пуск».
- Нажать на стандартные программы.
- Отыскать папку «Автозагрузка» и кликнуть по ней.
- Убрать из списка все утилиты, которые не должны загружаться в автоматическом режиме.
Как показывает практика, многие утилиты, запускающиеся с включением ноутбука, оказываются ненужными для пользователя и вообще им не используются. Если ноутбук долго грузит файлы, необходимо попробовать очистить реестр. Эта процедура необходима для полноценной и правильной работы аппаратуры. По мере использования компьютера его реестр пополняется новыми записями, которые касаются установки и По, подключения различных устройств. Через какое-то время реестр полностью заполняется. Это становится причиной торможения системы и некорректной работы некоторых программ.
Своевременная очистка реестров помогает оптимизировать систему и ускорить работу ноутбука. Провести ее можно самостоятельно либо при помощи профильных утилит. Профессионалы советуют использовать второй вариант. Для совершения процедуры можно использовать программу Ccleaner.

Переустановка операционной системы Windows XP/7/10
Переустановка 90% позволяет увеличить быстродействие компьютера в 1,5-3 раза в зависимости от её «загаженности». Так уж устроена эта операционка, что со временем её надо переустанавливать Я знаю людей, которые «перебивают винду» по несколько раз за неделю. Я не сторонник такого метода, стараюсь оптимизировать систему, докопаться до истинного источника тормозов, но всё равно, где-то раз в год переустанавливаю систему, и то из-за того что меняются некоторые комплектующие.
×
В принципе, если бы у меня не было такой текучки программ, то можно прожить и 5-10 лет без переустановки. Но такое встречается редко, например в некоторых офисах, где установлены только 1С:Бухгалтерия и Microsoft Office, и годами ничего не меняется. Я знаю такую фирму, там Windows 2000 стоит уже больше 10 лет и нормально работает… Но в общем случае переустановка это хороший способ если вы не знаете как увеличить быстродействие компьютера.
Оптимизация работы «железа»
При помощи известной комбинации Win+R инициализируем команду msconfig. Далее переходим в раздел «Загрузка»-> «Дополнительные параметры»-> «Число процессоров» и выбираем максимальное число из возможных.
Если нет возможности увеличить объем оперативной памяти, то начиная с Windows 7 операционные системы позволяют использовать для этой цели обычную флешку (технология ReadyBoost). Достаточно подключить ее к ноутбуку и в свойствах съемного носителя выбрать раздел «ReadyBoost» -> «Использовать данное устройство». Нажать «Применить» и ваша флешка сразу включается в работу. Единственное, что рекомендует Microsoft – используйте флешку с большим объемом, чем у вас установлено оперативной памяти.
Если позволяет конфигурация ноутбука и финансовые возможности, для ускорения работы ноутбука можно увеличить объем оперативной памяти (стоит отметить, что некоторые модели ограничены по максимальному объему). Кроме оперативки на производительность влияет и жесткий диск. Его можно заменить либо на более новый с лучшими параметрами, либо на набирающие популярность SSD – твердотельные жесткие диски (но они достаточно дорогие и небольшие по объему).
Программы для ускорения работы компьютера
Advanced SystemCare
Программа представляет собой пакет базовых опций по отладке, ремонту, восстановлению и просто мониторингу системы на предмет каких-либо неисправностей. Представлена в двух версиях: платной и бесплатной. Как правило, бесплатная версия не всегда работает корректно, тем более она не включает все компоненты защиты системы, представленные IObit. Обновление бесплатной версии слетает на многих компьютерах, либо не производится совсем. Однако программа по функциональности и форме исполнения в интерфейсе резко отличается от всех остальных в лучшую сторону. Поэтому, если пользователь всерьёз заинтересован в повышении производительности, стоит использовать именно Advanced SystemCare.
Ccleaner — простая и предельно действенная программа по очистке и оптимизации системы. Одна из самых лучших программ по надёжности и широте профиля использования. Отличается множеством преимуществ: быстрота запуска/работы, качественный поиск и удаление временных и ненужных системных файлов, как и исправление ошибок реестра довольно результативно. Существует также в платном и бесплатном исполнении. Однако в бесплатной версии потери в функциональности минимальные.
Easy Cleaner
Бесплатная программа для стабильной работы системы. Основной её инструмент — чистка реестра Windows. Но, помимо этого, программа выполняет широкий спектр задач по оптимизации. На практике Easy Cleaner — неплохой инструмент, который был бы полезен каждому пользователю ПК. Вот только не всегда программа работает корректно. Часто происходят сбои при удалении файлов (после их поиска), повисание программы в процессе её работы. На форумах встречаются негативные отзывы и низкие оценки программы.
Red Button
Изначально программа задумывалась как лёгкое незамысловатое решение по оптимизации системы для пользователей — дилетантов. Всё, что нужно — это нажать на большую красную кнопку. Результат получится сам собой. В этом заключается простота программы.
Последние версии Red Button с недавнего времени платные. Также существуют аналоги программы, цены на которые сейчас максимально подняты. По отзывам программа не отличается высокой надёжностью, и нет ничего необычного в её работе. Red Button — самый простой обывательский инструмент оптимизации и очистки системы.
Чтобы не сталкиваться с проблемами слабой производительности, нужно следить за тщательной оптимизацией системы. И делать это стоит независимо от того, каким родом деятельности вы занимаетесь на ПК. Правила чистки и предотвращения захламления оперативной памяти и жёсткого диска обеспечат правильную и результативную работу вашего компьютера.
Ноутбук сильно греется
Первый наш совет – обратиться к «внутренностям». Проблемы возможны из-за перегрева аппаратной части (видеокарта, процессор, жесткий диск). Попробуем самое легкое – узнаем температуру нашего процессора. Для этого скачаем абсолютно бесплатную программу Core Temp. В принципе, таких программ много, вы можете воспользоваться любой.
При первом же открытии мы видим простое окошко с температурными данными процессора.
Программа показывает актуальные, а также минимальные и максимальные температурные значения. Если они ниже или выше заданного порога, нужно принять меры: почистить ноутбук от пыли, заменить термопасту. Пользователям без опыта лучше обратиться в сервис.
Подробнее о причинах перегрева и дальнейших действиях – в нашем материале
Не забываем и о другом важной детали – видеокарте. Почему греется видеокарта и как с этим справиться, вы тоже можете прочитать в нашем свежем обзоре
Контроль индексирования Windows
Служба индексирования Windows автоматически сканирует файлы на вашем компьютере и отслеживает их изменения, что позволяет быстро находить необходимые файлы практически без ожидания. Индексация использует некоторые мощности процессора, поэтому отключение этого механизма поможет вам снизить загрузку процессора.
Имейте в виду, что индексация ускоряет поиск файлов. Если вы регулярно используете функцию поиска на экране «пуск» или пользуетесь поисковыми возможностями проводника Windows, то вам не следует отключать индексацию файлов. Ее стоит отключать только тогда, когда вы практически не пользуетесь функцией поиска на компьютере.
Ноутбук медленно работает в Windows 10
Основные аппаратные причины того, что ноутбук тормозит следующие:
- во-первых, HDD вместо SSD
- во-вторых, плохой жесткий диск (медленный, с повреждениями), черепичный
- Плохой кабель (шлейф)
- высокая температура процессора, а также старый процессор
- нехватка оперативной памяти
Если у вас Windows 10, то с любым жестким диском ноутбук будет тормозить. Спасти может только переход на SSD. Любые неисправности приведут к еще более медленной работе. Переходите на SSD.
При нехватке оперативной памяти система начинает использовать жесткий диск вместо оперативки. При этом компьютер не просто тормозит, а тупит. Чтобы понять, что не хватает памяти, откройте монитор ресурсов (см. выше). Если память занята на 80-100%, то ее явно мало. Добавьте.
Настройка системы
В первую очередь, поговорим о путях настройки системы, не прибегая к необходимости тратить деньги на замену устройств ноутбука или походам в сервисный центр.
Что можно предпринять:
- работа со службами автозагрузки;
- отключение программ, работающих в фоновом режиме;
- настройка параметров энергосбережения;
- дефрагментация жёсткого диска.
Автозагрузка
На компьютере в фоновом режиме постоянно работает множество сервисов. Которые незаметны для пользователя, но постоянно пытаются связаться с интернетом и во время своей деятельности расходуют ресурсы процессора и оперативной памяти. Что приводит к снижению быстродействия ноутбука. Причём стоит усвоить, что большая часть этих служб не являются необходимыми для нормальной работы устройства.
Есть несколько вариантов очистки автозагрузки. Можно воспользоваться утилитами, например, CCleaner. Можно выполнить очистку автозагрузки вручную. Разумеется, с точки зрения доступности и простоты подхода – для обычного пользователя, не являющегося специалистом – проще использовать специальные программы.
Способ 1
Выполняем очистку автозагрузок вручную. Что для этого необходимо сделать:
- Перейти в меню «Пуск». Находится на нижней панели слева. Как правило, там изображена эмблема Windows.
- Открыть пункт под названием «Выполнить». Существуют несколько способов сделать это. Самый простой способ – нажать комбинацию клавиш – Win (та самая с эмблемой компании на клавиатуре) + R. В случае если имеем дело с Windows 10, то можно кликнуть правой кнопкой мыши на логотип компании и в открывшемся меню выбрать нужную строчку. Альтернативный способ – зайти во вкладку «стандартные», там выбрать «все программы», после чего откроется список, где и будет искомый пункт.
- Откроется меню с единственной строчкой, в которую следует ввести команду: msconfig.
- Нажать на «Ввод» («Enter»).
- Появится окно под названием «Конфигурация системы». Выбираем пункт с автозагрузками, открывается меню со множеством наименований служб, слева от которых стоят галочки. Вот эти галочки и необходимо убрать, с тех программ, которые не используются в повседневной работе.
- После выполнения всех вышеперечисленных действий надо сохранить изменения, нажав кнопку «Применить».
- Перегрузить ноутбук.
Способ 2
Чистим автозагрузочные области при помощи CCleaner. Стоит заметить, что эта программа способна произвести комплексную очистку вашего устройства. Кроме решения вышеозначенной проблемы, она способна произвести чистку реестра, удалить накопившиеся временные файлы и многое другое.
Однако перейдём к описанию алгоритма необходимых действий:
- Устанавливаем утилиту. Запускаем её.
- Выбираем меню «Сервис».
- Находим опцию «Автозагрузки».
А далее выполняем действия, аналогичные описанным в предыдущем варианте: исключаем или удаляем из списка программы, которые могут замедлять работу ноутбука.
Оптимизируем данные HDD. Дефрагментация диска
Информация в момент записи в хранилище может делиться на части. При этом каждый из фрагментов может находиться на разных областях диска. Например, при запуске программы сервисные службы будут считывать данные из разных мест, что будет вызывать торможение отклика и повышенную нагрузку на жесткий носитель.
Исправить ситуацию и повысить производительность дисковой системы поможет дефрагментация диска. Это специализированное сервисное приложение. Вызов соответствующей команды доступен в меню хранилища.
Для это откроем “Проводник” и выполним следующие действия:
- Выберем нужный диск;
- Откроем вкладку “Управление”;
- Оптимизировать.
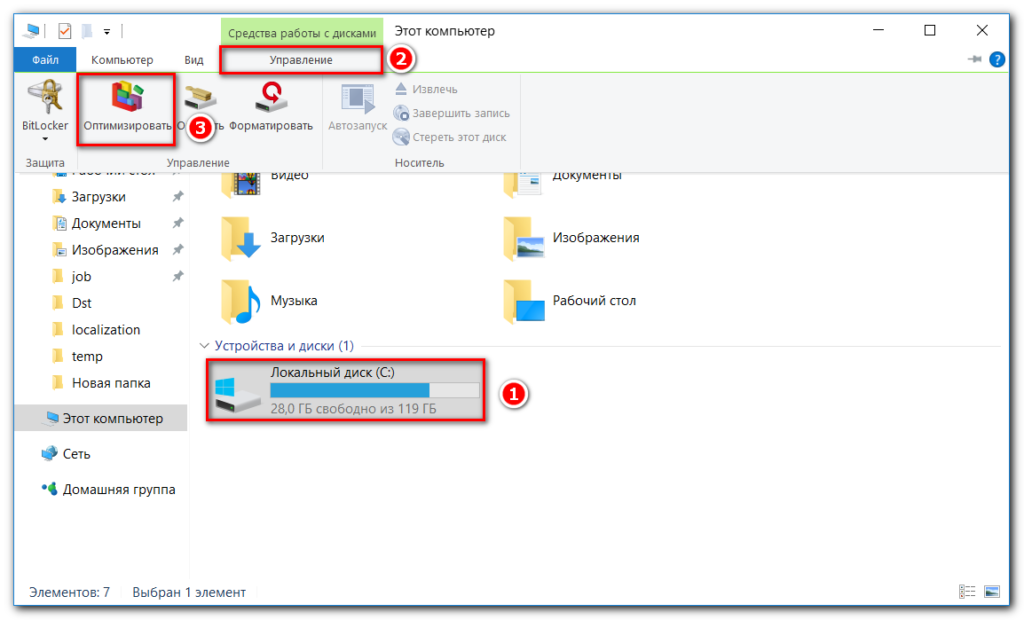
По завершении оптимизации рекомендуется произвести перезагрузку.
Сброс устройства
Бывает, что система настолько “замусорена”, что оптимизация Windows 10 будет состоять в том, чтобы сбросить ее на первоначальное состояние. На практике опция восстановления используется для получения чистой операционной системы.
После запуска настройки пользователь получает возможность избавиться от ненужных файлов и процессов. Сброс устройства доступен по команде «Вернуть компьютер в исходное состояние». Данный пункт находится:
- Win + I – открываем параметры системы;
- Обновление и безопасность;
- Восстановление;
- Начать.
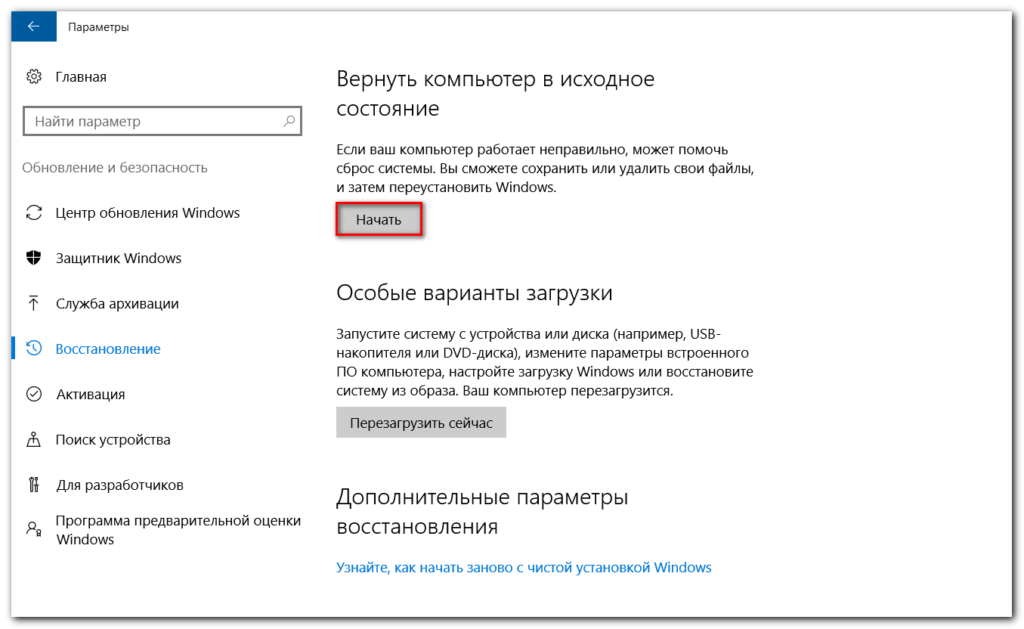
Результаты отката аналогичны новой установке системы.
Софт, улучшающий оптимизацию и производительность ПК
Некоторые геймеры предпочитают использовать дополнительные утилиты, которые улучшают работоспособность системы. Большая их часть направлена именно на оптимизацию функционирования ПК во время запуска популярных цифровых развлечений.
Из наиболее популярных программ можно выделить:
- Speed Gear.
- Game Gain.
- Game Fire.
- Game Turbo Booster.
- Game Accelerator.
Но тут необходимо быть внимательным, скачивать софт необходимо только с официальных сайтов. На прочих ресурсах велик шанс получить не нужную программу, а еще одну проблему в виде вируса. Поражающего систему.
Если описанные выше способы вам не помогли, попробуйте полностью переустановить Windows с очисткой всех дисков от файлов. В иных случаях не обойтись без замены некоторых (или всех) комплектующих, так как любой компьютер со временем устаревает или выходит из строя.
Существует несколько способов заставить работать свой ноутбук быстрее. Отметим наиболее эффективные и не требующие профессиональных знаний и умений от пользователя.
Как почистить кеш на компьютере начинающему пользователю
В процессе длительной эксплуатации компьютера или ноутбука у большинства пользователей обязательно возникает вопрос: как почистить кеш на компьютере? Сначала проблем с памятью не возникает. Свободного места много, и о его наличии не приходится задумываться. Но затем, спустя некоторое время, этот вопрос становится очень актуальным. Основная проблема в этом случае – накопление информации, из-за которой компьютер начинает медленнее работать. Чтобы избежать появления подобной проблемы, нужно периодически чистить кеш. Эту операцию можно сделать двумя способами: при помощи встроенных средств и с использованием специализированных утилит. Каждый из них будет рассмотрен в рамках данного материала.
Браузер
У каждого браузера можно кэш очистить вручную. «Мозилла», «Опера», «Хром» и «Яндекс» построены на одном движке. Поэтому в них используется одинаковый алгоритм выполнения данной процедуры. Сначала зажимаем Ctrl + Shift и, не отпуская их, нажимаем Del. Появится окно «Очистить историю». В нем выбираем временной интервал, за который необходимо выполнить данную операцию. Это делается в верхнем выпадающем списке. Затем устанавливаем нужные флажки и нажимаем кнопку с надписью «Очистить историю».
Чуть посложнее данная операция выполняется в Internet Explorer. Заходим в меню «Сервис». В нем выбираем «Свойства обозревателя». Затем переходим на закладку «Общие». На ней находим копку «Удалить» в разделе «История просмотра». Делаем на ней клик правой кнопкой мыши. Далее откроется окно, в котором устанавливаем флажки на свое усмотрение, и нажимаем «Удалить». По окончании закрываем все открытые окна и продолжаем работать в Internet Explorer.
Жесткий диск
Теперь разберемся с тем, как почистить кеш на компьютере при помощи проводника. Для начала запускаем его нажатием комбинации Win + R. В открывшемся окне кликаем правой кнопкой мыши на ярлыке первого логического тома (обычно это раздел «С:»). В появившемся списке нужно выбрать пункт «Свойства». Затем находим кнопку с надписью «Очистка диска» и кликаем на ней. Устанавливаем только флажок «Временные файлы интернета». Остальные должны быть не активны. Потом нажимаем «Ок». Дожидаемся окончания очистки и закрываем все открытые ранее окна. Аналогичным образом чистим все остальные физические и логические тома на компьютере.
Специализированное программное обеспечение
Проще всего очистить кэш-память при помощи специализированных утилит. Наиболее популярным продуктом такого класса является Ccleaner, разработанный компанией Piriform. Он также может оптимизировать реестр операционной системы и удалять программы. Еще один плюс данной утилиты – это то, что она абсолютно бесплатна. Порядок работы с ней следующий. Скачиваем ее инсталляционную версию с официального сайта разработчика. Затем устанавливаем ее, следуя указаниям мастера. Запускаем двойным кликом на ярлыке, который расположен на рабочем столе. В открывшемся окне переходим на вкладку «Очистка» (расположена в правой верхней части экрана). Откроется окно с двумя вкладками: Windows и «Приложения». На каждой из них устанавливаем нужные флажки, затем нажимаем кнопку «Анализ». Дожидаемся его окончания и нажимаем «Очистка». После завершения можно закрывать программу. Это наиболее простой способ того, как почистить кеш на компьютере. Минус у такого решения только один – необходимость установки дополнительного программного обеспечения.
Резюме
В рамках данного материала были описаны различные способы того, как почистить кеш на компьютере. Системные средства можно использовать для этих целей, но это не совсем удобно на практике. Поэтому лучше установить специализированную утилиту и пользоваться ею. Занимает места она не так уж и много, но значительно проще при помощи нее выполнять данную операцию.
Мало оперативной памяти
Нажмите по разделу Компьютер
правой кнопкой мыши и выберите пункт Свойства
.

В открывшемся окне найдите строчку Установленная память
. Там указано количество оперативки на нашем компьютере.
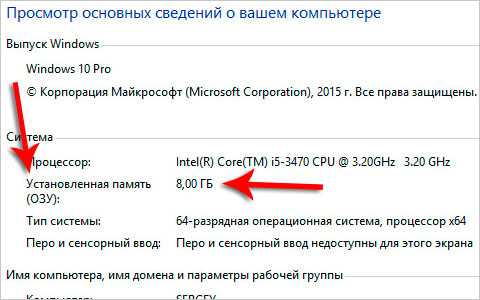
Если у вас 2 гигабайта или даже меньше, то это может стать причиной медленной работы программ, их внезапного закрытия или даже зависания. В идеале нужно увеличить количество оперативки до 4 гигабайт, купив одну или две планки памяти. Конечно, не всегда есть возможность, это сделать, поэтому как минимум убедитесь, что у в системе выставлен (Файл подкачки – это добавление оперативки за счёт памяти жёсткого диска
).
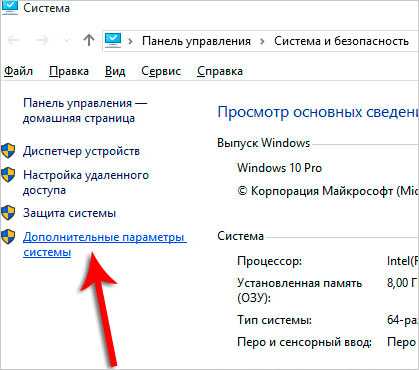



Ноутбук устарел
Любая техника характеризуется техническим ресурсом, будь то автомобиль или компьютер. Но, кроме физического износа, существует такое понятие, как износ моральный. Особенно чувствительна к этому компьютерная техника и электроника, где используется сложное программное обеспечение.
Если говорить о ноутбуках, что здесь эта проблема проявляется особенно ярко – ведь возможности апгрейда намного ниже, чем у стационарных ПК.
Эволюционирует не только железо, но и софт. Новые версии программ практически всегда оказываются более требовательными к ресурсам компьютера, многие из них обновляются автоматически, без участия пользователя, и в итоге ноутбук, работающий под Windows, начинает лагать и тормозить буквально на ровном месте.
Что можно предпринять в таких случаях? Можно попробовать установить винчестер большего объёма, увеличить оперативную память или заменить процессор на более производительный. Но подобный апгрейд возможен не всегда – на устаревшую материнскую плату определённой конфигурации зачастую современные компоненты типа CPU/GPU установить не получится – из-за отсутствия соответствующих разъёмов, шин или зашитого в материнку управляющего ПО.
Ну, вы должны понимать – из Жигулей Феррари не получится, как бы вы не старались…
Да, покупка новой модели ноутбука – это дорого, но если он вам необходим для работы, без этого не обойтись.
Вообще-то проблема увеличения производительности ноутбука весьма актуальна и имеет множество мелких решений, которые просто невозможно впихнуть в рамки одной статьи. Но если у вас имеется собственный положительный опыт решения проблемы с торможением мобильного ПК, мы и другие читатели будем рады воспользоваться вашими советами!
Очистка ненужных файлов
В этот перечень входят кэши браузеров, временные файлы, Cookie-файлы и другие. Они, при рядовом использовании, могут занимать от 1 ГБ свободного пространства и больше. К тому же, на стабильность системы они оказывают непосредственное влияние.
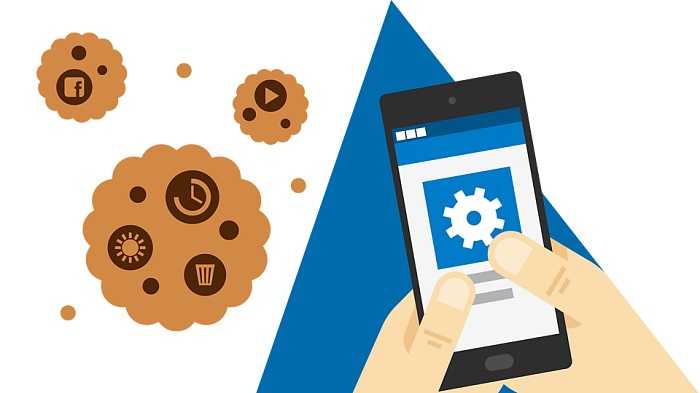
Для очистки, воспользуемся ранее упомянутой CCleaner:
Переходим во вкладку «Очистка»
Нажимаем «Анализ», а затем «Очистка».
Примечание: по умолчанию утилита удаляет Cookie-файлы, которые отвечают за автозаполнение паролей и автоматический вход на сайты. Если вы пользуетесь этими функциями, то советуем убрать «птичку» с соответствующих пунктов.
Перевод компьютера в спящий режим
Один из самых спорных моментов в Windows 8 – это то, как операционная система прячет пункт «завершение работы» в скрытом меню. Как будто нарочно, компания Microsoft хочет заставить вас использовать спящий режим вместо выключения компьютера. Когда вы используете спящий режим, ваш компьютер переходит в режим очень низкого энергопотребления и использует энергию только для поддержания открытых программ и файлов в оперативной памяти компьютера.
Когда вы возвращаетесь к компьютеру, он практически мгновенно выходит из спящего режима. Поэтому использование спящего режима вместо выключения может значительно ускорить время загрузки компьютера.
Вы найдете опцию сна под кнопкой питания в настройках. (Нажмите кнопки Windows + С, выберите «настройки», «питание» и нажмите на кнопку сна). Кнопка питания вашего компьютера также может быть настроена для автоматического использования режима сна. Вы можете изменить эту опцию нажатием на «Choose what the power buttons do» в окне настроек питания.
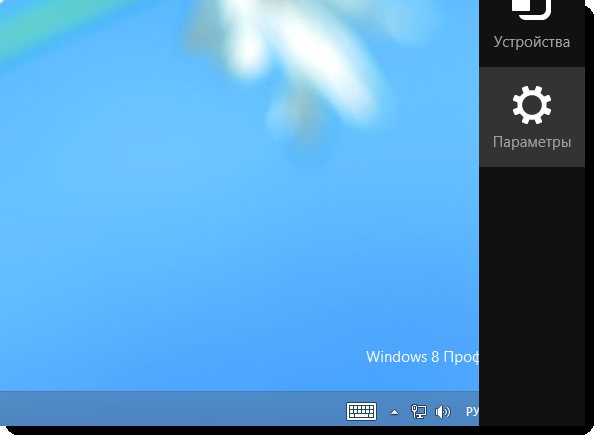
Аппаратное обеспечение, влияющее на скорость работы ноутбука
Если пользователь замечает, что ноутбук стал тормозить, одной из основных причин могут быть проблемы с работой аппаратных компонентов компьютера. Например, из-за устаревшего оборудования падает производительность ноутбука.
Производители устройств собирают компьютеры из различных компонентов. Модификации ноутбуков заметно отличаются по своим характеристикам, в зависимости от модели, даже у одного и того же производителя. Все это должно нормально функционировать и обеспечивать работу Windows и программ.
Когда владельцы MacBook (Макбук) говорят о стабильной работе macOS на своих устройствах, в противовес с «глючной» Windows, они забывают сравнивать количество конфигураций оборудования на устройствах Apple и Microsoft. Эти величины не сопоставимые, разница просто огромнейшая. Неизвестно, как бы работала macOS на таком огромном количестве модификаций аппаратных компонентов устройств.
Поэтому, неизбежно на некоторых компьютерах будут случаться различные неполадки, возникающие из-за особенностей конфигурации аппаратной составляющей на этих устройствах. Заранее проверить взаимодействие программного и аппаратного обеспечения на всех модификациях ПК невозможно.
На скорость работы компьютера оказывают существенное влияние следующие аппаратные компоненты:
- Центральный процессор.
- Оперативная память.
- Жесткий диск.
- Система охлаждения.
В большинстве случае, пользователь ноутбука не сможет повлиять на эти характеристики, чтобы произвести апгрейд оборудования ПК. Замена процессора трудно осуществима и часто экономически нецелесообразна.
Если возможно, рекомендуется выполнить следующие действия:
- Добавить планки оперативной памяти, при наличии свободных слотов на материнской плате.
- Произвести замену жесткого диска (HDD) на быстрый твердотельный SSD диск.
- Провести полную физическую чистку устройства.
Добавление оперативной памяти (RAM) увеличит скорость работы ноутбука. Можно заменить старые планки ОЗУ на другую оперативную память более быструю и большего объема, если этот тип памяти поддерживает материнская плата. Желательно, чтобы планки памяти работали в двухканальном режиме.
Замена HDD диска на более быстрый SSD диск приведет к заметному росту скорости запуска Windows и установленных программ. На ноутбуках, имеющих дисковод CD/DVD, SSD диск можно установить вместо привода оптического дисковода. В этом случае, на устройстве останется старый винчестер (жесткий диск), который целесообразно использовать в качестве хранилища, и новый SSD диск, предназначенный для операционной системы Windows и программ.
Необходимо регулярно очищать ноутбука от пыли. Из-за пыли нарушается теплообмен, детали нагреваются и могут войти из строя, наличие пыли оказывает влияние на скорость работы ноутбука. В некоторых случаях, потребуется замена термопасты на процессоре и видеокарте.
Если не можете почистить компьютер самостоятельно, обратитесь в мастерскую по ремонту компьютеров. В большинстве случаев, вы заметите эффект от этой операции.
Мало оперативной памяти на устройстве
Область памяти необходима для каждой ОС, в том числе и для 10-ки. Здесь в этой области она будет и удачно записываться и удачно стираться. Вот только стоит отметить, что за такие красивые окошечки, которыми так богата данная система придется рассчитаться именно аппаратными мощностями. Но на это не всегда рассчитана именно оперативная память. Разработчики, увы, пока не готовы ничего посоветовать и предложить, как только не купить новые планки.
Совет первый
Самый простой выход – элементарно удалить ненужные приложения, которые всегда найдутся в памяти устройства активного пользователя.
Совет второй
Можно переключить установку приложений с раздела data на раздел sdcrad, то есть, переключить по умолчанию память.
Общие вопросы
Вначале нам нужно честно признаться о возрасте нашего компьютера. Когда старый ноутбук тормозит, это не должно вызывать удивления. Даже модели трехлетней давности могут не справляться с новым программным обеспечением.
Из этого следует другой вопрос: насколько активно используется ноутбук? Глючит он из-за игр, десятка открытых программ или просто так, без видимой причины? Загруженность стареньких устройств следует постоянно отслеживать. Сетования на то, что Acer Aspire ES1-731 не тянет игры вроде Fallout 4, совершенно неуместны. У него просто нет для этого ресурсов (достаточной оперативной памяти, мощности видеокарты, хорошего процессора).
Но часто и владельцы новых ноутбуков жалуются на то, что тот ужасно тормозит. В общем, мы подобрали несколько универсальных советов, как ускорить работу компьютера.
Проверка на вирусы и нежелательное ПО
Замедление работы компьютера часто бывает вызвано активностью нежелательных программ. Ресурсы рабочей станции могут использоваться для майнинга, мошенничества или других действий. В любом случае вредоносный софт может не только наносить ущерб мощности компьютера, но и негативно сказываться на работе системы в целом.
Различные антивирусные программы используют уникальные скрипты обнаружения несанкционированной активности. По этой причине для эффективной борьбы с троянами и недобросовестными майнерами можно использовать несколько модулей. Как и раньше, одновременно запускать такие приложения не рекомендуется.
В Windows работает достойное ПО – стандартный сканер. При обнаружении вредоносного кода появится уведомление о необходимости принятия решения. Лучше всего удалить такие программы и удалить следы их пребывания (опция есть не во всех антивирусах).