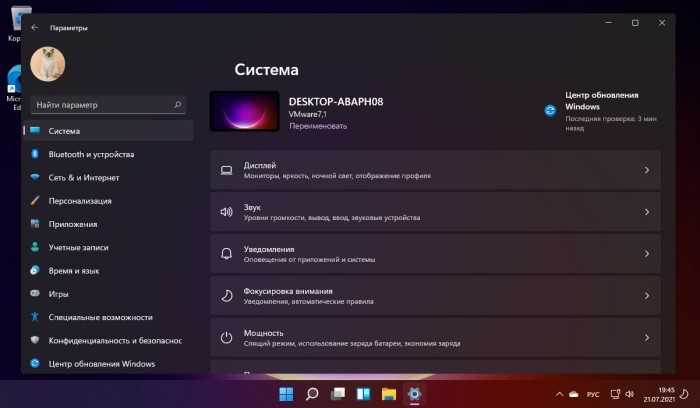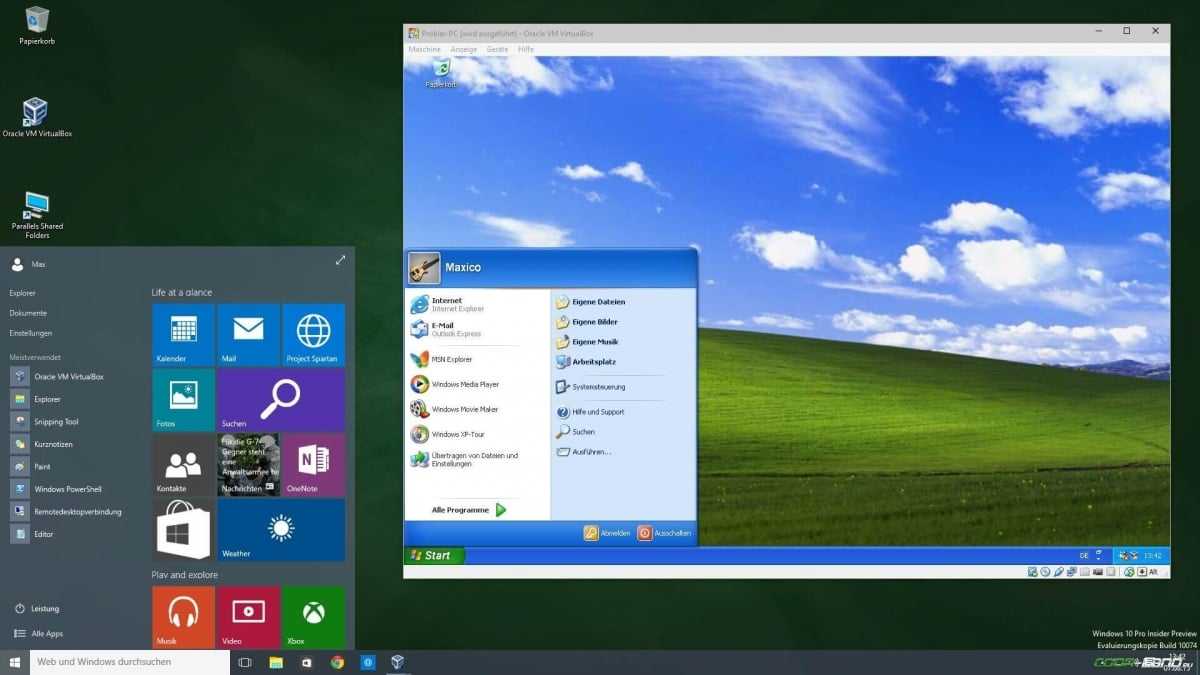Как удалить временные файлы и включить функцию контроля памяти
К временным файлам относится самая разнообразная информация: загрузки, кэш, журналы обновлений и многое другое. Их также рекомендуется удалять. Откройте «Параметры» из меню «Пуск». В разделе «Система» нажмите на «Память». Найдите «Временные файлы» и выберите те, которые необходимо удалить.
К сожалению, этот способ не универсален — многие временные файлы можно удалить только вручную. Сделать это помогут различные дополнительные программы, например, WinDirStat или TreeSize Free.
Последнее, что можно порекомендовать — функция контроля памяти. Найти ее можно все в том же разделе «Память». Благодаря настройке вы сами определите график удаления временных файлов и условия, при которых это будет происходить автоматически.
Отключение перезапускаемых приложений
Перезапускаемые приложения – это такие программы, которые автоматические перегружаются после того, как пользователь входит в систему. По задумке эта функция должна была ускорить работу ОС, но на практике все происходит иначе. Например, автоматический перезапуск нескольких десятков программ может привести к зависанию компьютера. Для отключения функции, выполните действия ниже:
- Откройте параметры.
- Перейдите в раздел «Учетные записи».
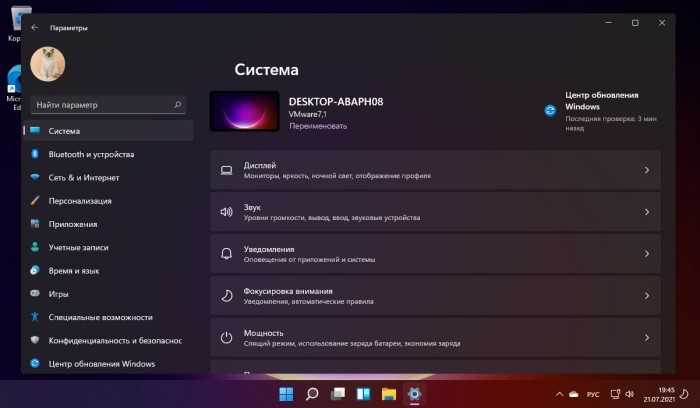
После кликните по пункту «Варианты входа.
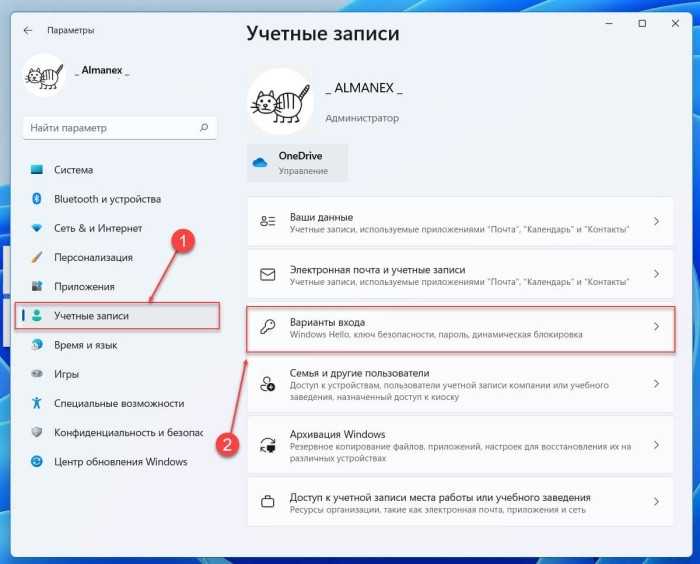
Снимите галочку с пункта «Автоматически сохранять мои перезапускаемые приложения из системы и перезапускать их при повторном входе».

После этих действий также не помешает перезагрузка для закрытия уже запущенных процессов.
Загрузка Windows 11
- Вставьте USB-устройство в компьютер.
- Загрузитесь в Windows Advanced Startup (WinRE)
- Выберите в меню параметров WinRE пункт “Использовать устройство”.
- Выберите USB-устройство из списка.
- После того как вы выбрали нужное USB-устройство, ваш компьютер перезагрузится и начнется загрузка ОС.
Если WinRE, о котором говорилось выше, не работает, вы можете использовать меню загрузки (Boot Menu) вашего компьютера для получения данных с USB-накопителя:
- Подключите USB-накопители к компьютеру.
- Включите компьютер.
- Нажимайте клавишу меню загрузки (Esc, F2, F10 или F12) до тех пор, пока не откроется BIOS.
- Перейдите в раздел Boot Menu. Название и расположение раздела зависит от производителя и модели материнской платы. При отсутствии меню загрузки, обратитесь к руководству по эксплуатации вашего компьютера.
- Выберите USB-накопитель, который вы хотите загрузить, и нажмите Enter.
Проверьте службы Windows
Службы Windows — это важные программы, которые включают и упрощают работу определенных функций на вашем ПК. Платформа подключенных устройств — это одна из таких служб, которая должна быть запущена, чтобы вы могли получить доступ и использовать быстрые настройки.
Если эта служба отключена, вам необходимо включить ее, выполнив следующие действия.
Шаг 1: Нажмите клавишу Windows + R, чтобы открыть диалоговое окно «Выполнить», введите services.mscи нажмите Enter.
Шаг 2: Найдите «Службу платформы подключенных устройств» в списке служб. Дважды щелкните по нему, чтобы открыть его свойства.
Шаг 3. В раскрывающемся меню рядом с «Тип запуска» выберите «Автоматически» и нажмите кнопку «Применить».
Если служба все еще не запущена, нажмите кнопку «Пуск» в том же окне, чтобы запустить ее.
Создаем полную резервную копию в Windows 11
Мы настоятельно рекомендуем вам создать полную резервную копию новой системы. Это поможет восстановить компьютер после возможного аппаратного сбоя, атаки вредоносного ПО или повреждения файла.
Вы можете использовать множество доступных сторонних программных продуктов. Однако, в Windows 11 по-прежнему есть возможность использовать привычный инструмент резервного копирования образа системы, позволяющий создавать полную резервную копию во внешнем хранилище, которое можно отключить и сохранить в безопасном месте. Следует отметить, что официально Microsoft прекратила поддержку функции резервного копирования, но она по-прежнему доступна для создания временной полной резервной копии.
Давайте разберемся с данной функцией более детально. Найти ее можно в старой доброй Панели управления, которую легко открыть через Поиск (его можно увидеть возле кнопки Пуск).
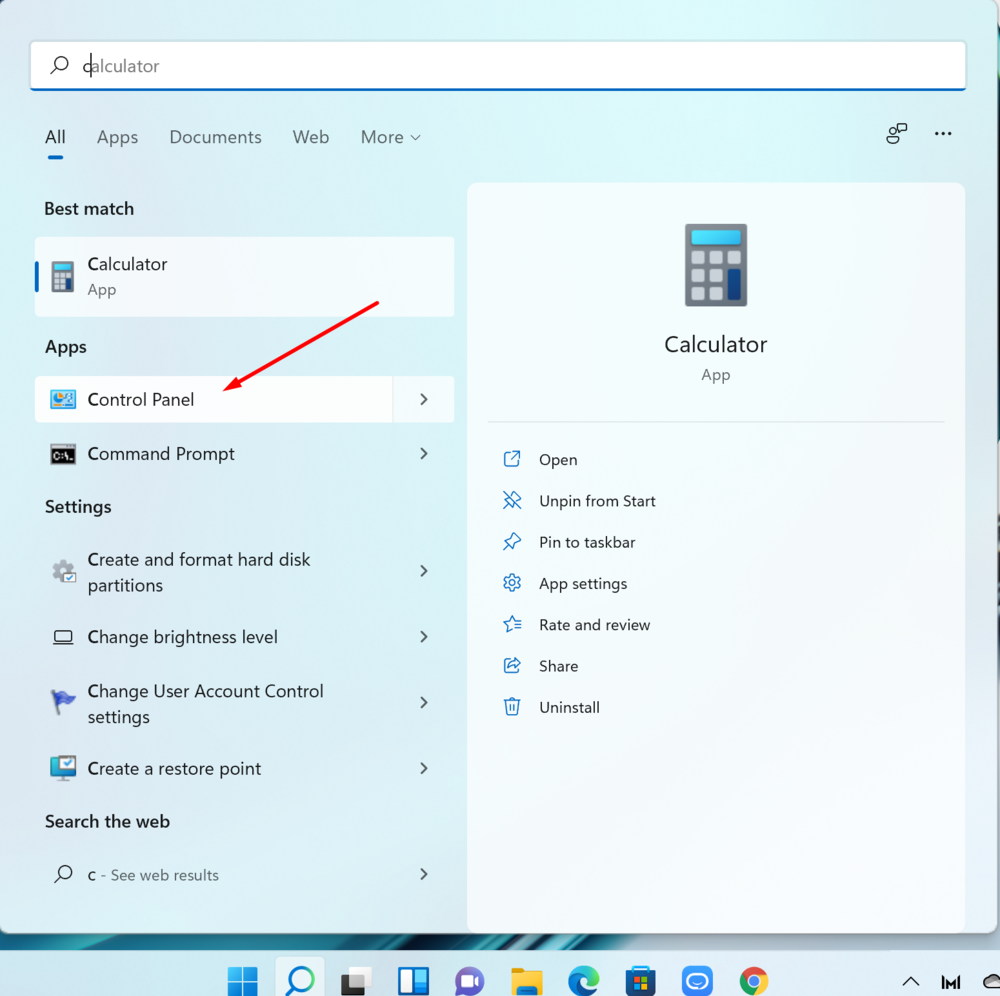
Открываем Панель управления, переходим в раздел Система и безопасность, где находим Резервное копирование и восстановление. Слева выбираем Создать образ системы. Windows предложит вам сохранить ее либо на жестком диске ноутбука, либо на внешнем накопителе. Все же мы рекомендуем использовать внешний накопитель, чтобы потом его использовать вне зависимости от сбоев системы. Следуете указаниям и через некоторое время образ системы у вас готов.
Windows-11-first-start-20
1 — 5
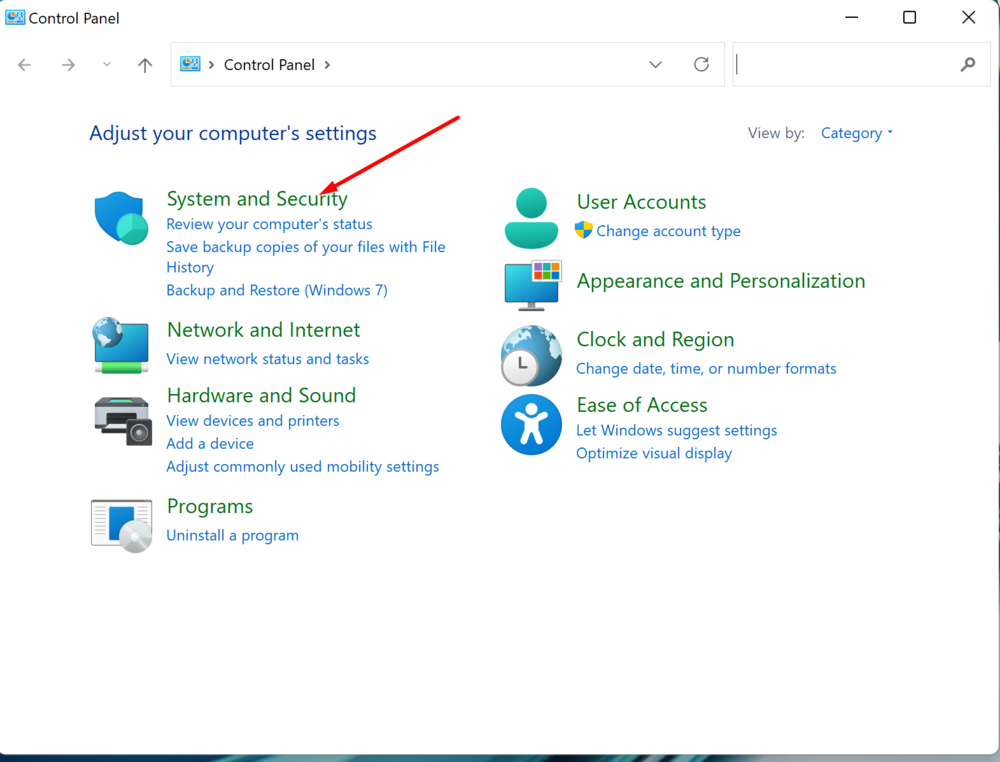

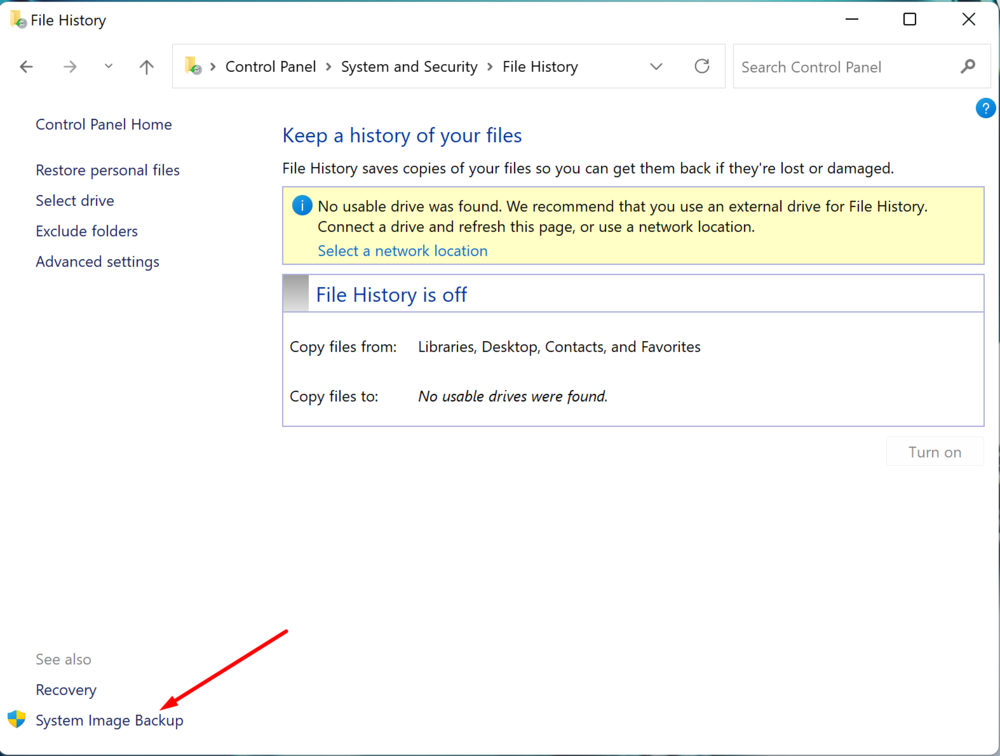
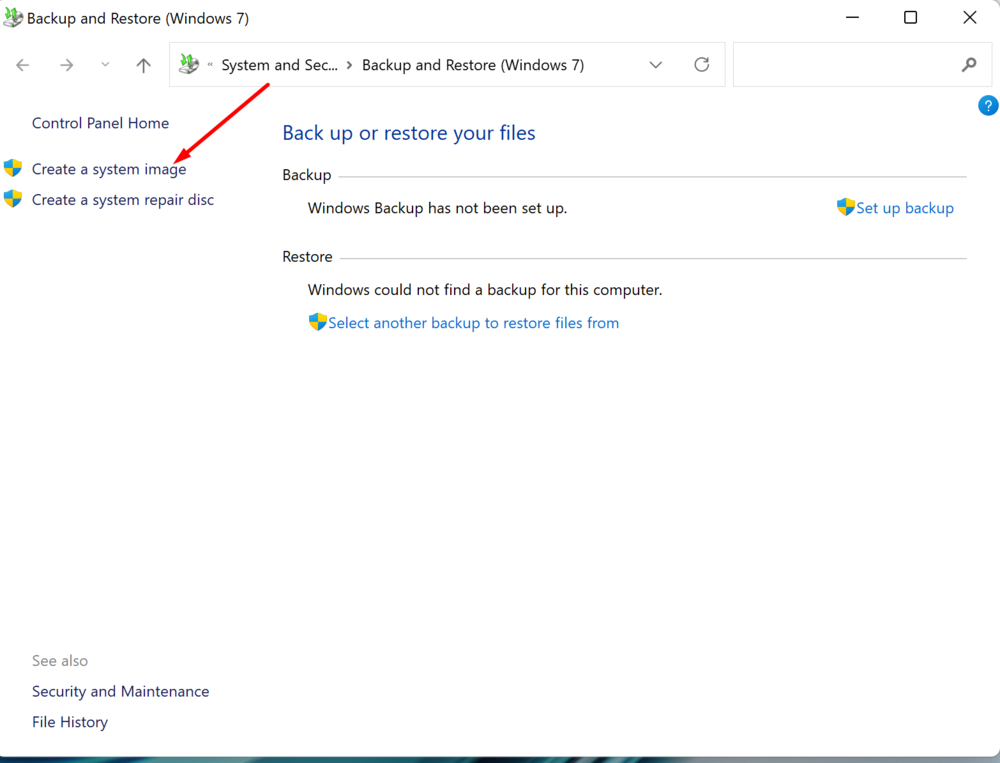
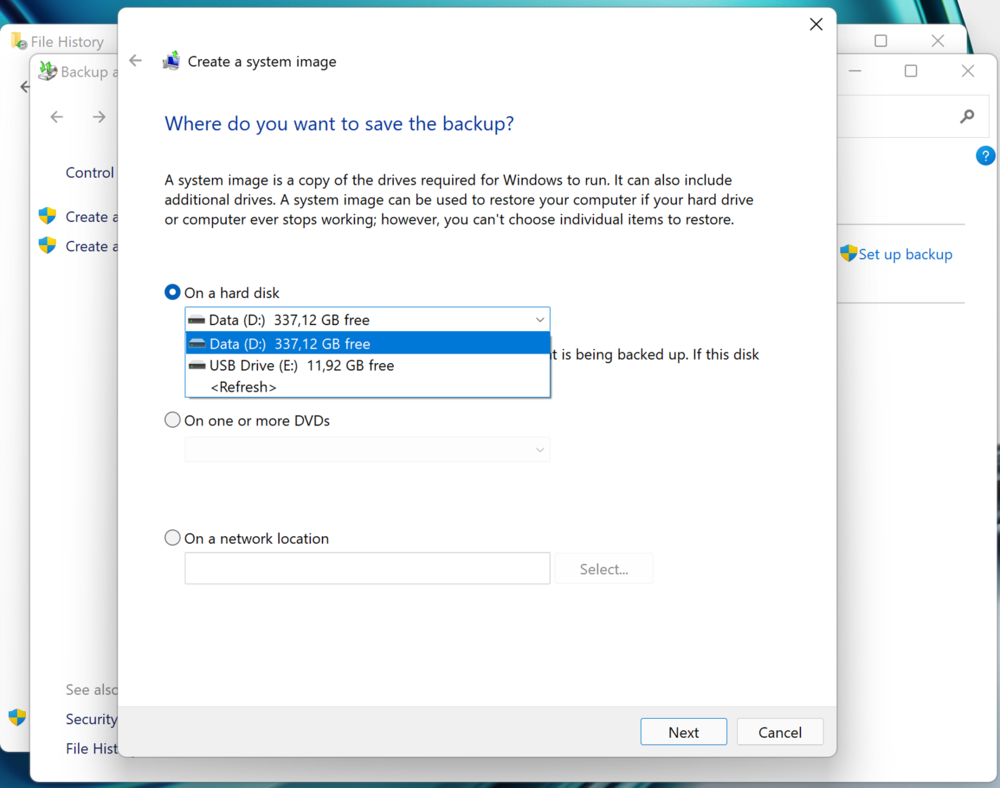
После выполнения этих шагов будет создана полная резервная копия всего, что находится на основном жестком диске. После завершения процесса отключите внешний диск и храните его в безопасном месте.
Хотя это удобный инструмент, но вам следует помнить, что сможете восстановить изменения только до последней резервной копии. Приложения, файлы и настройки, добавленные после резервного копирования, не будут включены в процесс восстановления.
Кроме того, нужно учитывать, что функция резервного копирования и восстановления предназначена для восстановления всей системы, а не отдельных файлов. Если вам нужна актуальная резервная копия ваших файлов, то следует использовать другие решения, такие как OneDrive, например, для резервного копирования ваших файлов в облако или историю файлов, которая все еще доступна в Windows 11.
Конечно, кому-то может показаться, что все перечисленные манипуляции займут слишком много времени и потребуют терпения, но затраченные усилия помогут вам рационально и безопасно использовать новое устройство c Windows 11.
- Каким должен быть ноутбук успешного бизнесмена? На примере Huawei MateBook 14s
- Обзор ноутбука Huawei MateBook 14s — 90 Гц и премиум-дизайн
Создайте новую учетную запись пользователя
Если проблема остается, возможно, файлы вашей учетной записи пользователя повреждены. В этом случае ваш единственный вариант — создать и переключиться на новую учетную запись пользователя в Windows. Вот как вы это делаете.
Шаг 1: Нажмите клавишу Windows + I, чтобы запустить приложение «Настройки».
Шаг 2: Перейдите на вкладку «Учетные записи» и нажмите «Семья и другие пользователи».
Шаг 3: В разделе «Другие пользователи» нажмите кнопку «Добавить учетную запись».
Шаг 4. Затем введите адрес электронной почты для восстановления или нажмите «У меня нет данных для входа этого человека», если вы планируете использовать локальную учетную запись позже.
Следуйте инструкциям на экране, чтобы создать новую учетную запись пользователя в Windows. После создания войдите в систему с помощью вновь созданной учетной записи пользователя и посмотрите, можете ли вы использовать быстрые настройки.
Устранение неполадок производительности
В виндовс 11 это также может помочь вам понять, почему ваше устройство работает медленно и есть способ проверить, что мешает вашему компьютеру быстрее загружаться.
Запуск этого инструмента позволит выявить проблемы, которые, скорее всего, снизили производительность вашего ПК, и предоставить способы их устранения.
Для этого откройте «Выполнить», нажав Win + R. Скопируйте вставьте: msdt.exe -id MaintenanceDiagnostic – и нажмите энтер.
Следуйте инструкциям на экране, чтобы выполнить оставшиеся шаги. Когда этот инструмент завершит устранение неполадок, это либо решит проблему автоматически, либо предоставит вам способ ее решения.
Нажмите «Применить это исправление», если это произойдет после того, как инструмент завершит свою задачу.
Удаление ненужных приложений с панели задач
По умолчанию, после установки Windows 11 на ПК, на панели задач сразу за меню кнопки «Пуск» расположено несколько значков приложений. Присутствие некоторых значков приложений вполне оправданно, а другими приложениями не пользуется большинство пользователей.
Выполните следующее:
- Щелкните правой кнопкой мыши по свободному месту на Рабочем столе.
- В контекстном меню нажмите на пункт «Персонализация».
- Щелкните по параметру «Панель задач».
- В опции «Элементы панели задач» отключите кнопки приложений, отображаемых на панели задач.
Оставьте только те приложения, которые вам действительно нужны.
Как установить и настроить приложения в Windows 11
В Windows 11 есть практически все необходимые приложения для работы, развлечения и общения. У всех нас разные требования к приложениям, однако, обычно нам нужны одни и те же основные приложения и конфигурация. Например, у каждого есть браузер, которому вы отдаете предпочтение: Google Chrome, Mozilla Firefox, Opera, Microsoft Edge или другие. Если вы используете компьютер для учебы или работы в офисе, вам, вероятно, потребуется установить приложения Office. И вам также может понадобиться настроить почтовое приложение для управления всеми вашими электронными письмами.
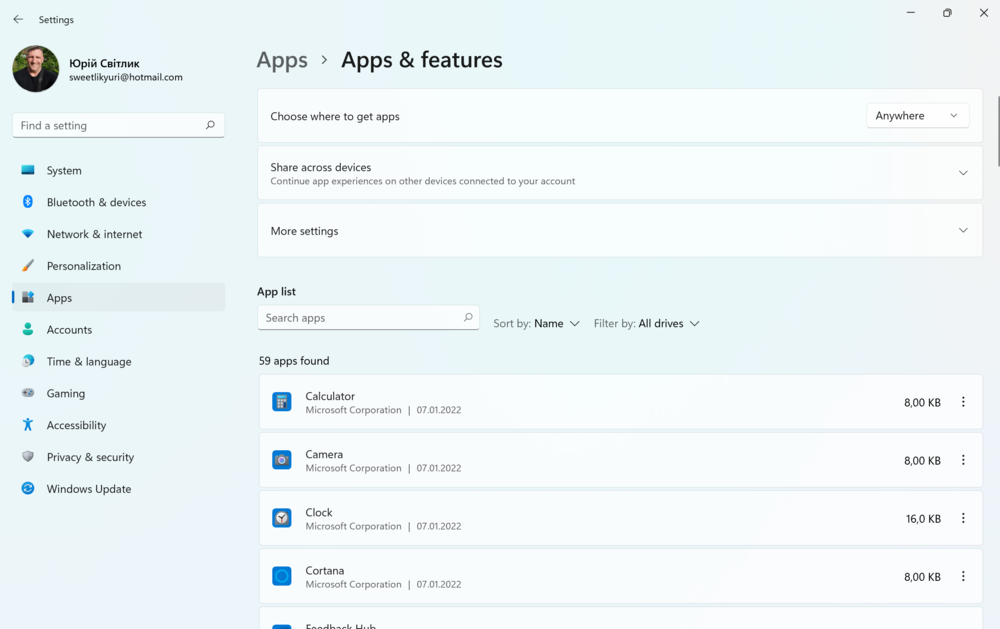
Вы сможете установить любимое приложение или программу для работы так же, как это было в Windows 7/10. Никаких ограничений нет, хотя все зависит от поставщика вашей программы или приложения. Большинство из них уже сориентировались и выпустили новые версии, совместимые с Windows 11. Хотя есть и некоторые нюансы, о которых мы и поговорим ниже.
Установите браузер по умолчанию
Windows 11 теперь поставляется с новой версией Microsoft Edge, и Microsoft всячески старается продвигать свой браузер. Хотя это действительно один из лучших браузеров для пользователей Windows, но вы все равно можете использовать другое приложение, например Google Chrome или Firefox. Хотя, нужно признать, что в новой ОС Microsoft немного усложнил процесс установки браузера по умолчанию. Давайте разбираться на примере Google Chrome.
Мы не будем останавливаться на процедуре скачивания и установки браузера, а сразу перейдем к процедуре настройки браузера по умолчанию:
- Для этого кликаем Пуск, заходим в Настройках в раздел Приложения. Справа открываем Программы по умолчанию.
- Выбираем браузер, который вы хотите использовать в качестве нового браузера по умолчанию в Windows 11. Например, Google Chrome.
- Перейдите в опцию .htm. Конечно же система настоятельно будет вам рекомендовать использовать Microsoft Edge, но вы выбираете вариант Переключиться в любом случае и ставите браузером по умолчанию Google Chrome.
- Но это еще не всё. Подобные действия необходимо проделать и для следующих типов файлов или ссылок:
- .html
- .shtml
- .svg
- .webp
- .xht
- FTP
- HTML
- HTTPS
- (Необязательно): Выберите каждый из оставшихся типов и установите по умолчанию предпочитаемый браузер.
После выполнения этих шагов выбранный вами браузер станет новой системой по умолчанию в Windows 11.
Почтовое приложение Windows 11
Стоит отметить, что почтовое приложение Microsoft Outlook является одним из самых удобных на рынке. Оно имеет поддержку практически всех известных почтовых сервисов. Синий конвертик почтового приложения, скорее всего, уже будет на Панели задач. Если же нет, то его легко найти в меню Пуск. Открываете его, нажимаете на крестик Добавить учетную запись. Возможно, приложение уже отображает список учетных записей, доступных в системе. Если ваша учетная запись присутствует в списке, вы можете выбрать ее для быстрой настройки.
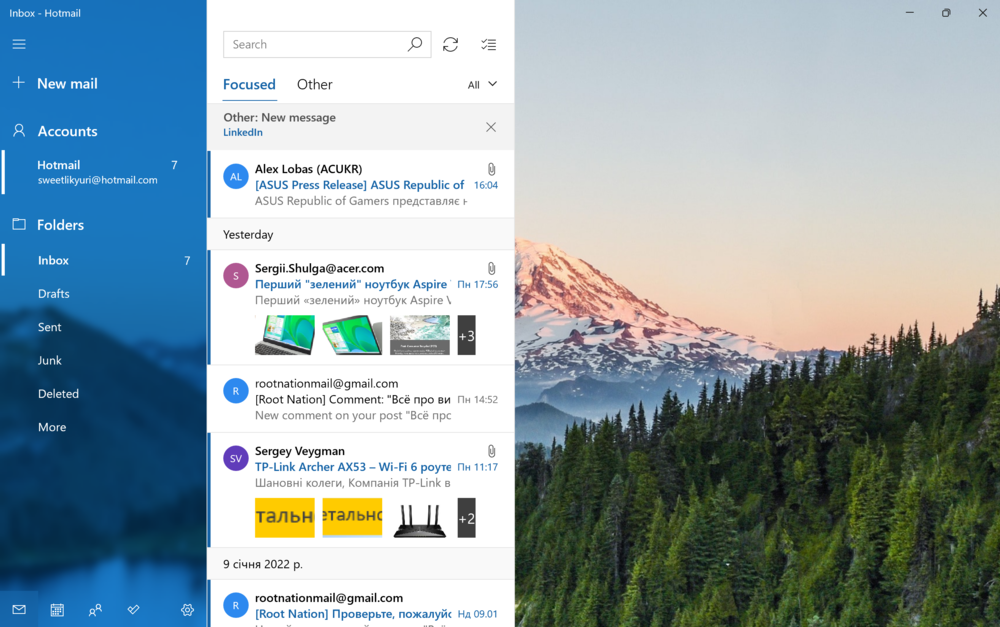
Открываете свою учетную запись и все нужные сообщения уже будут в вашем ноутбуке. Если захотите добавить или удалить какую-то учетную запись, то в нижнем левом углу нажмите на шестеренку и в выскочившем списке выберите Управление учетными записями.
Нажимаете Добавить учетную запись и вводите нужный электронный адрес и пароль к нему. Через минуту и новая учетная запись будет доступна в почтовом приложении Windows 11. Каких-либо ограничений по количеству учетных записей нет.
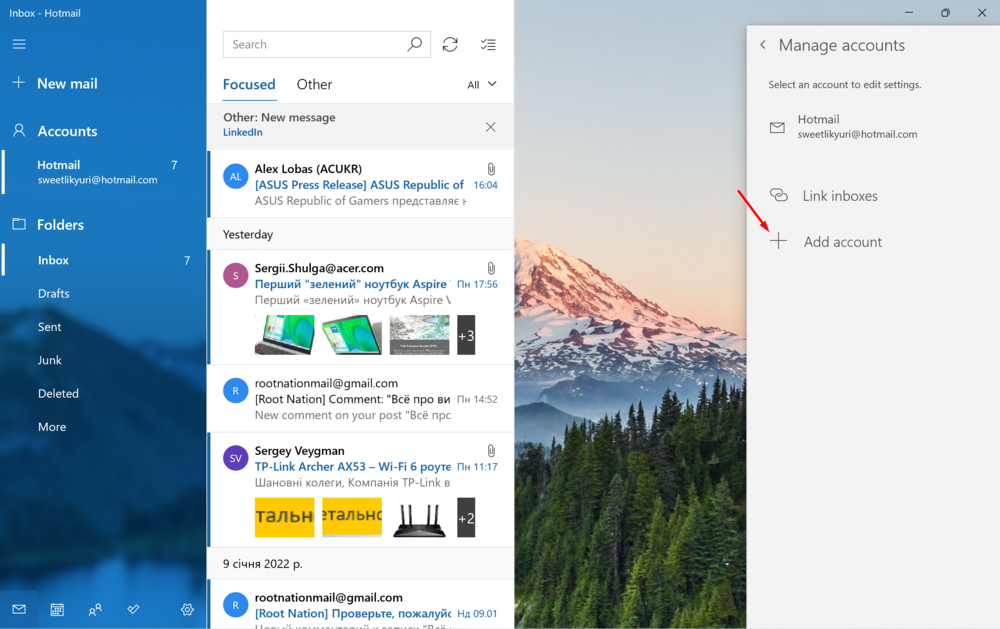
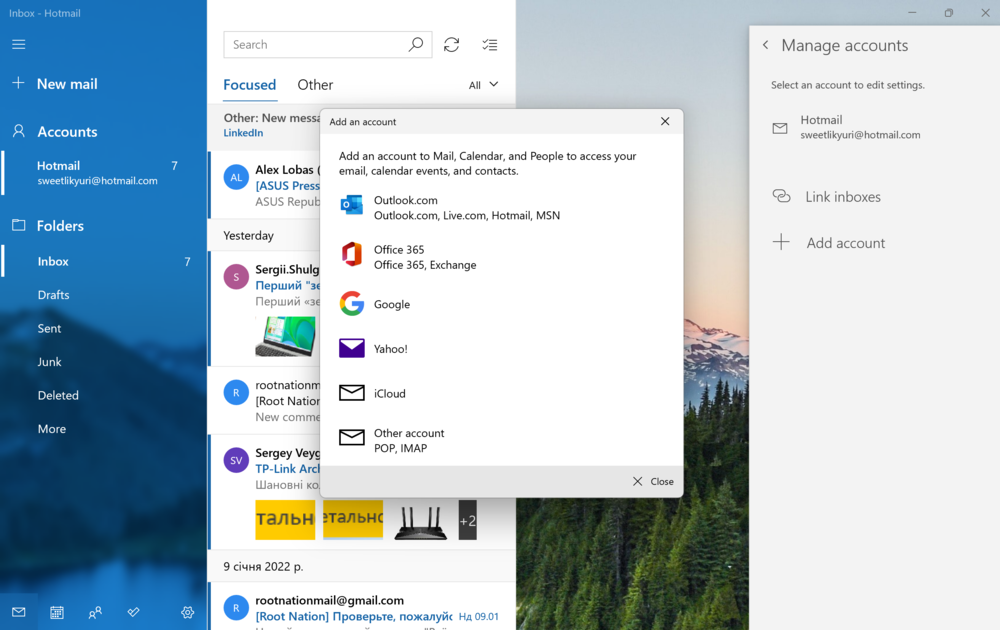
После того, как вы выполните эти шаги, учетная запись начнет синхронизировать вашу электронную почту и события календаря с помощью приложения Календарь.
Где можно найти и скачать Windows 11
После того, как вы убедились в том, что ваш компьютер подходит под требования для установки Windows 11 можно переходить к самому процессу загрузки.
Самый простой вариант – это скачать автоматический установщик, который обновит вашу ОС до Windows 11 без использования USB-накопителей.
Для этого способа вам понадобится найти на странице раздел “Помощник по установке Windows 11” и нажать “Скачать”.
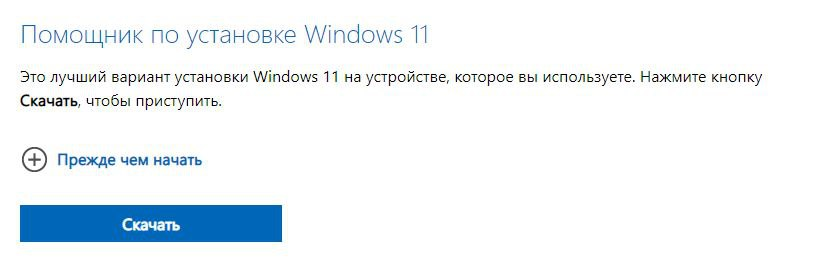
Для установки Windows 11 с флешки требуется наличие USB-хранилища или другого носителя, который в дальнейшем будет использоваться для установки Windows 11.

Если вам необходимо скачать ISO-файл (предположим, для установки Виндовс на удаленный компьютер), то найдите “Загрузка образа диска Windows 11 (ISO)” и нажмите “Скачать”.
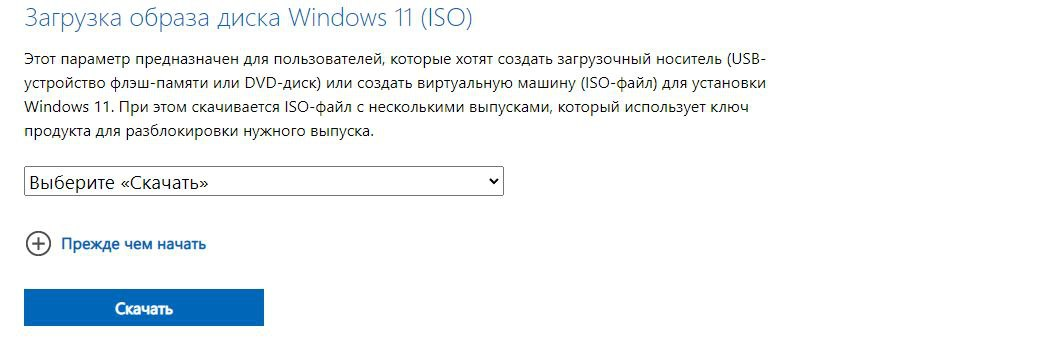
Установка SSD и ОЗУ
Гарантированный способ, который требует некоторых финансовых затрат со стороны пользователя. Предполагаем, что раз читатель интересуется темой оптимизации Windows, то он не может позволить себе купить игровые компьютеры со сверхдорогими процессорами и видеокартами. Хорошая новость – есть более бюджетные комплектующие, которые могут ускорить работу ПК – это SSD-диски или оперативная память. Первое отвечает за хранение постоянных файлов в памяти, а второе используется для хранения данных приложений. Для Windows 11 мы рекомендуем использовать следующие комплектующие:
- ОЗУ – 4 (минимум) и 8 (оптимально) гигабайт DDR4;
- SSD – не менее 256 ГБ для полноценной работы.

Установить комплектующие можно самостоятельно, ведь в интернете существует немало видео инструкций по сборке ПК. Однако если пользователь не уверен в своих силах, то лучше обратиться за помощью в любой сервисный центр. Есть даже магазины, которые бесплатно могут подключить купленные комплектующие.
Персонализируйте свое устройство
Для каждого из нас важно, чтобы ноутбук не только отлично выглядел внешне и был высокопроизводительным, но и Рабочий стол имел тот вид, который хотим именно мы. В Windows 11 для этого есть очень много средств и способов для персонализации
Хотя настройки Windows 11 отличаются от настроек ее предшественницы, например, это касается меню «Пуск» и Панели задач, но вы все равно можете внести множество изменений в настройки. Например, есть возможность изменить фон Рабочего стола или обновить интерфейс с помощью темы. Вы также можете использовать светлый или темный цветовой режим, настроить различные аспекты меню «Пуск», Панели задач и т. д.
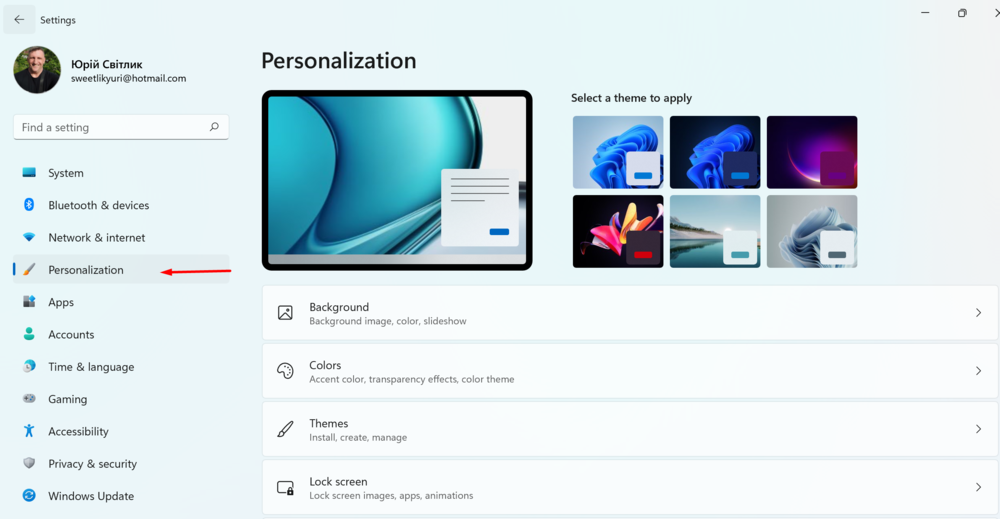
Для этого в Windows 11 есть целый раздел, который так и называется Персонализация. Его легко найти, так как он является частью Настроек.
Устанавливаем пользовательское фоновое изображение
В первую очередь у вас есть возможность изменить фон Рабочего стола. В самой Windows 11 есть достаточное количество фоновых заставок, чтобы преобразить ваш ноутбук. Сделать это довольно просто: заходите в раздел Фон, выбираете понравившуюся картинку, и она практически мгновенно появится на вашем Рабочем столе. Все легко и просто.
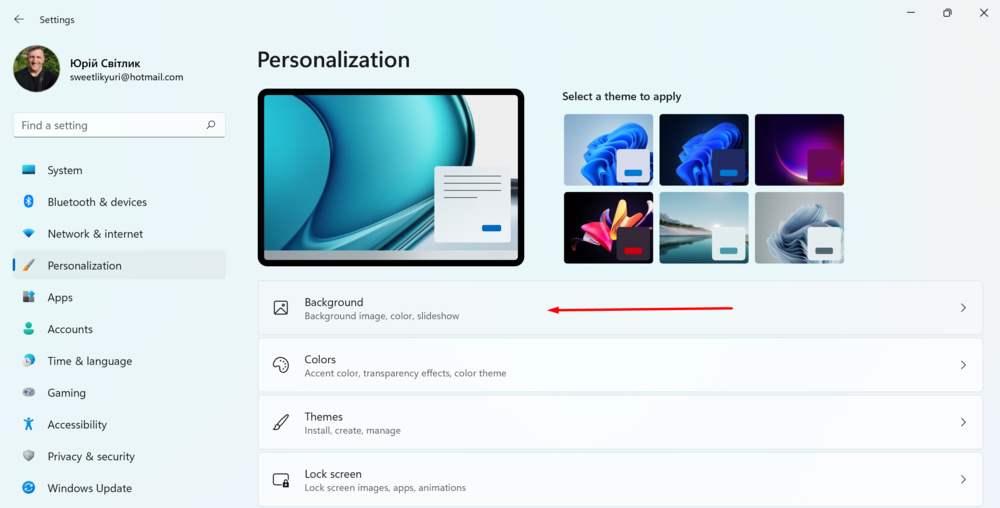
К тому же, вы можете наслаждаться одним изображением, либо запустить слайд из выбранных изображений, или и вовсе выбрать однотонный цвет Рабочего стола.
У вас есть возможность также установить свое фоновое изображение или папку фотографий для слайдов. Для этого нажимаете на Обзор фото, выбираете нужную фотографию или папку, и ваш Рабочий стол получит фоновое изображение вашего отдыха на море или семейного фото. Ограничений нет. Главное, чтобы эти фотографии уже были на вашем устройстве.
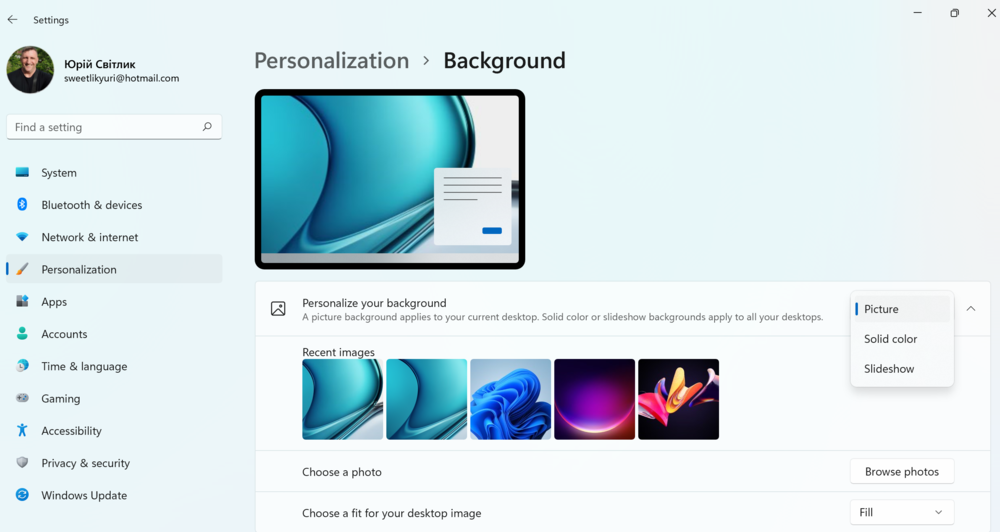
Люди с ограниченными возможностями могут выбрать Контрастные темы, если в этом есть необходимость.

Новую тему не хотите ли?
У владельцев устройств с Windows 11 есть потрясающая возможность изменить тему самой операционной системы. Иными словами, вы меняете не только фоновый рисунок Рабочего стола, но и звук по умолчанию, цвет заставок и Панели задач, даже можете изменить курсор мыши.
Для этого есть специальный раздел Темы. Именно здесь уже есть готовые темы для интерфейса Windows 11. Вы просто выбираете понравившуюся, кликаете на нее, и она уже автоматически становится заданной темой для вашего ноутбука. Самостоятельно можно настроить звуковое и цветовое сопровождение темы.
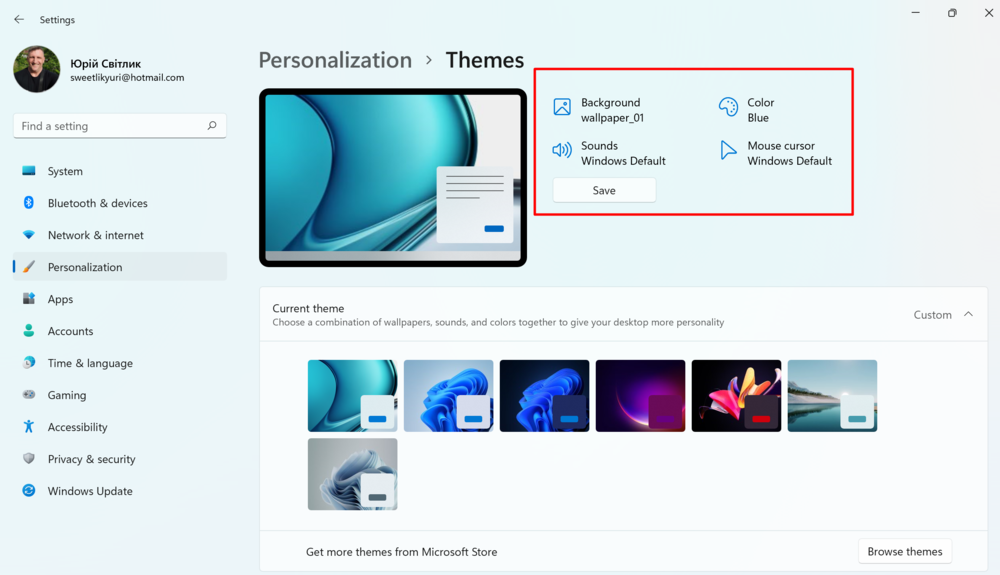
Если вам недостаточно имеющихся в этом разделе тем, то их можно загрузить из Магазина Microsoft. Нажимаете на Просмотр тем и окажетесь в магазине, где вашему вниманию будет предложено множество интересных тем для интерфейса.
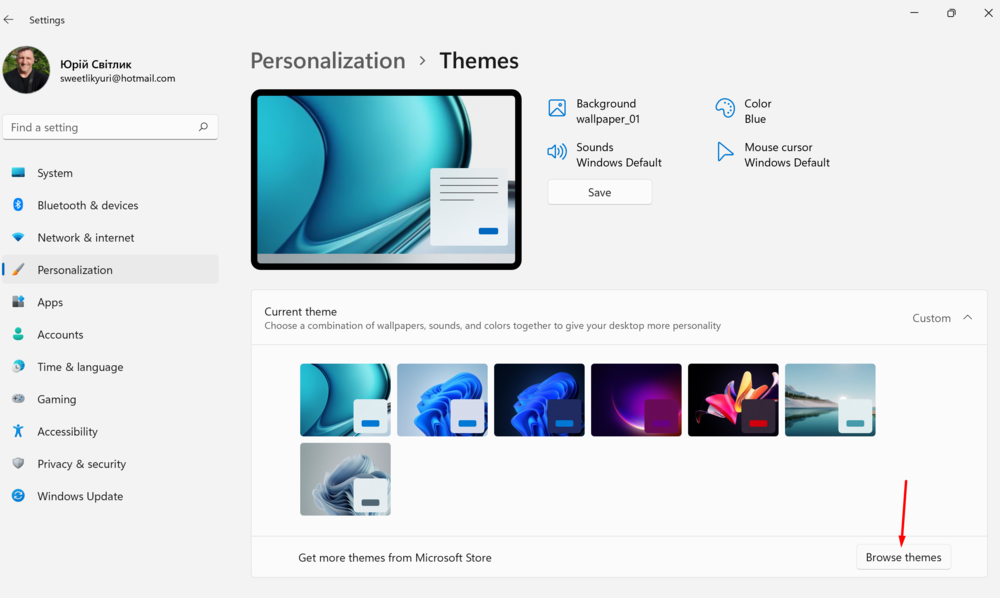
Выбираете понравившуюся, скачиваете. Она тут же окажется в разделе Темы, откуда уже ее можно установить на свой ноутбук. Имейте ввиду, что не все темы в Магазине Microsoft могут быть бесплатными.
Windows-11-first-start-13
1 — 2
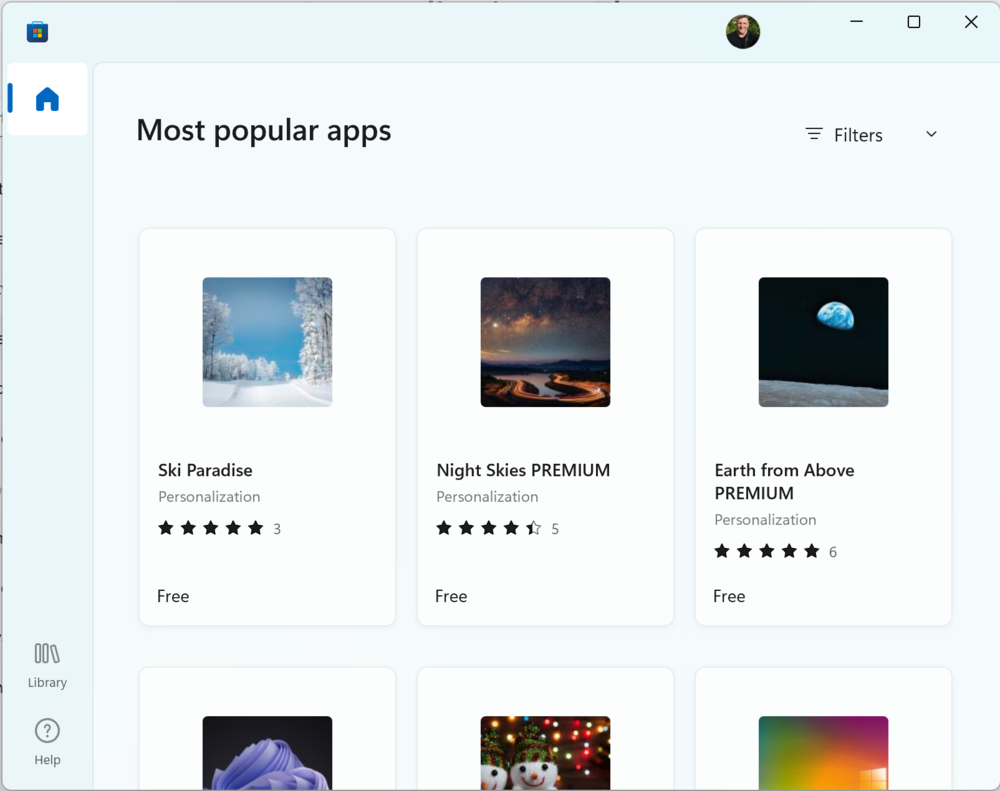
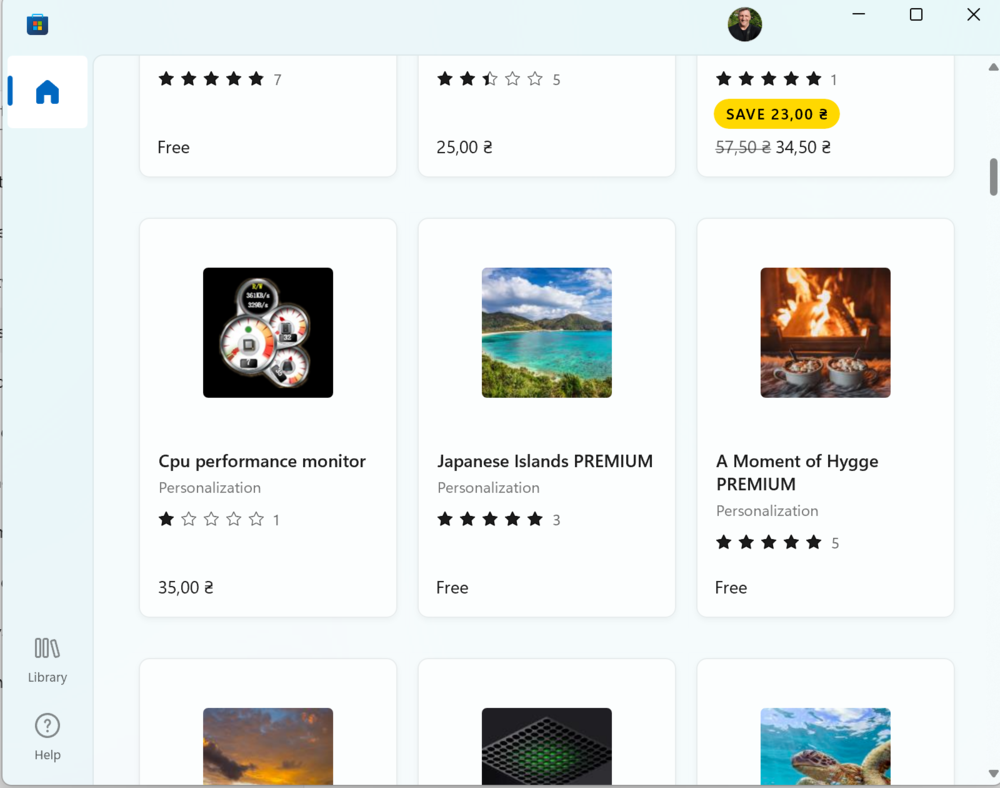
Добавьте больше красок
Конечно же, Windows 11 имеет два цветовых режима для индивидуальной настройки, в том числе светлый режим (по умолчанию), который хорошо работает в дневное время, и темный режим, в котором используется темная цветовая схема, лучше подходящая для условий низкой освещенности. Их легко включить в разделе Цвета. Выбираете необходимый режим и система тут же получит необходимые настройки.
Windows-11-first-start-14
1 — 4
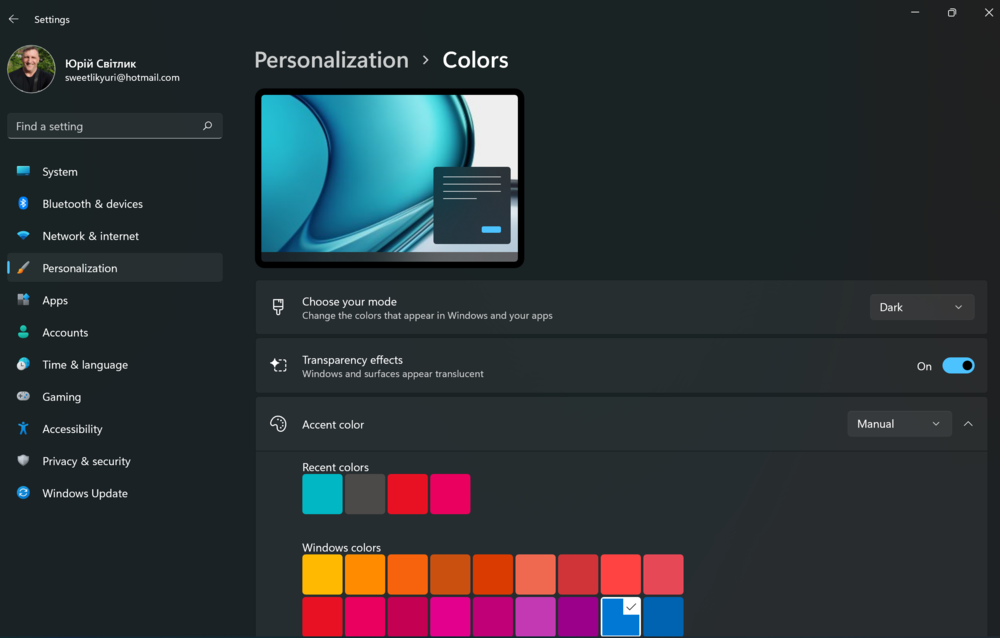
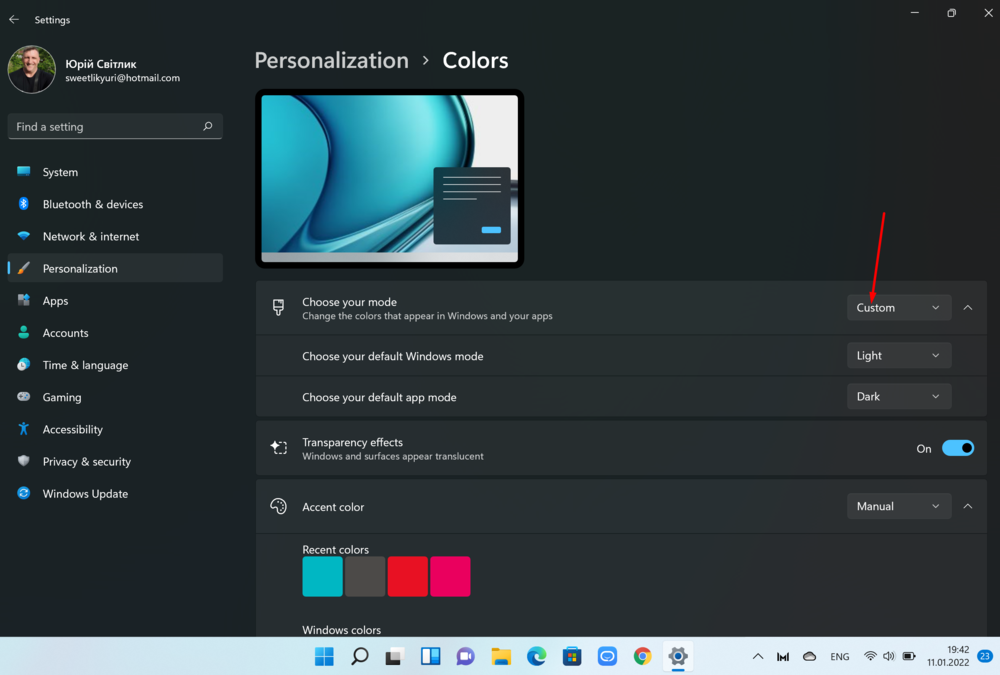
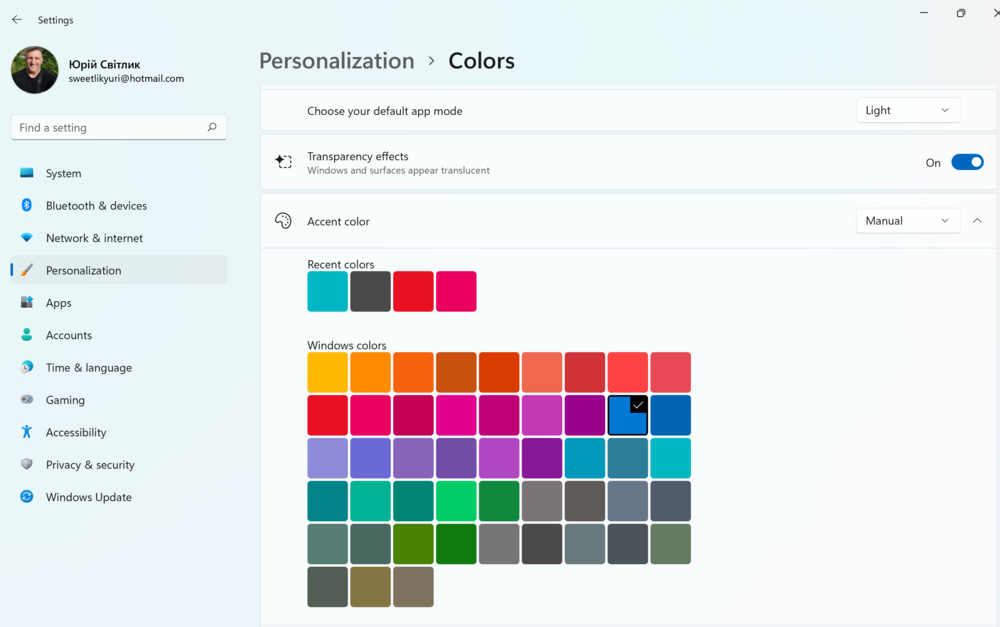
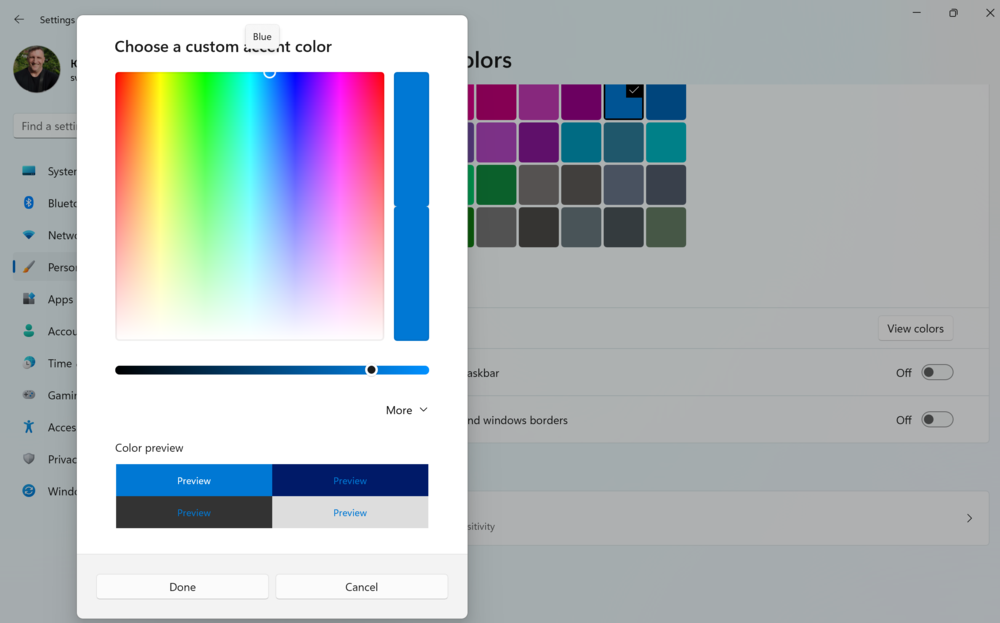
Есть еще и пользовательский режим, который позволяет выбрать цветовой режим для приложений и системы отдельно. В Пользовательском режиме у вас также есть возможность немного поиграть с красками, палитра цветов здесь действительно поражает. Каждый найдет свой цвет, а если и этого мало, то можно самостоятельно выбрать даже нужный оттенок.
Имеет ли смысл ставить на такие ПК Windows 11
Возможно, вы уже проверяли, соответствует ли ваш компьютер требованиям, предъявляемым со стороны разработчика ПО. На всякий случай перечислим их:
- по объёму ОЗУ они не так уж критичны: проблемы гарантированы, если у вас менее 4 ГБ оперативки;
- CPU: тактовая частота не ниже 1 ГГц, многоядерная структура, поддержка 64-битной адресации и SoC;
- не меньше 64 ГБ свободного пространства на системном диске;
- GPU: поддержка API DirectX 12 и выше;
- совместимость с модулем безопасности TPM версии 1.2 или выше;
- наличие UEFI.
Именно последние два пункта и могут стать тем камнем преткновения, который не позволит пройти проверку на совместимость.
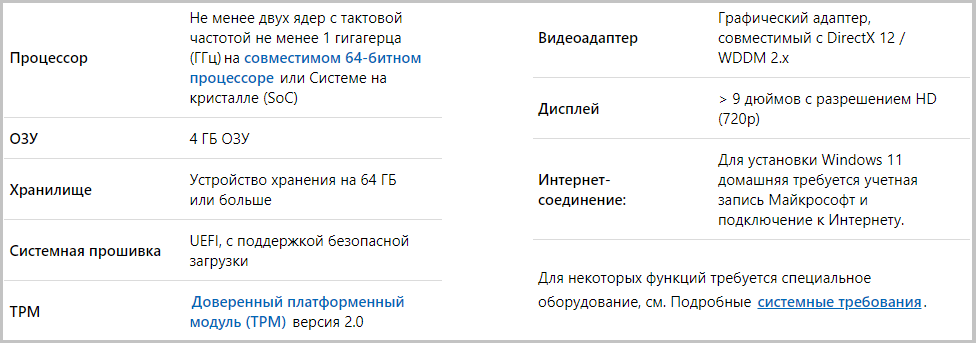
Но тогда возникает вопрос: а нужно ли осуществлять такую миграцию? Даже если вы сможете осуществить переход (технически это возможно), нужно понимать возможные последствия такого шага. Тем более что Windows 11 – это, по существу, немного переделанная «десятка» без сколь-нибудь серьёзных нововведений, если не считать косметические изменения.
Тем более не нужно спешить, поскольку Microsoft в этом плане поступила достаточно лояльно: переход с Windows 7/8.1/10 может осуществляться со старыми ключами, а поддержка десятой версии официально продлена до 2025 года. Сам процесс перехода, если компьютер несовместим по одному из перечисленных пунктов, по заявлению производителя, может завершиться неудачей с риском потери данных. Так что, если уж решились, обязательно сделайте резервную копию, чтобы было из чего восстанавливаться в случае чего.
Напоследок отметим те негативные моменты, которые могут появиться при установке Windows 11 на несовместимый ПК (ноутбук или настольный компьютер):
- снижение уровня безопасности (это конёк новой системы, но при наличии модуля TPM), невозможность завершения процесса инсталляции;
- падение надёжности ОС (возможность «слёта» в самый неподходящий момент);
- возможна несовместимость со многими программами от сторонних разработчиков.
Если вас это не останавливает, то можно попробовать один из нижеперечисленных способов перехода на Windows 11.
Загрузка Windows 11
После того, как вы убедились, что вы и ваш ПК готовы к установке Windows 11, можно приступить к загрузке и установке Windows 11 как основной ОС. Есть несколько вариантов загрузки и установки Windows 11 с официального сайта.
Например, можно загрузить помощник по установке Windows 11, но я не рекомендую устанавливать Windows 11 с помощью него, т.к. есть вероятность того, что некоторые ваши настройки потеряются при установке новой версии Windows.
Или можно использовать Media Creation Tool, чтобы записать флешку, но в таком случае, при ошибке записи флешки (а она у меня также возникала не один раз) программа удаляет образ Windows 11, который она загрузила и который придётся снова скачивать, а это будет не очень приятно (особенно, если у вас лимитированный трафик). Это же, кстати, также касается и вышеупомянутого помощника.
Поэтому лучше пойти более надёжным методом: загрузкой ISO-образа. Вообще, есть официальный и неофициальный (пропатченный) образ, который основан на установщике Windows 10, но содержит install.wim, взятый из Windows 11. По сути, будет установлена та же Windows 11.
А что, если вы хотите установить Windows 11 на несовместимый компьютер, но из официального ISO-образа на официальном сайте Microsoft? Вот этот вариант развития рассмотрим более подробно.
Активация операционной системы
В первую очередь необходимо проверить активацию Windows. Для этого нажимаете ПКМ на значке «Мой компьютер» и открываете «Свойства». Появится новое окно – прокручиваете его вниз и смотрите поле «Активация Windows».
Здесь может быть всего 2 варианта: либо операционная система активирована, либо нет. В последнем случае будет написано, что срок действия Windows составляет 30 дней. И в течение этого периода Вам надо его активировать.
Код продукта указан на диске или на специальной карточке, если вы купили ПК с установленной ОС. Если покупали цифровую копию Виндовс, тогда ищите код в электронном сообщении.
Настройка Windows 7 после переустановки
После этого необходимо настроить Windows 7:
- Для начала щелкаете на рабочем столе правой кнопкой мыши и выбираете пункт «Разрешение экрана». В новом окошке устанавливаете родное разрешение (обычно возле него написано «рекомендуется»).
- Еще раз нажимаете ПКМ на рабочем столе, выбираете пункт «Персонализация» и устанавливаете тему Aero – Windows 7. Теперь все будет выглядеть гораздо красивее. Кстати, здесь еще можно выполнить настройку внешнего вида: выбрать цвет окна, звуки или заставку.
- В этом же окне («Персонализация») можно нажать на строку «Изменение значков рабочего стола» и указать, какие именно Вам нужны (чаще всего – это «Компьютер» и «Корзина»).
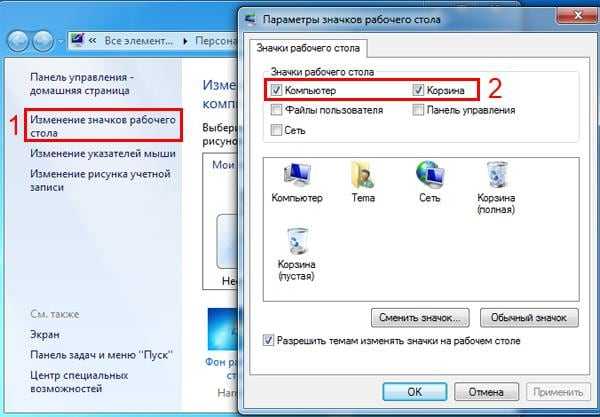 Поставьте галочки рядом с нужными значками
Поставьте галочки рядом с нужными значками
Далее надо настроить переключения языка ввода:
- Заходите Пуск – Панель управления – Язык.
- Переходите на вкладку «Языки и клавиатуры» и нажимаете на кнопку «Изменить клавиатуру».
- Здесь можно выбрать, какой язык будет установлен по умолчанию – английский или русский.
- В этом же окне переходите на вкладку «Переключение клавиатуры», выделяете первую строчку и нажимаете на кнопку «Сменить сочетание клавиш».
- В новом окне выбираете, как Вам удобнее переключать язык – через Alt+Shift или Ctrl+Shift.

Подготовка — резервное копирование системы, данных и настройка SSD/HDD
Вначале прочитайте несколько советов для подготовки нового SSD или жёсткого диска к замене системного загрузочного диска на вашем компьютере.
Совет 1: Сначала создайте резервную копию системы и данных Windows
Чтобы избежать неожиданного сбоя системы или проблем с потерей данных при смене системного диска между SSD и HDD, настоятельно рекомендуем сначала создать резервную копию текущей системы Windows и важных данных на вашем ПК. См. также: Резервное копирование Windows 10 на USB-накопитель.
Совет 2: Установите новый диск — SSD/HDD
Для нового диска: правильно установите новый диск на компьютер с помощью кабеля SATA и кабеля питания. Для получения дополнительной информации прочитайте нашу инструкцию: Как установить новый жёсткий диск/SSD.
Для используемого диска или диска данных: сначала создайте резервную копию данных на другом устройстве. Резервное копирование на внешний жёсткий диск будет лучшим вариантом.
Тачпад, сенсор и мобильные удобства
Для пользователей лэптопов и грядущих микропланшетов от Microsoft, кроме самого интерфейса, в Windows 11 найдется довольно много интересных возможностей.
В частности, больше не нужно гуглить в поисках поддерживаемых жестов тачпада: все они описаны в настройках.
Более того, здесь их можно включать, настраивать и даже заменять собственными.
Со штатными перьями и активными стилусами ситуация аналогичная: есть экранные подсказки, есть нормальный рукописный ввод и глубокая интеграция письма от руки в систему.
И в заметках, и в Paint, и на свежих скриншотах им можно воспользоваться в любой момент. Заменить клавиатуру тоже можно, но придётся натренировать систему распознавания.
С математикой, кстати, стало получше. И ряд эмоджи распознаётся.
Важно: Windows наконец-то научилась проверять текст на уровне системы, используя собственный настраиваемый (обучаемый) или один из штатных словарей. Может и самостоятельно править ошибки без вопросов к пользователю
Будет особенно актуально при использовании экранной клавиатуры, которая теперь не разделяется на «Сенсорную» и ту, что в «Специальных возможностях».
Честно говоря, пока она кажется ближе именно к последней — не умеет фиксироваться на экране и выглядит не очень.
Зато разделы «Завершение работы и батарея», а так же «Сеть и интернет» стали более насыщенными, лаконичными и понятными. Все на виду, куча полезных настроек — все для нас.
Установка необходимого ПО
Произведя базовые настройки и обеспечив системе защиту, установите на компьютер необходимое вам программное обеспечение. Набор программ у каждого пользователя будет свой. Чаще всего в него входят сторонний браузер, просмотрщик изображений, мультимедийных и текстовых файлов, офисный редактор, файловый менеджер типа Total Commander и торрент-клиент.
Рекомендуемый минимальный набор базового ПО для Windows 10:
- Браузер Chrome, Firefox или Opera;
- Проигрыватель VLC media player;
- Microsoft Office (платная подписка);
- OpenOffice или LibreOffice (бесплатные альтернативы MS Office);
- Текстовый редактор Notepad++;
- Торрент клиент uTorrent;
- Архиватор 7-Zip;
- Мессенджеры: Telegram, Skype;
- Почтовый клиент: Thunderbird
Очистка от ненужного ПО
Чистые операционные системы ограничены в функционале, а потому пользователи нередко прибегают к установке сторонних программ. Это утилиты, игры, инструменты, редакторы… Продолжать список можно еще долго. В любом случае, многие пользователи любят устанавливать новые программы, но частенько забывают удалять их. Сделать это крайне просто, достаточно следовать инструкции ниже:
- Зажмите сочетание клавиш Win + X.
- Выберите пункт «Установленные приложения».
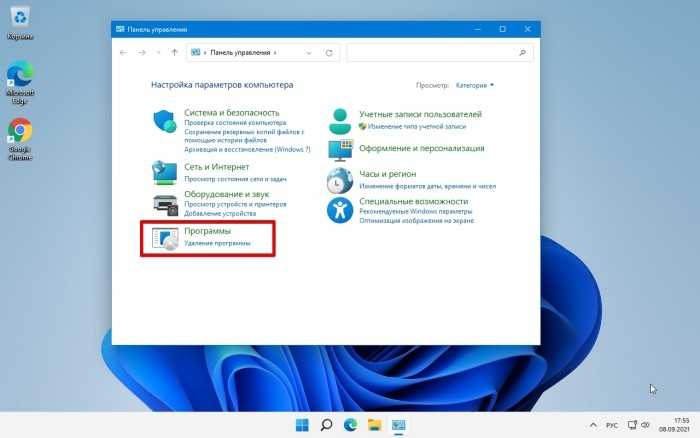
- Проанализируйте список на наличие ненужного ПО.
- Кликните по каждому из них и нажмите на кнопку «Удалить».
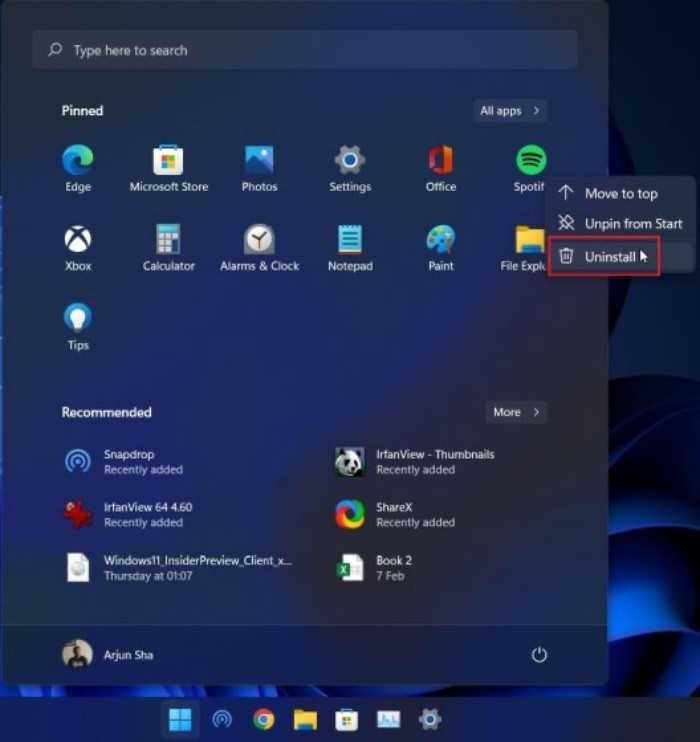
В некоторых случаях удаление произойдет автоматически. Иногда может запуститься мастер деинсталляции ПО, в котором просто нужно будет нажимать «Далее», пока не запустится процесс удаления.