Несколько установок Firefox
Вы можете установить несколько программ Firefox в разных местах. Чтобы запустить менеджер профилей для конкретной установки Firefox, замените firefox.exe в приведённых выше инструкциях на полный путь к программе Firefox, заключите эту строку в кавычки, а затем добавьте пробел и -P.
Примеры:
«Firefox (32-битный) на 64-битном Windows»
«C:\Program Files (x86)\Mozilla Firefox\firefox.exe» -P
«Firefox (32-битный) на 32-битном Windows» (или «64-битный Firefox на 64-битном Windows»)
«C:\Program Files\Mozilla Firefox\firefox.exe» -P
Должно открыться окно Менеджера профилей Firefox (выбор профиля пользователя).
Примечание:
Вам может потребоваться настроить эти инструкции, если Firefox установлен не по пути по умолчанию (например, если существует несколько установок).
Если Firefox уже включён в ваш дистрибутив Linux или вы установили Firefox с помощью менеджера пакетов в вашем дистрибутиве Linux:
Параметр запуска пишется заглавной буквой P
. Кроме того, вы можете использовать параметр -ProfileManager , вместо параметра -P .
Должно открыться окно Менеджера профилей Firefox (выбор профиля пользователя).
Если окно Менеджера Профилей всё ещё
не появилось, то возможно Firefox уже запущен в фоновом режиме, даже если он не виден. Закройте все запущенные копии Firefox или перезагрузите компьютер и попробуйте снова.
Создание ярлыков для каждого профиля.
Если так и оставить ярлык браузера с этой допиской “firefox -p”, то тогда при каждом запуске программы будет необходимо выбирать нужный профиль кликом мышки и нажимать “Запустить Firefox”. При этом следует убрать галочку “Не спрашивать при запуске”.

Иначе при следующем старте программы Firefox уже ничего не «спросит», а откроет тот же профиль.
Но! Если машиной пользуются люди разного уровня компьютерных знаний (разные там мамы-бабушки), то лучше создать отдельные ярлыки для каждого профиля. Если на ПК работают, к примеру, Вася и Маша, то нужно:
- Создать копию существующего ярлыка. Переименовать для удобства в “Vasya. Приведённым выше методом открыть её свойства и после “firefox.exe -p” дописать (через пробел) имя пользователя Vasya:
“C:\ProgramData\Mozilla Firefox\firefox.exe” -p Vasya - Повторить эти шаги для пользователя Masha.
Примечание.
Обратить особое внимание на правильную расстановку пробелов в путях ярлыков! Все ключи, вроде -p – вводить латиницей!
В результате на рабочем столе будет три ярлыка:
– Ярлык “Mozilla Firefox”. Его следует оставить для удобства дальнейшей работы с по созданию и т.д. профилей браузера.
– Vasya. Этот ярлык будет запускать Firefox сразу с профилем пользователя Vasya. С его установленной любимой домашней страницей, закладками, историей посещённых сайтов, сохранёнными паролями и т.д.
– Masha. Этот ярлык будет запускать браузер с личными данными и настройками пользователя Masha.
Такой нехитрый приём может помочь в решении компьютерно-семейных проблем, в духе «Кто опять стёр мой пароль к Одноклассникам?!». Кроме того, такое действие повышает безопасность хранения личных данных для всех пользователей браузера.
Создание нового профиля.
Чтобы создать 2-3 профиля Firefox и свободно переключаться между ними, нужно немного подредактировать ярлык браузера. Для этого следует:
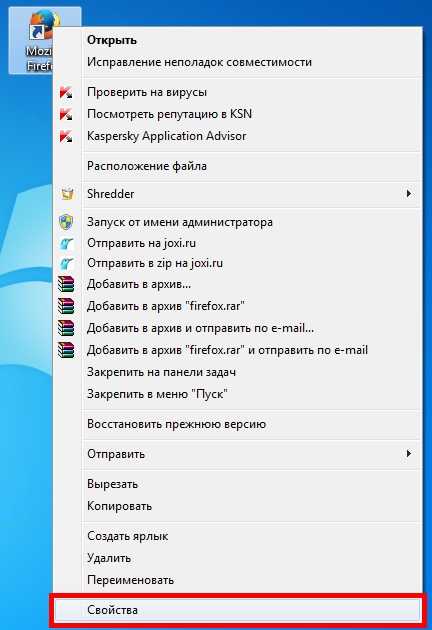
Открыть свойства ярлыка “Mozilla Firefox” (Правый клик мышки – “Свойства”).

В появившемся окне к строчке “C:\Program Data\Mozilla Firefox\firefox.exe” нужно дописать через пробел “–p”. И нажать ОК. Должно получиться так:
“C:\ProgramData\Mozilla Firefox\firefox.exe” -p
Теперь запуск браузера при помощи этого ярлыка приведёт к открытию окошка менеджера профилей.

У большинства пользователей их профиль называется “default” т.е. – «по умолчанию». Далее:
1. Нужно кликнуть по кнопке “Создать”. С интересом прочитать пояснения от Firefox и нажать “Далее”.
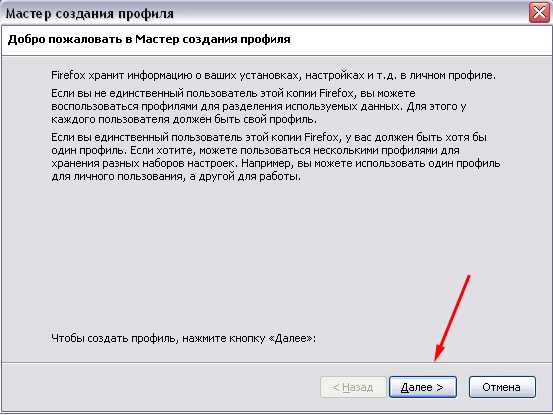
2. Впечатать название нового профиля и клацнуть “Готово”.
Примечания:
- Можно так и оставить предлагаемое имя “Default User”, но в целях повышения безопасности, да и просто для удобства, его стоит изменить.
- Имя профиля можно задать на русском. Но рекомендуется – латиницей, т.к. это поможет в дальнейшем избежать ряда проблем.
- Папку для хранения можно задать самостоятельно (синяя стрелка на рис.3), но это необязательно.
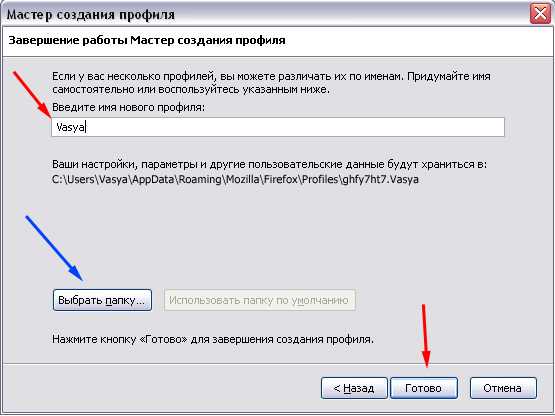
Удаляем профиль в Мозиле
В том случае, если профиль у вас находится в папке по умолчанию, но ошибка «Не удалось загрузить ваш профиль Firefox. Возможно, он отсутствует или недоступен» снова появляется, значит остается лишь одно – удалить старый и создать новый профиль браузера.
- Запустите менеджер профилей, как это делать вы уже знаете.
- Если вы не создавали дополнительных профилей браузера на своем компьютере, то в списке должен быть всего один профиль, выбираем его и жмем ниже кнопку «Удалить».

Система выдаст новое окно, в котором будут варианты «Не удалять файлы», «Удалить файлы» и «Отмена». Вы можете не удалять файлы профиля, а перенести их в новый. Либо удалить весь профиль окончательно, выберите на свое усмотрение.
Table of Contents
Manage profiles when Firefox is open
Type about:profiles
into the address bar and press the Enter
Return
key. This will open the About Profiles
page.
The following options are available:
To manage profiles, find the profile you want to change and choose from these buttons underneath that profile:
Rename
Click this to change the name of a profile in the Profile Manager. Note:
The folder containing the files for the profile is not renamed.
Set as default profile
This option allows you to switch profiles. Click this to make Firefox use this profile by default at startup.
Launch profile in new browser
When you click this, another Firefox window will open using that profile.
Start the Profile Manager when Firefox is closed
Note:
Another way to start the Profile Manager is from the Search box in the Windows Start menu. Close Firefox (if open), press , type firefox.exe -P
and press enter
.
If the above instructions do not work or if you have multiple installations of Firefox, use the following instructions instead.
Перенос файлов между профилями Firefox
Во всех профилях есть одинаковые файлы, вручную копируя или перемещая их с заменой вы сможете перемещать свои данные из одного профиля в другой. Пожалуй, самыми важными являются три вида данных.
- places.sqlite – это ваши закладки. Здесь также хранится история посещений. Вместе с этим файлом вы заодно можете перенести favicons.sqlite – это иконки ваших закладок;
- logins.json и key3.db – два важнейших файла, куда Firefox сохраняет ваши пароли. Переносить их нужно только вместе. Если ни одного пароля у вас не сохранено, файла logins.json вы не увидите;
- sessionstore.jsonlz4 – ваши вкладки на момент последнего выхода из браузера. Ещё несколько сессий может хранится в папке sessionstore-backups (это файлы с разрешением.jsonlz4, нужный из них следует переименовать в sessionstore и заменить им базовый файл).
Собственно, вот для наглядности некоторые из перечисленных выше файлов в одном из наших тестовых профилей:

Проделав эти замены у вас есть шанс не только реанимировать Firefox новым профилем, но и перенести в него данные из старого. Если вы неопытный пользователь, советуем вручную делать где-нибудь резервные копии всего, что будете перемещать и заменять. Ну и совсем очевидный совет: ориентируйтесь на размер. Чем больше places.sqlite и sessionstore.jsonlz4, тем больше ваших закладок и вкладок они хранят.
Гугл Хром
Chrome упрощает использование нескольких профилей браузера. Мы уже рассмотрели
как использовать несколько профилей браузера в Chrome
, и процесс остается довольно похожим. Чтобы создать дополнительные профили браузера, откройте страницу настроек (нажмите кнопку меню и выберите Настройки), а затем нажмите
Добавить нового пользователя
в разделе Пользователи.
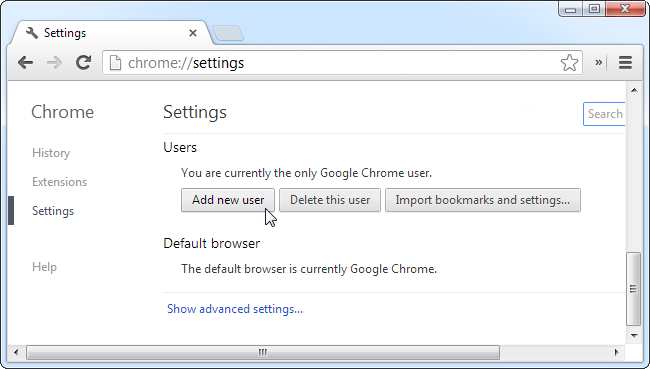
Выберите значок пользователя и укажите имя. Помимо собственных закладок, истории и других настроек, каждый пользователь имеет свои собственные настройки Google Sync и может войти в свои собственные учетные записи Google.
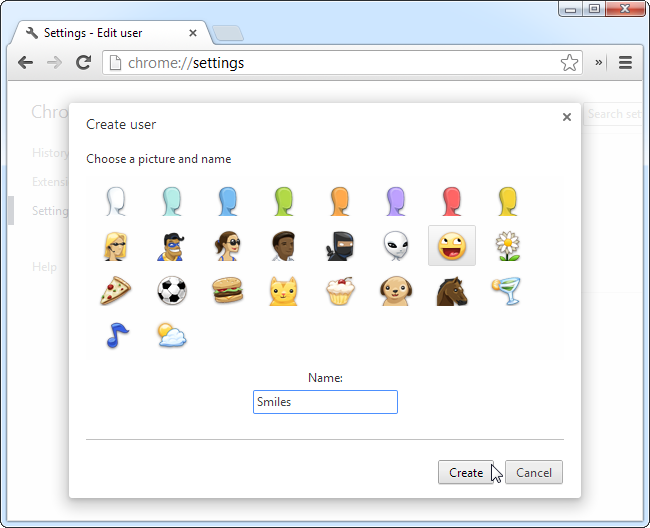
Затем вы можете переключаться между профилями, щелкая значок в верхнем левом углу окна браузера.

Создание профиля
Нажмите на кнопку Создать профиль… в окне Выбор профиля пользователя или нажмите на кнопку {button Создать новый профиль} на странице О профилях, чтобы запустить Мастер создания профиля.
Нажмите Далее и введите имя профиля. Используйте для профилей понятные имена, например, ваше личное имя. Имя профиля не видно из Интернета.
Игнорируйте сообщение Выбрать папку, если только не хотите выбрать место хранения профиля на вашем компьютере
Внимание: Если Вы сами выбираете папку для хранения профиля, выберите новую или пустую папку. Если Вы выберете папку, не являющуюся пустой, и позже удалите профиль с выбором опции «Удалить файлы», то всё, что находится внутри этой папки, будет удалено.
Чтобы создать новый профиль нажмите ГотовоГотово.
Вы вернётесь к окну Выбор профиля пользователя или к странице О профилях, в списке которого будет отображаться новый профиль. Когда вы впервые запустите Firefox с новым профилем, вам будет предложено войти в ваш Аккаунт Firefox, чтобы вы могли (смотрите ниже).
Профиль был удалён
Если вы удалили или потеряли вашу папку профиля и не можете её восстановить, используйте один из этих методов, чтобы создать новый профиль Firefox:
Способ 1: С помощью мастера Менеджера профилей
Следуйте указаниям в статье Менеджер профилей для создания нового профиля.
Способ 2: Удалите файл profiles.ini вручную
Если у вас есть проблемы с доступом к Менеджеру профилей, вы можете создать новый профиль Firefox по умолчанию, удалив файл profiles.ini , для чего надо выполнить следующие шаги:
- Щёлкните по кнопке Пуск Windows и затем щёлкните по Выполнить.
- Наберите %appdata% в поле Выполнить и щёлкните OK. Откроется скрытая папка Application Data .
- Выполните двойной щелчок по папке Mozilla .
- Выполните двойной щелчок по папке Firefox .
- Удалите (или переименуйте, к примеру, в profiles.iniOLD) файл profiles.ini .
- Щёлкните по кнопке Пуск Windows или нажмите клавишу Windows , чтобы открыть меню Пуск.
- Наберите %appdata% в поле Выполнить и нажмите клавишу Enter . Откроется скрытая папка AppDataRoaming .
- Выполните двойной щелчок по папке Mozilla .
- Выполните двойной щелчок по папке Firefox .
- Удалите (или переименуйте, к примеру, в profiles.iniOLD) файл profiles.ini .
- На экране Пуск Windows щёлкните по плитке Рабочий стол. Откроется Рабочий стол.
- На Рабочем столе наведите курсор мыши в нижний правый угол экрана, чтобы открыть боковую панель.
- Выберите панель Поиск . Откроется боковая панель Поиск.
- Наберите %appdata% в поле Выполнить и нажмите клавишу Enter . Откроется скрытая папка AppDataRoaming .
- Выполните двойной щелчок по папке Mozilla .
- Выполните двойной щелчок по папке Firefox .
- Удалите (или переименуйте, к примеру, в profiles.iniOLD) файл profiles.ini .
- Щёлкните по кнопке Пуск Windows или нажмите клавишу Windows , чтобы открыть меню Пуск.
- Наберите %appdata% (во время набора, Windows начнёт поиск) и нажмите клавишу Enter . Откроется скрытая папка AppDataRoaming .
- Выполните двойной щелчок по папке Mozilla .
- Выполните двойной щелчок по папке Firefox .
- Удалите (или переименуйте, к примеру, в profiles.iniOLD) файл profiles.ini .
Когда вы запустите Firefox, будет создан новый профиль.
- (Ubuntu) Щёлкните по Места в верхней правой части экрана и выберите Домашняя папка . Появится окно Файлового менеджера.
- Щёлкните по меню Вид и выберите Показать скрытые файлы , если это ещё не выбрано.
- Выполните двойной щелчок по папке .mozilla .
- Выполните двойной щелчок по папке firefox .
- Удалите (или переименуйте, к примеру, в profiles.iniOLD) файл profiles.ini .
Когда вы запустите Firefox, будет создан новый профиль.
- Перейдите в вашу пользовательскую папку
/Library:
- (OS X 10.6) Щёлкните по значку Finder в доке. Будет выбрана ваша домашняя папка (обычно с именем вашей учётной записи в Mac). В правой стороне окна щёлкните по папке Library, чтобы открыть её.
- (OS X 10.7 или выше) Щёлкните по значку Finder в доке. В панели меню, щёлкните Перейти , удерживайте клавишу option или alt и выберите Library . Откроется окно содержащее вашу папку Library.
Щёлкните по папке Application Support , затем перейдите в папку Firefox .
Удалите (или переименуйте, к примеру, в profiles.iniOLD) файл profiles.ini .
Когда вы запустите Firefox, будет создан новый профиль.
Как открыть диспетчер профилей
Firefox предоставляет Менеджер профилей, чтобы упростить управление вашими профилями.
Перед открытием Менеджера профилей убедитесь, что Firefox не запущен. Диспетчер профилей не запускается, когда открыт Firefox.
Если окно диспетчера профилей по-прежнему не открывается, хотя кажется, что окна Firefox не открыты, возможно, Firefox работал в фоновом режиме, хотя его не было видно. Закройте все экземпляры Firefox или перезагрузите компьютер, а затем повторите попытку.
ПРИМЕЧАНИЕ: Также есть способ управлять профилями из Firefox. Мы покажем вам, как это сделать позже в этой статье.
Чтобы открыть диспетчер профилей, нажмите Клавиша Windows + R открыть Запустить диалог.
Тип: firefox.exe -p в Открыть коробка и щелкните ОК или нажмите Входить.
Необходимые шаги для синхронизации Мозилы
Отыскивать потерянную информацию в океане данных — занятие тяжелое. Также, как и заново прописывать персональные настройки, подтягивать расширения. Иногда необходимость сберечь данные возникает также при переустановке операционной системы.
Поэтому все современные браузеры имеют встроенные собственные системы, обеспечивающие приведение в соответствие данных пользователя при работе на разных гаджетах.Такая синхронизация предусмотрена и в Mozilla. Для этого существует сервис Firefox Sync. Итак, как синхронизировать мозилу. Разделим процесс на шаги.
Первый шаг
Для того, чтобы синхронизировать Mozilla Firefox нужно создать аккаунт — учетную запись. Именно он будет идентификатором, привязкой данных пользователя в системе. Воспользовавшись сервисом менеджера, юзер отправляет на хранение пароли, ключи, закладки на сервера браузера.
При заходе с нового устройства со своего профиля в Mozilla, чтобы синхронизировать закладки, он автоматически прогружает их туда. Желательно, чтобы на всех устройствах пользователя была установлена последняя версия Firefox.
Создаем профиль в браузере. Для этого:
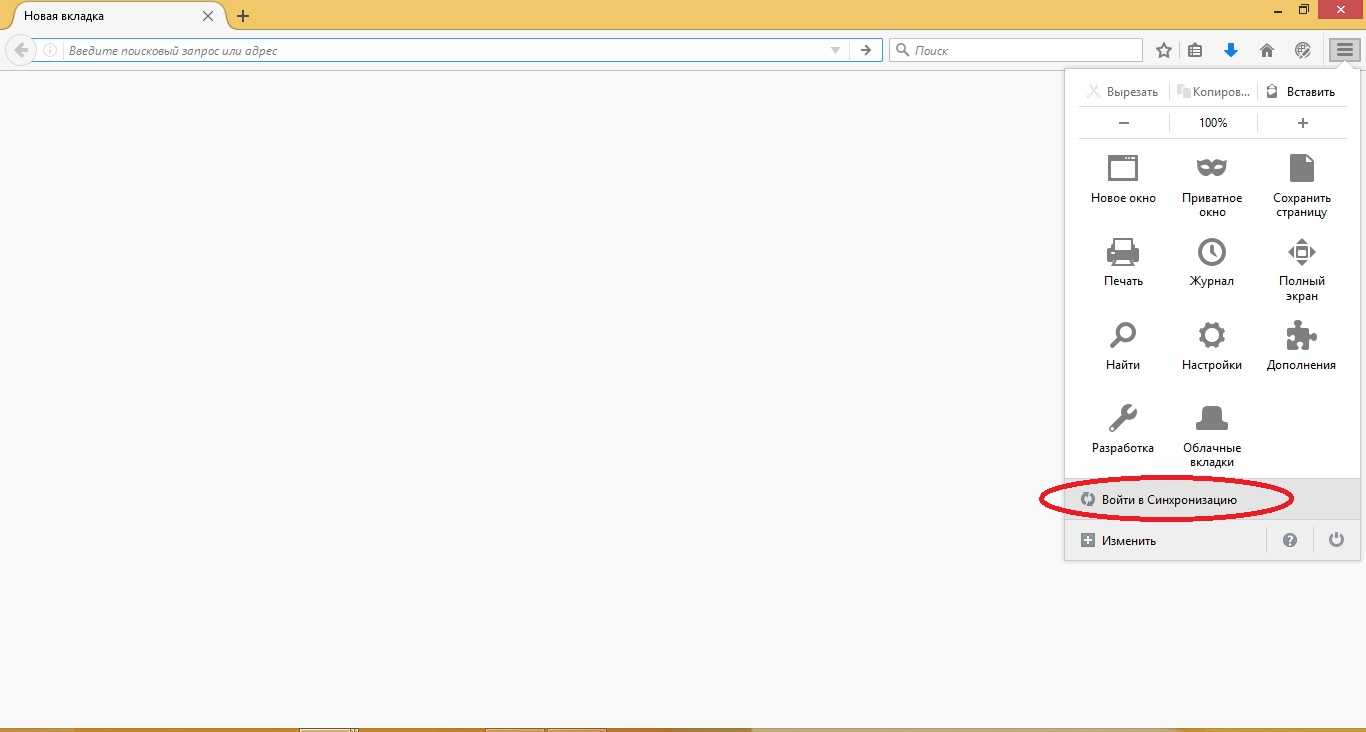
Второй шаг
Поздравляем. Приступаем к непосредственно к процессу синхронизации закладок Mozilla.
Браузер откроет меню с соответствующим оглавлением. Там можно будет снять галочки с пунктов, которые ей не подлежат:
- вкладок;
- закладок;
- паролей;
- истории;
- дополнений;
- настроек.
Третий шаг
Для того, чтобы синхронизировать Mozilla на всех имеющихся устройствах, нужно:

Для удаления какого-либо из устройств нужно сделать следующее:
- нажмите на три черточки в правом верхнем углу окна Файрфокс;
- внизу выпадающего окна будет прописан логин- обычно это адрес электронной почты, щелкаете;
- в открывшемся окне жмете Отсоединить и выбираете объект.
Процесс окончен. Вопрос как синхронизировать Мазила закрыт. Данные не будут потеряны при утрате гаджета, переустановке системы и иных событиях.
Профиль браузера Mozilla Firefox включает в себя все пользовательские настройки браузера. В профиль Firefox входят настройки браузера, пароли, сертификаты, установленные расширения, другие пользовательские данные.
В процессе установки браузера на компьютер, создается профиль пользователя с именем «Default User» или просто «default». В этой папке находятся все пользовательские настройки браузера.
Нередко бывают такие ситуации, когда одним браузером пользуется несколько человек. В этом случае, можно конечно, перейти на другой браузер, но тогда придется отказаться от настроенного под себя браузера. Кроме того, одному пользователю можно иметь два разных профиля, например, один для личного использования, а другой для использования в рабочих целях.
Браузер Mozilla Firefox имеет огромное количество расширений (их еще называют дополнения или плагины), с помощью которых можно настроить свой браузер для комфортного использования.
Пользователи браузера Firefox могут использовать разные настройки и расширения. Для того, чтобы при использовании одного браузера, каждый пользователь имел свои собственные настройки, нужно будет создать новый профиль Mozilla Firefox.
В одном браузере Mozilla Firefox можно создать несколько разных профилей. В каждом профиле браузера будут свои собственные настройки, которые конкретный пользователь сделает по своему усмотрению.
Для того, чтобы создать новый профиль браузера Mozilla Firefox, необходимо будет запустить менеджер профилей Firefox.
Файлы профиля
Если пользователь вносит изменения в функциональность браузера, они сохраняются в специальном файле профиля. Эти данные хранятся в отдельном месте от файлов Firefox, чтобы не потерять информацию в случае сбоя основного приложения. Файлы профиля содержат добавленные расширения, сохраненные пароли и сохраненную информацию о вкладках. Специальная папка сохранит значения профиля, даже если браузер будет удален или Firefox будет перемещен на другой компьютер.
Типы данных профиля FF:
- sqlite — содержит данные о посещенных веб-порталах и истории загрузок.
- Bookmarkbackups — папка с резервным экземпляром закладок.
- db и logins.json — сохраняют пароли и логины пользователей.
- permissions.sqlite — содержит размеры окон для отдельных веб-порталов.
- json.mozlz4 — фиксирует возможные поисковые запросы, привязанные к строке поиска браузера.
- dat — содержит слова, добавленные в словарь Mozilla FireFox.
- sqlite — хранит данные, вводимые в формы и поисковые системы на сайте.
- sqlite хранит куки для статуса входа в систему и другой информации.
- sqlite и chromeappsstore.sqlite создают хранилище DOM, обеспечивая более надежную альтернативу cookies.
- extensions хранит все расширения для веб-браузера.
- db хранит информацию о настройках сертификата безопасности и SSL-сертификатах, импортированных Firefox.
- db представляет собой базу данных модуля безопасности программы.
- json регулирует действия, необходимые при работе с определенным форматом файла. Например, если пользователю нужно работать с PDF-документом, файл handlers.json будет запрашивать Acrobat Reader или аналогичную программу.
- dat — это хранилище типов плагинов MIME, которые используются системой для работы с аудио, видео или играми.
- js формирует списки окон и вкладок, используемых при закрытии браузера как сессии, чтобы страницы можно было восстановить при перезапуске браузера.
- json — это каталог с индивидуальным расположением инструментов, окон и панелей.
- js фиксирует предпочтения пользователя для вкладок, а файл user.js, если он есть, может восстановить первоначальный вид опций.
Создание бэкапа и перенос профиля
Найдя папку настроек, сделайте резервную копию и перенесите всю папку профилей на другой компьютер или диск. Давайте рассмотрим это подробнее.
Вручную
Сначала мы создадим резервную копию файлов. Для этого нам нужно скопировать всю папку профиля.
Вот процедура:
- Откройте папку профиля Firefox, которую вы хотите переместить.
- Закройте Mozilla, нажав на крестик в верхнем углу.
- Нажмите на папку профиля с ПКМ и выберите «Копировать».
- Выберите нужное место на жестком диске, например, вы можете создать папку на диске «C:Backup» и вставить в нее скопированную документацию. Рекомендуется избегать пространства, зарезервированного операционной системой.
Резервная копия создана.
Копируем информацию в новый профиль
Чтобы завершить перенос настроек Mozilla Firefox, скопируйте файлы из старого профиля в новый, предварительно очистив папку настроек.
Последовательность действий:
- Откройте папку настроек, которую необходимо переместить.
- Выберите все файлы.
- Щелкните правой кнопкой мыши -> Копировать.
- Затем откройте новый профиль.
- Удалите все файлы.
- Щелкните правой кнопкой мыши -> Вставить.
- Запустите браузер для проверки.
Автоматически в программе mozbackup.
Хотя вы можете создавать резервные копии профиля Firefox вручную, MozBackup не только создает резервные копии профиля Firefox, но и может восстановить его, что очень полезно для всех пользователей Firefox.
Загрузите и установите
Чтобы применить MozBackup, выполните следующие действия:
- Перейдите на сайт разработчиков приложения по адресу: mozbackup.jasnapaka.com.
- Выберите опцию «Загрузить».
- Нажмите на ссылку, чтобы загрузить клиент.
- Установите приложение
Создание резервной копии
- Дважды щелкните по ярлыку MozBackup. Нажмите на кнопку «Далее».
- Убедитесь, что на вкладке «Операция» выбрано «Резервное копирование профиля», и снова нажмите «Далее».
- Перейдите в окно выбора каталога с помощью кнопки «Обзор» и нажмите кнопку «Далее».
- На панели «Вопрос»:
- Установите флажки для типов данных, которые вы хотите скопировать.
- Нажмите на кнопку «Готово».
Восстановление из файла
- Закройте вкладки Firefox, откройте программу
- Выберите вариант восстановления: «Восстановить профиль».
- Задайте путь для резервного копирования.
- Выделите данные, которые вы хотите восстановить, и подтвердите операцию.
Копирование в аккаунт Firefox
Разработчики FF предлагают использовать виртуальное хранилище компании для размещения пользователей с целью переноса их резервных версий профилей Firefox на другие устройства.
Перенос профиля в другой раздел
В некоторых случаях может потребоваться перенести файлы Firefox на другой диск. Часто диск C может быть переполнен.
Для этого выполните следующие действия
- Создайте папку для файлов на новом разделе.
- Выберите и скопируйте необходимые элементы профиля.
- Вставьте документы в созданную папку.
- Перейдите в Firefox и укажите новый адрес профиля.
Через параметр в ярлыке
- Откройте свойства ярлыка браузера с помощью ПКМ.
- В «Объект» добавьте новый путь профиля.
- Нажмите «OK» и проверьте программу.
Через стандартный функционал Firefox
В этом сценарии выполните следующие действия:
- В открытом браузере выберите «Настройки» в меню «Инструменты».
- Перейдите на вкладку «Синхронизация».
- Создайте учетную запись.
- Заполните форму входа и нажмите кнопку «Создать».
- Подтвердите режим синхронизации.
- Выберите нужные папки.
- Ответьте на электронное письмо, которое вы получили при регистрации.
- Чтобы воспользоваться резервным копированием, перейдите в раздел: Инструменты-Настройки и выберите «Синхронизация».
Как найти профиль, не запуская Firefox
Firefox сохраняет вашу папку профиля на вашем компьютере, по умолчанию в этом месте: C:Users AppDataRoamingMozillaFirefoxProfiles Папку AppData Windows скрывает по умолчанию, но вы можете найти вашу папку профиля следующим образом:
- Нажмите + R на клавиатуре. Откроется диалоговое окно Выполнить.
- Наберите:%APPDATA%MozillaFirefoxProfiles
- Щёлкните OK . Откроется окно, содержащее папки профилей.
- Дважды щёлкните папку с профилем, который хотите открыть. Если у вас всего один профиль, его папка будет иметь имя “default”.
- В экране запуска, щёлкните по плитке Рабочий стол. Откроется вид Рабочий стол.
- На рабочем столе, наведите курсор в правый нижний угол, чтобы открыть панель чудо-кнопок.
- Выберите чудо-кнопку Поиск . Откроется боковая панель Поиск.
- В поле поиска наберите:%APPDATA%MozillaFirefoxProfilesне нажимая Enter. Появится список папок профилей.
- Нажмите на папку профиля, который хотите открыть (она откроется в окне). Если у вас всего один профиль, его папка будет иметь имя “default”.
- Нажмите кнопку Пуск в Windows. Откроется меню Пуск.
- В поле поиска, в нижней части меню Пуск, наберите: %APPDATA%MozillaFirefoxProfilesне нажимая Enter. Список профилей появится в верхней части меню Пуск.
- Нажмите на папку профиля, который хотите открыть (она откроется в окне). Если у вас всего один профиль, его папка будет иметь имя “default”.
Вы также можете найти свой профиль, нажав кнопку и затем набрать: %APPDATA%MozillaFirefoxProfiles
- Нажмите кнопку кнопку Пуск в Windows и выберите пункт Выполнить… .
Наберите:%APPDATA%MozillaFirefoxProfilesи нажмите кнопку OK .Откроется окно, содержащее папки профилей.
Произведите двойной щелчок по папке профиля, который хотите открыть. Если у вас всего один профиль, его папка будет иметь имя “default”.
Щёлкните по значку Finder в доке. В панели меню щёлкните по меню Go , и, удерживая клавишу option или alt , выберите Library . Откроется окно, содержащее вашу папку Library.
- Откройте папку Application Support , в ней откройте папку Firefox , а в ней – папку Profiles .
- Папка вашего профиля находится внутри этой папки. Если у вас всего один профиль, его папка будет иметь имя “default”.
- (Ubuntu) Откройте меню Переход в левой верхней части экрана и выберите Домашняя папка . Появится окно Обозревателя файлов.
- Откройте меню Вид и выберите Показывать скрытые файлы , если оно ещё не отмечено.
- Произведите двойной щелчок по папке .mozilla .
- Если у вас всего один профиль, его папка будет иметь имя “default”.

































