Перенос расширений Google Chrome с помощью режима разработчика
Итак, у нас в браузере установлено какое — нибудь годное расширение, достойной замены которому в магазине Chrome нет. Но когда мы в его настройках пытаемся зайти на его страничку в магазине…,
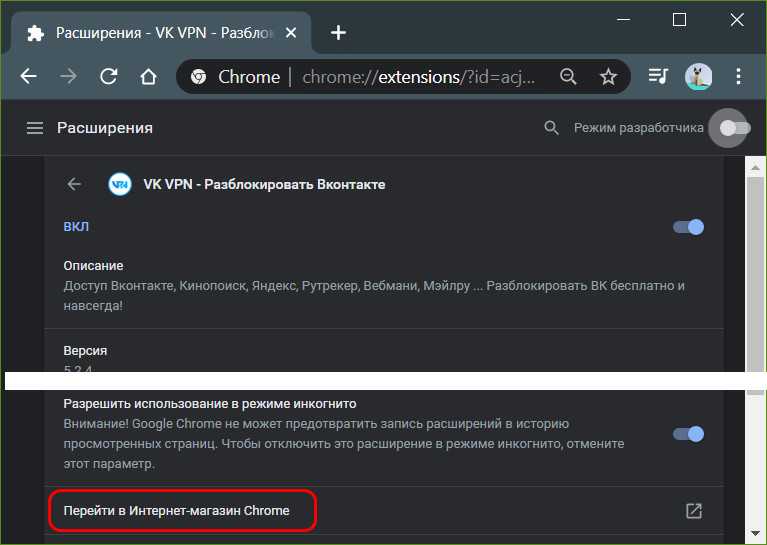
браузер просто выдаёт ошибку поиска запрашиваемого URL. В таком случае нам ничего не остаётся более, как просто скопировать идентификатор этого расширения в адресной строке, это набор символов после последнего слеша.
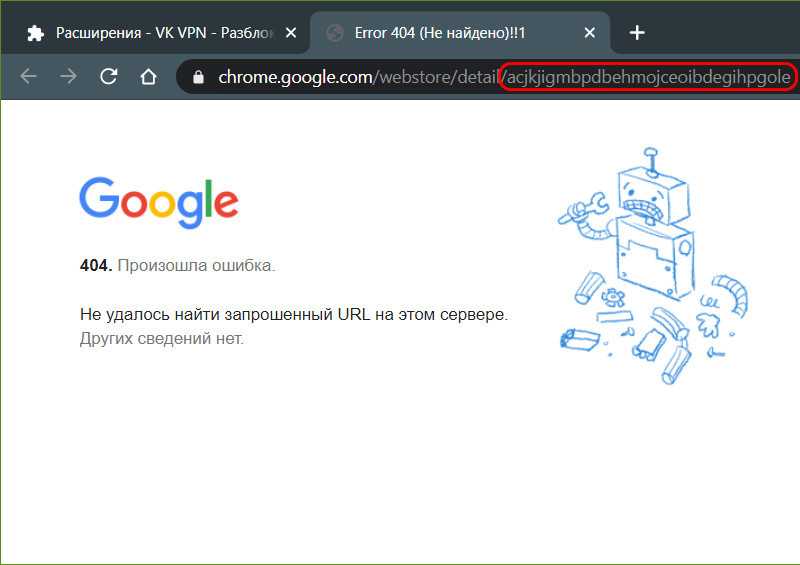
Этот идентификатор мы также можем получить на страничке настроек расширения, соответственно, в разделе браузера «Расширения», но только после активации режима разработчика.

Далее в этом режиме разработчика нам нужно упаковать расширение и перенести файлы упаковки в другое место или на другой компьютер. В другом профиле Chrome или другом браузере впоследствии также нужно будет активировать режим разработчика и извлечь файлы упаковки.
Истинное предназначение режима разработчика – это предоставление возможности разработки и тестирования для создателей расширений. То — есть это не стабильно работающий механизм бэкапа, и, соответственно, успех в использовании этого режима в качестве инструмента переноса расширений никак не может быть гарантирован в каждом подряд случае. Тем не менее ради удовольствия работы с годным расширением, которого уже нет в магазине Chrome, попробовать этот инструмент стоит.
Как упоминалось, расширения из Chrome можно перенести в другой браузер. Это должен быть Chromium — браузер с поддержкой расширений из магазина Chrome. Этому условию соответствуют многие Chromium — браузеры, однако не все из них поддерживают режим разработчика. Например, он есть в Opera, Vivaldi, в новом Microsoft Edge. А вот в передовом отечественном веб — обозревателе Яндекс.Браузере режима разработчика нет (а жаль).
Упаковка расширения
Для упаковки расширения нам нужно отыскать его папку в профиле Google Chrome. Собственно, для этого мы и копировали идентификатор. Жмём клавиши Win+R и вводим путь:
Это путь к папке расширений нашего профиля Chrome. Откроется проводник с этой папкой, и в поле поиска мы вставляем скопированный идентификатор расширения, которое хотим упаковать. Жмём «Enter»…
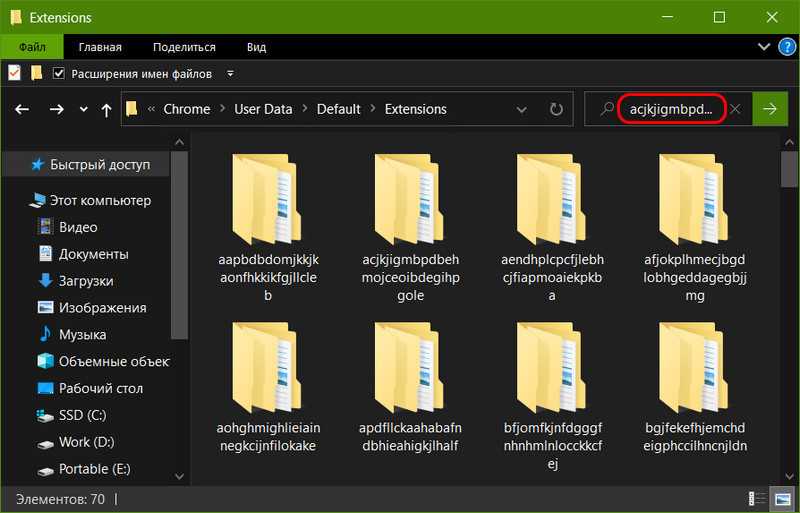
Заходим в найденную поиском папку расширения с названием его идентификатора…
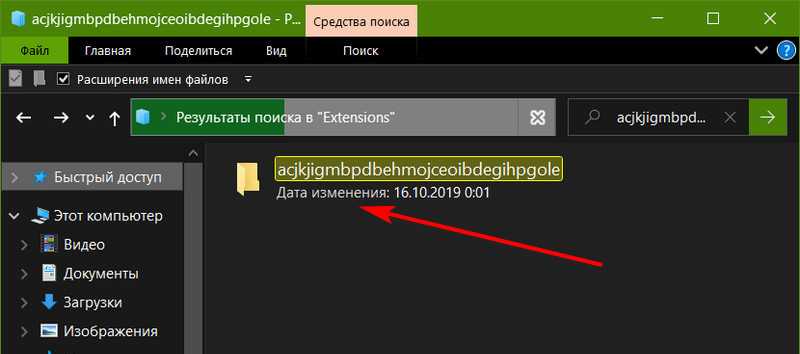
Далее, открываем папку с версией расширения, но открываем с помощью контекстного меню проводника в отдельном окне…

Это нужно, чтобы в проводнике значился путь конкретно этой папки с версией расширения, а не путь результатов поиска. Копируем этот путь…
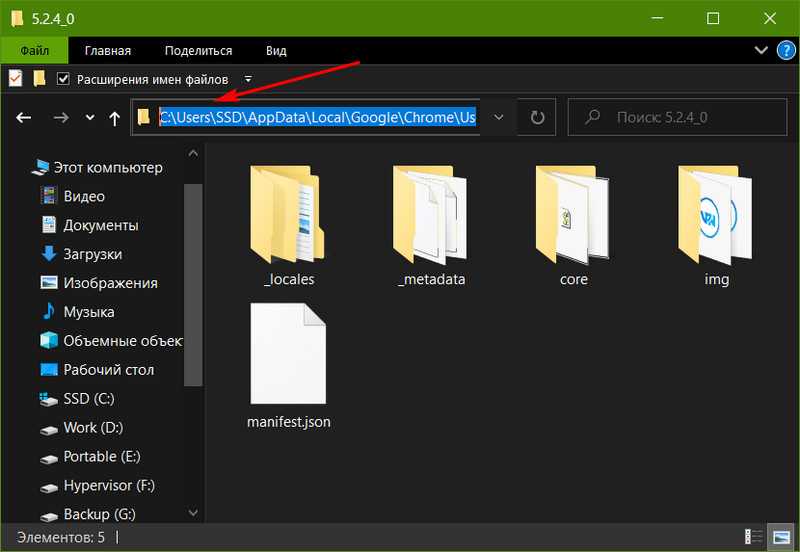
Далее, снова обращаемся к Chrome и в разделе расширений жмём кнопку вверху окна «Упаковать расширение»…
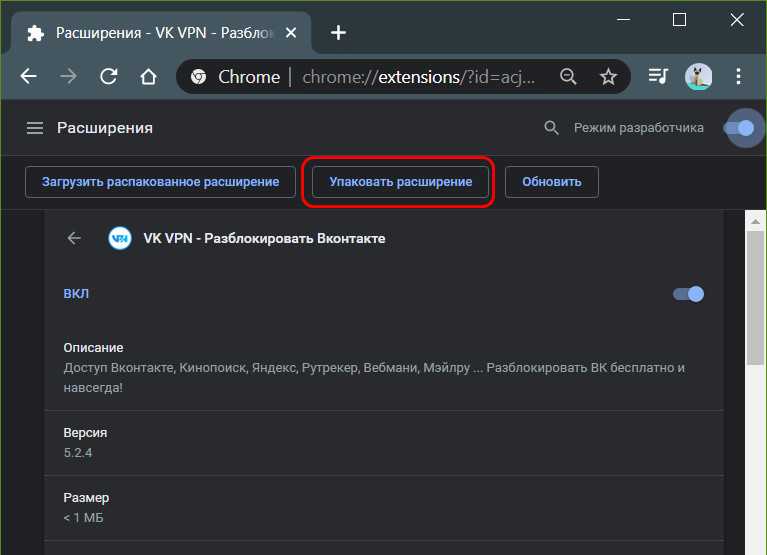
Указываем скопированный путь к папке с версией расширения. Жмём «Упаковать расширение»…
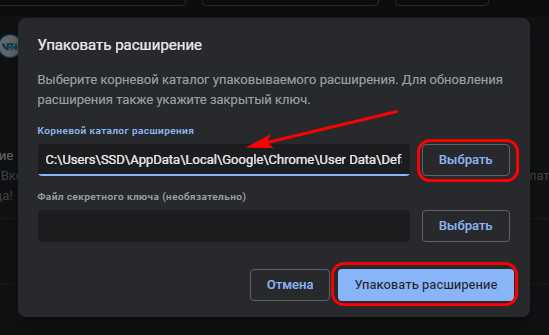
Жмём «Ок»…

Теперь снова обращаемся к папке в профиле Chrome с идентификатором расширения. В ней теперь уже будет не только папка с версией расширения, но два дополнительных файла с расширениями «.crx» и «.pem»…
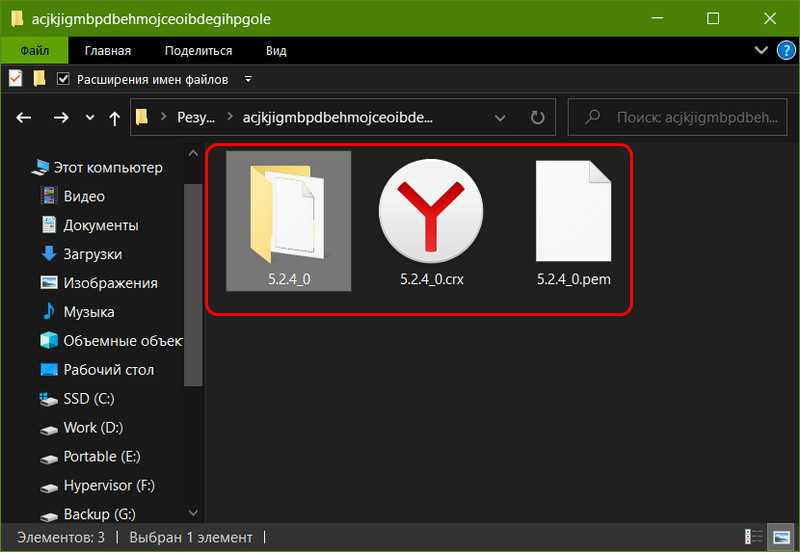
Копируем всё, что находится внутри папки с названием идентификатора, куда — то в надёжное место. Ну а если расширение нужно перенести в браузер на другом компьютере, то, соответственно, переносим скопированное на диск другого компьютера…
Распаковка расширения
Как распаковать расширение в другом профиле Chrome или в другом Chromium — браузере… В последних идём в раздел расширений, включаем там режим разработчика. Жмём кнопку «Загрузить распакованное расширение»…
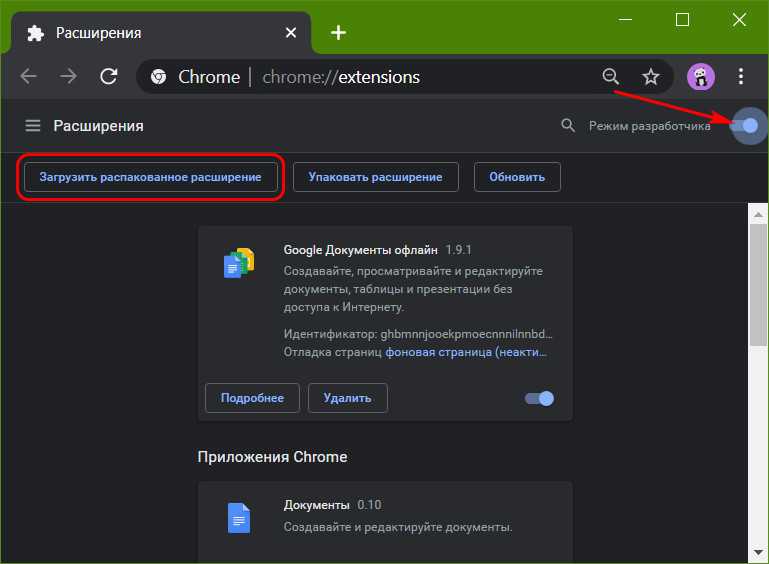
Указываем путь к папке с названием версии расширения, там, где мы её перенесли вместе с двумя дополнительными файлами в надёжное место или на другой компьютер…
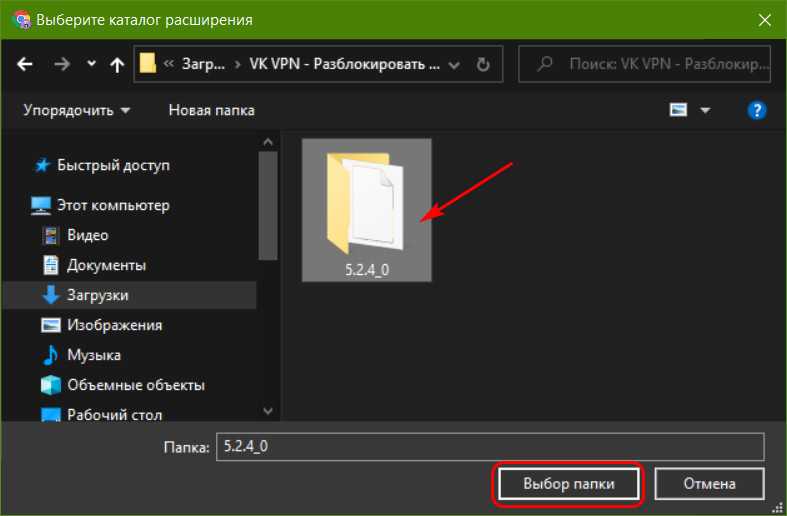
И всё, расширение будет распаковано…
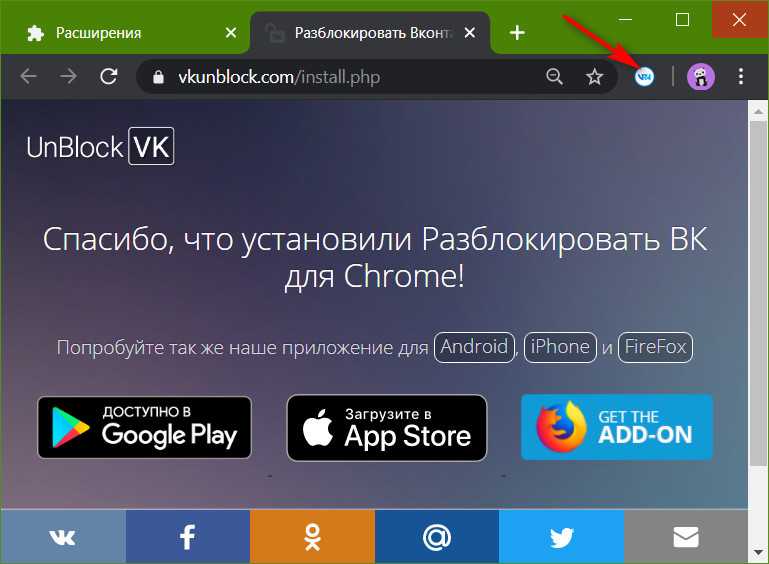
Оно будет работать точно так же, как если бы мы его установили из магазина Chrome. А в списке расширений числиться будет как распакованное…
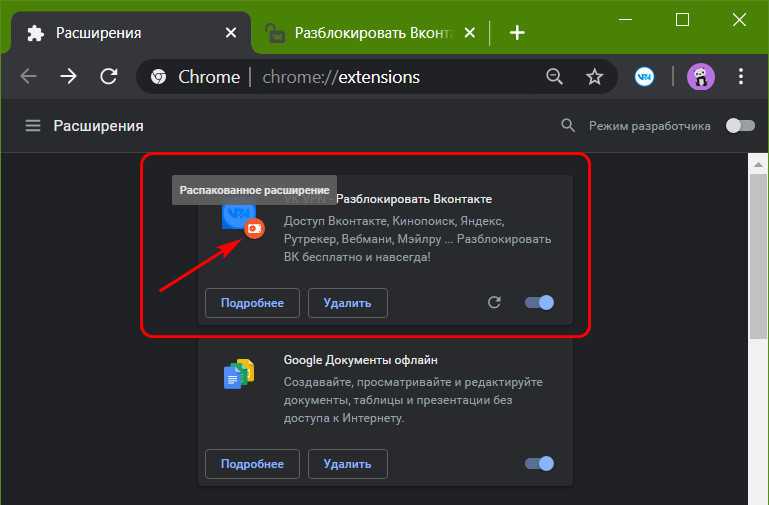
Инструкция
Существует несколько способов скачивания дополнений из «копилки» ресурса-конкурента. Однако встроенный функционал здесь не поможет. Для претворения задуманного в жизнь воспользуемся сторонним ПО в виде расширения Install Chrome Extension.
Для удобства восприятия разобьем дальнейшее повествование на несколько логических блоков.
Установочный процесс
Несмотря на понятность этой процедуры, для любопытных читателей будет полезно повторить усвоенные ранее уроки.
Вашему вниманию пошаговая инструкция по добавлению на ПК вышеназванного дополнения в Оперу:
- Открываем страницу https://addons.opera.com/ru/extensions/details/install-chrome-extensions/.
- Выполняем установку.
- Перезапускаем браузер.
Несмотря на опасения многих пользователей, никаких проблем с совместимостью не возникало на этапе тестирования.
Практическое использование
Для претворения задуманного в жизнь достаточно воспользоваться следующей последовательностью шагов:
- Открываем браузер и переходим в официальный магазин Chrome по адресу https://chrome.google.com/webstore/category/extensions.
- Затем находим через поисковую строку нужный плагин и кликаем по кнопке «Установить».
- Теперь подтверждаем необходимость скачивания и инсталляции нужного ПО кликом на соответствующую кнопку.
- Ждем завершения проводимых операций и проверяем работоспособность методики.
Где находятся плагины в браузере Opera
Бывает так, что плагины устанавливаются в браузер автоматически. Это может происходить при установке каких-либо программ на диск компьютера. Например, большинство антивирусных программ по умолчанию устанавливают в браузер свой плагин для обеспечения безопасности данных пользователя в интернете. В Opera раздел плагины в новых версиях находится в настройках. Чтобы просмотреть список установленных расширений в браузере Opera:
Обратите внимание на левый верхний угол, здесь находится фрагмент буквы O красного цвета. Эту кнопку необходимо нажать, чтобы открыть меню браузера;
В этом окне нажмите на пункт «Расширения»; Справа откроется еще одно окно, где нужно мышью выбрать снова пункт «Расширения»; В следующем окне будут находиться все расширения, которые установлены в вашем браузере Opera.
Настройка браузера Google Chrome
Для работы с порталом госуслуг следует использовать браузер Google Chrome версии не ниже 29.0.
После установки плагина открываем браузер и включаем расширение для плагина госуслуг, кликнув по кнопке в появившемся сообщении.
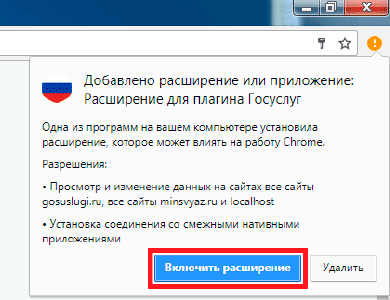
Если сообщение по каким-либо причинам не появилось, необходимо проверить наличие установленного расширения (возможно, оно устанавливалось на этом компьютере ранее). Для этого в главном меню браузера последовательно выбираем пункты «Дополнительные инструменты −> Расширения».




На этом настройка браузера Google Chrome заканчивается, и он готов к работе с порталом госуслуг.
Как добавить расширения от Google Chrome в браузер Opera
Здравствуйте, читатели блога Сайт с нуля.
Браузер Opera — очень функционален и удобен для работы в сети интернет. Особенно это актуально для вебмастеров, поскольку он имеет хорошо продуманную панель инструментов, позволяющую быстро выполнять ряд действий во время работы с сайтом.
Но для большинства пользователей, которым этот функционал не нужен, Опера может показаться довольно скучной и «пустой». Именно поэтому, мы хотим рассказать вам, как можно улучшить этот браузер, снабдив его всеми прелестями Google Chrome (его расширениями).
Если вы не пользовались этим браузером, вы можете скачать Opera, а затем установить его на свой компьютер.
Расширения, или как их еще по-другому называют: дополнения или плагины, могут значительно повысить возможности браузера при выполнении различных задач.
Как установить расширение в Опере
После этого откроется окно «Расширения — Дополнения Opera». На этой странице можно выбрать расширения, которые можно напрямую установить в браузер Opera.
Эти расширения совместимы с движком браузера. Расширения сгруппированы по разделам, для того чтобы облегчить поиск нужного расширения. Также для поиска расширений можно использовать поисковую строку «Поиск дополнений».
Сначала необходимо выбрать то расширение, которое следует установить в браузер. После выбора расширения, откроется окно, в котором вы можете ознакомиться с описанием добавляемого расширения, посмотреть на его технические характеристики, увидеть снимки расширения, список изменений по сравнению с предыдущей версией, прочитать комментарии пользователей.
Для добавления расширения в браузер Opera нужно нажать на кнопку «Добавить в Opera».
Затем начинается установка расширения в браузер Опера. После завершения установки расширение готово к использованию.
Если расширение требует дополнительной настройки, то тогда нужно открыть вкладку «Расширения». Для этого нужно нажать на кнопку «Opera», а затем в контекстном меню выбрать пункт «Расширения Ctrl + Shift + E».
Далее открывается вкладка «Расширения», в которой необходимо выбрать соответствующее расширение, а затем нажать на кнопку «Настройки» (если расширение требует настройки) для настроек этого расширения.
Как установить расширение из магазина Chrome для Opera
В поле «Поиск по магазину» можно ввести название расширения для того, чтобы быстро найти нужное расширение, или вручную выбрать нужное расширение, после просмотра в окне браузера. Для облегчения поиска нужного расширения, расширения можно сортировать по категориям — «Рекомендованные», «Популярность», «Набирающие популярность», «Рейтинг».
После того, как необходимое расширение было выбрано, следует кликнуть по миниатюре расширения, а затем в этом или во всплывшем окне нажать на кнопку «Установить».
После установки, расширение будет добавлено в браузер Опера.
Как отключить или удалить расширение из Opera
Несмотря на то, что расширения значительно повышают функциональность браузера, некоторые расширения мы используем не так часто. Поэтому для того, чтобы уменьшить лишнюю нагрузку на браузер, те расширения, которые не очень часто используются, можно отключить.
При необходимости, нужное расширение можно будет снова включить.
Для отключения или удаления расширения из браузера Opera, нужно нажать на кнопку «Opera», а в контекстном меню нажать на пункт «Расширения Ctrl + Shift + E». После этого откроется окно «Расширения», в котором вам нужно будет выбрать конкретное расширение для его отключения или удаления.
Для отключения расширения нужно нажать на кнопку «Отключить». Когда вам понадобиться включить это расширение, то тогда, вам снова нужно будет открыть окно «Расширения», а потом нажать на кнопку «Включить».
Для удаления расширения следует нажать на копку удаления в правом верхнем углу, а затем в открывшемся окне с предупреждением, необходимо согласиться на удаление расширения из браузера Опера.
Как управлять расширениями
- Откройте Chrome на компьютере.
- В правом верхнем углу окна нажмите на значок «Настройка и управление Google Chrome» Дополнительные инструменты Расширения.
- Внесите изменения.
- Включите или отключите расширение.
- Разрешите использовать в режиме инкогнито. Для этого нажмите кнопку Подробнее, а затем установите соответствующий переключатель в нужное положение.
- Исправьте повреждения. Если расширение не работает, нажмите Восстановить, а затем Восстановить расширение.
- Разрешите доступ к сайтам. Рядом с расширением нажмите Подробнее. В пункте «Разрешить расширению просмотр и изменение ваших данных на посещаемых сайтах» выберите При нажатии, На выбранных сайтах или На всех сайтах.
Как удалить вредоносное ПО
Если вы восстановили расширение, но оно по-прежнему не работает, возможно, вредоносная программа изменяет его файлы.
- На компьютере с Windows проверьте устройство на наличие вредоносного ПО.
- На компьютере с Windows, macOS или Linux запустите проверку на вирусы и вредоносное ПО. Удалите все программы, которые могут влиять на работу Chrome.
- Восстановите расширение:
- Откройте Chrome на компьютере.
- В правом верхнем углу окна нажмите на значок «Настройка и управление Google Chrome» Дополнительные инструменты Расширения.
- Найдите поврежденное расширение и нажмите Восстановить. Подтвердите действие.
- Если решить проблему не удалось, сообщите о ней здесь: справочный форум Chrome.
Часто задаваемые вопросы
Что такое файл CRX?
Файл CRX — это файл расширения браузера Google Chrome, используемый для установки расширений в вашем браузере. Каждое расширение Chrome имеет свой CRX-файл, но мы чаще всего не замечаем его, потому что их установка всегда происходит автоматически. Файлы CRX сжаты, поэтому вы можете сохранить их на своем компьютере для последующего использования. Когда вы устанавливаете расширение с помощью файла CRX, оно устанавливается туда же, куда и все остальные расширения вашего браузера.
Можно ли скачать расширение Chrome в виде файла?
Да, можно скачать расширение Chrome в виде файла под названием CRX. Для создания файла и его сохранения на компьютере необходимо использовать любой из методов, обсуждаемых в статье, например CRX Extractor.
Безопасно ли использовать файл CRX?
У вас не должно возникнуть проблем с использованием расширения в файлах CRX, если расширение безопасно для использования. Безопасно ли расширение — это единственное, что вас должно волновать. Тем не менее, если у вас есть возможность установить расширение непосредственно из веб-магазина Chrome, это, безусловно, более безопасный вариант.
Могу ли я использовать конкретный CRX на других ПК?
Для большинства людей основная причина использования файлов CRX заключается в том, чтобы сделать их доступными в любое время, даже на разных компьютерах. Поэтому да, вы можете использовать файлы CRX на любом компьютере.
Могу ли я добавить файл CRX непосредственно в качестве расширения Chrome?
Чтобы использовать его в качестве расширения Chrome, вам необходимо сначала распаковать файл CRX; для этого рекомендуется использовать такой сайт, как CRX extractor. CRX extractor преобразует файл CRX в ZIP-файл, который затем можно добавить непосредственно в ваше расширение Chrome.
CRX2 против CRX3: в чем разница?
Форматы CRX2 и CRX3 используются для распространения расширений Chrome. Они во многом похожи, но CRX3 имеет лучший алгоритм сжатия, благодаря которому файлы расширений будут меньше. В Chrome 73 формат CRX3 был введен в качестве формата файлов расширений по умолчанию. Основное различие между CRX2 и CRX3 заключается в том, что CRX3 имеет обновленные функции и улучшенную производительность. Если вы хотите создать расширение Chrome, вам необходимо использовать формат CRX3.
Если вы попытаетесь установить расширение CRX2 в более новых версиях Chrome, это не удастся. Также, если вы попытаетесь установить расширение CRX3 в старые версии Chrome, вы получите ошибку, поскольку эти расширения не имеют обратной совместимости.
Как преобразовать файл CRX?
Во-первых, вам нужно скачать CRX Extractor. Эта бесплатная программа позволяет конвертировать расширение Chrome в ZIP-файл. После загрузки откройте ее и нажмите на кнопку «Извлечь». Появится новое окно, в котором вы можете выбрать папку, в которую хотите сохранить расширение Chrome.
Теперь, когда вы сохранили расширение Chrome в ZIP-файл, вы можете скомпилировать его с помощью программы установки, например Inno Setup. После установки программы Inno Setup откройте ее и перейдите на вкладку «Файлы». Затем нажмите кнопку «Добавить файл» и выберите ZIP-файл, созданный в шаге 1.
Наконец, нажмите кнопку «Компилировать», и ваше расширение Chrome будет готово к использованию!
Vivaldi
Чтобы добавить какой-либо модуль в этот многообещающий браузер, щелкните по иконке приложения в левом верхнем углу. В выпадающем списке перейдите по пути «Инструменты» -> «Расширения». В дальнейшем вы можете осуществлять доступ к расширениям с помощью комбинации клавиш «Ctrl + Shift + e».
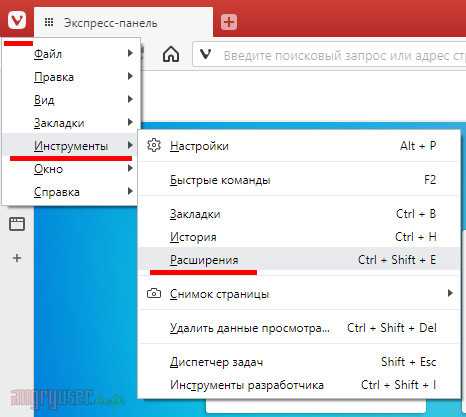
В магазине расширений выберите подходящий модуль и щелкните по нему, чтобы перейти на его персональную страницу. Затем нажмите «Установить» вверху справа.
В случае успешной установки ярлык расширения добавится на панель браузера в область справа от адресной строки. Удалить модуль можно тут же, щелкнув по иконке правой кнопкой мыши и выбрав пункт «Удалить расширение» в выпадающем меню.
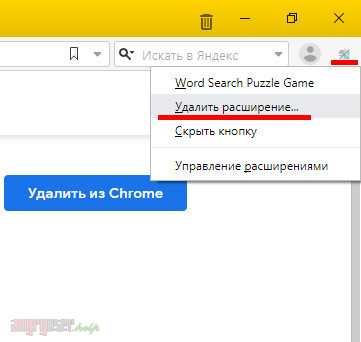
Удалить расширение можно и на соответствующей вкладке. Для этого вбейте в адресную строку значение «vivaldi://extensions», после чего нажмите «Удалить» рядом с модулем, от которого желаете избавиться.
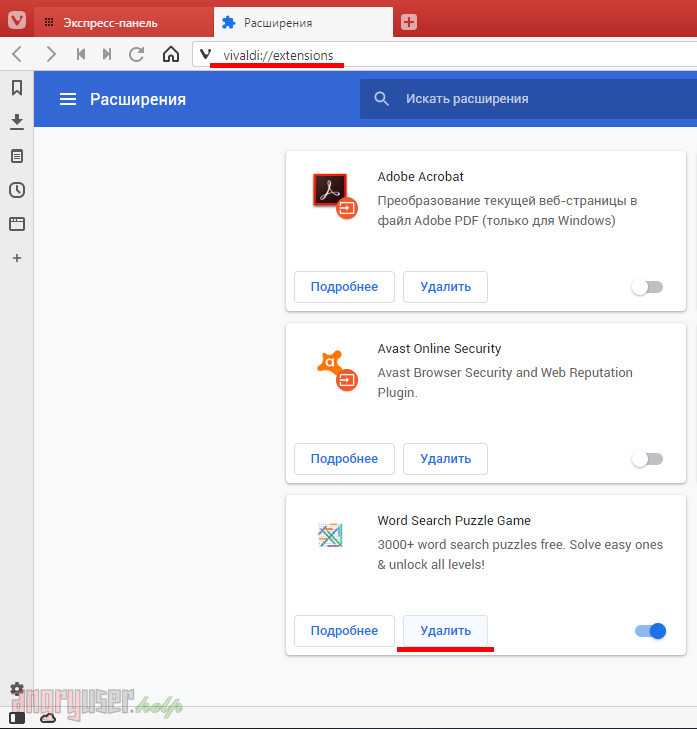
Если вы читали или уже знакомы с установкой/удалением расширений в браузере от Google, то, наверное, заметили, что данные процессы в Chrome и Vivaldi практически идентичны.
Установка расширения гугл для оперы
Переходим в магазин гугл
После всех выполненных действий, мы можем приступить к установке.
- В поиске Яндекс вводим «Магазин хром» и нажимаем кнопку поиска.
- Далее в поиске Яндекса переходим на сайт «Интернет — магазин Chrome».
После того как вы перешили в магазин гугл, вы сможете установить любое расширение. Для примера я расскажу как установить расширение «Aliexpress Radar». Данное расширение поможет отследить динамику цен на товар. А также покажет репутацию продавца. Все расширения устанавливаются аналогичным способом.
Поиск расширения
Итак, в окошке поиска вводим «Aliexpress Radar» и нажимаем клавишу «Enter».
В результате поиска, вы увидите расширение «Aliexpress Radar».
Установка расширения
Чтобы установить расширение, в правой части от плагина нажимаем кнопку «Установить».
В следующем шаге у вас откроется окошко на подтверждения установки.
Для подтверждения установки жмем кнопку «OK».
Когда вы нажмете на кнопку «OK», в опере откроется страница устанавливаемого расширения.
Чтобы продолжения установки нажимаем кнопку «Установить».
И последний шаг, в котором у вас откроется окошко с сообщением что вы устанавливаете расширение не из каталога оперы
На это внимание обращать не нужно — нажимаем кнопку «Да установить»
После всех выполненных действий расширение от гугла будет установлено в вашем браузере.
Вот и все… Теперь вы знаете, как в оперу установить расширения от гугла. На этом я буду заканчивать инструкцию, всем пока, удачи! До новых встреч на сайте computerhom.ru.
Как сделать темную тему в опере Как сделать скриншот в опере Как полностью удалить браузер опера с компьютера Как удалить сохраненные пароли в опере Как посмотреть расширения в опере Как узнать версию оперы
Управление расширениями
Просто перетащите значки расширений рядом с адресной строкой, чтобы перегруппировать их на панели инструментов браузера.
Чтобы на панели инструментов браузера отображалось больше значков расширений, можно развернуть область значков расширений. Нажмите правую границу адресной строки и перетащите ее влево. Аналогично, чтобы скрыть дополнительные расширения, растяните адресную строку, перетащив его правую границу вправо.
Нажмите кнопку рядом с меню Chrome , чтобы увидеть дополнительные расширения (если их значки отображаются).
Управление всеми расширениями
Чтобы открыть страницу расширений, выполните следующие действия.
- Нажмите меню Chrome на панели инструментов браузера.
- Выберите Настройки.
- Выберите Расширения.
Настройка параметров расширений
Некоторые расширения могут иметь дополнительные параметры, которые можно редактировать. Чтобы просмотреть Эти настройки на странице расширений нажмите ссылку Параметры (если доступно) для соответствующего расширения.
Чтобы расширение отображались в анонимных окнах, установите флажок Разрешить в режиме инкогнито для соответствующего расширения.
Восстановление поврежденного расширения
Сообщение «Это расширение может быть повреждено» означает, что файлы расширения могут быть изменены. Чтобы защитить Вас, Chrome отключает такие расширения.
Чтобы исправить расширение, выполните следующие действия:
- В браузере нажмите Меню.
- Выберите Инструменты → Расширения.
- Найдите поврежденные расширение и нажмите Восстановить.
- Появится диалоговое окно с запросом на подтверждение восстановления и выдачу разрешений.
- Нажмите Восстановить, чтобы восстановить и включить расширение, а также предоставить ему полномочия.
Временное отключение расширений
- Нажмите меню Chrome на панели инструментов браузера.
- Выберите Настройки.
- Выберите Расширение.
- На странице расширений нажмите Отключить для расширения, которое нужно временно удалить.
Включить отключенные расширения можно в любое время, вернувшись в списке расширений. Чтобы использовать расширение после повторного включения, возможно, потребуется обновить страницу.
Настройка браузера Internet Explorer
Для того чтобы настроить Internet Explorer для работы с электронной подписью, необходимо выполнить следующие действия:
- Открыть браузер и зайти в «Свойства браузера».
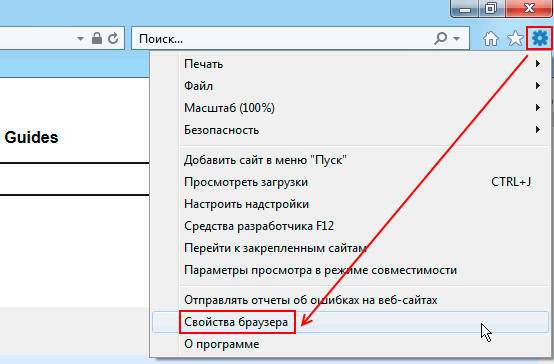
- В окне свойств браузера необходимо перейти на вкладку «Безопасность», выбрать зону «Надёжные сайты» и кликнуть по кнопке «Сайты». В открывшийся при этом список необходимо добавить маски имён узлов и (см. рис. ниже). После внесения узлов в список окно «Надежные узлы» следует закрыть с помощью кнопки «Закрыть».
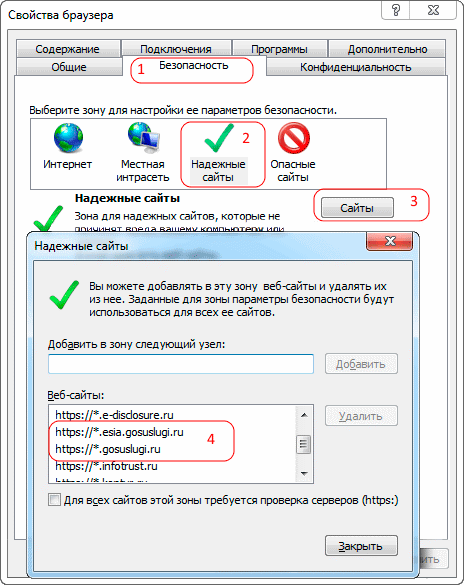
- После добавления указанных имён в список надежных узлов нажимаем кнопку «Другой…», расположенную ниже.

- В открывшемся окне «Параметры безопасности – зона надежных сайтов» находим строку «Доступ к источникам данных за пределами домена» и устанавливаем для неё значение «Включить».
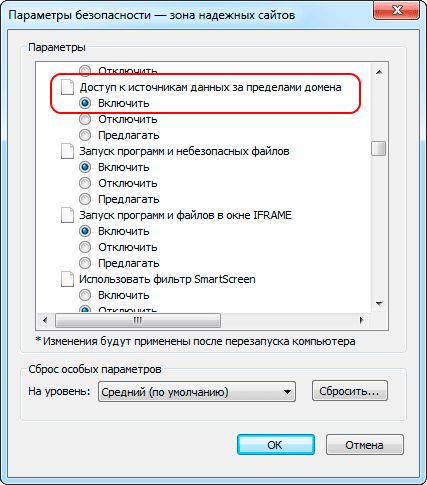
- Также включаем все элементы в разделе «Элементы ActiveX и модули подключения».
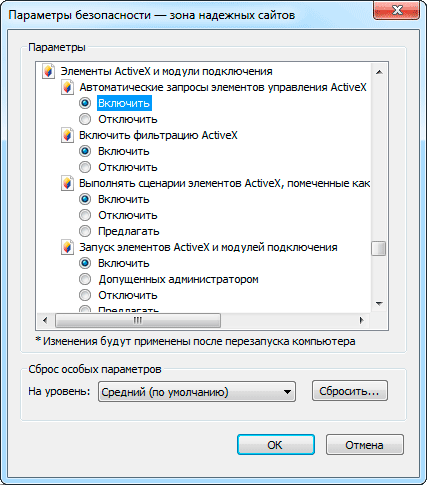
- После нажатия кнопки «ОК» появится окно с предупреждением: «Вы действительно хотите изменить настройку для этой зоны?». Нажимаем кнопку «Да».

- Далее переходим на вкладку «Конфиденциальность» и в параметрах настройки для зоны Интернета выставляем уровень «Низкий», а также убираем галочку «Включить блокирование всплывающих окон».
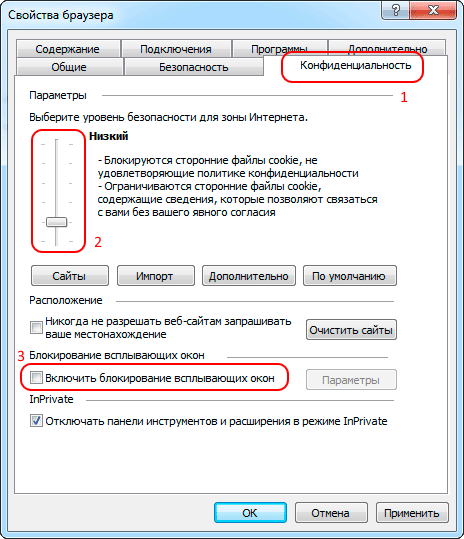
- На вкладке «Дополнительно» проверяем, включена ли опция «TLS 1.0». При наличии опций «TLS 1.1» и «TLS 1.2» они так же должны быть включены.

- После выполнения всех вышеперечисленных установок жмём на кнопку «ОК», а чтобы новые установки вступили в силу, перезапускаем браузер (т.е. закрываем и снова открываем).
- Через меню браузера переходим к настройке надстроек.
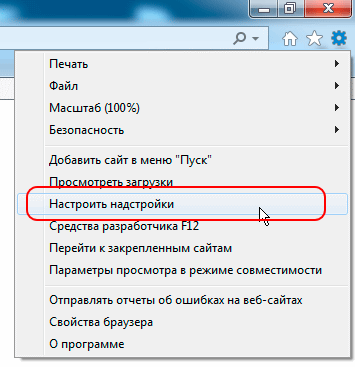
- В окне «Управление надстройками» необходимо выбрать опцию «Все надстройки» и убедиться, что плагин пользователя систем электронного правительства находится в состоянии «Включено», о чём будет свидетельствовать соответствующая надпись в графе «Состояние» (см. рис. ниже). В случае, если плагин отключен, кликаем правой кнопкой мыши по выделенной строке и в открывшемся меню выбираем пункт «Включить».

На этом настройка браузера Internet Explorer заканчивается. Для верности можно ещё раз перезапустить браузер (закрыть и снова открыть).
Как установить расширение в Google Chrome
По умолчанию в веб-обозревателе Хром нет никаких дополнений. Если возможностей браузера недостаточно для комфортного серфинга или стоят специфические задачи, можем добавить расширения в Google Chrome одним из доступных способов. Они есть самые разнообразные, но наиболее популярными являются аддоны для блокировки рекламных баннеров и прокси, VPN.
Существуют разные способы для установки плагинов со своими плюсами и минусами, поэтому сейчас мы рассмотрим каждый из них индивидуально.
Способ 1: из магазина расширений Google
Самый простой и популярный способ поставить расширение в Гугл Хром – загрузить его с официального магазина Google. Здесь большой выбор доступных плагинов, большинство из которых бесплатны. Главный плюс метода – все аддоны проверены на наличие вирусов, поэтому риск подхватить зловреда значительно ниже, чем при установке дополнений со стороны.
Как установить расширения в Гугл Хром:
Таким способом мы можем инсталлировать любое дополнение из магазина Google. Сразу после установки оно отобразится в панели расширений, которая расположена справа от адресной строки (правый верхний угол). Отсюда можем взаимодействовать с плагинами и настраивать их.
Способ 2: устанавливаем расширение в Google Chrome вручную
Чтобы установить новое расширение в Гугл Хром, магазин Google может не подойти. На стадии тестирования свежего дополнения его можем разместить в браузере только вручную. Также метод применим для установки тех плагинов, которые недоступны в официальном маркете. В основном сюда относятся дополнения, которые противоречат правилам сервиса. К примеру, Savefrom – полезный, давно известный сервис, но его нет в магазине Гугл.
Как добавить расширение в Гугл Хром вручную:
- Загружаем с интернет crx-файл расширения. Его легко найти, если ввести в поиск название дополнения и добавить слово crx. Альтернативный путь – воспользоваться тематическими сайтами, вроде этого.
- Открываем браузер Chrome и идем в его меню (Alt + F).
- Наводим курсор на элемент «Дополнительные инструменты» и выбираем «Расширения».
- Справа сверху страницы переводим тумблер «Режим разработчика» в активное положение.
- Открываем папку с загруженным файлом и перетаскиваем его на страницу браузера «Расширение».
Способ 3: как добавить расширение в Гугл Хром из магазина Opera
Есть еще один интересный метод, позволяющий добавить плагин в Гугл Хром, но из магазина другого браузера. Opera, как и Chrome, основаны на одной платформе, что и использует расширение Chameleon. Оно адаптирует аддон с Opera под браузер Гугл. Правда, способ работает не всегда, порой дополнения оказываются нерабочими, но чаще всего все проходит успешно.
Как установить расширение браузера Гугл Хром:
- Переходим на страницу Chameleon, жмем на кнопку «Установить», а затем – «Установить расширение».
- Далее вводим в поиск Google название плагина и добавляем Opera.
- Открываем магазин браузера и жмем на кнопку «Add to Chameleon».
После непродолжительного ожидания можем начинать пользоваться расширением, оно отобразится в соответствующей панели.
Подведем итоги
Расширение Install Chrome Extensions для дополнений в Opera окажется чрезвычайно полезным для многих пользователей. Ведь для «красного» браузера далеко не так много плагинов, если сравнивать с магазином Хрома. К счастью, и оттуда их выйдет загрузить без особых сложностей.
Норвежский производитель Opera Sotware выпустил новую версию своего браузера — Opera Next. В этой версии браузер Opera перешел на новый движок — Chromium, ответвление версии движка — Blink.
После этого, браузер Opera Next стал сильно отличаться от своего предшественника. Был переработан интерфейс браузера, кроме того разработчик изменил многие настройки, знакомые пользователям браузеров, созданных на основе Chromium. Из браузера исчезли закладки, и теперь непонятно, куда можно добавить, например, букмарклет.
Так как, после замены движка в браузере Opera появилась возможность установки расширений, созданных для браузера Google Chrome, поэтому можно воспользоваться такой возможностью.
Если вы не пользовались этим браузером, вы можете скачать Opera, а затем установить его на свой компьютер.
Расширения, или как их еще по-другому называют: дополнения или плагины, могут значительно повысить возможности браузера при выполнении различных задач.










![Расширения chrome в opera - install chrome extensions [обзор]](http://clipof.ru/wp-content/uploads/2/7/3/2736ba62fe0ce8197c375298edab916c.png)























