Что дает авторизация в аккаунте в браузере
- Во-первых, авторизовавшись вы получите возможность синхронизировать личные данные между различными устройствами.
К примеру, у вас рабочий и домашний компьютер и вам необходимо перенести закладки и пароли от сервисов из рабочего ПК на домашний. В данном случае нет необходимости вручную выписывать пароли, достаточно авторизоваться в аккаунте и все сохраненные данные перенесутся на новое устройство. - В отдельный плюс стоит отнести безопасность при потере устройства. С помощью профиля гугл вы сможете восстановить все утраченные данные, а также завершить активную сессию на утерянном смартфоне.
- Только при наличии Гугл аккаунта вы получите доступ сразу ко всем платформам компании включая You Tube, Gmail, Docs и т.п.
Как найти папки Chrome Profile Folders на Windows, Mac и Linux
Как и Mozilla Firefox, в папке профилей браузера Google Chrome хранится вся информация, связанная с вашим браузером, включая настройки, закладки, сохраненные пароли, историю, куки, расширения, приложения и многое другое.
Папка профиля Google Chrome отделена от папки приложения, которая будет защищать ваши данные, если что-то пойдет не так. Если у вас когда-нибудь возникнут проблемы с браузером Google Chrome, новая установка поможет вам их решить.
Для этого необходимо знать, где находится профиль браузера Google Chrome, а затем создавать резервные копии и восстанавливать пользовательские данные после установки новой копии браузера.
Поиск папок хромированных профилей Google на Windows, Mac и Linux.
Мы не рекомендуем вручную делать резервную копию вашего профиля в Google Chrome, потому что иногда он работает неправильно. Попробуйте создать резервную копию и восстановить все настройки Google Chrome с помощью этого руководства, а не вручную.
Но если вы все же хотите создать резервную копию этих пользовательских данных и настроек вручную, пожалуйста, перейдите по указанным ниже местам, чтобы найти папку с вашим профилем Google Chrome на каждой платформе.
Папка профиля Google Chrome в Windows 7, Windows 8, 8.1 и Windows 10: C:Users(имя пользователя)AppDataLocalGoogleChromeUser DataDefault.
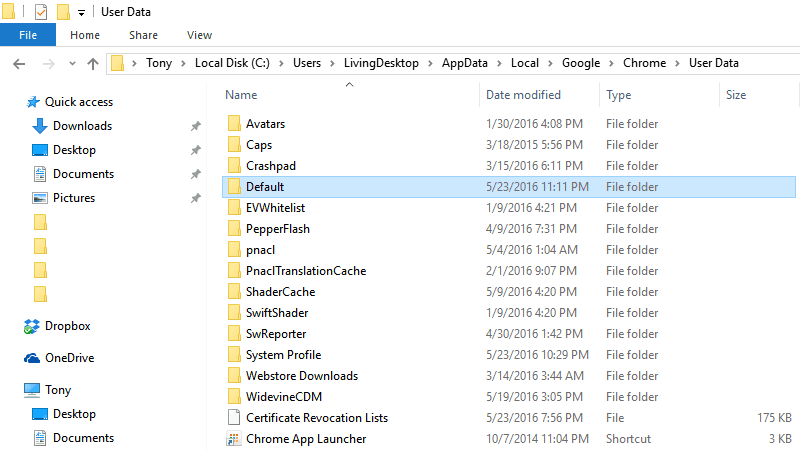
- Папка профиля Google Chrome в Mac OS X: Пользователи/(имя пользователя)/Библиотека/Поддержка приложений/Google/Chrome/Default
- Папка с профилем Google Chrome в Linux: /home/(имя пользователя)/.config/google-chrome/по умолчанию
Просто замените (имя пользователя) на свое имя пользователя и скопируйте всю папку, чтобы создать резервную копию своего профиля в Google Chrome.
Однако если вы создали и используете несколько профилей в Google Chrome, папки профилей могут отличаться и не совпадать с местами, о которых мы говорили выше.
Не волнуйся! Вы все еще можете найти точное местоположение папки вашего профиля Google Chrome с помощью простого трюка.
Во-первых, вам нужно переключиться на профиль, в котором вы хотите получить место папки профиля.
Затем скопируйте «chrome://version» и вставьте его в адресную строку Google Chrome и нажмите Enter.
Здесь будет показана информация о вашем профиле Google Chrome, включая номер версии, ревизию, операционную систему, Javascript-версию, Flash-версию и путь к профилю.

Чтобы сделать резервную копию своего профиля в Google Chrome, просто скопируйте папку «Default» или «Profile X», в зависимости от того, какой профиль вы хотите сделать резервную копию — и сохраните скопированную папку в безопасном месте.
Х» — это номер профиля.
Если вы хотите восстановить данные пользователя Google Chrome, просто перезапишите папку резервного копирования в существующую папку браузера.
Если вы хотите стереть все пользовательские данные вашего браузера Google Chrome, просто удалите папку «Пользовательские данные». При следующем запуске браузера Chrome эта папка будет автоматически сгенерирована со свежим профилем по умолчанию.
Мы надеемся, что вы сможете найти местоположение папки с вашим профилем Google Chrome и создать резервную копию пользовательских данных, чтобы сохранить их в безопасности. Если у вас возникли вопросы по поводу данного руководства, просто оставьте свой комментарий ниже.
Если Вы используете Mozilla Firefox и хотите найти расположение его папки профиля, мы также опубликовали руководство, чтобы показать Вам, как найти его здесь.
Управление расширениями
К настройкам веб-обозревателя можно отнести и управление расширениями, поскольку они добавляют новые функции и делают взаимодействие с программой более удобным. В первую очередь следует разобраться с установкой таких дополнений, что чаще всего осуществляется через официальный магазин Хрома.
Подробнее: Установка расширений в браузер Google Chrome

Если после установки некоторых дополнений оказалось, что конкретные становятся полезными нечасто, их можно на время отключить, а позже активировать. Особенно актуально это с различными Proxy и VPN, которые значительно урезают скорость соединения. У вас есть два разных пути деактивации расширения: через его меню или соответствующий раздел в браузере. Оба этих метода приводят к одному и тому же эффекту, поэтому просто выберите тот, который удобнее.
Подробнее: Отключение расширений в браузере Google Chrome
Что это такое
Начнем обзор с определения – сначала стоит обсудить, что это – фоновая синхронизация в Гугл Хром. Синхронизация в Гугл Хром — это постоянный обмен данными на ваших устройствах при условии активированной авторизации в аккаунте пользователя.
Переходим к следующему важному вопросу – пора обсудить, зачем вообще нужно синхронизировать Google Chrome. Существует несколько причин:
- Вы можете получить доступ к информации на любом устройстве;
- Данные не потеряются, даже если устройство потеряно или сломано;
- Доступна настройка одинакового интерфейса браузера при входе с ПК или смартфона.
Особенности этого процесса таковы:
- Закладки, пароли, настройки и история будут доступны на любом устройстве – вы сможете обновлять ее удобным способом;
- Сервисы разработчика будут открываться автоматически;
- При включенной истории приложений и веб-поиска действия пользователя будут сохраняться и использоваться для персонализации поиска;
- Данные о пользователе будут доступны сразу же после входа в аккаунт при переходе на любое устройство.
Разобрались с определением и особенностями? Пора узнать, как включить функцию, чтобы синхронизировать Хром на смартфоне с компьютером и наоборот.
Функция Password Manager Reauthentication
Если включена эта функция, то при нажатии на кнопку «Показать» для отображения скрытого пароля будет вызываться диспетчер учетных записей системы. И только после того как пользователь введет пароль от своей учетной записи Windows (эта функция также доступна для пользователей Mac), будет отображен скрытый пароль.
Если при нажатии на кнопку диспетчер учетных записей не загружается, то, скорее всего, функция «Password Manager Reauthentication» у вас отключена. Чтобы включить ее выполните следующие действия:
- Проверьте, установлена ли у вас последняя версия Google Chrome и при необходимости обновите ее.
- Запустите браузер и в адресной строке введите chrome://flags, чтобы перейти на станицу функций.
- Найдите пункт «Отключить повторную аутентификацию менеджера паролей» и установите ему значение «Включить».
- Перезапустите Chrome, чтобы сохранить изменения.
 Для того чтобы эта функция работала у системного пользователя должен быть установлен пароль.
Для того чтобы эта функция работала у системного пользователя должен быть установлен пароль.
Перенести настройки браузера Google Chrome в новый профиль, на другой компьютер
Сегодня узнаем как сохранить настройки браузера Google Chrome на случай восстановления рабочего браузера. А случаи бывают разные: к примеру, смена операционной системы Виндовс, или переустановка самого браузера хром… да мало ли?
В статье рассмотрим как по-быстрому вручную делать бэкап браузера: т.е сохранять рабочий профиль браузера со всеми пользовательскими настройками… расширениями и прочей благодати… узнаем какие файлы профиля наиболее важные… которые тоже нелишне время от времени сохранять, чтобы не потерять важное!
Два способа найти профиль гугл хром.
Что жж по порядку и ролям разыграем сценку, ибо везде есть нюансы, о которых следует знать:
- где находится профиль гугл хром — пользовательские настройки
- найти папку профиля гугл хром через адресную строку браузера
- как восстановить все настройки браузера Google Chrome
- как войти в синхронизацию Google Chrome
- Где скачать браузер Google Chrome.
где находится профиль гугл хром — пользовательские настройки
Добраться до профиля гугл хром очень просто! (смотрим на примере виндовс 7)
В меню «Пуск» вписываем такую строку:

В этих случаях как раз попадём в директорию User Data , где среди прочих папок находится и папка профиля браузера Default.
Так выглядит это профильное дело в проводнике…
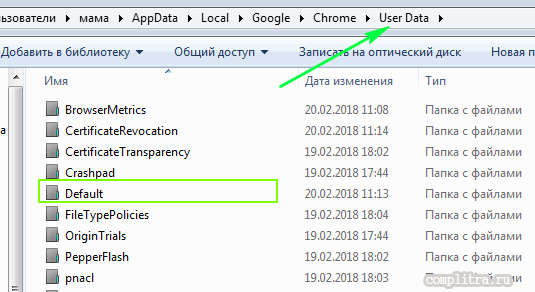
Однако эта папочка несведущему пользователю вряд ли потребуется…
Ещё один способ посмотреть папку профиля:
Как убрать всплывающие вкладки с рекламой разом во всех браузерах
Как включит/отключить уведомления в Google Chrome.
найти папку профиля гугл хром через адресную строку браузера
…прямо в адресную строку записываете такой адрес (путь):
…тут же откроется требуемая страничка директории профиля.
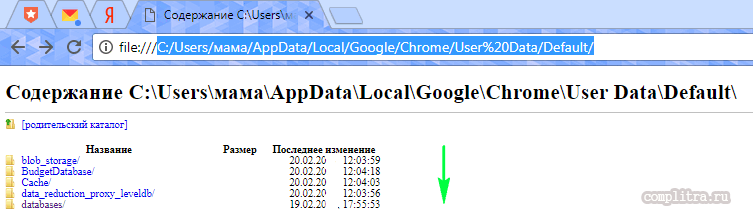
Для чего все эти описания были, спросите вы? …а для того чтобы узнать о важных файлах этого самого профиля Гугл браузера (обозревателя).
Итак, вот наиболее важные файлы профиля гугл хром:
Login Data — в этом файле хранятся логины.
Cookies — в этом файле хранятся куки
Bookmarks.bak — эти файлы закладок… Однако закладки ловчее сохранять штатными инструментами браузера.
Bookmarks.bak — папка с расширением .bak — это самая свежая копия закладок, которая сгенерирована при финальном запуске браузера…
как восстановить все настройки браузера Google Chrome
Всё очень просто! — не забывайте входить в свою учётную запись Google как только принимаетесь работать с браузером — в этом случае все ваши данные — пароли, закладки, расширения и пр. — будут синхронизированы автоматически!
Если мы с вами синхронизируем все наши данные браузера с нашим же профилем на серверах Google, то абсолютно в любое время и в любом месте, на любом компьютере (устройствах: телефоне, планшете и пр.) сможем поработать на привычно-настроенном браузере…
Что требуется для синхронизации:
…к примеру, на чужом компьютере запустите браузер Хром (если он присутствует. Если нет — установите); войдите в браузере в свою учётную запись (т.е введите личные данные своего аккаунта Гугл: войдите в эл/почту @gmail.com) после авторизации в браузере Google Chrome откроется ваш профиль, и через секунды, как только завершится синхронизация, можно спокойно работать, имея под рукой все ранее заданные настройки браузера: пароли, расширения, данные истории посещений, закладки… словом — всё что у вас ни есть.
…не стоит забывать!! — после окончания работы полностью удалите свой профиль в чужом браузере… Профиль никак не защищён (насколько я в курсе) а это значит что любой пользователь, открывший браузер, будет иметь доступ к вашему же сокровенному — ибо вы авторизовались и синхронизировались.
Интерфейс Chrome
Помимо своих уникальных функций и инструментов, Chrome обладает всеми функциями других популярных браузеров. Так как Chrome является относительно простым в использовании, его интерфейс может показаться на первый взгляд незаконченным или неполным по сравнению с другими браузерами. 1) Навигационные кнопки
1) Навигационные кнопки
Кнопки Назад и Вперед позволяют перемещаться между сайтами, которые вы недавно открывали.
Кнопка Обновить перезагружает содержимое открытой веб-страницы.
2) Адресная строка (Omnibox)
Omnibox одновременно является и адресной строкой, и строкой поиска. Вы можете использовать его для перехода к сайтам или для поиска.
Во время ввода текста в Omnibox будут появляться подсказки, которые делают перемещение между сайтами быстрее и проще.

3) Вкладки
С помощью вкладок Chrome позволяет вам просматривать несколько сайтов в одном окне. Достаточно кликнуть по нужной вкладке, чтобы просмотреть веб-страницу.
Чтобы создать новую вкладку, нужно кликнуть по кнопке Новая вкладка, либо нажать сочетание клавиш Ctrl + T (в Windows) или Command + T (на Mac).

4) Добавление закладки
Кликните по Звездочке, чтобы добавить открытый сайт в закладки. Также можно объединить закладки в отдельные папки.
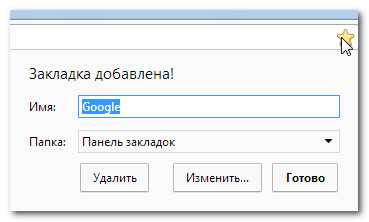
5) Меню Chrome
Нажмите здесь, чтобы открыть Меню Chrome. Здесь вы сможете систематизировать свои закладки, просмотреть загрузки, перейти к настройкам и так далее.
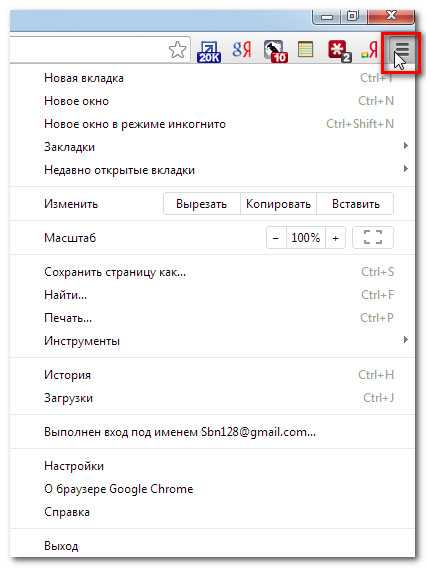
найти папку профиля гугл хром через адресную строку браузера
…прямо в адресную строку записываете такой адрес (путь):
…тут же откроется требуемая страничка директории профиля.
Для чего все эти описания были, спросите вы? …а для того чтобы узнать о важных файлах этого самого профиля Гугл браузера (обозревателя).
Итак, вот наиболее важные файлы профиля гугл хром:
Login Data — в этом файле хранятся логины.
Cookies — в этом файле хранятся куки
Bookmarks.bak — эти файлы закладок… Однако закладки ловчее сохранять штатными инструментами браузера.
Bookmarks
— папка с расширением .bak — это самая свежая копия закладок, которая сгенерирована при финальном запуске браузера…
Пункт «Настройки» Гугл Хром
С помощью «Настроек» Гугл Хром можно полностью оптимизировать браузер под свои нужны. Здесь есть ряд разделов:
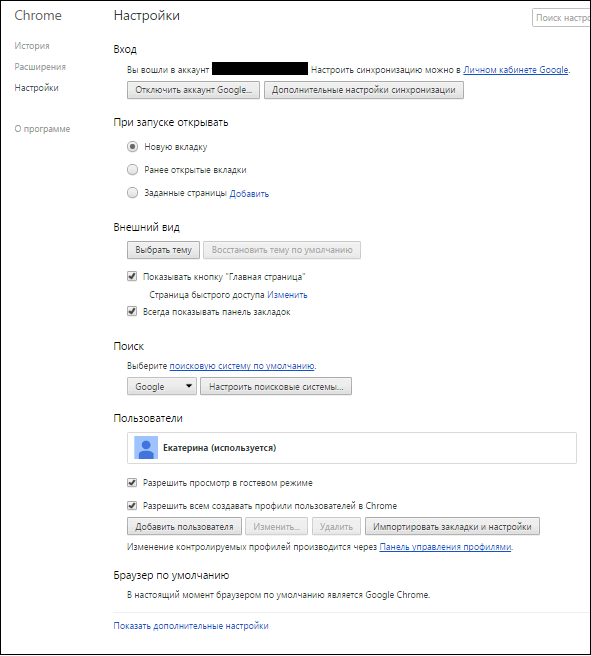
• «Вход» — в данном разделе необходимо осуществить вход в аккаунт Google, в таком случае все ваши данные будут синхронизироваться, все настройки аккаунта будут автоматически запомнены, то есть, если вы осуществите вход в Гугл Хром с любого другого ПК через свой аккаунт, вы автоматически получите оптимально настроенный под свои нужды браузер.
• «При запуске открывать» — тут вы можете установить, какую страницу вы хотите видеть при запуске, по умолчанию установлена «Новая вкладка», но вы можете установить параметр «Ранее открытые вкладки», тогда браузер будет, открываясь, загружать те вкладки, которые были открыты в момент последнего сеанса работы. Ну и, наконец, с помощью пункта «Заданные страницы», вы можете установить вполне определенную желаемую страницу, и при запуске веб-обозревателя будет открываться именно она.
• Раздел «Внешний вид» позволяет сделать браузер визуально оптимально приятным для пользователя, выбрав желаемую тему. Также в этом разделе можно активировать кнопку «Главная страница» («Главная страница» – страница, заданная в разделе «При запуске открывать») и установить настройку «Всегда показывать панель закладок».
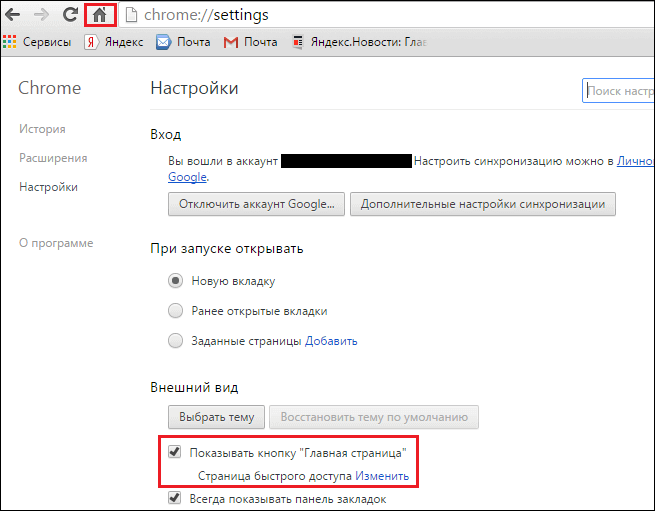
• Раздел «Поиск» позволяет выбирать поисковую систему по умолчанию.
• С помощью меню «Пользователи» можно настроить различные профили пользователей и установить расширенные или ограниченные права для каждого из них.
• Ссылка «Показать дополнительные настройки» дает возможность выполнять более «тонкую» настройку браузера.
Слева от разделов настроек вы можете видеть небольшое подменю, состоящее из пунктов – «История», «Расширения» и «О программе». С помощью первого можно просмотреть недавно посещенные сайты, посредством последней узнать основную информацию о браузере, а «Расширения» помогут дополнить опционал браузера. В данном разделе отображаются установленные расширения, а чтобы скачать еще, можно нажать на ссылку «Еще расширения».
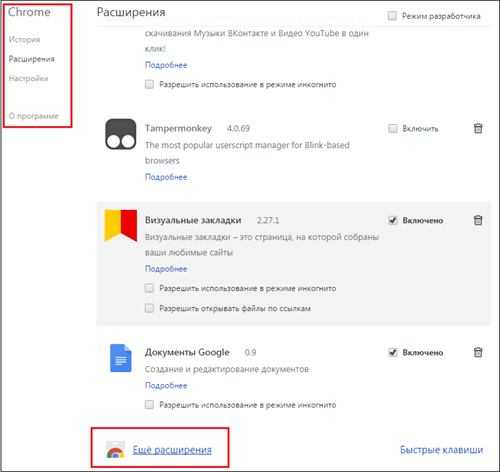
Расширения – это специальные программы, выполняющие те или иные функции, которые невозможно реализовать через стандартные настройки веб-обозревателя. Например, можно скачать расширение «Визуальные закладки».
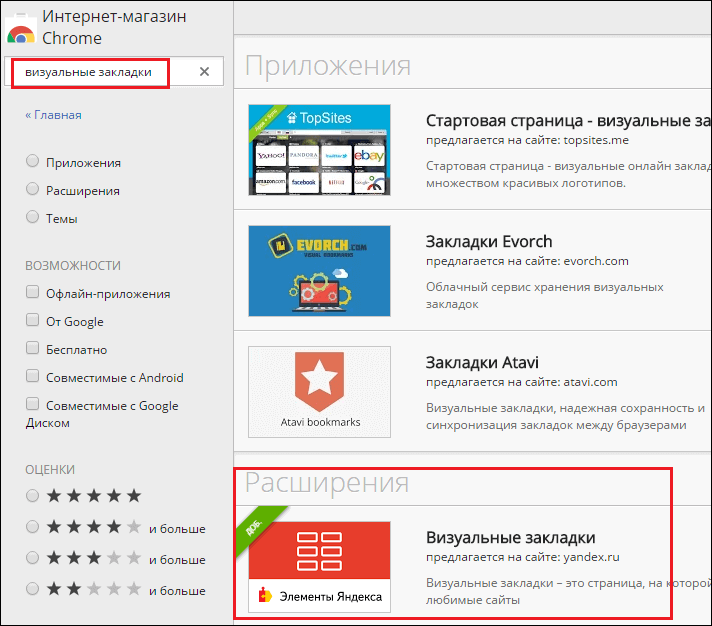
И все ваши любимые страницы будут отображаться не на стандартной узенькой панели, а на специальной удобной странице.
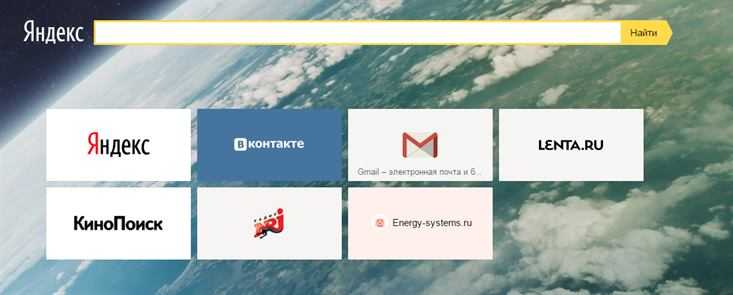
Если расширение вам не понравится, его всегда можно отключить или удалить.
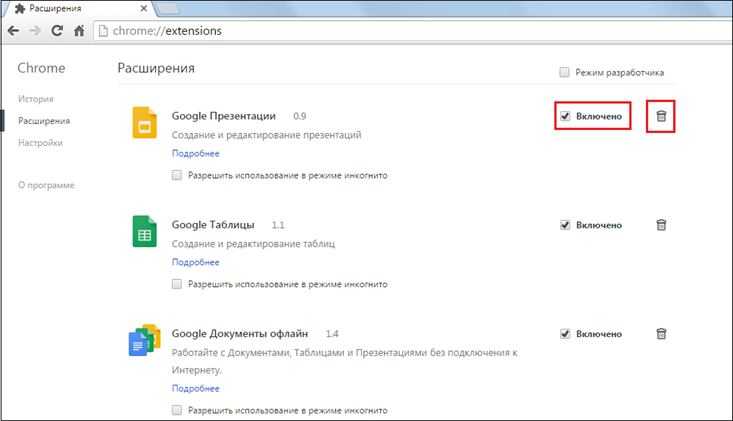
Ручное редактирование закладок: Скрипт PHP статуса закладок браузера
Ручное редактирование закладок Google Chrome в файле Bookmarks можно при помощи любого простого текстового редактора, например gedit текстовый редактор.
Синхронизация закладок, в настройках Chrome, должна быть отключена, иначе ваши изменения будут затерты.
Файл Bookmarks разделен на секции, имеющие различные названия. После раздела roots: представлены все папки и ссылки, хранящиеся в браузере. Далее в кавычках представляется название директории, в которой хранятся закладки. Например, bookmark_bar отвечает за закладки, которые хранятся в панели закладок. В строчке id представлен идентификатор закладки, который не стоит настраивать. Параметр name содержит имя файла, которое может быть изменено. Параметр type может иметь значения url или folder, который определяет саму закладку и поддиректорию соответственно. Строчка url отвечает за адрес самой закладки, который также может быть изменен.
Отредактируйте нужные строчки в файле, и сохраните его. После этого запустите браузер в системе и проверьте совершенные изменения.
Скрипт gbookmarklive.php считывает файл закладок и для каждой ссылки выводит её состояние.
- gbookmarklive.php
-
<?php /* Are Google bookmarks live? Are Google bookmarks available? aptitude install php5-curl */ class gbookmarks { public $fbpatch = ''; public $filecont = ''; function __construct($fb = 'Bookmarks') { $this->fbpatch = $fb; } function toArray() { return (array) $this; } function catSTDOUT() { return passthru("cat $this->fbpatch"); } function getJson() { return json_decode($this->filecont); } function getUrls() { $this->filecont = file_get_contents($this->fbpatch); preg_match_all('/.*\"url\": \"(.*).*\"/i', $this->filecont, $matches); return $matches1; } } function check_http_status($url) { // Source: http://petrenco.com/php.php?txt=20 $user_agent = 'Mozilla/4.0 (compatible; MSIE 8.0; Windows NT 5.1; Trident/4.0)'; $ch = curl_init(); curl_setopt($ch, CURLOPT_URL, $url); curl_setopt($ch, CURLOPT_USERAGENT, $user_agent); curl_setopt($ch, CURLOPT_RETURNTRANSFER, 1); curl_setopt($ch, CURLOPT_VERBOSE, false); curl_setopt($ch, CURLOPT_TIMEOUT, 10); curl_setopt($ch, CURLOPT_SSL_VERIFYPEER, false); $page = curl_exec($ch); $err = curl_error($ch); if (!empty($err)) return $err; $httpcode = curl_getinfo($ch, CURLINFO_HTTP_CODE); curl_close($ch); // HTTP status codes: https://support.google.com/webmasters/answer/40132 // HTTP 200 (Successful) - OK // HTTP 301 (Moved permanently) - OK // HTTP 302 (Moved temporarily) - OK // HTTP 307 (Temporary redirect) - Fail // HTTP 404 (Not found) - Fail return $httpcode; } $okcodes = array(200, 301, 302); //$obj = new gbookmarks('/home/<user>/.config/google-chrome/Default/Bookmarks.bak'); $obj = new gbookmarks('/home/<user>/.config/google-chrome/Default/Bookmarks'); $urls = $obj->getUrls(); foreach ($urls as $url) { $answer = check_http_status($url); if (!in_array($answer, $okcodes)) { echo 'HTTP status code: ' . $answer . '. URL: ' . $url . "\n"; } } ?>
Метод 2: исключить возможность стороннего AV вмешательство (если применимо)
Многие сторонние антивирусные пакеты устанавливают дополнительные панели инструментов браузера для защиты от сетевых угроз, поскольку на самом деле они не имеют тех же разрешений, что и встроенное решение (Защитник Windows).
Обычно эти панели инструментов не являются обязательными, но если вы торопитесь завершить установку AV, возможно, они были установлены без вашего ведома. Проблема с ними в том, что они, как правило, вызывают проблемы, особенно после удаления стоящего за ними антивируса.
Несколько пользователей в аналогичной ситуации сообщили, что виновником была панель инструментов AVG, дополнительный инструмент, установленный AVG Internet Security. В большинстве случаев пользователи сообщают, что панель инструментов AVG начала создавать проблемы после удаления пакета безопасности, из которого она изначально была установлена. Еще одно программное обеспечение, связанное с ошибкой профиля Google Chrome, — это AVG Secure Search .
К счастью, большинству затронутых пользователей удалось решить проблему, удалив дополнительные инструменты и файл .sys, принадлежащий панели инструментов AVG.
Примечание: обратите внимание, что проблема также может возникать с различными сторонними антивирусными пакетами. Если вы используете внешнее решение для обеспечения безопасности, рассмотрите возможность его временного удаления, чтобы удалить его из списка виновных.
Если вы ранее удалили пакет AVG и этот сценарий применим к вам, выполните следующие действия, чтобы убедиться, что вы удалили все оставшиеся дополнительные инструменты:
Нажмите клавишу Windows + R, чтобы открыть окно «Выполнить». Затем введите «appwiz.cpl» и нажмите Enter, чтобы открыть «Программы и компоненты .
В списке приложений найдите элемент, опубликованный AVG Technologies, который называется панелью инструментов AVG SafeGuard
Обратите внимание, что имя может отличаться в зависимости от установленной версии AVG — вы также можете увидеть его как AVG Secure Search или AVG Toolbar. Примечание
Обратите внимание: если у вас более новая версия AVG, вы не сможете просмотреть ее здесь, поскольку панель инструментов будет установлена непосредственно как расширение Chrome. В этом случае переходите сразу к шагу 4.
Щелкните правой кнопкой мыши панель инструментов AVG и выберите «Удалить», затем следуйте инструкциям на экране, чтобы удалить его из системы.
Откройте Google Chrome и нажмите OK, чтобы убрать сообщение «Произошла ошибка профиля». Затем нажмите кнопку настроек в правом верхнем углу экрана и перейдите в Дополнительные инструменты> Расширения .
В списке установленных расширений найдите AVG Secure Search или панель инструментов AVG и удалите их, щелкнув значок «Удалить» (или кнопку «Удалить» в новых версиях Chrome).
В качестве последнего шага перейдите в Windows> System32> Driver и удалите avgtpx64.sys — это основной системный файл за панелью инструментов AVG.
После удаления всех необязательных сторонних инструментов безопасности перезапустите Google Chrome и посмотрите, не возникла ли ошибка «Ошибка профиля ».
Если вы все еще сталкиваетесь с той же проблемой, перейдите к следующему способу ниже.
Как добавить новый профиль Chrome
Добавить новый профиль в Chrome легко в любое время. Для этого нажмите Профиль значок в правом верхнем углу Chrome, который показывает изображение профиля вашей учетной записи Google. Если вы не вошли в систему или у вас нет изображения профиля, это похоже на общий силуэт.
Вы увидите Другие люди заголовок в появившемся окне. щелчок добавлять под этим, чтобы настроить новый профиль Chrome.
Чтобы создать профиль браузера, вам необходимо ввести имя и выбрать изображение профиля. Вы можете изменить их позже, и изображение профиля будет использоваться только внутри Chrome, поэтому не стоит слишком беспокоиться об этом.
Вы можете проверить Создать ярлык на рабочем столе для этого пользователя если хочешь. Мы также рассмотрим, как закрепить ярлык профиля на панели задач.
Как переключать профили браузера Chrome
Как только вы создали новый профиль, он сразу запустится в новом окне. Чтобы переключить профили браузера, снова щелкните изображение профиля в правом верхнем углу Chrome. Выберите имя под Другие люди запустить новое окно с одним из этих профилей.
В Windows 10, если вы создали ярлык на рабочем столе во время создания нового профиля, вы можете щелкнуть по нему правой кнопкой мыши и выбрать Брать на заметку добавить ярлык для этого конкретного профиля.
Даже если у вас нет ярлыка на рабочем столе, вы заметите, что Chrome размещает новый значок на панели задач для каждого запускаемого вами профиля. Щелкните правой кнопкой мыши один и выберите Брать на заметку держать это под рукой.
Как вы можете видеть ниже, легко сохранить отдельный значок для каждого профиля браузера, чтобы вы могли запускать его при необходимости.
Как редактировать и удалять профили браузера Chrome
Чтобы удалить профиль, щелкните значок своего профиля в правом верхнем углу и нажмите шестерня значок рядом с Другие люди, В появившемся окне нажмите на три точки Меню кнопку, которая появляется в правом верхнем углу профиля и выберите Удалить этого человека,
Это приведет к удалению их истории просмотра, сохраненных паролей, закладок и данных форм, поэтому убедитесь, что вы уверены, прежде чем нажать Удалить этого человека еще раз для подтверждения.
Чтобы отредактировать свой профиль, щелкните значок своего профиля и имя вверху. Это приведет вас на страницу настроек профиля, где вы можете изменить свое имя, включить опцию ярлыка на рабочем столе и изменить изображение профиля.




















![Google chrome использование отладчика (консоль), плагины [айти бубен]](http://clipof.ru/wp-content/uploads/4/a/1/4a1148cc29751c1dfbc0b274cee4b6ad.png)












