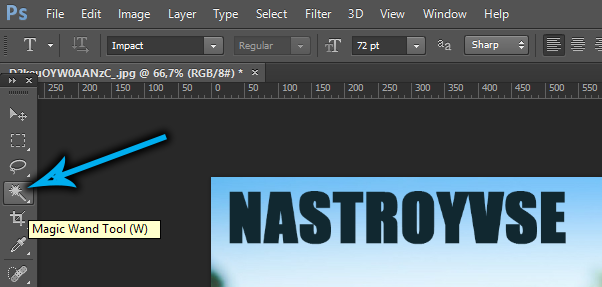ИСПРАВЛЕНИЕ: Произошла ошибка при обновлении Counter-Strike
1. Выберите альтернативный регион загрузки
- Сначала попробуйте выбрать альтернативный регион загрузки в Steam. Для этого нажмите правой кнопкой мыши значок Steam на панели задач и выберите Настройки .
- Нажмите Загрузки в левой части окна настроек.
- Затем выберите альтернативный регион в раскрывающемся меню Загрузить регион .
- Нажмите кнопку ОК , чтобы закрыть окно.
- Перезапустите Steam после изменения региона загрузки.
2. Очистить кэш загрузки Steam
В Steam есть опция Clear Download Cache, которая может исправить проблемы с загрузкой или игры, которые не запускаются Таким образом, эта опция может пригодиться для исправления ошибки « Произошла ошибка при обновлении Counter-Strike ». Пользователи могут выбрать эту опцию следующим образом.
- Выберите Steam > Настройки в левом меню клиента Steam.
- Выберите Загрузки в окне настроек.
- Нажмите кнопку Очистить кэш загрузок .
- Нажмите ОК , чтобы подтвердить.
- После этого снова войдите в Steam.
– СВЯЗАННО: Семь из лучших шутеров от первого лица для ПК
3. Запустите Steam от имени администратора
- Предоставление прав администратора Steam исправило ошибку обновления Counter-Strike для некоторых игроков. Для этого щелкните правой кнопкой мыши Steam.exe в папке программного обеспечения и выберите Свойства .
- Выберите вкладку «Совместимость», показанную непосредственно ниже.

- Установите флажок Запустить эту программу от имени администратора .
- Нажмите кнопку Применить .
- Выберите вариант ОК .
4. Отключите брандмауэр Windows
Некоторые пользователи Steam утверждают, что отключение брандмауэра Защитника Windows исправило ошибку « Произошла ошибка при обновлении Counter-Strike ». Итак, сообщение об ошибке часто связано с брандмауэром, блокирующим Steam. Пользователи могут отключить брандмауэр в Windows 10 следующим образом.
- Нажмите кнопку Введите здесь для поиска на панели задач, чтобы открыть Cortana.
- Введите «брандмауэр» в поле поиска и выберите, чтобы открыть брандмауэр Защитника Windows.
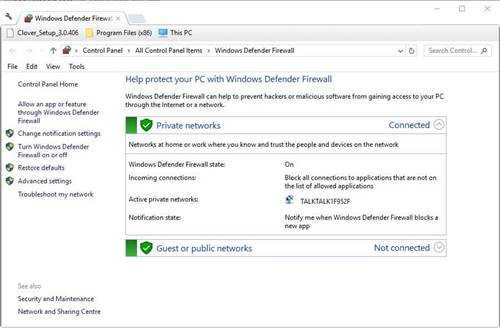
Нажмите Включить или выключить брандмауэр Защитника Windows , чтобы открыть параметры, показанные ниже.
- Выберите Отключить брандмауэр Защитника Windows .
- Нажмите кнопку ОК .
– СВЯЗАННЫЕ: это 10 лучших игр Hack and Slash для ПК
5. Отключите стороннее антивирусное программное обеспечение
Ошибка « Произошла ошибка при обновлении Counter-Strike » также может быть связана со сторонним антивирусным программным обеспечением, включая брандмауэры. Пользователи Steam устранили проблему, удалив антивирусные утилиты.
По крайней мере, некоторым игрокам может потребоваться отключить антивирусное программное обеспечение, щелкнув правой кнопкой мыши значки на панели задач утилиты и выбрав параметр отключения или отключения.
Если этого недостаточно, попробуйте выполнить чистую загрузку Windows. Это удалит сторонние антивирусные утилиты и другое программное обеспечение из автозагрузки. Следуйте приведенным ниже инструкциям, чтобы очистить загрузочную Windows.
- Откройте Run с помощью клавиши Windows + R.
- Затем откройте окно «Конфигурация системы», введя «msconfig» в «Выполнить» и нажав ОК .
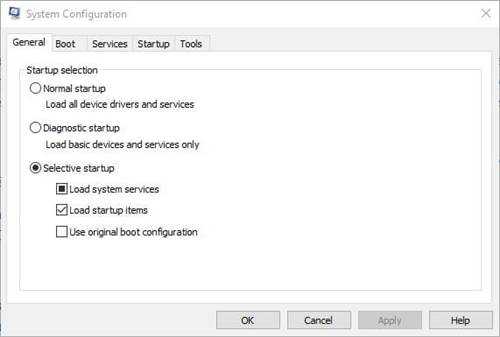
- Выберите переключатель Выборочный запуск .
- Снимите флажок Загружать элементы автозагрузки .
- Установите флажки Загрузить системные службы и Использовать исходную конфигурацию загрузки .
- Перейдите на вкладку «Услуги», показанную ниже
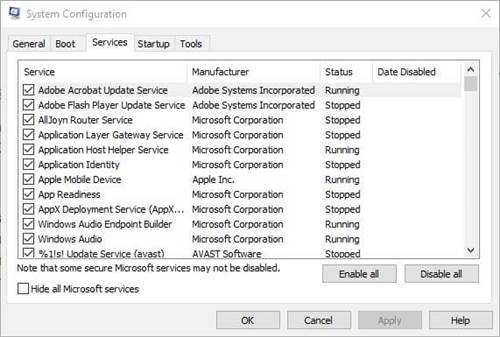
- Сначала выберите параметр Скрыть все службы Microsoft .
- Затем нажмите кнопку Отключить все , чтобы снять флажки со всех сторонних служб.
- Выберите параметр Применить , чтобы подтвердить новые настройки.
- Затем нажмите ОК , чтобы закрыть окно.
- Нажмите кнопку Перезагрузить в открывшемся диалоговом окне.
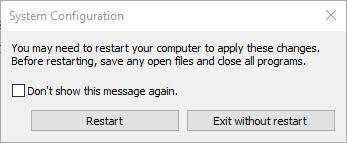
Откройте Steam и снова запустите Counter-Strike. Если игра обновляется и запускается, то вам, вероятно, нужно избавиться от антивирусного программного обеспечения.
6. Удалите папку Appcache
Удаление папки appcache в Steam является еще одним подтвержденным решением для ошибки «A n произошла при обновлении Counter-Strike ». Для этого закройте клиентское программное обеспечение Steam, если оно открыто. Откройте проводник. Откройте папку Steam, которая, вероятно, будет иметь следующий путь к File Explorer: C: Program FilesSteam или C: Program Files (x86) Steam. Затем выберите подпапку appcache и нажмите кнопку Удалить , чтобы удалить ее.
Вот некоторые из решений, в которых исправлено « Произошла ошибка при обновлении Counter-Strike » для некоторых пользователей Steam. Для дальнейших решений пользователи могут настроить учетную запись поддержки Steam для отправки заявки в службу поддержки.
Дополнительные способы устранить ошибку
Рассматриваемую ошибку могут вызывать другие факторы в вашем компьютере. Она может появляться при установке, если на жестком диске вашего ПК недостаточно памяти для расположения всех файлов игры. Попробуйте удалить некоторые программы, которыми вы не пользуетесь. Очистите свою коллекцию музыки, фильмов и прочих файлов.
Причина может заключаться в нехватке не только физической памяти, но и оперативной. Откройте строку поиска в меню «Пуск» и введите «Проверить память». Выберите программу для проверки памяти и запустите её. Убедитесь, что в вашем ПК достаточно ОЗУ для работы игры. Это можно проверить в тех же системных требованиях на странице с описанием игры. После этого снова запустите файл .exe, чтобы проверить, появляется ли ошибка с текстом «Launched application does not respond» при инсталляции программы.
Counter-Strike: Global Offensive
Гляди, я сделал скрин. Полагаю, ты про это говоришь.
Гляди, я сделал скрин. Полагаю, ты про это говоришь. Нет. Я говорю про программу «GeForce Experience»Если видеокарта у тебя GeForce, загугли, посмотри что это.А так как я понял, ты не понимаешь о чем я.Я нашел решение этой проблемы, поставил старую версию игры.
Александр, бля вписал, и allow third party, и untrusted. Все также
Никита, не знаю пробуй переустановку драйверов,анти-чита,кс у всех работает с анти читом,но untrusted-уже не работает
Ramzan, точно обновил? Предыдущую версию удалять не обязательно это обновление
Миша, у меня, походу, та же проблема. Появляется курсор, оверлея нет, но на рабочем столе его видно.Не нашел решение?
У меня когда я выключаю микрофон в оверлей, звук полностью пропадает. А если включить микрофон, звук есть, но очень тихий.
После выставления сглаживания, ShadowPlay начал снимать видео в таком формате, как это пофиксить(кроме выключения сглаживания)?
Привет всем). У меня пишет при нажатии на фильтры, что эту функцию можно использовать только в поддерживаемой игре?? Это как то исправляется). Игра rdr2
Народ, привет всем. Подскажите, пожалуйста, как-то решается проблема в CS:GO, связанная с Nvidia Freestyle и Trusted модом? «Произошла ошибка. Перезапустите игру, чтобы использовать эту возможность.»Перезапускаю, не проходит. Уверен, что раньше тут уже задавали этот вопрос, но т.к тут куча других вопросов искать очень долго. Гуглить пробовал, ничего не нашлось.
Вылетает кс го при запуске
Обновите драйвера. Быть может, дело вовсе не в steam, а просто в устаревших драйверах. Скачивайте их с официальных сайтов. Бывает еще такая вещь: у вас процессор intel и видеокарта Radeon. Вы установили драйвер для Radeon, но совсем забыли об intel и поэтому игра отказывается работать. Поэтому установите всё, что необходимо. Чтобы узнать названия жмите пуск-> панель управления -> диспетчер устройств-> видеоадаптеры. Также рекомендую обновить DirectX, Bios, драйвера на материнскую плату.
Попробуйте сделать восстановление системы. Если вылеты начались недавно, то откатите windows на месяц назад, когда у вас всё было хорошо. Это почти как переустановка, но побыстрее (и не так глобально).
Попробуйте снести конфиг и все свои параметры запуска. Быть может, там какая-то лишняя ерунда. Или путем удаления или прописать в параметрах запуска –autoconfig.
Зайдите в папку bin (в директории cs go) и отыщите файл d3d9.dll. Удалите его. Способ помогает при вылетах на рабочий стол с появлением черного экрана.
В папке cfg найдите файл video.txt. Найдите строчку setting.mat_queue_mode и поставьте значение «-2» или «0».
Отключите лишние программы. Быть может что-то конфликтует со steam. Для этого надо нажать пуск -> выполнить -> ввести в строке msconfig
Внимание! Эта команда отключает всё, что не создано Microsoft, включая антивирусы, так что пользуйтесь осторожно, только чтобы исключить данный вариант проблемы. Для последующей отмены надо снова ввести msconfig, затем открыть вкладку автозагрузка и выбрать «включить всё», затем открыть вкладку службы и нажать «не отображать службы майкрософт»
Попробуйте прописать в параметрах запуска -nosound -window -dxlevel 70 +mat_forcehardwaresync 0.
В общем, как я и сказал, устранить причину бывает крайне тяжело, т.к. даже перепробовав всё, проблема может остаться. Поэтому переустановка windows до сих пор является решением №1 во всех подобных ситуациях.
Кстати, забыл сказать. Вылеты бывают также у тех, кто баловался такой штукой, как cs go changer. О том, как избавиться от проблемы в этом случае, поговорим в отдельной статье.
Как исправить «Для использования этой функции требуется поддерживаемая игра» на Nvidia
Чтобы исправить ошибку «Для использования этой функции требуется поддерживаемая игра» на Nvidia, вы можете попробовать переустановить драйвер или включить экспериментальные функции.
Кроме того, вы можете попробовать загрузить старый драйвер с веб-сайта Nvidia.
Переустановка вашего драйвера это первый метод, который вы должны попробовать.
Это связано с тем, что это наиболее распространенный метод исправления ошибки «Для использования этой функции требуется поддерживаемая игра».
Если вы все еще получаете ошибку в игре, вы можете попробовать включение экспериментальных функций.
Вы можете сделать это, перейдя к своим настройкам в приложении GeForce Experience.
Затем установите флажок «Включить экспериментальные функции. Может потребоваться обновление GeForce ».
Наконец, если ничего не помогает, вы можете попробуйте скачать старый драйвер.
Вы можете сделать это, посетив страницу «Драйверы GeForce» на веб-сайте Nvidia.
Вот 3 способа исправить «Для использования этой функции требуется поддерживаемая игра» на Nvidia:
Метод №1: переустановите драйвер
Первый способ — переустановить драйвер.
Переустановка драйвера исправит большинство ошибок / сбоев.
В первую очередь, ищите «GeForce Experience» на твоем компьютере.
Затем вы увидите приложение GeForce Experience.
Щелкните приложение GeForce Experience, чтобы открыть его.
Если вы открываете приложение впервые, возможно, вам потребуется войдите в свою учетную запись Nvidia.
Если у вас уже есть учетная запись Nvidia, вы можете войти в систему, используя существующий адрес электронной почты и пароль.
В противном случае вы можете войти в Nvidia через Facebook, Google или Apple.
После входа в систему вы попадете на главную страницу приложения.
В первую очередь, нажмите «Драйверы» перейти на страницу драйверов.
На странице драйверов вы увидите установленный в данный момент драйвер.
Нажмите на три точки рядом с вашим водителем.
Это откроет опцию «Переустановить драйвер».
Нажмите «Переустановить драйвер». переустановить драйвер.
Теперь откройте свою игру и посмотрите, исправлено ли сообщение об ошибке.
Метод № 2: Включите экспериментальные функции
Если вы переустановили драйвер, но по-прежнему получаете сообщение «Для использования этой функции требуется поддерживаемая игра», вы можете попробовать включить экспериментальные функции.
Экспериментальные функции дают вам доступ к ранним функциям Nvidia.
В некоторых случаях включение опции исправит определенные ошибки / сбои.
В первую очередь, откройте приложение GeForce Experience на твоем компьютере.
Затем войдите в свою учетную запись Nvidia, если вы еще этого не сделали.
Как только вы войдете в приложение GeForce Experience, нажмите на значок настроек рядом с изображением вашего профиля.
После того, как вы нажмете на значок настроек, вы попадете на страницу общих настроек.
На странице общих настроек вы увидите «Включить экспериментальные функции. Может потребоваться обновление GeForce ».
Установите флажок чтобы включить экспериментальные функции.
Теперь откройте свою игру и проверьте, исправлена ли ошибка.
Метод № 3: Загрузите старый драйвер
Последний способ исправить ошибку — загрузить старый драйвер.
В некоторых случаях новый драйвер может вызвать ошибки / сбои.
Следовательно, загрузка старой версии драйвера может помочь исправить ошибку.
В первую очередь, посетите страницу «Драйверы GeForce» на сайте Nvidia здесь: https://www.nvidia.com/en-us/geforce/drivers/.
Как только вы окажетесь на странице, вам нужно будет найти свой графический процессор.
Вы можете найти свой графический процессор, выполнив поиск «Панель управления Nvidia» на своем компьютере и открыв ее.
Во-вторых, выберите тип продукта, серия продукта и продукт вашего графического процессора.
Например, если у вас графический процессор NVIDIA GeForce RTX 2070, выберите «GeForce» в качестве типа продукта, «GeForce RTX 20 Series» в качестве серии продукта и «GeForce RTX 2070» в качестве продукта.
В-третьих, выберите свой операционная система, язык и тип загрузки.
Когда вы закончите выбирать необходимые поля, нажмите «Начать поиск».
После того, как вы нажали «Начать поиск», вы попадете на страницу «Результаты драйвера».
На странице «Результаты драйвера» вы увидите список старых версий драйверов.
Прокрутите вниз до старой версии драйвера и нажмите «Загрузить» чтобы скачать это.
Затем нажмите «Загрузить сейчас», «ОК», «Принять и продолжить» и «Далее» соответственно.
Как только вы загрузите старую версию драйвера, она заменит вашу текущую версию драйвера.
Наконец, откройте игру и проверьте, исправлена ли ошибка «Для использования этой функции требуется поддерживаемая игра».
Отключение антивируса
Для устранения ошибки с текстом «Launched application does not respond» во время установки игры необходимо отключить антивирусы, которые установлены в вашем компьютере. Довольно часто они становятся помехой для установки программ. Даже при этом процессе антивирусы проводят проверку распаковывающихся файлов и могут заблокировать некоторые из них. Из-за этого установка может быть прервана. Поэтому еще одной рекомендацией будет — остановка работы антивируса.
Чтобы остановить дополнительно установленный в Windows антивирус, откройте его из трея. На нижней панели инструментов ОС вы увидите небольшую стрелку, которая открывает список работающих в фоновом режиме программ.
- Нажмите на свою антивирусную программу ПКМ;
- Найдите пункт, который отвечает за работу программы и откройте его. В популярном Avast этот пункт называется «Управление экранами»;
- Выберите время, на которое нужно отключить антивирус. Ориентируйтесь на процесс установки, плюс 1 час.
Но это еще не все. Часто дополнительные антивирусы в Windows могут работать вместе со встроенными. Поэтому Защитник нужно тоже отключить. Ведь он может заблокировать файлы устанавливаемой игры.
- Откройте окно «Выполнить». Его можно найти в поиске «Пуск» или вызывать при помощи горячих клавиш WIN+R;
- Запишите фразу «regedit» и нажмите кнопку Ввод;
- Найдите в службах «Защитник Windows» и выберите его мышью из списка;
После этих действий возвращаемся к установочному пакету с игрой и снова запускаем его
Очень важно, чтобы вы работали за компьютером с учетной записи администратора. При этом файл .exe необходимо также запускать с правами администратора
Для этого достаточно нажать по нему ПКМ и выбрать из контекстного меню соответствующий пункт.
Исправить ошибку при сканировании в NVIDIA GeForce Experience
Программы для Windows, мобильные приложения, игры — ВСЁ БЕСПЛАТНО, в нашем закрытом телеграмм канале — Подписывайтесь:)
Если вы столкнулись с этой проблемой, вы можете попробовать наши рекомендуемые решения ниже в произвольном порядке и посмотреть, поможет ли это решить Ошибка сканирования NVIDIA GeForce Experience.
- Чистая установка графического драйвера NVIDIA
- Запускайте GeForce Experience с правами администратора
- Возьмите на себя ответственность за папку установки игры
- Переустановите GeForce Experience
Давайте посмотрим на описание процесса, связанного с каждым из перечисленных решений.
1]Чистая установка графического драйвера NVIDIA
Чтобы выполнить чистую установку графического драйвера NVIDIA на компьютер с Windows 11/10, чтобы исправить Ошибка сканирования NVIDIA GeForce Experience, сначала необходимо удалить графический драйвер через диспетчер устройств или использовать инструмент удаления драйвера дисплея. После этого вы можете продолжить чистую установку графического драйвера NVIDIA следующим образом:
- Открыть Страница загрузки для драйверов NVIDIA.
- Введите необходимую информацию, включая драйвер NVIDIA и операционную систему, в поля.
- Нажмите «Поиск», чтобы просмотреть список драйверов NViDIA.
- Прокрутите список вниз, пока не найдете нужный драйвер.
- Выберите его имя и нажмите кнопку «Загрузить».
- Откройте загруженный драйвер на вашем компьютере и следуйте инструкциям на экране для установки.
- Когда вы дойдете до экрана параметров установки, выберите опцию Custom (Advanced).
- Щелкните Далее, чтобы просмотреть список установленных компонентов.
- Установите флажок «Выполнить чистую установку».
- Нажмите кнопку «Далее», чтобы установить драйвер.
После завершения установки драйвера проверьте, появляется ли ошибка по-прежнему. Если да, попробуйте следующее решение.
2]Запустите GeForce Experience с правами администратора
Для этого решения необходимо запустить GeForce Experience с правами администратора на устройстве Windows 11/10 и посмотреть, решена ли проблема. В последнем случае вы можете попробовать следующее решение.
3]Станьте владельцем папки установки игры
Это решение требует, чтобы вы стали владельцем папки установки игры. Вы также можете назначить для папки разрешение «Полный доступ».
Если после этого проблема все еще не решена, вы можете попробовать следующее решение.
4]Переустановите GeForce Experience
На этом этапе можно с уверенностью предположить, что проблема специфична для версии GeForce Experience, установленной на вашем компьютере с Windows 11/10. В этом случае вы можете удалить приложение GeForce Experience через приложение «Настройки», а затем загрузить и переустановить последнюю версию приложения на свое устройство.
Надеюсь это поможет!
Почему драйвер NVIDIA не устанавливается?
Установка драйвера на вашем ПК с Windows может завершиться ошибкой по ряду причин. Пользователи ПК могут запускать в фоновом режиме программу, которая мешает установке. Кроме того, если Windows выполняет фоновое обновление Windows, установка драйвера также может завершиться ошибкой.
.
Программы для Windows, мобильные приложения, игры — ВСЁ БЕСПЛАТНО, в нашем закрытом телеграмм канале — Подписывайтесь:)
Не устанавливается NVIDIA GeForce Experience
После скачивания приложения с официального сайта может появиться сбой, связанный с ошибкой при установке Geforce Experience. Например, инсталлятор может написать, что продолжить установку невозможно.
Способы решения сбоя:
Запустите установочный файл от имени администратора. Нажмите правой кнопкой мышки на инсталляторе и выберите следующий пункт:
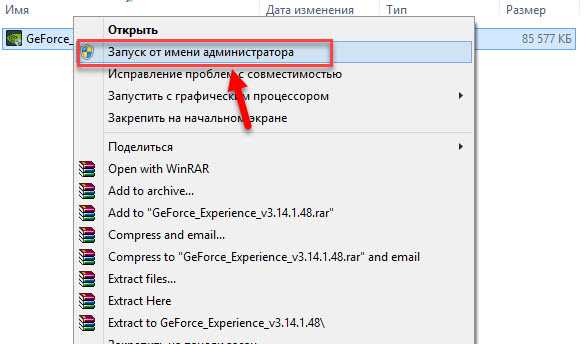
Отключение антивируса. Антивирус может причиной возникновения ошибок во время установки программного обеспечения. Это связано с тем, что он определяет некоторые типы файлов, как подозрительные из-за чего запускается защита от сбоев.
Отключите антивирус на компьютере перед началом установки GeForce Experience.
Вылетает кс го при запуске игры
Если у вас наблюдается вылет кс го при запуске, то значит с вашей игрой явно что-то не в порядке. Давайте разберем наиболее частые причины прекращения работы программы.
В общем, как и всегда, пытаться найти причину вылета всё равно что искать иголку в стоге сена. Но если переустанавливать windows вам в лом, и вы готовы истратить свои нервы, то пройдитесь по следующим пунктам.
Обновление кеша. Да-да, вы наверняка это уже сделали и игру переустанавливали, но если нет, то попробуйте.
Кстати, о переустановке
Очень важно полностью удалить все файлы. Для этого надо удалить ее не через steam, а через панель управления -> удаление программ
Затем еще желательно зайти в папку, где она была установлена и проверить, всё ли там стерлось (этим способом обычно всё убирается). Если всё сделать правильно, переустановка действительно может помочь.
Откройте cs go, запустите консоль и попробуйте прописать команду cl_disablehtmlmotd 1. Это обычно помогает, если у вас вылетает при загрузке карты. Также можете прописать rate 35000.
Перед запуском щелкните по ярлыку cs go -> свойства -> режим совместимости и выберите свою OC. Затем зайдите в настройки видео и поставьте всё на минимальные значения. Обязательно также смените разрешение экрана, выключите многоядерную обработку и поставьте режим фильтрации текстур антитропная.
Проверьте путь к директории по cs go. Все символы должны быть английскими, никаких русских! Т.е. путь может быть D://program files/cs-go, но не как не D://программы/кс го.
Настройки
Программа GeForce Experience NVIDIA предоставляет большой набор полезных инструментов и настроек.
Общий доступ (Share)
Функция, которая позволяет запускать прямые трансляции, создавать скриншоты, записывать геймплей. Включить или отключить общий доступ можно в настройках.
Перейдите в раздел опций «Общие». В окне «Общий доступ» нажмите на «переключатель». Когда инструмент включен, переключатель горит зеленым цветом.
Мгновенный повтор
Что такое мгновенный повтор в Geforce Experience NVIDIA? Функция мгновенного повтора реализуется с помощью Shadow Play. Во время игры вы можете сохранить последние 30 секунд геймплея на жестком диске. Для этого нужно нажать на заданную горячую клавишу. По умолчанию ALT+Z.
После этого в игре откроется небольшое меню (оверлей) где нужно выбрать пункт «Мгновенный повтор».
Записанный 30-секундный ролик можно напрямую загрузить на YouTube или Facebook.
Счетчик FPS
Далее расскажем, как в Geforce Experience включить ФПС. Эта функция используется многими геймерами. Счетчик ФПС нужен для отслеживания количества кадров в игре. Чтобы его включить, откройте оверлей (ALT+Z) и выберите пункт настроек (иконка шестеренок).
В настройках выберите расположение HUD и пункт «Счетчик частоты кадров».
Теперь счетчик FPS будет отображаться в выбранном углу.
Также показать FPS Geforce Experience можно сочетанием клавиш ALT+F12.
Горячие клавиши
Чтобы запустить некоторые функции (например, открыть оверлей) или упростить процесс навигации в приложении воспользуйтесь горячими клавишами Geforce Experience NVIDIA. Посмотреть назначение клавиш по умолчанию можно в настройках оверлея.
Вызовите оверлей и откройте раздел опций. Выберите пункт «Горячие клавиши» в меню.
После этого можно посмотреть все клавиши, а также изменить их на более удобные варианты.
Запись
Еще одна полезная функция Shadow Play – запись игрового процесса. Вы можете записывать видеоролики любой продолжительности в разрешении 4K и 60 кадрах в секунду.
Для этого откройте оверлей и выберите пункт «Запись».
Прямые трансляции
Эта функция позволяет создавать прямые трансляции на популярных стриминговых площадках:
Функция запускается через оверлей.
GeForce Experience автозагрузка
Функция для автоматической загрузки обновлений драйверов. Включить автозагрузку NVIDIA Geforce Experience можно в настройках.
Откройте опции и перейдите в раздел «Общие». В окне «Загрузок» установите галочку возле пункта, отвечающего за автоматические загрузки.
Уведомления
Также в настройках GeForce Experience имеется возможность включения уведомлений для рабочего стола. В опциях можно выбрать два пункта для получения оповещений: обновления драйверов и награды.
Настройка учетной записи
Внести изменения в учетную запись можно в разделе опций программы. Перейдите в раздел «Учетная запись».
Здесь можно сменить персональные данные, аватар, безопасность и конфиденциальность.
Легкая запись видео с экрана с помощью NVIDIA Shadowplay в Geforce Experience
Записывать видео через Geforce Experience с помощью NVIDIA Shadowplay очень просто, достаточно открыть внутриигровой оверлей и нажать кнопку. Разберемся какие есть требования к железу, как настроить эту функцию и начнем снимать видео игр и рабочего стола.
Требования для Shadowplay
Shadowplay автоматически устанавливается вместе с Geforce Experience и драйверами, отдельно загружать ничего не нужно. Для работы вам потребуется поддерживаемая видеокарта:
- Стационарные компьютеры: серия GTX 600 или более новая.
- Ноутбуки: GTX 650M или более новая.
На некоторых ноутбуках Shadowplay работает и на картах ниже 650M, но это не гарантируется.
Также должна быть установлена последняя версия драйверов NVIDIA для видеокарт.
Как записывать видео
Управление записью происходит через внутриигровой оверлей, по умолчанию вызываемый комбинацией клавиш Alt+Z, если он включен в настройках.
Для проверки можно открыть окно Geforce Experience и перейти в общие настройки.
Там нам интересен пункт «Захват видео».
Там вы можете указать качество записываемого видео:
- его разрешение;
- частоту кадров;
- скорость передачи.
Сверху указано сколько примерно места на диске будет занимать файл определенной длительности.
Для начала записи экрана во время игры достаточно вызвать оверлей (Alt+Z) и выбрать пуск. Или же просто нажать комбинацию клавиш Alt+F9.
Мгновенный повтор
NVIDIA Shadowplay позволяет постоянно записывать видео в фоновом режиме и сохранять последние несколько минут геймплея по требованию — эта функция называется «Мгновенный повтор».
Включить или отключить мгновенный повтор можно так же через внутриигровой оверлей (Alt+Z) или через комбинацию клавиш Alt+Shift+F10.
Качество и длительность записываемого отрезка задается в настройках: от 15 секунд до 20 минут, по умолчанию стоит 5 минут. Там же указано примерное место на диске, которое займет файл.
Для сохранения повтора нужно кликнуть на соответствующую команду в оверлее или нажать Alt+F10.
Лучшие моменты
В некоторых играх Geforce Experience может сам определять какие отрезки видео или скриншоты стоит сохранить — эта функция называется «Лучшие моменты».
Чтобы включить или отключить запись лучших моментов, нужно:
- Перейти в настройки внутриигрового оверлея (Alt+Z -> иконка шестеренки).
Там же можно указать место хранения временных файлов и выделенный для этого объем места на диске.
Запись рабочего стола
С помощью Geforce Experience Shadowplay можно записывать и рабочий стол.
Для этого вначале требуется в оверлее (Alt+Z) в настройках конфиденциальности включить возможность записи рабочего стола компьютера.
Управляется все так же через оверлей или горячие клавиши, как и в случае записи видеороликов в играх.
Куда сохраняется видео
По умолчанию все видео с NVIDIA Experience сохраняются в C:UsersимяVideos и C:UsersимяAppDataLocalTempHighlights.
Я рекомендую самостоятельно указать место хранения. Это легко сделать в настройках оверлея (Alt+Z) в пункте «Записи».
Проблемы при записи
Если не работает запись видео в Geforce Experience, или нет звука, то проверьте настройки захвата видео и звука в оверлее, а также наличие свободного места на диске.
Также помогает отключение внутриигрового оверлея в общих настройках и повторное его включение после перезапуска программы.
Что это за ошибка при установке
Дословно с английского фраза из ошибки Launched application does not respond означает «запущенная программа не отвечает». Можно сделать вывод, что неполадки могут быть либо с файлами игры, либо с компьютером пользователя. Вероятность обоих случаев равна. Поэтому будем разбираться по порядку со всеми возможными причинами. Встретить такую ошибку при установке игр, приобретенных в онлайн магазинах (Steam) практически невозможно. Если они возникают, то проблема заключается всегда в компьютере пользователя.
В случае с торрент-трекерами ситуация как раз обратная. Если вы загрузили взломанную игру, то скорее всего здесь виноваты не очень компетентные «умельцы», которые делали repack. И пенять вам не на кого в этом случае, так как загружаете вы такие файлы на свой страх и риск. Риск возможен из-за вирусов, которые очень часто находятся внутри файлов. И все же мы будем решать эту ошибку для всех случаев.
-
Основные требования псп предъявляемые к деятельности воспитателя
-
Гта 5 рп эпик геймс как установить
-
Как установить dlc на dmc
-
Почему вылетает бателфилд 4 в мультиплеере
- Замена fq2 в гта 5
Как исправить, что Nvidia GeForce Experience не работает в Windows 11

Обратите внимание, что универсального решения не существует. Вам следует попробовать каждое из следующих решений, а затем посмотреть, какое из них принесет успех
ИСПРАВЛЕНИЕ 1: перезапустите процессы Nvidia
Если фоновый процесс сталкивается с одной или двумя проблемами, результат неизбежно вступит в конфликт с приложением. Поэтому вам следует перезапустить все процессы NVIDIA. Это можно сделать следующим образом.
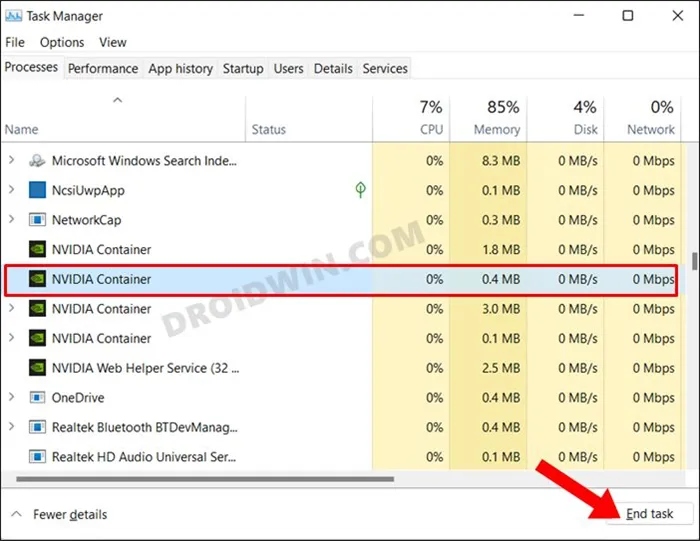
- Откройте Управление задачами с помощью сочетания клавиш Ctrl+Shift+ESC.
- Затем выберите все процессы NVIDIA по одному и нажмите кнопку Задачи.
- Затем перезагрузите компьютер. Также перезапустите все процессы NVIDIA.
- Если это произошло, убедитесь, что Nvidia Geforce Experience, не работающая в Windows 11, исправлена.
Заключение
Как можно видеть, серьезных проблем, которые нельзя решить в кратчайшие сроки, практически не происходит с данным вопросом. Достаточно покопаться в программе, произвести необходимые настройки, и все будет работать так, как надо.
Приложение GeForce Experience является инструментом, с помощью которого проводится обновление драйверов для видеокарты GeForce GTX. Помимо этого GeForce Experience включает в себя функции оптимизации работы персонального компьютера для игрового режима и сохранение игры, а так же потоковую трансляцию.
Если при запуске игры и приложения, в GeForce Experience она не доступна, то необходимо убедиться в следующем:
1
В первую очередь важно проверить, чтобы игра была реализована через технологии OpenGL и DirectX (версии 9, 10, 11)
2. Выполнение сканирования на обнаружение нового программного обеспечения. Если эта операция выполнялась до установки новой компьютерной игры, то она может быть еще не включена в список. Достаточно выполнить операцию сканирования для начала работы. Для этого нужно перейти в раздел с настройками, потом в меню с играми и нажать кнопку «Сканировать сейчас».
3. В базовых настройках GeForce Experience указаны возможные каталоги для установки игр. Если игра имеет другое местоположение, то система не сканирует такие каталоги по умолчанию. Поэтому нужно на закладке «Настройка» – «Игры» добавить вручную путь к расположению игры. Нажать кнопку «Проверить» для запуска сканирования.
4. Если продукт не может предоставить соответствующие сертификаты подлинности, то GeForce Experience не воспринимает такую игру, которой можно доверять без нарушения безопасной работы системы.
5. В некоторых случаях само приложение от NVIDIA может работать не корректно. Тогда его нужно полностью деинсталлировать (так же после удаления программы можно воспользоваться проверкой и очисткой реестра). После чего скачать последнюю версию установочного пакета с официального сайта. При инсталляции обязательно установить флажок в поле «Выполнить чистую установку».
6. Если компьютерная игра была разработана давно, даже с использованием DirectX, то приложение так же не может работать с таким вариантом GamePlay в виду отсутствия поддержки драйверов.
7. Если игра была разработана без программного участия NVIDIA, то такой продукт может быть недоступен в приложении.
После этого будет произведена установка программного обеспечения для работы видеокарты, а также нового NVIDIA GeForce Experience.Теперь все должно исправно работать.
Чаще всего, проблема быстро устраняется, если GamePlay в принципе совместим с NVIDIA.
NVIDIA GeForce Experience – полезная утилита для обновления драйверов видеокарты и оптимизации игр под технические параметры компьютера. Приложение поддерживает более 500 популярных проектов.
В их число входят:
- Assassin’s Creed;
- Far Cry;
- Grand Theft Auto;
- Need For Speed;
- The Witcher;
- Crysis;
- Just Cause;
- И т.д.
С полным списком игр в алфавитном порядке можно ознакомиться на официальном сайте NVIDIA GeForce Experience.
Список поддерживаемых игр отображается в интерфейсе программы в разделе «Главная».
Как добавить игру в Geforce Experience NVIDIA? Чтобы добавить в список контент, установленный на компьютере, нужно запустить сканирование системы. Для этого нажмите на иконку с тремя точками на главной странице. В открывшемся меню выберите первый пункт «Поиск игр».
Имеется второй способ сканирования: откройте настройки программы и перейдите в раздел «Игры». В правой части интерфейса расположен небольшой раздел с информацией о поиске: количество обнаруженных приложений и время последней проверки. Для запуска процесса нажмите «Сканировать сейчас».
Иногда GeForce Experience не видит игру и не добавляет ее в общий список. Причин возникновения этой проблемы может быть несколько:
Указана неверная директория для поиска. Чтобы решить проблему откройте настройки приложения.
Перейдите в раздел «Игры». В окне «Сканировать местоположение» укажите правильную директорию для поиска нажав кнопку «Добавить». Неправильно указанное местоположение можно удалить из списка.