Opera
Этот браузерный движок (Presto) прекратил свое развитие, поскольку разработчики в основу новых версий положили Хромиум, но это не мешает пользователям активно применять старую «добрую» оперу для посещения интернет-страниц.
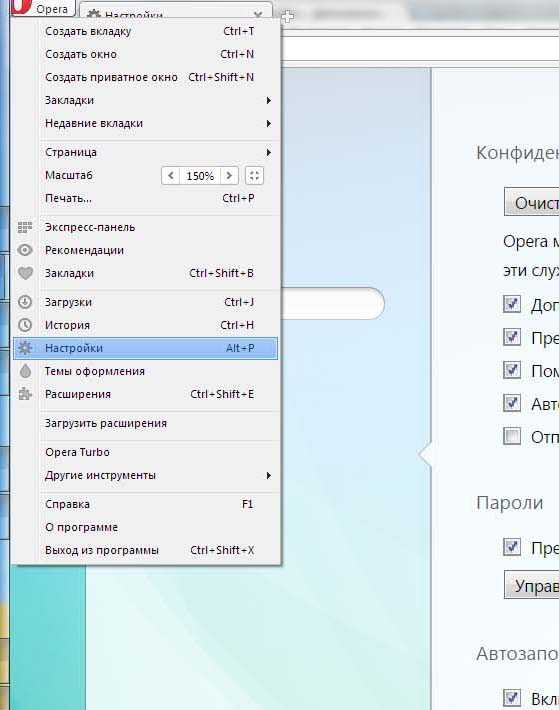
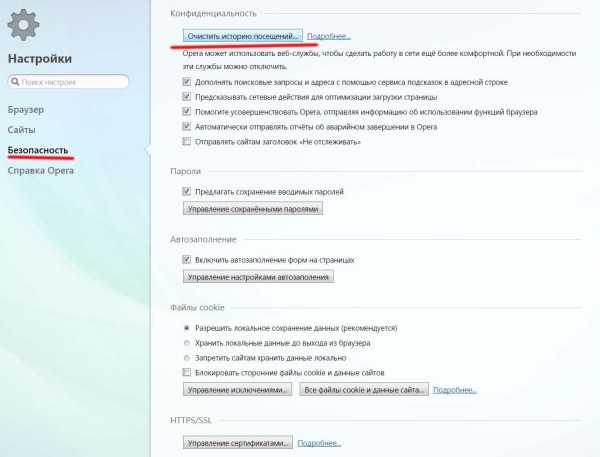
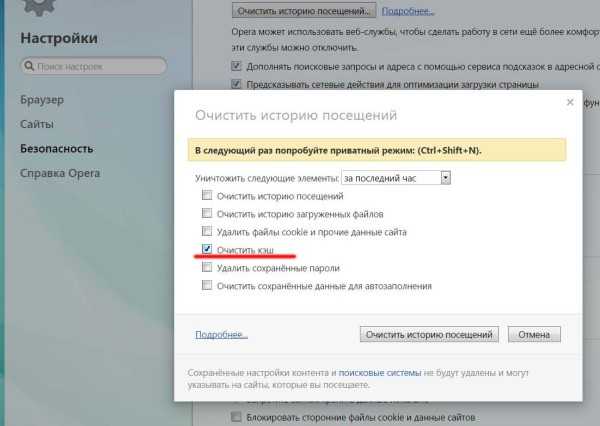
Система чистки кэша в Опере 12 несколько отличается от всех предыдущих браузеров. Возможность удаления личных данных, а именно к этому разделу относятся кешированные сайты, есть непосредственно из стандартного меню (Настройки -> очистить личные данные).
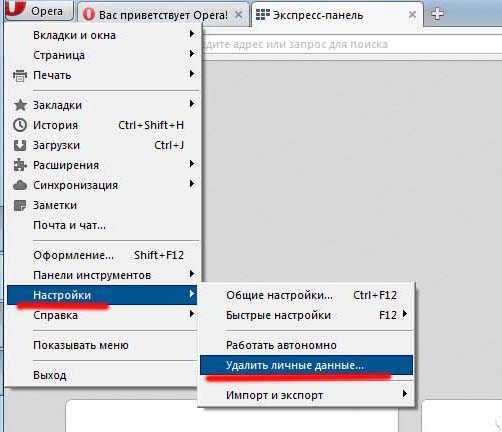
В открывшемся дополнительном окне предлагается выбрать, какие данные пользователя нужно удалить. Рекомендуется очистить только кэш, и уж точно не сохраненные пароли, если у вас нет их резервной копии.

Удаление кэша с помощью CCleaner
Удалить кэш в браузере можно при помощи специализированных программ для очистки и оптимизации компьютера. В функциях программ для очистки системы, есть пункты, которые касаются очистки кэша браузеров.
Например, в популярной программе CCleaner, по умолчанию, уже активированы данные пункты. В браузере Internet Explorer данный пункт называется «Временные файлы браузера», а в других браузерах — «Интернет-кэш».
После завершения анализа нажмите на кнопку «Очистка». Подробнее об использовании на своем компьютере программы CCleaner, вы можете прочитать здесь и на этой странице.
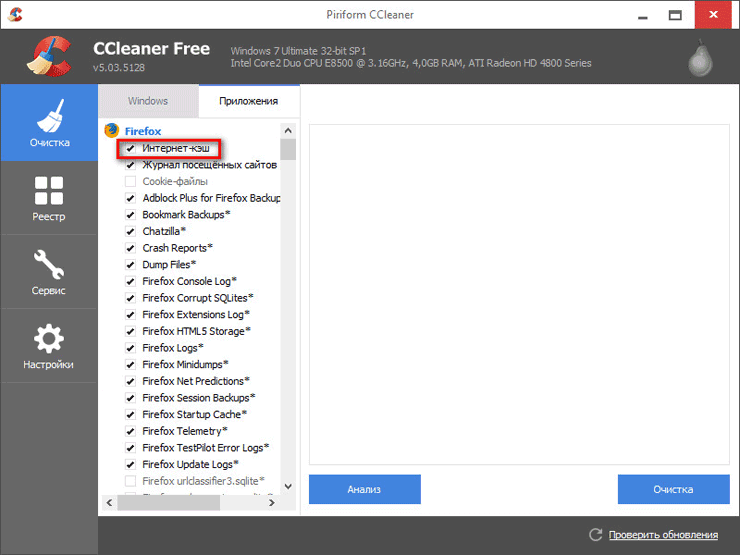
Использование Windows Cleaner
C кэшированным контентом неплохо может справиться и программа Windows Cleaner. Для утилиты характерен удобный интерфейс, во многом повторяющий интерфейс CCleaner. Распространяется ПО бесплатным образом и помогает очень быстро осуществлять решение возникающих проблем, связанных с проведением оптимизации компьютерной системы.
Утилита деинсталлирует весь файловый мусор, корректирует реестр, приводит к ускорению загрузки, а также работы операционной системы Виндоус. Аналогичным образом Windows Cleaner производит сканирование системы браузера, после чего удаляет лишний контент.
WC «прикрывает»:
- Неиспользуемые и временные материалы;
- Дампы памяти, log-файлы, статистику ошибок;
- Файлы temp;
- Журналы посещений, куки, историю веб-сайтов;
- Недавние документы, кэш эскизов и списки быстрой активации.
Данный софт чистит и модернизирует реестр, реализует автоматическую загрузку, восстанавливает систему. Когда завершится полный цикл процедур, интернет-сёрфинг заметно прибавит в скорости выполнения функций. Это обеспечивается отсутствием «мусорных» файлов типа temporary, log, cookies. Автоматическая загрузка программного софта оптимизируется, а система будет восстановлена.
Последствия очистки кэша браузера
Лучше всего, когда пользователь после окончания работы выходит с помощью кнопки «Выход» из своей почты, из страничек в соцсетях, из онлайн-банков и из остальных сайтов, где есть регистрация. Подробно об этом я писала
Увы, мало пользователей пользуются кнопкой «Выход» для каждого сайта. Многие из них просто нажимают на красный крестик в верхнем правом углу браузера или просто выключают компьютер. Поэтому необходимо знать о страшных последствиях, которые могут наступить после очистки кеша.
Внимание! В результате очистки кеша браузера автоматически будут удалены все логины и пароли для доступа к различным сайтам. Поясню, что это означает
Например, некоторые пользователи открывают свой браузер, в котором у них открыты разные вкладки:
- почтовый ящик с новыми и старыми электронными письмами,
- странички в Одноклассниках, ВКонтакте и на Фейсбуке,
- мессенджер Вотсап и
- так далее.
После очистки кеша браузера надо будет заново заходить
- в свой почтовый ящик,
- на свои странички в соцсетях,
- в свой мессенджер и
- на другие сайты.
Рассмотрим вкратце, что значит заново заходить в свой почтовый ящик на Яндексе? Снова проходить регистрацию не требуется. Но придется:
- открыть сайт Яндекс,
- нажать на кнопку «Войти в почту» в правом верхнем углу,
- ввести свой логин и пароль.
К сожалению, многие пользователи не знают, не записывают, не сохраняют свои логины и пароли, не умеют восстанавливать пароли через кнопку «Забыли пароль?».
Пароли и логины можно найти в своем браузере (конечно, если Вы их там сохраняли). Сначала найдите их, запишите или как-то иначе сохраните, а потом уже проводите очистку кеша браузера.
После того, как Вы будете уверены, что сможете без проблем зайти на те сайты, которыми Вы пользуетесь (у Вас есть логины и пароли для входа), стоит переходить к процедуре очистки кеша браузера.
Все основные браузеры используют индивидуальные директории для хранения кэша памяти. Месторасположение этих директорий для каждого браузера разное. Соответственно, способ очистки кэш памяти для каждого браузера свой.
Давайте рассмотрим, как же выполняется очистка кэша во всех популярных браузерах, а именно, в следующих браузерах: Google Chrome, Яндекс.Браузере, Mozilla Firefox, Opera, Microsoft Edge и Internet Explorer.
Как очистить кэш Яндекс.Браузер
Действия в Яндекс.Браузере будут схожими с теми, что выполняются в прочих приложениях:
- Идём в настройки (кнопка в виде трёх полос).
- Жмём «История» и справа – «Очистить историю».
- Сюда же получится попасть, вставив в поле адреса browser://settings/clearBrowserData или, используя горячие клавиши Ctrl+Shift+Del.
- Выбираем, что будем чистить (информацию, сохранённую в кэше, список просмотров, загрузок, cookie и др.).
- Обозначим период, за который нужно убрать записи, после чего жмём кнопку очистки.
На смартфоне:
- Через меню (три точки внизу справа) переходим в настройки.
- В блоке «Конфиденциальность» выбираем «Очистить данные».
- Отмечаем, что конкретно удалять (кэш, локальная история, загрузки и т. д.).
- Жмём кнопку очистки и подтверждаем намерение.
Вот так просто можно избавиться от кэшированных файлов, создавших проблему низкой скорости работы и некорректной загрузки страниц в разных браузерах.
Чтобы не перемещаться по меню, используем стандартную комбинацию Ctrl+Shift+Delete.
Альтернативный вариант избавления от кэшированных элементов – использование специализированного софта для очистки компьютера от мусора, например, CCleaner позволяет удалить интернет-кэш обозревателей в разделе «Очистка» (вкладка «Приложения»), утилита поддерживает самые популярные обозреватели, так что в большинстве случаев решает задачу.
IE (Internet Explorer)
Internet Explorer служит основным браузером для пользователей Windows, но способы чистки кеша у разных версий отличаются. При использовании старой версии IE 6, что еще случается сегодня при использовании Win XP, очистку кэша проводят через команду удаления временных файлов интернета. Для того чтобы это сделать правильно, нужно запустить браузер, выбрать в меню пункт Сервис -> Свойства обозревателя.
В появившемся окне необходимо выбрать вкладку Общее, найти на ней раздел «Временные файлы интернета», и в разделе кнопку «Удалить файлы», нажав на которую вы сможете одним движением очистить весь кэш в браузере. Здесь же можно очистить Cookie, нажав соответствующую кнопку, но после этого вам придется заново вводить логины и пароли на всех ресурсах, где вы зарегистрированы.
В более современных версиях IE система чистки временных файлов несколько иная, впрочем, и хранятся временные файлы немного в другом месте (это зависит от версии системы). В меню браузера выбираем Сервис -> Свойства браузера, и получаем примерно такую же таблицу, как и в предыдущем случае. Разница не велика, но заметна невооруженным глазом.
В версии 11 IE, пример которого приведен на скрине, выбираем вкладку «Общее», и на ней раздел «Журнал браузера». Нажимаем кнопку «Удалить…» и получаем новое окно, в котором можно выбрать, что именно будет удаляться в текущей сессии. Это же окно можно вызвать прямо из меню: Сервис -> очистить журнал браузера, но только в современных версиях.
Есть возможность автоматически удалять историю браузера, куки и кэш (временные файлы интернета), для чего достаточно установить соответствующий флажки (галочки) в более современных версиях, или ограничить место, выделяемое под кэш во всех версиях IE.
Второй способ удаления кэш – очистка системного диска. Для этого запускается системная утилита, вызвать которую можно из меню «Свойства» кликнув по правой кнопке мышки на диске C в проводнике (как указано на рис. выше). В открывшемся меню свойств диска выбрать кнопку «очистка диска». После непродолжительного анализа утилита предложит выбрать, что именно удалять. Необходимо отметить только удаление временных файлов интернета и снять остальные флажки.
Как почистить куки в Гугл Хром
Google Chrome — самый популярный браузер в мире, поэтому в первую очередь мы расскажем о том, как почистить куки в хроме. Браузер позволяет удалять куки как для одного, так и для некоторых или вообще всех сайтов.
Если вам нужно выборочное удаление, зайдите на нужный сайт и нажмите левой кнопкой мышки на иконку замочка рядом с адресной строкой.
Кликните на пункт меню «Файлы cookie». После этого перед вами откроется список всех куки, которые сохраняет этот сайт.
Здесь вы можете заблокировать отдельно взятые cookie и удалить все файлы или лишь некоторые из них, нажав соответствующие кнопки в окне.
Для удаления всех файлов куки, сохраненных браузером, зайдите в настройки Chrome, через меню, которое вызывается кликом по иконке с тремя точками в верхней правой части экрана.
Перейдите в раздел «Конфиденциальность и безопасность».
На открывшейся перед вами странице выберите пункт меню «Файлы cookie и другие данные сайтов». Здесь вы можете пойти одним из двух путей — продолжить удаление файлов или настроить автоматическую очистку куки конкретных сайтов при закрытии окон. Для автоматического полного удаления всех файлов cookie со всех сайтов переведите ползунок «Удалять файлы cookie при закрытии всех окон».
Теперь браузер будет самостоятельно очищать cookie всех сайтов после его закрытия.
Если вы не хотите, чтобы куки удалялись на постоянной основе, кликните на пункт меню «Все файлы cookie и данные сайтов», после чего нажмите кнопку «Удалить все». Все имеющиеся в Хроме куки будут удалены.
Как почистить куки в Яндекс Браузере
Яндекс.Браузер использует оболочку Chromium, на которой основан и Google Chrome, но у него есть немало своих особенностей, а меню программы сильно отличается от обычного Хрома. Иначе выглядит и путь, по которому расположен нужный нам пункт меню.
Итак, как почистить куки в яндексе? Зайдите в настройки браузера, нажав соответствующий пункт меню, который открывается кликом по иконке с тремя параллельными прямыми в верхней правой части экрана.
Перейдите на вкладку «Системные» и найдите там пункт «Очистить историю».
Вы увидите небольшое окно с настройками удаления. Выставьте очистку истории «За все время» и снимите лишние галочки, не забыв поставить одну напротив пункта «Файлы cookies и другие данные сайтов и модулей». После этого нажмите «Очистить» и дождитесь завершения процедуры.
Если же вы хотите удалить куки только у некоторых сайтов, перейдите на вкладку «Сайты» в настройках браузера и найдите там пункт «Расширенные настройки сайтов».
Найдите на открывшейся странице блок «Cookie-файлы» и кликните «Cookie-файлы и данные сайтов».
Здесь также можно удалить все куки, нажав кнопку «Удалить все» в верхней правой части страницы. Но помимо этого здесь же можно выбрать любой из посещенных вами сайтов и удалить сформированные им cookie.
Как почистить куки в Опере
Перед тем, как почистить куки на компьютере от браузера Опера, запустите сам браузер и откройте его настройки, нажав на иконку шестеренки на левой панели программы.
Перед вами откроется страница с настройками браузера. Перейдите на вкладку «Безопасность».
Кликните на пункт меню «Очистить историю посещений». В открывшемся окне установите временной диапазон «Все время». Снимите лишние галки и установите одну напротив пункта «Файлы cookie и прочие данные сайтов». После чего нажмите кнопку «Удалить данные».
Для выборочного удаления cookie конкретного сайта, откройте его в браузере и нажмите иконку замочка рядом с адресной строкой. Здесь можно как удалить все файлы куки этого сайта, так и избавиться лишь от некоторых из них или полностью запретить конкретному сайту оставлять свои следы на компьютере.
О cookie
Любая программа время от времени нуждается в чистке от «мусора». Google Chrome не стал исключением. Через месяцы, а то и годы интернет-серфинга там накапливается очень много ненужных файлов. Одни из них — это куки.
Что это такое
Cookies — это своего рода архив, в котором хранится информация обо всех действиях посетителя в Google. В нем содержатся:
- История посещения.
- Информация о просматриваемом контенте.
- История загрузок.
- Пароли и имена пользователя для авторизации на различных ресурсах.
- Контент, которым пользователь делился с другими.
Зачем и когда следует делать их чистку
Память системы не безгранична. Хотя большинство данных и хранятся на серверах Google, все же часть из них занимает свободное пространство Вашего устройства. Да и самому Chrome постоянно нужно иметь в виду сохраненную ранее информацию. Если ее накопилось немало, то браузер начинает тормозить и не может справляться со своими функциями, так как раньше. Страницы загружаются медленно, а часть контента перестает отображаться.
Вот еще несколько признаков, когда стоит подумать о том, чтобы почистить временные файлы:
- Смена пароля на сайте. Нужно почистить накопившиеся комбинации, чтобы Google не вводил старые значения.
- Обнаружение вируса. Действие вредоносного ПО может распространяться и на куки-файлы.
- Назойливая персонализация рекламы. Google запоминает страницы, которые Вы просматривали ранее, и формирует отображение рекламы в соответствии с Вашими интересами. Если Вас это не устраивает, нужно очистить эти данные.
- Появление ошибки “Error 400 Bad Reguest” на одной из страниц в Хром.
Как часто
- Некоторые программы-помощники по очистке временных файлов и вирусов (например, CCleaner), могут сами сигнализировать о накопившихся куках. Если на Вашем устройстве не установлено ни одно из таких приложений, то чистку придется делать вручную.
- Периодичность удаления зависит от активности пользования браузером. Если в Chrome за неделю накапливается около 500 Мб, лучше проводить очистку раз в неделю.
Последствия
После очистки Chrome «забудет» все Ваши пароли, логины и прочую информацию для автозаполнения. Теперь Вам придется вводить все заново. Но есть и плюсы. Хром станет работать в разы быстрее, а проблемы с подгрузкой контента и вовсе исчезнут.
Стоит ли удалять временные файлы
В кэше браузера сохраняются временные файлы, то есть элементы, которые хранить необязательно, но в некоторых случаях можно и нужно. В нём помещаются cookie-файлы (информация о действиях, данных и активности пользователя), пароли и шаблоны сайтов, то есть он нужен для того, чтобы хранить файлы, которые без него пришлось бы загружать каждый раз.
Например, вы заходите на какой-то сайт, в этот момент в кэш скачивается вся информация о сайте, которая не подлежит постоянному обновлению. Вы переходите по сайту, совершаете какие-то действия и вводите пароли — все постоянные элементы скачиваются в кэш. В следующий раз, когда вы зайдёте на этот же сайт, некоторые данные загрузятся не с сервера сайта, а возьмутся из буфера временных файлов, хранящегося в памяти компьютера. Вследствие этого два плюса: экономится трафик, так как не приходится повторно загружать одни и те же блоки, и страница загружается быстрее, так как достать файлы из кэша легче, чем скачать их с сервера.
В вышеописанном примере вы можете убедиться сами: очистите кэш браузера, зайдите на какой-нибудь сайт, при этом засекая время, требуемое на его загрузку, а после закройте его и снова откройте. Во второй раз сайт откроется быстрее. Это может быть незаметно, если у вас быстрый интернет или на сайте нет объёмных файлов, но разница все равно будет, хоть и небольшая.
Минусы кэша: может вызвать конфликт с сайтом и занимает место на жёстком диске. Первый случай — на сайте изменилась часть дизайна или функциональности, а в буфере остались старые параметры странице, может возникнуть конфликт, сайт откажется работать или будет работать некорректно, но такие ситуации случаются крайне редко. Второй случай — многие браузеры очищают кэш через некоторое время после его загрузки автоматически, но иногда его может накопиться столько, что он начнёт занимать значительный объем диска. Также стоит учитывать, что каждый браузер создаёт свою папку с кэшем, поэтому, если вы посещаете один и тот же сайт с разных браузеров, то каждый загрузит кэш с него на диск в свой раздел.
Зачем чистить кэш?
Иногда случается, что при обращении к странице, ранее уже загружавшейся на компьютер, вместо актуальной информации с этого адреса, браузер открывает для работы устаревшую информацию, сохраненную в кэше. В некоторых случаях это может приводить к непредсказуемым, негативным результатам. Например, при мобильном банкинге, пытаясь работать со своей банковской картой в своем же аккаунте, получаешь на экране абсолютно неприемлемые данные. Начинаешь разбираться – оказывается, бывает пользователь работает с интернетом не со своего любимого компьютера, а, скажем, с рабочего, к которому имеет доступ чуть ли не каждый второй коллега. А работать то приходилось с паролями, логинами! Не хотелось бы, чтобы их узнали даже самые лояльные сослуживцы. Да и адреса посещенных страниц не всегда удобно выносить на всеобщее обозрение. Вот тут то и приходит на помощь очистка кэша.
Все браузеры созданы для удобства пользователей и, следовательно, все должны содержать инструментарий для очистки кэша. При том очень простым, доступным способом. Так оно и есть!
Несмотря на большое разнообразие обозревателей, различных версий браузеров очистка кэша организована и производится унифицированным способом.
Microsoft Edge
Microsoft Edge — новый браузер от компании Microsoft, который пришел на смену устаревшему Internet Explorer.
На самом деле все очень просто. Разработчики Microsoft постарались упростить доступ к настройкам в Edge.
Итак, начинаем чистить куки и кэш в браузере Microsoft Edge
Шаг 1. Открываем браузер Microsoft Edge. Нажимаем в правом верхнем углу браузера на значок «три горизонтальные точки» и в появившемся выпадающем меню внизу выбираем пункт «Параметры».
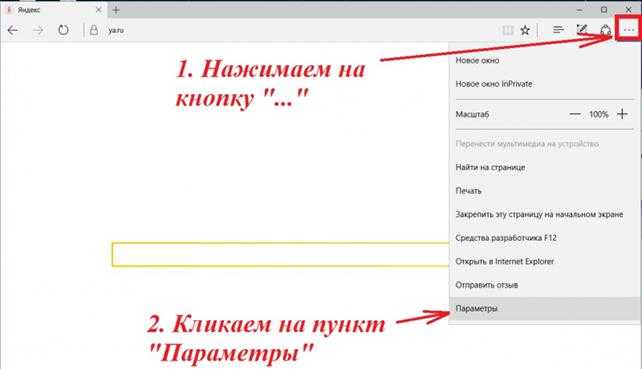
Шаг 2. Двигаемся дальше. У Вас на экране появится меню параметров. Выбираем в нем пункт «Очистить данные браузера».
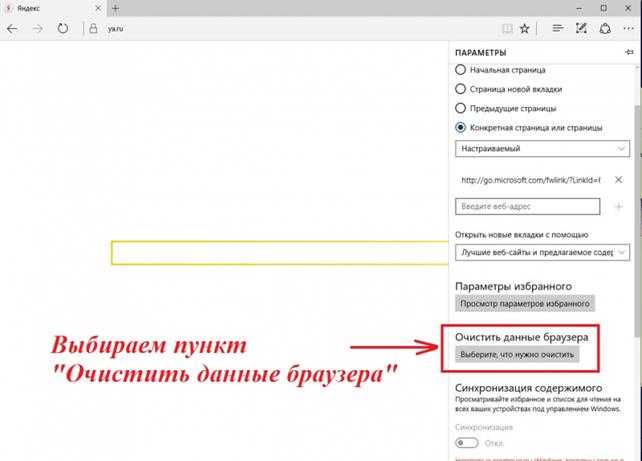
Шаг 3. Далее обязательно снимаем «галочку» с пункта «Пароли» и нажимаем на кнопку «Очистить».
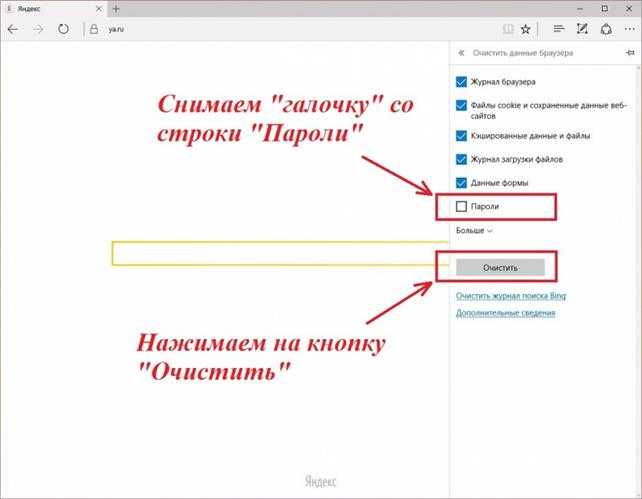
Вот, собственно, и всё! Успехов Вам!
Что делать, если кэш не удаляется
Проблема с очисткой буфера временных файлов может возникнуть в том случае, если в данный момент открыт сайт, использующий содержащиеся в кэше файлы. Поэтому достаточно закрыть все вкладки, возможно, перезагрузить браузер и повторить попытку удаления. Если это не помогло, то перезагрузите компьютер, перезапустив тем самым все процессы системы, и повторите попытку.
Ещё один вариант — использовать одно из предложенных выше приложений, которое позволит удалить хранилище любого браузера.
Кэш — полезная функция, позволяющая сохранить трафик и ускорить загрузку страниц. Но за его количеством надо следить, чистить буфер, когда его скопится слишком много. Удалить его можно через сам браузер, настройки мобильного устройства или стороннее приложение.
Как очистить кэш браузера на компьютере
Хорошей особенностью всех современных браузеров есть то, что во всех них можно воспользоваться горячими клавишами чтобы открыть меню настроек, где и осуществляется очистка данных браузера. Что является действительно удобным решением как для новичков, так и для опытных пользователей.
Итак, чтобы очистить кэш любого браузера на Вашем компьютере нужно:
- Открыть браузер в котором Вы собственно и хотите очистить кэш или удалить историю.
- Нажать на горячие клавиши Ctrl+Shift+Delete.
- В открывшимся окне выбираем период, по умолчанию задано удалить указанные элементы за последний час, указываем период За всё время.
- Дальше отмечаем собственно что хотим удалить, нас интересует кэш, поэтому отмечаем Файлы Cookie и другие данные сайтов и Изображения и другие файлы сохраненные в кэше.
- И собственно нажимаем кнопку Очистить историю.
Здесь Вы можете не только очистить кэш, а и удалить историю браузера или сохраненные пароли браузера и прочие данные.
Что такое кэш браузера
Путешествуя по просторам Всемирной паутины, мы посещаем огромное количество сайтов, где просматриваем текст, картинки, видеозаписи. Когда интернет-страница открывается в браузере впервые, то вся информация (текстовая и графическая) загружается с сервера, на котором расположен ресурс.
Если же веб-мастер настроил кэширование, то после первого просмотра данные будут сохраняться в специальном разделе на жестком диске компьютера пользователя (этот раздел и называется кеш браузера).
Главная страница сайта появится на экране гораздо быстрее. Причина этого заключается в следующем: браузер загружает данные из кэша, который расположен в памяти вашего устройства, что, согласитесь, гораздо ближе, чем сервер за тридевять земель.
Стоит также отметить, что далеко не всё содержимое сайта кэшируется. Настройки кэша выставляются каждым веб-мастером по собственному усмотрению. Если же информационный ресурс создается при помощи CMS (WordPress, Joomla, Drupal), то разработчику, как правило, доступны уже готовые решения по обеспечению кеширования в виде плагинов (которые имеют стандартные установки и часто не нуждаются в дополнительных настройках).
В CMS WordPress, к примеру, широкую популярность обрели плагины WP Super Cache и W3 Total Cache.
Когда вы очищаете кэш, то удаляете все графические и текстовые данные, полученные с посещенных ранее сайтов. То есть, при загрузке страниц информационных ресурсов, браузер снова будет брать все данные непосредственно с сервера.
Теперь, когда стало ясно, что значит очистить кэш браузера, разберемся с причинами необходимости выполнения такой процедуры:
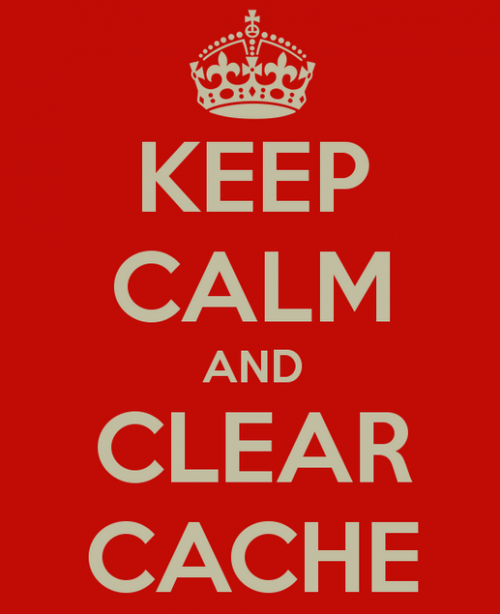
Зачем чистить кэш
Когда вы сталкиваетесь с разработкой информационного ресурса, то очистка кэша – настолько привычная и регулярная процедура, что проводится абсолютно «на автомате» (ведь сайт всё время меняется, а результат нужно увидеть сразу же).
Если же вы рассматриваете себя в роли пользователя, то в этом случае необходимость чистить кэш возникает гораздо реже. Однако, не удаляя кэш, вы не увидите многие обновления на сайтах (через какое-то время, конечно, увидите, но это может быть месяц, а может и полгода, в зависимости от того, какую длительность хранения кэша сайта установил веб-мастер).
Также не стоит забывать и о том, что копии страниц, сохраненные браузером, имеют кое-какой вес. Кроме того, каждый браузер имеет свой собственный кэш, то есть, открыв веб-ресурс в Гугл Хром, а затем в Firefox, вы создадите на своем компьютере 2 копии одних и тех же страниц. А если сайтов посещено тысячи, и кэш не очищался несколько месяцев, то место, занимаемое копиями, будет довольно существенное.
Чистим кэш в различных браузерах
Рассмотрим удаление кэша в некоторых популярных на сегодняшний день браузерах:
Интернет Эксплорер:

Заходим в меню браузера, после чего ищем пункт «Сервис». Нажимаем «Удалить журнал обозревателя», а в появившемся окне ставим галочку только напротив пункта «Временные файлы интернета». Жмем «Удалить».
Mozilla Firefox:

Переходим в меню и выбираем пункт «Настройки». Открываем вкладку «Дополнительные» и ищем в ней пункт «Сеть». Перейдя к содержимому, видим, среди прочего, надпись «Кэшированное веб-содержимое», напротив которой расположена кнопка «Очистить сейчас». Жмем по заветной кнопке и процесс завершен.
Google Chrome:

Для того чтобы очистить кэш в браузере Хром, заходим в меню и открываем пункт «Инструменты». Нажимаем на «Показать дополнительные настройки», после чего кликаем по «Очистить историю». Если нужно очистить весь кэш, то указываем период «За всё время», а галочку ставим только напротив пункта «Изображения и другие файлы, сохраненные в кэше». Жмем на «Очистить историю».
Опера:

Заходим в раздел «Настройки», кликаем на «Безопасность». Нажимаем на «Очистить историю посещений», а в разделе «Уничтожить следующие элементы» стоит выбрать «С самого начала» (если хотим очистить весь кэш). Ставим галочку только напротив «Очистить кэш» и нажимаем на «Очистить историю». Процесс завершен.
Яндекс.Браузер:
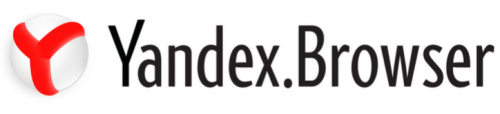
Для того чтобы очистить кэш в Яндекс.Браузере, заходим в меню и выбираем вкладку «Инструменты». Переходим в «Удаление данных о просмотренных страницах».
Чтобы очистить весь кэш, в выпадающем списке рядом с надписью «Удалить указанные ниже элементы» выбираем «За все время». Ставим отметку только напротив пункта «Очистить кэш» и кликаем по кнопке «Очистить историю».
Таким образом, очистка кэша позволяет освободить место на жестком диске компьютера, поэтому не стоит лениться совершить несколько кликов мышкой.
Safari
Браузер считается безопасным и надежным. Он оптимально подходит для тех, кто хочет использовать интернет в режиме «инкогнито». Кроме того, этот браузер имеет специальный антифишинговый фильтр, блокирующий рекламу. Если браузер Safari зависает или неправильно отображает страницы, то это говорит о том, что возможно необходимо почистить его кэш. Для удаления лишней информации на компьютере Mac необходимо:
- Перейти в Настройки..
- Раздел Дополнения..
- Поставить галочку Показать меню «Разработка» в строке меню.
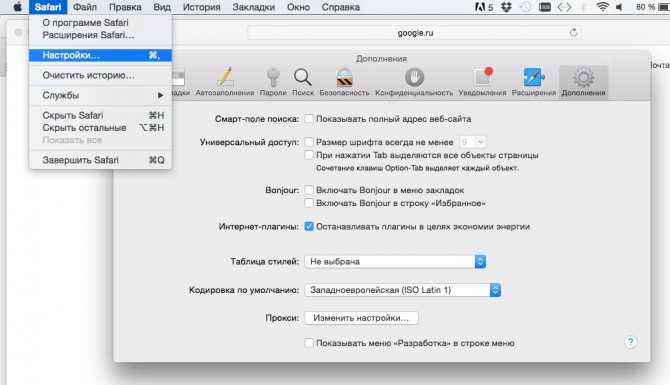
safari
- Разработка > Очистить кэши.
- Как чистить кэш в смартфонах — читайте в ближайшее время.




![Как очистить кэш и куки браузеров [wiki гппц]](http://clipof.ru/wp-content/uploads/0/4/8/0481f268c70b49df51b8568a36150655.jpeg)


























