Куда девается место на диске С
Наверняка многие задавались вопросом: куда девается место на диске С, почему его становится меньше. Одно дело, когда устанавливаются программы, и совсем другое, если оно уходит «в никуда».
В первом случае рекомендуется использовать диск D, а С оставить под нужды системы.
Во втором, когда пропадает место «в никуда», нужно выполнять периодическую чистку.
Почему пропадает место на диске С:
- Заполняются папки: «Рабочий стол», «Мои документы», «Загрузки», «Корзина». В Windows 7 они находятся по следующему пути: C:\Users\Имя пользователя\.
- Кэш браузеров тоже отнимает немало места. Он используется веб-обозревателями для ускорения загрузки просмотренных страниц. Очищается кэш разными способами: через меню браузера или программами, но об этом чуть позже.
- Заполняется папка Temp. В ней хранятся временные файлы. Можете смело удалять содержимое этой папки, ничего страшного не произойдет. Чтобы открыть Temp, используйте сочетание клавиш Win + R. В открывшемся окне наберите %temp%, нажмите OK.
- Значительный объем забирает файл подкачки (pagefile.sys) и гибернация компьютера (hiberfil.sys). В первом хранятся промежуточные данные о запущенных программах, если недостаточно свободного места ОЗУ. Второй — спящий режим, его размер равен оперативной памяти.
- Функция восстановления системы также уменьшает место на локальном диске С. Она периодически проверяет систему и создаёт контрольные точки восстановления. По умолчанию, эта функция включена.
- Прочий мусор. Многие программы, даже после удаления, оставляют за собой ненужные файлы, отнимающие место. Избавиться от них можно различными инструментами, например, программой CCleaner умеющей удалять кэш, чистить реестр, деинсталлировать программы.
Что занимает место на диске
Рассмотрим системные типы данных, скрытые от глаз обычного пользователя.
Временные файлы
Создаются в ходе работы программы для ускоренного доступа к информации или ее передачи в другой софт. После закрытия ПО временные файлы автоматически удаляются, но при сбое в работе ОС или программы – остаются в памяти.
Кэш
Тот же принцип, что и у временных файлов, но без обязательного удаления после закрытия программы. Как работает кэш на примере браузера:
- Пользователь заходит в социальную сеть, просматривает несколько профилей, групп и закрывает вкладку.
- Информация о посещенных страницах остается в памяти обозревателя.
- При следующем посещении соцсети скорость загрузки тех же страниц будет выше, поскольку часть данных уже есть в браузере, и скачивать их снова из сети не понадобится.
Такой подход экономит интернет-трафик и увеличивает скорость доступа к часто используемым ресурсам.
Файл подкачки (виртуальная память)
Компенсирует нехватку оперативной памяти. Работает это так:
- Программа поглощает ОЗУ больше, чем доступно на ПК.
- Операционная система, вместо закрытия софта, выделяет ему дополнительную память из жесткого диска.
В основном ОС использует этот прием для сохранения работы программ, находящихся в свернутом состоянии.
Точки восстановления системы
Сохраняют состояние ОС в конкретный момент. Используются перед установкой или удалением софта, способного повлиять на стабильную работу системы. Удалять все точки восстановления не рекомендуется, как и хранить их в большом количестве.
Файл подкачки
Файл подкачки — это зарезервированное место на жестком диске, которое используется системой в том случае, если ей не хватает оперативной памяти. По умолчанию он настраивается далеко не оптимальным способом. Поэтому лучше всё сделать, как всегда вручную. Для этого проделайте следующие шаги:
- Кликните правой кнопкой мыши по “Этот компьютер” и выберите пункт “Свойства”.
- Затем в левой части перейдите в “Дополнительные параметры системы”.
- На вкладке “Дополнительно” выберите пункт “Параметры”, который находится в разделе “Быстродействие”.
- Перейдите во вкладку “Дополнительно” и нажмите “Изменить”.
Здесь уберите галочку напротив пункта «Автоматически выбирать объем файла подкачки», выберите системный раздел и укажите фиксированный размер, где в исходном и в максимальном случае, он будет одинаковый. После этого нажмите кнопки «Задать» и «Ок». Полностью отключать ФП мы не рекомендуем, потому что это может привести к системным ошибкам в некоторых случаях. Подробнее про файл подкачки и его настройку можно прочитать в соответствующей публикации.
3. SpaceSniffer
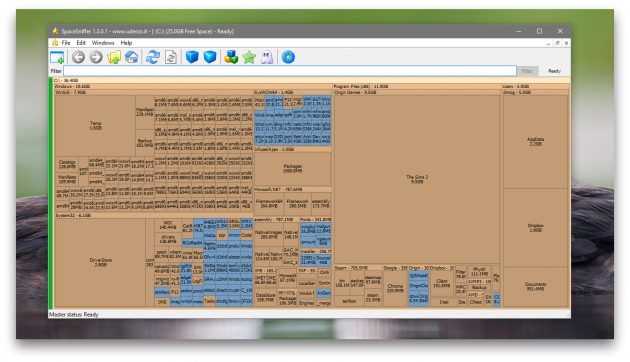
SpaceSniffer — отличная альтернатива CCleaner и WinDirStat. Это бесплатное приложение умеет показывать карту заполненности диска подобно тому, как это делает предыдущая утилита. Однако здесь можно легко регулировать глубину просмотра и количество отображаемых деталей. Это даёт возможность сначала увидеть самые большие каталоги, а потом погружаться всё глубже в недра файловой системы до тех пор, пока не дойдёте до самых мелких файлов.
Скачать SpaceSniffer →
Системный мусор
В процессе работы операционная система создает множество временных файлов, которые ей требуются для правильного функционирования и которые требуются в текущий момент времени для определенной задачи. Однако по истечению этого времени данные больше не требуются, но они продолжают занимать место на жестком диске, в случае если вдруг возникнет аналогичная задача. Собственно, поэтому такие файлы и называются временными. Если их не очищать, то они способны очень сильно разрастаться. Выполнить очистку, можно проделав следующие действия:
- Зайдите в “Этот компьютер”.
- Нажмите правой кнопкой мыши по системному разделу и выберите пункт «Очистка диска».
- Галочками выберите все желаемые пункты и нажмите «Очистить системные файлы».
Это довольно примитивный способ очистки и он не удаляет весь системный мусор на 100%. Однако, избавиться от большинства вам всё же удастся. Более подробно, как вы уже догадались, вы можете прочесть в отдельном материале.
Как увидеть самые большие файлы на диске
С помощью встроенного средства Windows PowerShell пользователь может получить сведения о самых больших файлах, которые расположены на определенном разделе жесткого диска.
Выполните следующее:
- Запустите Windows PowerShell.
- В окне оболочки введите команду:
Get-ChildItem d: -r -ErrorAction SilentlyContinue |sort -descending -property length | select -first 20 name, DirectoryName, @{Name=”Мб”;Expression={::round($_.length / 1MB, 2)}} | Out-GridView
Некоторые параметры команды:
d: — выбор диска.-first 20 name — выбор первых 20 файлов, вы можете задать свою цифру.Out-GridView — таблица выводится в отдельном окне. Если нужно отобразить файлы в окне PowerShell, не используйте этот параметр.
- Дождитесь выполнения команды. В открывшемся окне отобразятся самые большие файлы по размеру.
Как увеличить диск С в Windows
Перед тем как увеличить диск С в Windows 10, необходимо удалить данные с диска D или предварительно скопировать их на съёмный носитель. После того, как данные удалены или перенесены, чтобы увеличить место на диске С без программ, выполните такие действия:
- Нажмите комбинацию клавиш Win+R, что вызовет окно “Выполнить”
- В окне впишите diskmgmt.msc и нажмите ОК
- Появится окно управления дисками. Теперь нам необходимо вызвать контекстное меню раздела D нажатием на правую кнопку мыши
- Нужный нам пункт – “Удалить том”
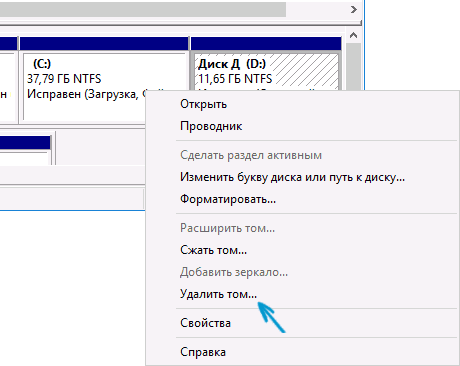
Затем, в поле напротив раздела С образуется свободное пространство. Остаётся выбрать пункт “Расширить том”, нажав на правую кнопку мыши по диску С.
В новом окне укажите объём памяти, на который вы хотите увеличить системный диск. Советуем не расширять его на весь свободный объём, так как в дальнейшем можно будет заново создать диск D. Нажмите “Далее”.
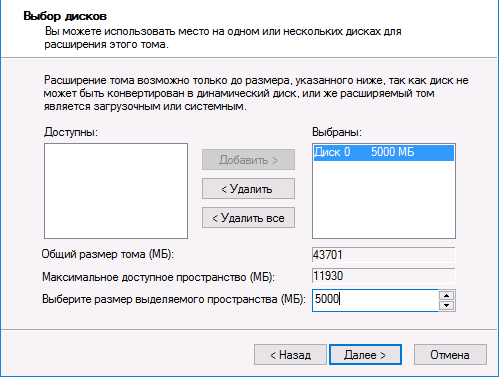
Поздравляем! Теперь вы знаете, как увеличить диск С за счет диска D.
Если вы желаете сразу создать диск D, то кликните правой кнопкой мыши по свободному объёму памяти и выберите “Создать простой том”.
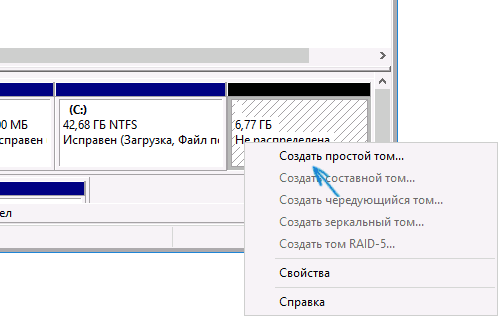
В появившемся окне присвойте букву новому разделу. По умолчанию ему будет отведено всё свободное пространство. После того, как диск будет создан, не забудьте вернуть на него информацию.
Простой способ узнать, что занимает место на диске в Windows 10
Сейчас давайте разберем стандартный способ, который теперь можно использовать в операционной системе Windows 10 для того чтобы узнать, чем занято место на диске.
Запускаем компонент «Параметры»
Для того чтобы узнать и посмотреть, что занимает место на диске в Windows 10, необходимо открыть компонент «Параметры», это делается из меню Пуск.
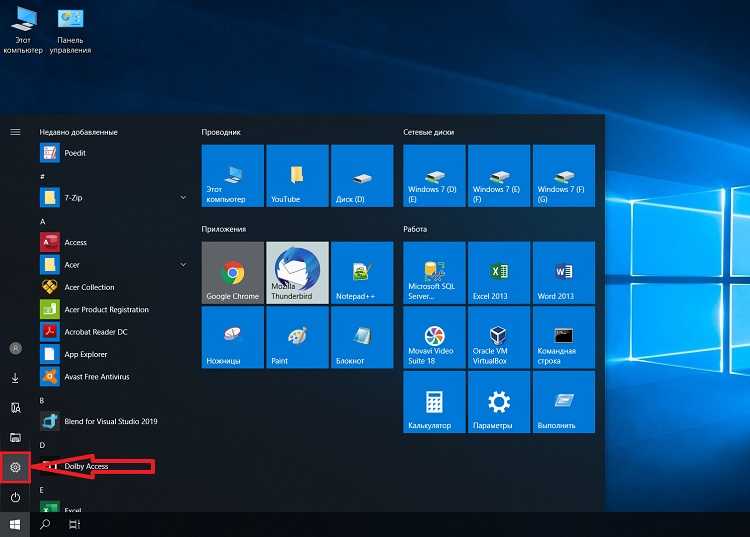
Затем нам нужно зайти в раздел «Система».
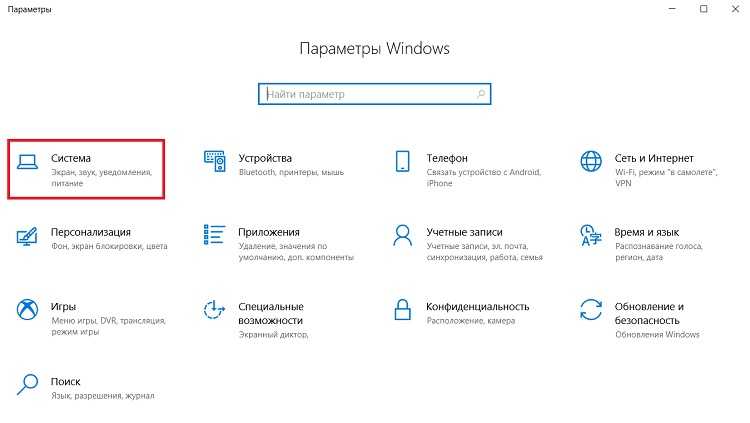
Далее переходим на вкладку «Память устройства» и выбираем диск для анализа, допустим, диск C.
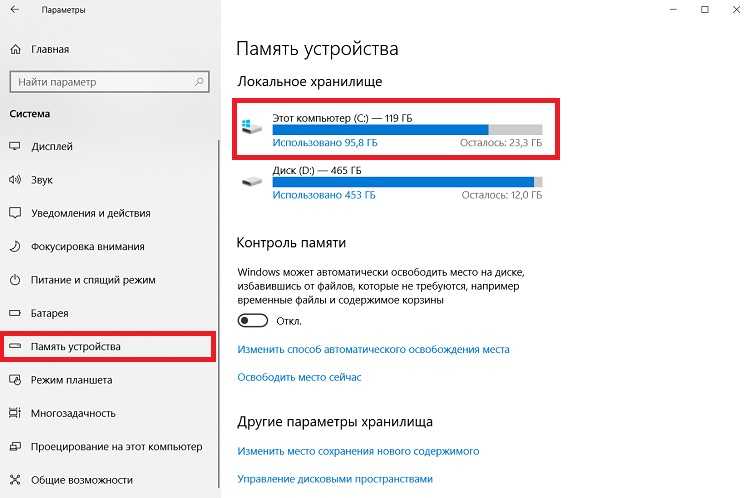
Анализируем диск на занятое место
В результате Windows 10 проанализирует диск и выведет результат в упорядоченном по размеру виде.
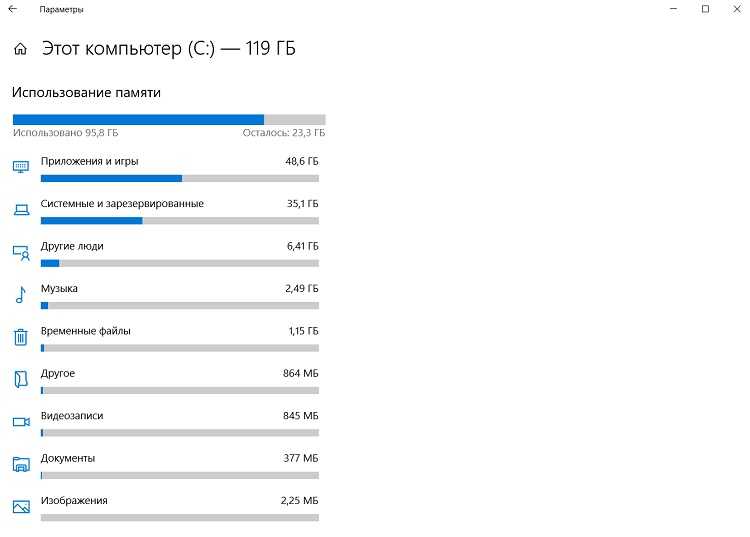
Именно здесь мы можем посмотреть, чем занято место на диске, т.е. какие файлы, папки, программы, игры и другие данные хранятся у нас на жестком диске.
Для нашего удобства результат выведен по категориям данных с указанием размера этих категорий, для того чтобы нам легче было сориентироваться.
Чтобы посмотреть, что конкретно занимает место, необходимо зайти в интересующую категорию, просто кликнув по ней.
Приложения и игры
Здесь отображены приложения и игры, которые установлены на компьютере. В случае необходимости Вы можете сразу удалить ненужное приложение, для этого нужно просто щелкнуть мышкой по нему и нажать кнопку «Удалить».

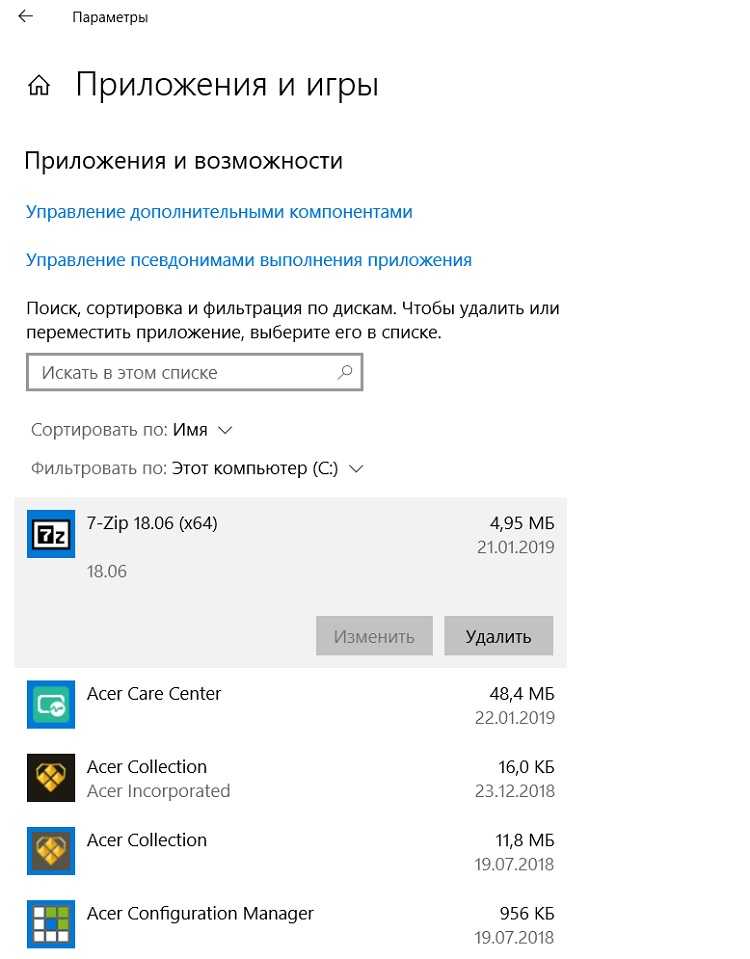
Системные и зарезервированные
Как видно из названия — это системные данные, сюда без лишней необходимости заходить не нужно.
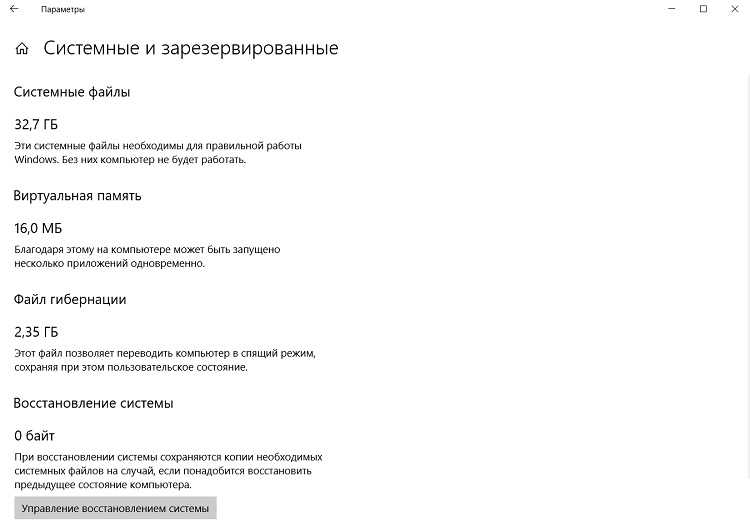
Временные файлы
Это временные данные, которые создаются системой и приложениями для собственных нужд. Если размер данной категории слишком велик, то имеет смысл очистить эти временные данные.
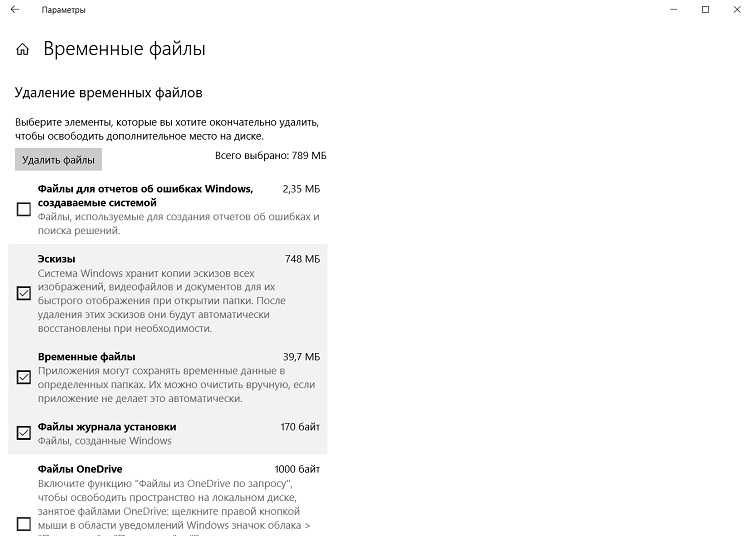
Другое
Это файлы и папки, которые не отнеслись ни к одной категории. Обычно это файлы, которые Вы сами создавали, копировали или за Вас это делали какие-нибудь сторонние программы и так далее.
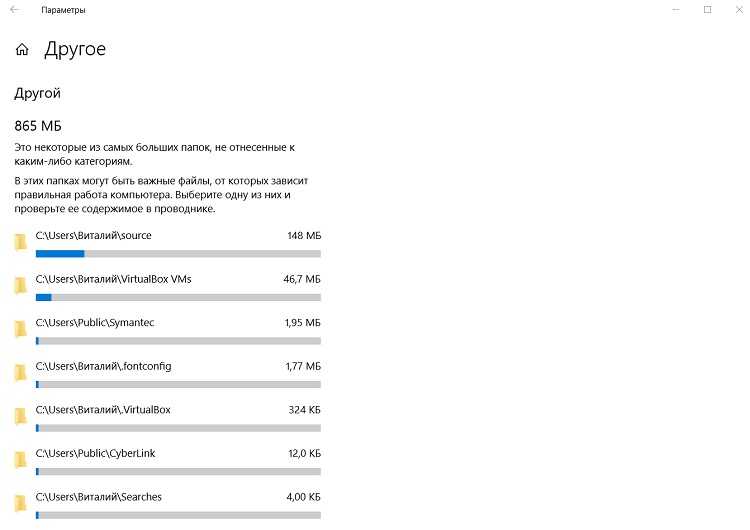
Если щелкнуть на любой пункт, то откроется проводник к этим файлам, и Вы их увидите и можете удалить в случае необходимости.
Документы, Изображения, Музыка, Видеозаписи, Рабочий стол
Это все то, что хранится в домашнем каталоге пользователя в соответствующих папках: «Документы», «Изображения», «Музыка», «Видео», «Рабочий стол».
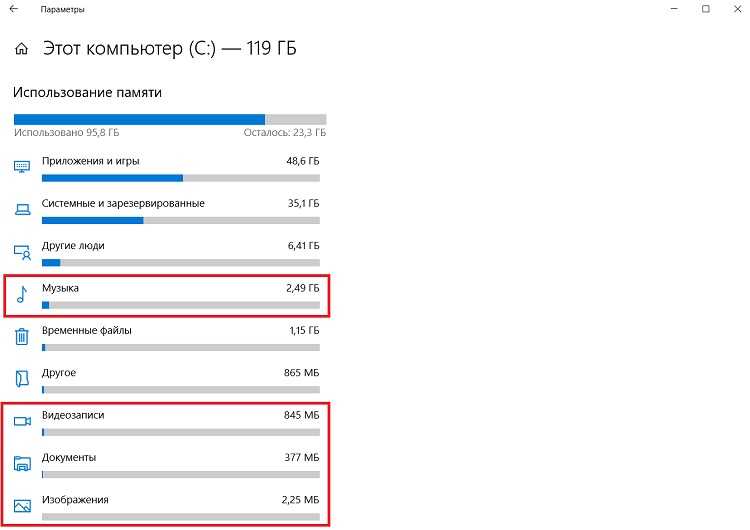
И если также зайти в определенный раздел и нажать на «Просмотр документов», то у Вас запустится проводник, в котором будут отображены все файлы данного каталога.
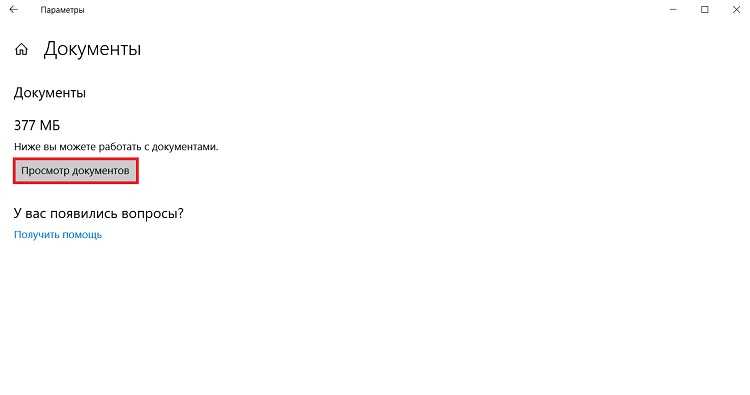
Режим сжатия
Как и что можно удалить с диска чтобы освободить место, при этом, не удаляя программы, вы уже знаете. Рассмотрим еще одну полезную функцию, имеющуюся в Windows 10. Сразу стоит оговориться, что использовать ее с успехом можно только на компьютерах с современной конфигурацией. В данном случае, в соответствии с рекомендациями Microsoft, подразумевается наличие SSD в качестве накопителя. Согласно технической документации, функция Compact OS включается автоматически в том случае, когда это не вызывает общего падения производительности.
Драйвер для LaserJet 1010 для Windows 10
Смысл ее работы заключается в «прозрачном» сжатии системных файлов. В результате уменьшается место, необходимое для размещения ОС на накопителе. Проверить, действует ли сжатие на компьютере, можно следующей командой (вводить нужно в командной строке или PowerShell):
compact /compactos:query
Результат ее выполнения вы видите на размещенных ниже скриншотах.
Теперь посмотрим, сколько места потребовалось для установки Windows 10 в обоих случаях.
Видно, что на правом скриншоте место, занимаемое ОС на диске, на 2,5 Гб меньше чем фактический размер папки.
Если Compact OS не запустилась автоматически, но вы решили проверить как она будет работать в вашей конфигурации, сделать это можно в принудительном порядке. В приведенной выше команде после двоеточия введите не query», а «always». Спустя некоторое время, которое затрачивается на компактификацию, вы увидите результат.
Проверяем, сколько занимает места системная папка, чтобы убедиться в эффективности выполненных действий.
Если результат работы ОС в сжатом состоянии вас не устроит, можно выполнить обратный процесс. Вводим в команду после двоеточия параметр never» и возвращаем систему к первозданному состоянию.
Что занимает много места на диске (C:)
Память устройства
В разделе Параметры > Система > Память нажмите Показать больше категорий… В списке можно получить информацию, как используется память и как освободить пространство.
Собственно на примере системного Локального диска (C:) попробуем разобраться что да и как. В разделе Память Вы видите информацию о том, как используется пространство. Если же выбрать подраздел Системные и зарезервированные, тогда Вы получаете больше подробных данных…
|
Системные и зарезервированные (Плюс файлы подкачки & гибернации) |
Системные файлы обеспечивают правильную работу Window. Без них компьютер не будет работать. |
| Приложения и компоненты | Установленные приложения и включённые компоненты (не только с Магазина Windows 10). |
| Другое | Это некоторые самые большие папки, которые не были отнесены к каким-либо категориям. |
|
Временные файлы (Обновления Windows, загрузки, корзина, текстуры DirectX, файлы Интернета) |
Некоторые файлы нужны приложениям. Файлы со списка можно безопасно очистить. |
| Рабочий стол, Изображения, Документы, Видеозаписи, Музыка | Папки на рабочем столе, снимки экрана и сохранённые фотографии, собственно документы и клипы. |
| Карты | Данные автономных карт. Можно удалить или изменить расположение. |
Например, выбираем категорию Другое и смотрим. Папка C:\AMD занимает 7.72 Гб дискового пространства. Это говорит о том, что драйвер видеокарты был обновлён больше 6 раз. А старые версии программного обеспечения на всякий случай сохраняются. Как раз пора их удалить…
Можно узнать, что занимает место на остальных дисках. В других параметрах нажмите Посмотреть уровень использования памяти на других дисках. И выберите своё хранилище…
Очистка диска
Старое средство очистки оценивает объём места временных файлов, которое Вы можете освободить. Вот выполните Cleanmgr в окошке Win+R. И выберите нужный локальный диск…
Выделите очистка обновлений Windows и можете прочитать описание: система хранит копии всех установленных обнов из центра обновлений, даже после установки их новых версий. И теперь Вы знаете можно ли их удалить. Через месяц после обновления делаю очистку.
Контроль памяти
Ещё можете включить функцию контроля памяти Windows 10. В двух словах: автоматически освобождает место на диске, избавившись от файлов, которые не требуются. Это, например, временные файлы или ненужные данные корзины. Можете его включить и настроить под себя.
Заключение
Вроде бы Вы только переустановили Windows, но уже что-то занимает много памяти. А можете представить, что будет после месяца использования системы. Нужно понимать, сколько места занимает Windows 10. Всё же остальное можно будет удалить или просто деинсталлировать.
Вы можете посмотреть, сколько места занимает система (плюс файл подкачки и гибернации), временные файлы, приложения и компоненты и многое другое. В скором будущем стандартное средство очистки будет попросту удалено. Раздела памяти устройства более чем достаточно.
Сторонние программы очистки
Пользователи, которым лень выполнять работу руками, могут использовать сторонние программы, чтобы почистить Windows. В момент установки такого ПО, не забудьте прочитать лицензионное соглашение.
В нем черным по белому написано, что разработчики за последствия применения софта ответственности не несут.
Reg Organizer
Продукт отечественных разработчиков, распространяется на платной основе. Стоимость лицензии в персональном варианте составляет 650₽. Однако можно найти версию 7.52 от сентября 2016 года, которая бесплатна для некоммерческого применения.
Обновить программу бесплатно нельзя, но использовать можно сколько угодно.
На скриншоте приведено главное окно с развернутым в левой части перечнем возможностей. Скачать программу можно на ее официальном сайте.
CCleaner
Наиболее популярная утилита в среде пользователей Windows. Разработана британской компанией Piriform Limited и распространяется по условно-бесплатной лицензии. Поддерживается более 50 языков, в том числе и русский. В момент установки предлагает дополнительно инсталлировать браузер Chrome.
В любой программе, предназначенной для автоматической очистки, главное не переусердствовать. Не повторяйте ошибку пользователей, которые открыв для себя параметры вида ОС, первым делом стремятся удалить скрытые файлы. Отмечайте только те пункты, в которых уверены.
Анализ содержимого жесткого диска с Disk Savvy
Утилита позволяет узнать, какие папки или файлы занимают больше всего места. Благодаря ей не придется удалять множество нужных и «легких» папок для того, чтобы освободить жесткий диск. Отчет, который она предоставляет, содержит папки, информацию об их расположении, объеме, количестве вложений и др. Большой плюс – в окне утилиты можно действовать, как при просмотре директорий в проводнике – содержимое можно удалять, перемещать, вытягивать и др.
Кроме прочего, утилита может выдать информацию о расходовании места на диске каждым конкретным пользователем. В зависимости от потребностей, результат выводится в виде текста или графиков, сортирует содержимое по формату, размеру, типу, времени создания, частоте использования
Посмотреть чем занят диск С в этой утилите легко. Запустите ее с ярлыка и подождите раскрытия окна.
Ещё один удобный инструмент с информацией о заполняемости дисков
- Способом клика мышью выберите накопитель, который будете сканировать;
- Нажмите на него;
- Нажмите Команды в меню сверху;
- Выбирайте Анализ;
Окно запуска анализа и не только
Дождитесь окончания сканирования.
Результат может быть представлен в виде графика, диаграммы или виде списка. Вне зависимости от вида, его можно сохранить, нажав кнопку Сохранить в верхнем меню.
Вывод детальной информации
ПОСМОТРЕТЬ ВИДЕО
Как проверить, что съедает место на жестком диске
Искать, куда пропала память, вручную не понадобится – для этого существуют специальные программы и встроенный в Windows инструмент.
Память устройства
Предустановленная в Windows 10 утилита показывает, куда и сколько памяти потрачено на локальных и системных дисках:
- Разверните меню «Пуск» и откройте «Параметры».
- Щелкните по «Система».
- Пролистайте список слева, чтобы выбрать «Память». Справа отобразится объем системного диска и категории, которые занимают больше всего места.
- Щелкните по любой из них, чтобы перейти в дополнительное меню с возможностью сразу избавиться от накопившегося мусора или удалить установленный софт.
Пролистайте правое окно ниже – появится раздел «Другие параметры хранилища». В нем есть возможность «Просмотреть уровень использования памяти на других дисках», установленных на ПК или ноутбук.
SpaceSniffer
Разработчики прекратили обновлять программу с 2016 года, из-за чего она не получила обратной совместимости с Win 10, при этом отлично на ней работает. После загрузки архива с официального сайта:
- Откройте RAR-архив и распакуйте из него exe-файл.
- После запуска выберите диск для проверки и кликните «Start».
- Программа начнет сканировать хранилище, выводя в интерфейс информацию о самых объемных папках или системных файлах.
- Выбирая отобразившиеся директивы, пользователь попадает в другие папки и может просматривать их содержимое.
Преимущество софта:
- есть система фильтра документов по их названию;
- доступен в portable-формате (не нужно устанавливать на ПК);
- мониторинг в реальном времени – папка, в которой появляются новые файлы, подсвечивается белым цветом.
Недостатки:
- интерфейс только на английском;
- невозможно посмотреть временные файлы или кэш;
- нельзя переместиться к конкретному файлу через проводник, но его можно сразу удалить.
WinDirStat
Это прямой аналог SpaceSniffer, но с русскоязычным интерфейсом. Работают с ней так:
- Запустите софт после инсталляции. Выберите проверку между «Всеми локальными дисками» или «Индивидуальным диском». Щелкните по «ОК».
- После окончания проверки перед пользователем окажется древо папок, где верхние позиции занимают самые объемные. Внизу окна файлы отображаются в виде цветных квадратов, а справа отсортированы документы по типу расширения, цвету и краткому описанию.
Проект рассчитан на более опытных пользователей, способных по расширению найти остаточные файлы или кэш. Весомые недостатки отсутствуют, а главный плюс – быстрый переход к интересующему документу.
Disk Savvy
По сравнению с двумя предыдущими программами софт не приносит ничего нового:
- На официальном сайте скачайте подходящую версию установочного exe-файла под ваш ПК: 32/64-бита, с командной строкой, для серверов или Pro-вариант.
- Запустите программу, щелкните по «Computer», выберите диск для проверки, нажмите «Analyze».
- На экран будет выведено древо папок, их размер и количество размещенных внутрь файлов.
Преимущество этой программы над другими заключается в следующем: воспользовавшись разделами «Charts» и «TopFiles», можно получить подробную информацию о занятом на диске месте по категориям или типу файлов.
Проводим чистку утилитой Ccleaner
Хочу предложить вам воспользоваться программой под названием «ccleaner». Это очень мощная утилита, которая делает половину того, о чем сказано выше, а также чистит кэш, историю браузер и ещё много чего. Если вам что-то чистить ненужно, например, историю браузера, это можно отключить в настройках.
В любом случае я всем советую её использовать, поэтому давайте посмотрим где её скачать и как ею пользоваться:
Установите и запустите программу. Во время установки снимите галки возле ненужных программ (Аваст и т.д.).
Перейдите на вкладку «Options» затем «Setting» и вместо английского выберите русский язык.
Перейдите на вкладку очистка и снимите везде галки, что Вы не хотите чистить (журнал браузера и т.д.). После этого нажмите «очистка».
Вы будете приятно удивлены, после очистки программа покажет на сколько МБ она освободила ваш компьютер.
Как вернуть место жестком на диске
Выяснив, какие файлы занимают больше всего места на жестком диске, их можно переместить в корзину. С системными файлами придется поступить иначе.
Очистка через Память устройства
Владельцам Win10 достаточно повторить действия, описанные выше в разделе «Память устройства», чтобы затем:
- Выбрать категорию для очистки.
- Выделить типы файлов. Нажать «Удалить файлы».
- Повторить эти действия для других категорий.
Дополнительно можете вернуться в предыдущее меню и включить функцию контроля памяти. Она автоматически избавляется от временных файлов, документов в корзине и прочих.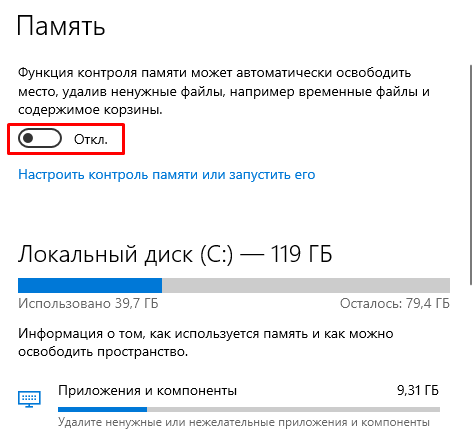
Удаление точек восстановления
Каждая точка сохраняет состояние ОС на тот момент, когда она была создана. Если создавать по точке перед установкой или удалением программ, они отнимут порядка 2-5 ГБ памяти. Как их удалить:
- Через меню «Пуск» откройте «Панель управления».
- В «Просмотр» установите «Крупные значки», зайдите в «Восстановление».
- Откройте «Настройки восстановления системы».
- В разделе «Защита системы» нажмите «Настроить».
- Щелкните по «Удалить» напротив «Удаление всех точек восстановления для этого диска».
- Подтвердите проведение операции.
После этого создайте резервную копию на замену удаленным.
CCleaner
Эта утилита комплексно избавляется от системного мусора, включая кэш с установленных браузеров и системные файлы, до которых не добраться стандартной очисткой:
Запустите программу, откройте «Стандартная очистка». Во вкладках «Windows» и «Приложения» отметьте тип данных для поиска. Нажмите «Анализ».
Когда сканирование системы завершится, выберите «Очистка»
Подтвердите действие, убедившись, что не удаляете ничего важного.
Как вернуть место на диске компьютера
Для Windows XP:
Для Windows Vista/Windows 7/8/10:
Здесь Вы можете либо полностью отключить восстановление системы, либо распределить на каких дисках и сколько места будет занимать точки.
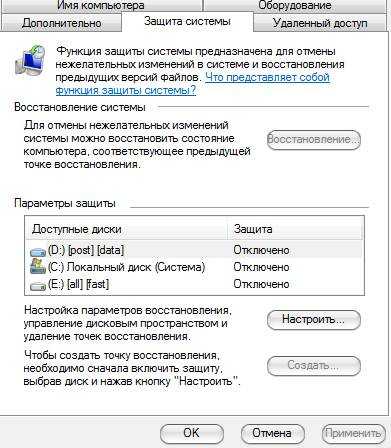
Я не могу рекомендовать Вам полностью отключать восстановление, т.к. не знаю как часто Вы сталкивайтесь с системными проблемами и прибегаете к восстановлению, но лично у меня оно отключено, т.к. я считаю его сомнительным инструментом занимающим довольно много места, тем более, что всегда можно воспользоваться статьей “Acronis как инструмент для создания резервных копий. Учимся делать образы дисков и восстанавливать с них систему. ” для защиты и восстановления данных.
Для тех, кто хочет его (восстановление системы) оставить, но настроить как можно более грамотно и сделать так, чтобы искать куда пропадает место более неприходилось:
- Желательно, чтобы на диске с операционной системой их вообще не было или они занимали как можно меньше места;
- Вам не нужно более 3 точек восстановления, т.е. не стоит выставлять максимум процентов еще и на нескольких дисках. Достаточно будет 3-6% на одном-двух дисках и то, по-моему, этого будет много.
К слову, до настройки этих параметров система уже создала некоторое количество точек восстановления, посему было бы неплохо их удалить. Чтобы это сделать откройте “Мой компьютер“, нажмите правой кнопкой мышки на жестком диске место, на котором Вам нужно очистить и из выпадающего списка выберите “Свойства“.
В появившемся окне нажмите на кнопочку “Очистка диска” – “Дополнительно” – “Восстановление системы” – “Очистить” – “Да” – “Ок“.
Либо, в случае, если у Вас Windows 7/Vista, Вы можете очистить место, занятое точками восстановления, используя кнопку “Настроить – Удалить“, которая располагается на вкладке “Защита системы” (см.путь выше):
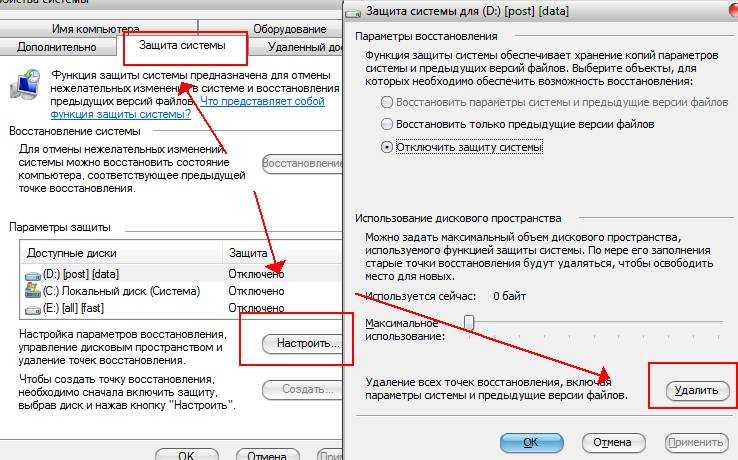
Это, что называется, раз.Поехали к пункту два.
Очистка системы после обновления
После очередного обновление Microsoft, под названием Fall Creators Update, Windows 10 получила дополнительные настройки и первые элементы Fluent Design. Основные изменения коснулись оптимизации исполняемого кода и внешне практически незаметны. На этом хорошие новости заканчиваются. После его установки пользователь может столкнуться с тем фактом, что диск «С» переполнен.
Давайте разберемся, куда пропало место после обновления. Для начала, посмотрим сколько занимает Windows 10 после установки. Откроем системный диск в проводнике.
Обратите внимание на выделенную папку Windows.old – к ней мы вернемся чуть позже. Находим директорию с установленной ОС и вызываем правой кнопкой контекстное меню
Нас интересует пункт, отмеченный на скриншоте. Нажав на него, мы откроем свойства выбранной папки.
Теперь вернемся назад и по аналогии проверим размер Windows.old.
Теперь вы понимаете, как оказалось, что диск переполнен.
Отправляемся в раздел, в котором настраивали параметры автоматической очистки временных файлов.
После установки Fall Creators Update внешний вид его несколько изменился. Добавлена автоочистка папки загрузок, а ползунки заменены галочками. Спускаемся вниз и видим дополнительные опции, связанные с прошедшим обновлением ОС. Для удаления сохраненной копии надо отметить галочкой соответствующий пункт и нажать выделенную кнопку. В результате мы возвращаем почти 20 Гб дискового пространства.
Как посмотреть в Windows 10 занимаемое место на диске
Если пропадает место на диске с Windows 10, пользователь может получить подробные сведения непосредственно из настроек системы. В ОС встроена функция контроля памяти, которая отображает информацию о типах данных, хранящимся на системном и других дисках компьютера.
Выполните следующие действия:
- Нажмите на клавиши «Win» + «I».
- В окне «Параметры Windows» откройте раздел «Система».
- Перейдите во вкладку «Память».
- В окне отобразится количество места, занимаемое различными данными на системном диске «С». Чтобы получить более полную информацию нажмите на ссылку «Показать больше категорий».
- В окне отобразятся данные о том, как используется память, и как можно освободить место на диске. Информация представлена по нескольким категориям.
В параметрах Windows можно получить сведения о других дисках компьютера.
Благодаря этим сведениям, вы сможете понять проблемные места в хранении информации, а также удалить ненужные данные с компьютера.
Если вам недостаточно этих сведений, или вы используете операционные системы Windows 7, Windows 8, Windows 8.1, воспользуйтесь услугами стороннего софта.
Просмотр занятого места на дисках в TreeSize Free
Бесплатная программа TreeSize Free показывает, что, сколько занимает места на диске. Приложение поддерживает русский язык интерфейса. С официального сайта можно скачать установочную версию или переносную в ZIP-архиве.
Помимо бесплатной версии приложения, имеются платные версии: TreeSize Personal и TreeSize Professional, с расширенными функциональными возможностями.
После запуска TreeSize Free нужно выбрать каталог, а затем запустить сканирование. После завершения сбора информации, в окне приложения отобразятся данные, имеющиеся на компьютере.
В окне TreeSize Free отображается полезная информация: общий размер и размер занятого места, количество файлов и папок, процент занимаемый данными.
В настройках есть выбор вида диаграмм.

































