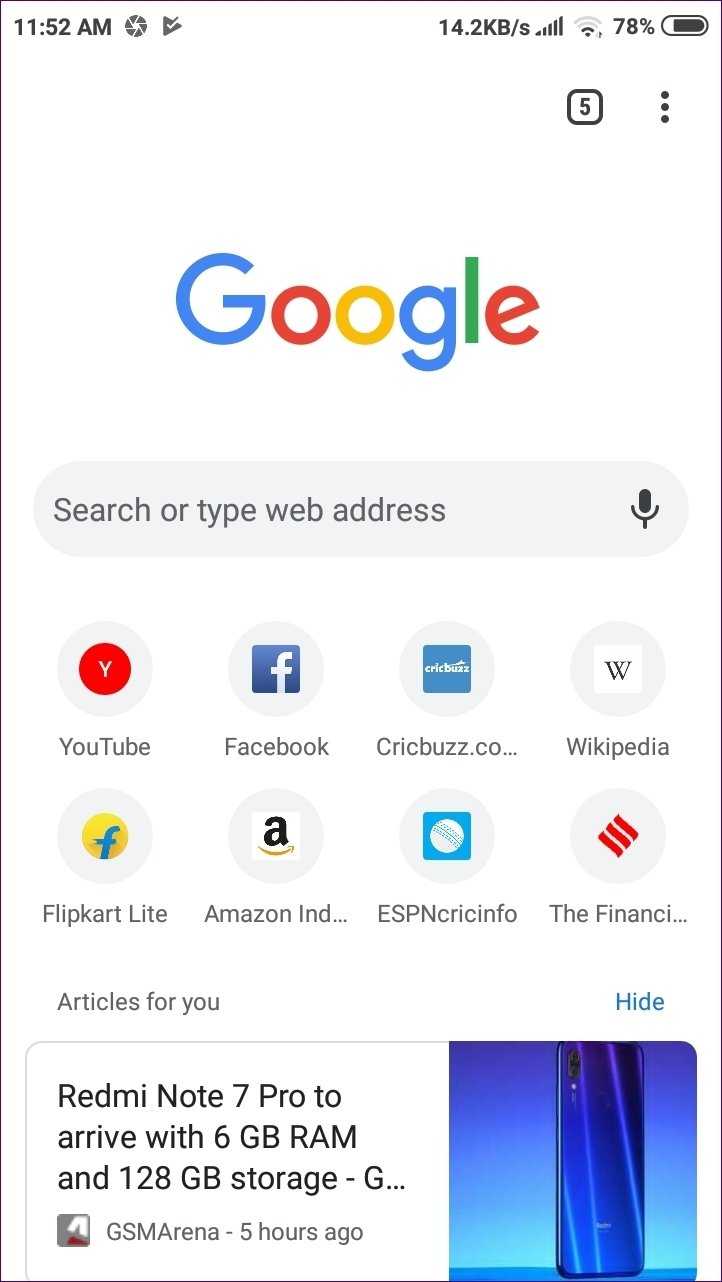Способы, не требующие загрузки Windows
1
Версия BIOS / UEFI вместе с другой важной информацией выводится на монитор спустя несколько секунд после включения компьютера, когда происходит инициализация основных его устройств. Однако эти сведения на экране отображаются очень недолго (максимум 1-2 сек.), после чего сразу начинается загрузка операционной системы
Чтобы приостановить процесс загрузки и успеть рассмотреть все как следует, необходимо в нужный момент нажать клавишу «Pause Break» (расположена в правом верхнем углу клавиатуры).
Если на Вашем компьютере эта информация не отображается, попробуйте сразу после включения компьютера несколько раз нажать клавишу «TAB».
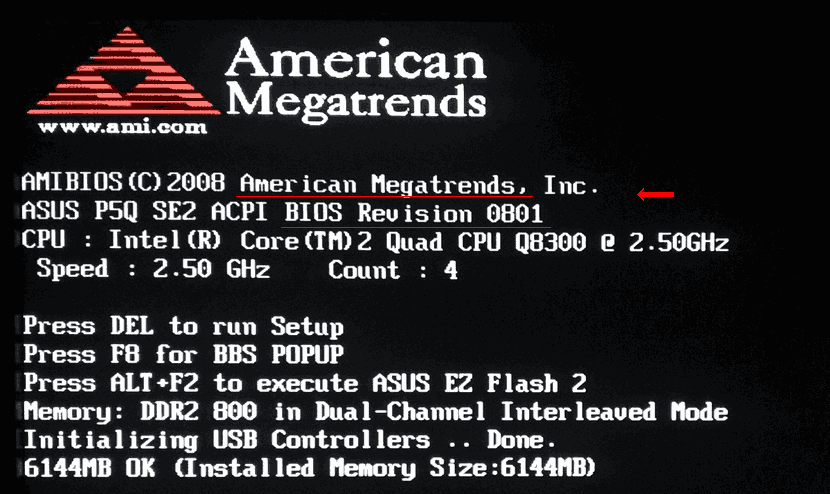
2. Информацию о версии BIOS / UEFI можно получить, зайдя в настройки BIOS компьютера. Подробнее о том, как открыть настройки BIOS, можно узнать здесь.
Нужные сведения обычно расположены на вкладке Main.
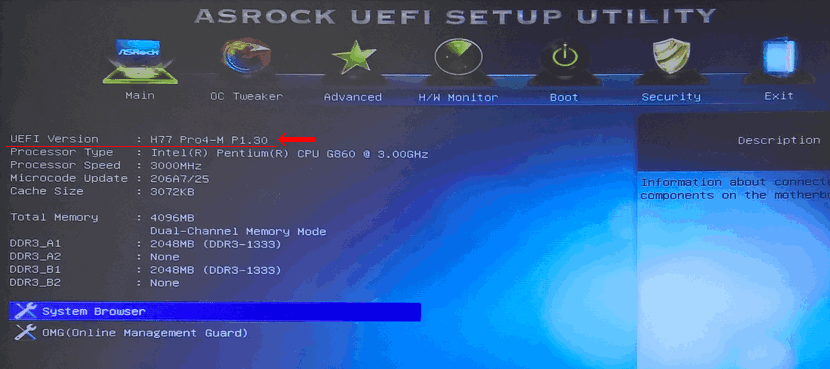
Если для входа в настройки требуется пароль, и Вы его не знаете, можно сбросить состояние BIOS до заводских параметров. Необходимость ввода пароля после этого исчезнет.
Напомню, что для сброса BIOS достаточно на 5-10 секунд вынуть из разъема на материнской плате батарейку, похожую на монету. Компьютер при этом должен быть отключен от сети электропитания.
3. Перечисленные выше способы не подходят для сложных случаев, когда компьютер вообще отказывается запускаться, издавая определенные звуковые сигналы («пикание») или же вообще не подавая никаких «признаков жизни».
В упомянутых звуковых сигналах зашифрована информация о характере возникшей неполадки. Чтобы ее расшифровать, необходимо знать хотя бы тип BIOS компьютера. Подробную информацию о расшифровке звуковых сигналов BIOS читайте здесь.
Чтобы узнать тип и версию BIOS неработающего компьютера необходимо:
• путем визуального осмотра его материнской платы получить сведения о ее модели. Подробнее об этом читайте здесь;
• затем зайти на сайт производителя материнской платы и по ее модели отыскать сведения об используемой на ней BIOS. Вот ссылки на официальные сайты основных производителей материнских плат:
Способы, работающие в Windows
1. Определить версию BIOS можно при помощи стандартной утилиты получения сведений о системе.
Чтобы ее запустить, необходимо на клавиатуре нажать комбинацию клавиш Win+R, в открывшемся окне напечатать или скопировать туда с этой страницы команду msinfo32 , после чего нажать клавишу Enter.
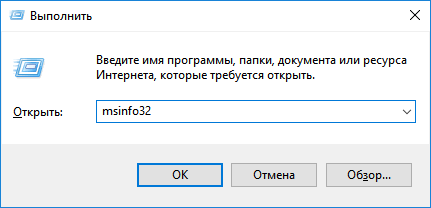
Нужные сведения отобразятся в корневом разделе утилиты.
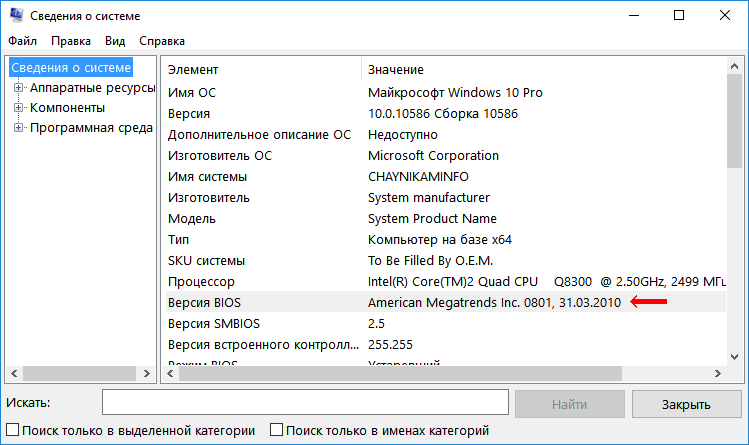
2. Получить сведения о BIOS можно также через командную строку, действуя следующим образом:
• запустить командную строку (как это сделать смотрите здесь);
• ввести в ней команду systeminfo , нажать клавишу Enter и немного подождать.
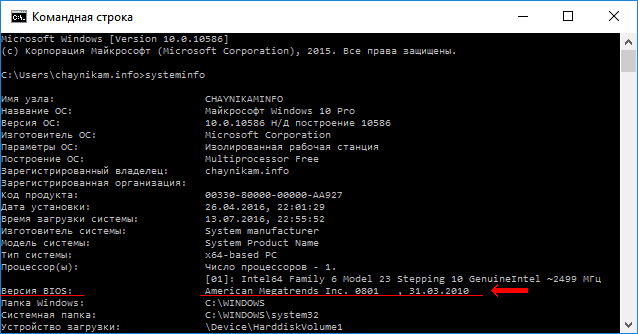
3. Существует также возможность узнать версию BIOS через системный реестр Windows.
• открыть редактор реестра;
• пройти в ветку HKEY_LOCAL_MACHINEHARDWAREDESCRIPTIONSystemBIOS ;
• в указанной ветке найти и посмотреть значения двух параметров — BIOSVendor и BIOSVersion. В первом из них будут отображаться сведения о разработчике (типе) BIOS, во втором — о версии BIOS.
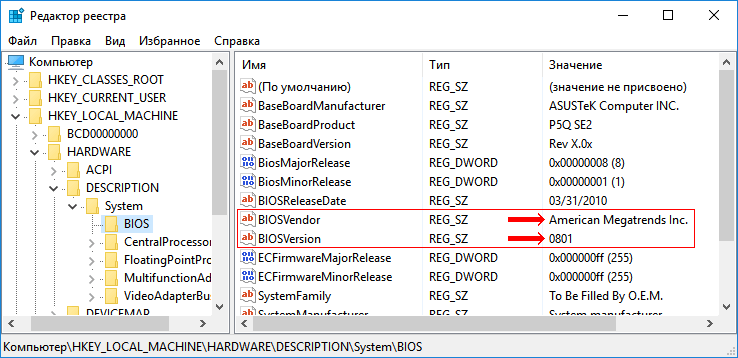
Если Вы никогда раньше не работали в редакторе реестра и с пониманием изложенного выше у Вас возникли проблемы, рекомендую сначала прочитать эту инструкцию.
Кроме штатных средств Windows, для получения сведений о BIOS компьютера можно использовать сторонние программы, обладающие соответствующими возможностями. В частности, для этих целей подойдут программы Specy, CPU-Z, Glary Utilities и некоторые др.
Информация о том, что такое BIOS, что такое UEFI, какие возможности они предоставляют пользователю, как зайти в настройки BIOS, UEFI.
Одной из распространенных проблем, с которой рано или поздно сталкиваются владельцы компьютеров, является сбой настроек времени и даты. Компьютер упорно «отказывается» их запоминать и после каждого его выключения дату и время приходится настраивать снова.
Причина этой неполадки очень проста. Устранить проблему можно самостоятельно в домашних условиях.
Видеокарта компьютера — весьма сложное устройство. Она состоит из нескольких элементов: графического ядра, видеопамяти, RAMDAC, системы охлаждения и др. От настроек этих элементов и порядка их взаимодействия между собой зависит ее работа в целом. Алгоритмы функционирования элементов видеокарты определяются ее BIOS (базовой системой ввода-вывода), хранящейся в специальной микросхеме, которая называется видео-ПЗУ или V />В большинстве случаев видеокарта весь период эксплуатации успешно работает со своей «родной» BIOS. Однако, в некоторых случаях BIOS бывает целесообразно изменить (перепрошить). Это может устранить несовместимость видеокарты с остальным компьютерным оборудованием или программным обеспечением, а также позволяет решать другие задачи (разгон, даунлокинг и т.д.).
О том, как обновить BIOS, здесь и пойдет речь. Для наглядности, в статье использованы изображения процесса перепрошивки BIOS видеокарты Geforce GTS 450. Но точно таким же образом это можно сделать с любой другой видеокартой серии Geforce или Radeon.
Если в настройках BIOS или UEFI компьютера Вы что-то сделали не так и компьютер после этого работает не стабильно, эти настройки можно сбросить до стандартного состояния.
Сделать это не сложно, но в некоторых случаях может потребоваться физический доступ к материнской плате, что предполагает вскрытие системного блока компьютера.
Подробнее о способах сброса BIOS / UEFI до «заводских» параметров и пойдет речь.
Сразу же после включения компьютера происходит инициализация и первичная проверка основных его устройств. Этот процесс осуществляется BIOS материнской платы и называется POST (сокращенно от Power On Self Test — самотестирование при включении).
Если в процессе тестирования выявляются неполадки, BIOS сообщает об этом специальным звуковым сигналом (комбинацией гудков высокой частоты), а также выводит сведения на монитор.
В упомянутом сигнале зашифрована информация о возникшей проблеме, позволяющая быстрее найти и устранить причину неполадки.
AHCI – продвинутый режим работы интерфейса (разъема) SATA, через который современные запоминающие устройства (жесткие диски, SSD) подключаются к материнской плате компьютера. Использование AHCI позволяет ускорить работу дисковой подсистемы компьютера.
В статье описан порядок активации AHCI в Windows Vista и Windows 7.
Как узнать версию биоса
Я думаю, для Вас будет полезна тема о том, как узнать версию БИОСА материнской платы asus, gigabyte, msi. На самом деле существует несколько методик. Какую из них использовать для себя каждый решит сам. Все способы можно проверить и на ноутбуке acer, hp, lenovo.
Оговорюсь сразу, здесь будут примеры с использованием дополнительных программ, через которые можно не только определить версию БИОСА, но и собрать массу другой полезной информации. Так что советую их скачать.
Стандартные способы сбора сведений о БИОСе
Метод 1. При старте компьютера, когда проверяется конфигурация оборудования, запомните необходимую информацию. Если запуск происходит молниеносно, нажмите на клавишу PAUSE BREAK . Это заморозит запуск операционной системы. Появится возможность узнать производителя БИОСА, а также его текущую версию.
Данный метод относится не ко всем материнским платам. Может быть так, что информация о БИОСЕ не отражается в силу конфигурации оборудования. После нажатия клавиши PAUSE BREAK , система возможно пролетит нужные данные, и Вы увидите черный экран. Для запуска системы в таком случае, нажмите комбинацию клавиш CTRL+ALT+DEL .
Я бы сказал, что это больше бредовый метод, но все-таки дающий информацию. Дальше обсудим более объективные и полноценно работающие варианты.
Метод 2. Вам необходимо зайти в БИОС. Для этого после запуска ПК нажимайте клавиши F2 или DEL . Синий (серый) фон и меню на английском языке знаменует успешный вход в систему управления.
Просмотрите основные разделы и найдите опцию под названием SYSTEM (BIOS) INFORMATION . Здесь видна текущая версия и дата прошивки БИОСа.
Часто в верхней или нижней части экрана располагается информация о типе вшитого ПО, например, это может быть AWARD, AMI BIOS. Все зависит от фирмы материнской платы.
Метод 3. Самый универсальный способ получить информацию о текущей версии БИОСА. Пойдем по короткому пути, который работает в Windows 7, vista, XP. В этом помогут горячие клавиши.
Зажимаем на клавиатуре значок windows+R , открывается окно запуска программ и утилит. Копируем и вставляем команду MSINFO32 , которая открывает окно “сведения о системе”. В отсеке “элемент” визуально отыщите “версия BIOS”, напротив которого увидите тип, версию, дату прошивки БИОСА.
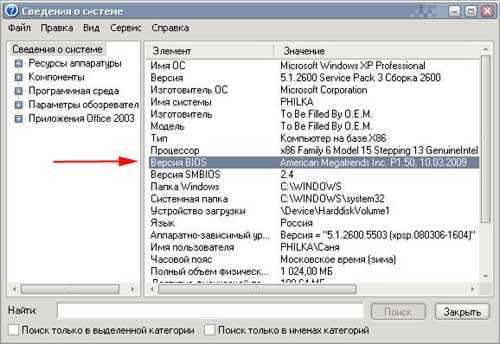
Дополнительные программы
Сведения о версии БИОСА так же способны собирать специализированные программы. О них и пойдет речь. Если вдруг у Вас, установлены утилиты описанные ниже, с уверенностью можно сказать, что пользоваться будите ими. Ничего нет более практичней и удобней, чем применить функционал направленных на это программ.
Конечно же, одним определением характеристик БИОСА утилиты не ограничиваются. В основном функционал направлен на сбор всех характеристик компьютера и оптимизацию его работы.
Первая программа Everest Home Edition является бесплатной. Есть платная версия, но возможностей Home Edition вполне хватит. Обладает обширным функционалом, позволяющим узнать характеристики всех комплектующих до мельчайших подробностей.
Еще стоит отметить, что утилита показывает температуру комплектующих, скорость вращения вентиляторов, рекомендации по улучшению производительности. В данный момент нас интересует, как с помощью этого софта определить версию и тип БИОСА.
В меню слева располагаются названия различных компонентов. Нужный пункт называется «КОМПЬЮТЕР». После нажатия на плюсик, необходимо выбрать раздел DMI, затем BIOS. Тут узнаете кучу различных данных, а именно производителя, версию, дату.
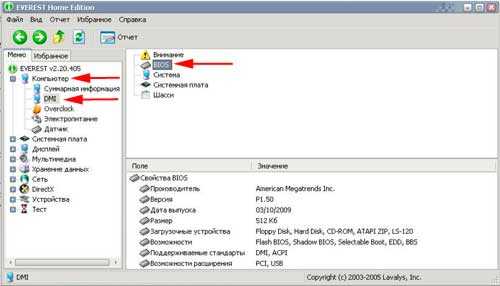
Вторая программа CPU-Z. Обладает схожими характеристиками с первой. Отслеживает в реальном времени изменение частот процессора, оперативной памяти.
При загрузке, утилита собирает какое-то время статистические данные. Интерфейс простенький состоит из 7 вкладок. Для того чтобы узнать версию БИОСА, переходим на вкладку «ПЛАТА» и получаем заветную информацию.

Как видно, существует масса способов узнать, какой БИОС стоит на материнской плате. Это делается как стандартным путем с использованием уже имеющихся возможностей, так и с помощью стороннего ПО. Лучше скачать одну программку такого типа. Ведь это мощный инструмент по отслеживанию и выявлению недостатков в работе системы.
Чем UEFI лучше BIOS

UEFI заменяет традиционный BIOS на ПК. Невозможно переключиться с BIOS на UEFI на существующем ПК. Для этого нужно купить новое оборудование, которое поддерживает и включает UEFI, как это делают большинство новых компьютеров. Большинство реализаций UEFI обеспечивают эмуляцию BIOS обеспечивая обратную совместимость, поэтому можно устанавливать и загружать старые операционные системы, которые ожидают BIOS вместо UEFI.
Новый стандарт позволяет избежать ограничений BIOS. Прошивка UEFI может загружаться с дисков ёмкостью более 2,2 TB – фактически теоретический предел составляет 9,4 ZB. Это примерно в три раза превышает предполагаемый размер всех данных в Интернете. Это связано с тем, что UEFI использует схему партиций GPT вместо MBR. Он также загружается более стандартным образом, запуская исполняемые файлы EFI, а не запуская код из главной загрузочной записи диска.
UEFI может работать в 32-разрядном или 64-битном режиме и может адресовать больше адресного пространство, чем BIOS – это приводит у ускорению процесса загрузки. Это также означает, что экраны настройки UEFI могут быть более легкими, чем экраны настроек BIOS, включая поддержку указателей мыши и графики. Однако это необязательно. Многие ПК по-прежнему поставляются с текстовыми режимами UEFI, которые выглядят и работают как старый экран настройки BIOS.
UEFI поддерживает Secure Boot, что означает, что операционная система может быть проверена на достоверность, чтобы гарантировать, что вредоносная программа не подделала процесс загрузки. Он может поддерживать сетевые функции прямо в самой прошивке UEFI, что может помочь в устранении неполадок и конфигурации. При использовании обычного BIOS вы находиться перед физическим компьютером, чтобы настроить его.
Это не просто замена BIOS. UEFI – это, по сути, крошечная операционная система, работающая поверх прошивки ПК, и она может делать намного больше, чем BIOS. Он может храниться во флэш-памяти на материнской плате или загружаться с жесткого диска или сетевого ресурса при загрузке.
Различные ПК с UEFI будут иметь разные интерфейсы и функции. Все зависит от производителя вашего ПК, но базовые возможности будут одинаковыми на разных ПК.
Командная строка или PowerShell, чтобы определить вариант БИОС
Кроме перечисленных версий, применяется также командная строка и Windows PowerShell, если вы ещё не определили вариант своего BIOS. Это можно сделать разными путями.
- Запускается командная строка. При этом, делается это разнообразными методами: к примеру, жмём Win + R и вписываем cmd, или просто вписывает «Командная…» в поиск Windows и лучше запустить от имени администратора;
- В открывшемся окошке вписываем следующее значение wmic bios get smbiosbiosversion. Вписав команду, вы узнаете информацию про BIOS;
-
Можно вписать другое сочетание: systeminfo | findstr /I /c:bios.
- Этот же результат есть возможность узнать через утилиту PowerShell. Чтобы войти в данное окно, кликнем по пуску, а далее выбираем эту вкладку;
- Итак, у нас открывается окошко, в которое нужно вписать следующее сочетание слов: Get-WmiObject win32_bios | select Manufacturer, SMBIOSBIOSVersion, ReleaseDate.
UEFI BIOS:
Третий вид БИОСА является по-настоящему современной технологией. Обладает графическим интерфейсом, чем-то даже напоминает операционную систему.
Меню выполнено в виде картинок с надписями. Не зная английского можно интуитивно догадаться, за что отвечает тот или иной раздел.

Имеет большое преимущество над старыми типами. Как известно, традиционный БИОС, в силу своих функциональных ограничений способен увидеть не более 2-х ТБ. UEFI ломает пределы, так как ограничений по объему практически нет.
Новое ПО может похвастаться богатым набором системных утилит. Есть возможность сделать резервное копирование данных или оптимизировать работу оперативной памяти. Следует выделить следующие особенности:
- Удобный интерфейс;
- Возможность управления мышкой;
- Расширение функционала путем добавление новых утилит;
- Обновление через Интернет;
- Быстрая загрузка ОС (за несколько секунд);
Конечно преимуществ гораздо больше. Крупные производители уже начали переход на новый вид БИОСА. Технология UEFI зарекомендовала себя только с лучшей стороны, не зря ей заинтересовались такие гиганты как Intel и Microsoft. Предлагаю вашему вниманию видео.
Штатные инструменты
Операционная система Windows содержит стандартный набор встроенных утилит, позволяющих достаточно оперативно посмотреть характеристики устройства. Это удобно тем, что не приходится прибегать к инсталляции стороннего софта. БИОС и позволяет получить данные без входа в ОС.
Это способ, который работает без участия операционной системы. Чтобы попасть в БИОС, при загрузке компьютера следует нажать несколько раз клавишу Delete. Могут быть другие варианты (в зависимости от модели материнской платы), например F2, F9, Esc, F1, F8, F10:
Обычно информация по основным компонентам ПК содержится в главном окне БИОС. Если у вас иная картина, ищите список в других вкладках.

По завершении выполните Exit и выйдите из БИОС без сохранения изменений.
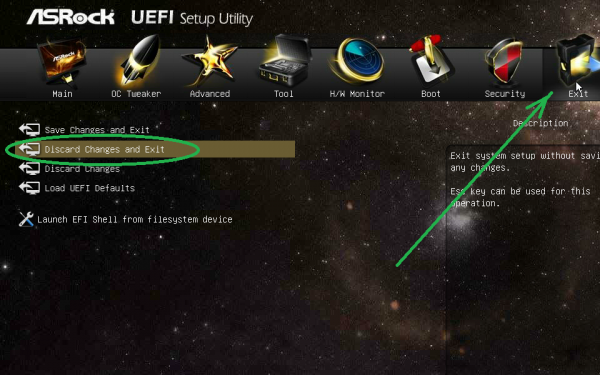
Свойства системы
Данный способ рекомендуется начинающим пользователям персональных компьютеров и ноутбуков с ОС Windows. Чтобы посмотреть основные параметры системы, действуйте согласно следующей инструкции:
Щёлкните правой кнопкой мыши по значку «Компьютер» в меню «Пуск» или на рабочем столе. Нажмите «Дополнительно» и затем «Свойства».
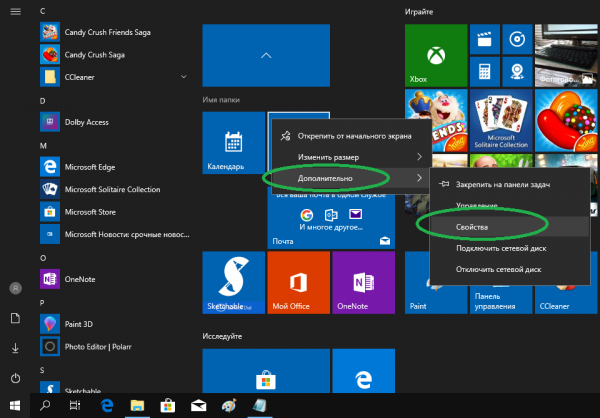
«Свойства системы» также можно запустить через «Панель управления» в папке «Служебные — Windows».

В окне «Все элементы панели управления» выберите «Система».
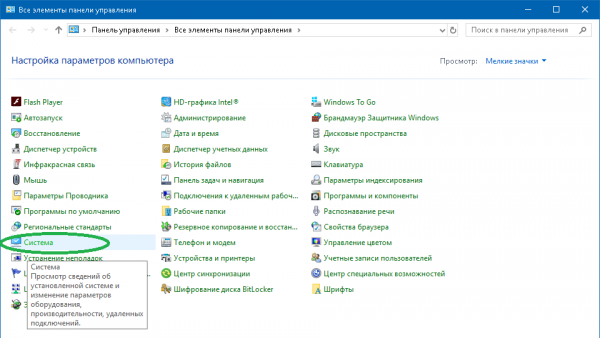
Информация здесь достаточно скудная, но в некоторых случаях и она может пригодиться.
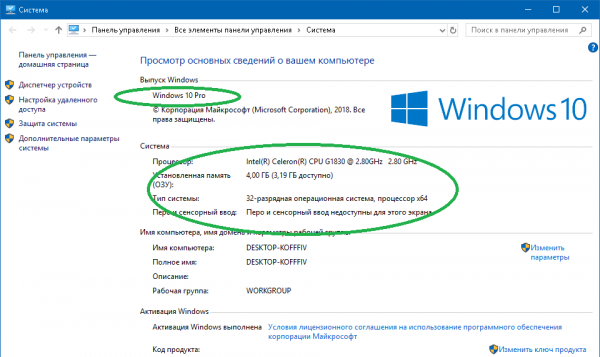
Сведения о системе
Рассмотренный выше способ годится для получения лишь основной и очень краткой информации о системе, тогда как следующий вариант позволяет заглянуть в недра ОС Windows более глубоко. Утилита «Сведения о системе» запускается следующим образом:
Щёлкните правой кнопкой мыши по значку «Пуск». Выберите из списка «Выполнить». Аналогично работает сочетание клавиш Win+R.
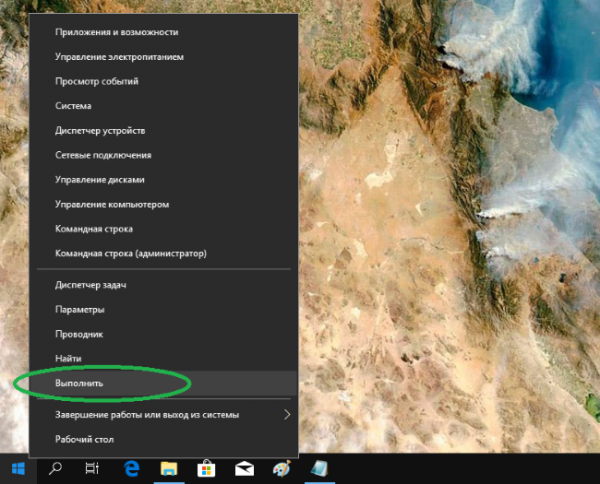
Введите (либо скопируйте и вставьте) команду msinfo32 и нажмите ОК.
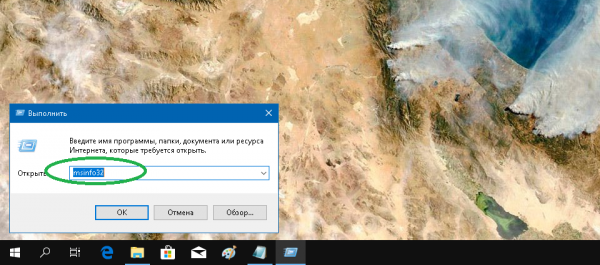
В открывшемся окне перейдите в «Сведения о системе». Информация о компьютере будет расположена в правой части экрана.

Средство диагностики DirectX
Средство диагностики DirectX позволяет получить подробные сведения об установленных компонентах и драйверах вашего компьютера. Для запуска консоли руководствуйтесь дальнейшей инструкцией:
Вновь запустите утилиту «Выполнить». Введите dxdiag и нажмите Enter.
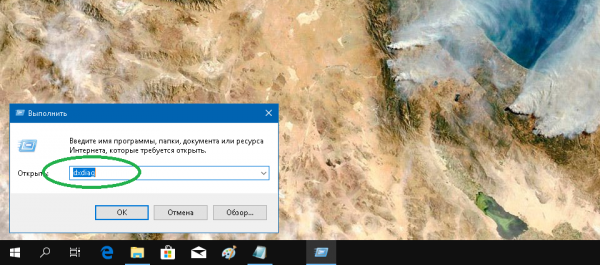
Возможно, вы увидите системное предупреждение о проверке цифровой подписи используемых драйверов. Нажмите «Нет» или «Да» на своё усмотрение, это не столь существенно, но во втором случае потребуется активное интернет-соединение.
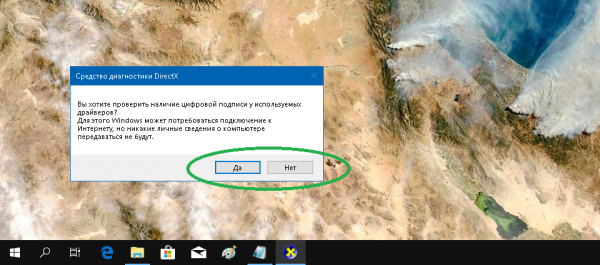
В диагностическом окне во вкладке «Система» находится общая информация о компьютере: в блоках «Экран», «Звук», «Ввод» соответственно данные о конфигурации видео, аудио, клавиатуры и компьютерной мыши.
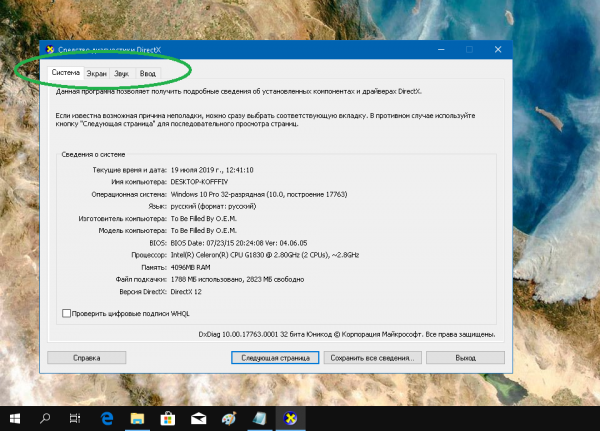
Командная строка
Вариант просмотра основных сведений о системе в командной строке может быть полезен, если рассмотренные выше инструменты по каким-то причинам не функционируют должным образом. Инструкция:
Щёлкните правой кнопкой мыши по иконке «Пуск», из списка выберите «Командная строка (администратор)». Консоль с повышенными привилегиями также можно запустить из меню «Пуск» — «Служебные — Windows» — «Командная строка» — «Дополнительно» — «Запуск от имени администратора».
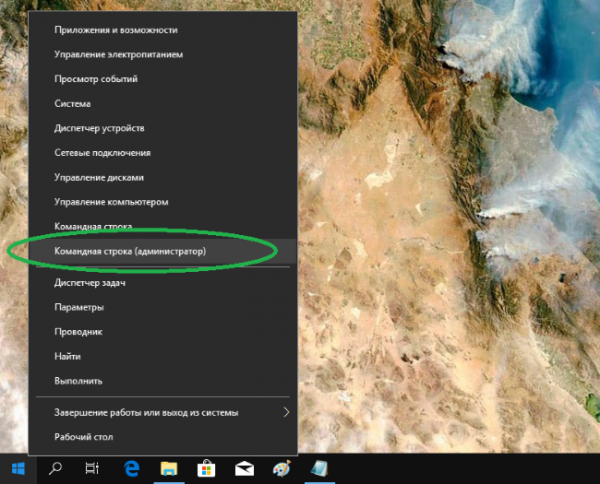
В окне консоли выполните systeminfo и нажмите Enter. Информация о компьютере здесь представлена в виде списка.

Ошибки BIOS:
Казалось бы, как проверить материнскую плату на ошибки, используя данную микросхему?
А она ответственна за все базовые настройки вашего компьютера и если BIOS даст сбой, то спасет только его полная замена. Но не будем столь пессимистичными.
Для начала смените батарейку устройства на новую. Она имеет маркировку CR2032 и продается в любом бытовом магазине электроники.
На системной плате ее сложно не заметить, однако ищите около разъема PCI-Ex X16.

Выключаем блок питания и очень аккуратно вынимаем батарейку минуты на 2-3, чтобы все настройки окончательно сбросились до заводских, включая дату и время.
Зачем это нужно?
Некоторые «кулибины» могли, сами того не осознавая, что-то намудрить в системе, или «разогнать» комплектующие до критического значения.
BIOS уходит в защиту и полностью блокирует работу компьютера. Вот такая нехитрая манипуляция с батарейкой возвращает фабричный вид изделию.
Но еще не факт, что все получится.
Если не помогло, то отключаем всю периферию от материнской платы, оставляя только процессор с кулером и внутренний спикер, который «пищит» при запуске.
Выглядит вот так:

Вставляется в разъем, рядом с которым написано «SPK» или «SPKR». Находится рядом с гнездом для LED-индикаторов системного блока.
От него будет зависеть будущее вашей материнской платы.
При запуске системы появится звук неисправности ОЗУ.
Если вы его слышите, значит с материнской платой все более — менее в порядке. Но если тишина мертвая, значит похода в сервис не избежать.
Нет сигнала на мониторе при включении компьютера
Способ 5. С помощью программы AIDA64
Запустите AIDA64.
Откройте раздел Системная плата
.
Выделите подраздел BIOS
.
В правой части окна вы увидите строку Версия BIOS
:
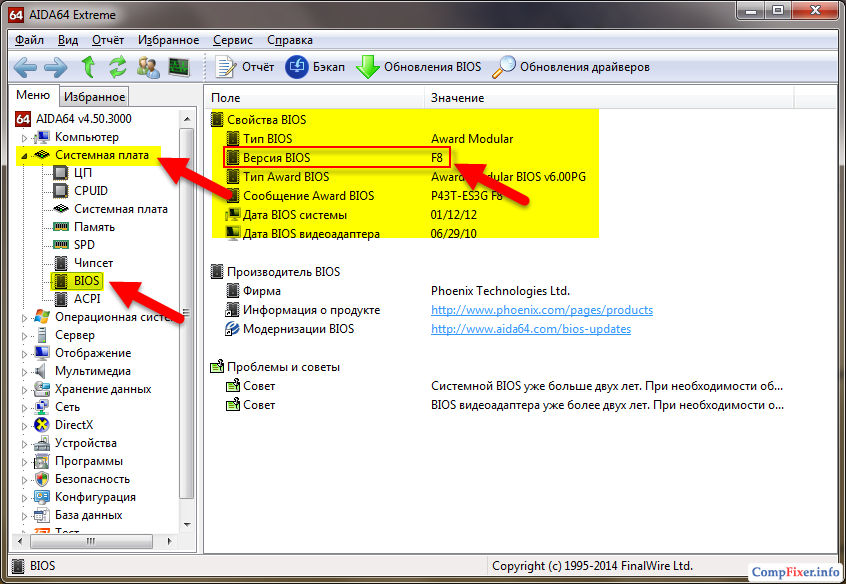
BIOS по умолчанию есть во всех электронно-вычислительных машинах, так как это базовая система ввода-вывода и взаимодействия пользователя с устройством. Несмотря на это, версии и разработчики BIOS могут отличаться, поэтому для корректного обновления или решения проблем потребуется знать версию и наименование разработчика.
Всего имеются три основных метода, позволяющих узнать версию и разработчика БИОС:
- С помощью самого BIOS;
- Посредством стандартных средств Windows;
- Используя стороннее программное обеспечение.
Способ 1: AIDA64
– это стороннее программное решение, позволяющее узнать характеристики «железа» и программной составляющей компьютера. ПО распространяется на платной основе, но имеет ограниченный (30 дней) демонстрационный период, который позволит пользователю изучить функционал без каких-либо ограничений. Программа практически полностью переведена на русский.
Узнать версию БИОСа в AIDA64 легко – достаточно лишь следовать данной пошаговой инструкции:
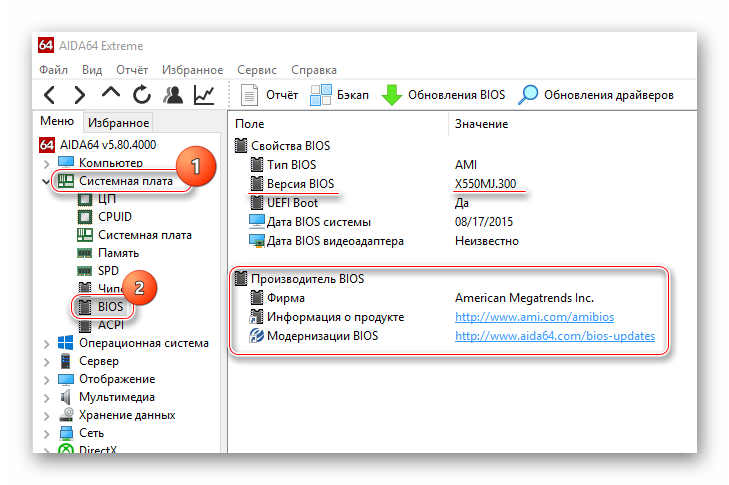
Способ 2: CPU-Z
– это тоже программа для просмотра характеристик «железа» и программной составляющей, но, в отличии от AIDA64, она распространяется полностью бесплатно, имеет меньший функционал, более простой интерфейс.
Инструкция, которая позволит вам узнать текущую версию BIOS при помощи CPU-Z, выглядит так:
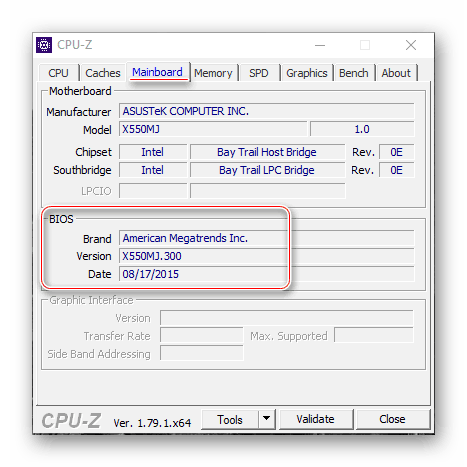
Способ 3: Speccy
– это программа от проверенного разработчика, который выпустил другую знаменитую программу-чистильщик – . ПО имеет достаточно простой и приятный интерфейс, есть перевод на русский язык, а также бесплатная версия программы, функционала которой будет достаточно для просмотра версии BIOS.

Способ 4: средства Windows
Узнать текущую версию BIOS можно и при помощи стандартных средств ОС без скачивания каких-либо дополнительных программ. Однако это может выглядеть несколько сложнее. Ознакомьтесь с этой пошаговой инструкцией:
- Большая часть информации о «железе» и программной составляющей ПК доступна к просмотру в окне «Сведения о системе»
. Чтобы его открыть, лучше всего использовать окошко «Выполнить»
, которое вызывается комбинациями клавиш Win+R
. В строке пропишите команду msinfo32 . - Откроется окно «Сведения о системе»
. В левом меню перейдите в одноименный раздел (он обычно должен открываться по умолчанию). - Теперь найдите там пункт «Версия BIOS»
. В нём будет написан разработчик, версия и дата выпуска (всё в таком же порядке).
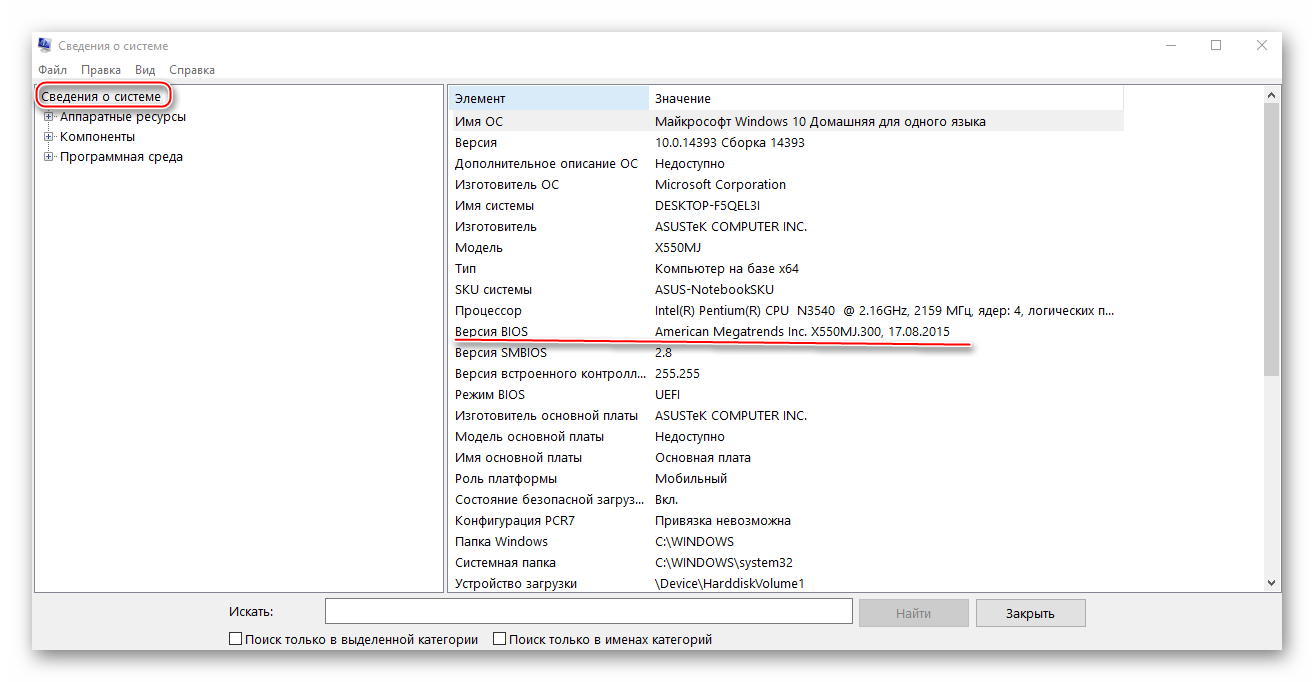
Способ 5: системный реестр
Этот способ может подойти тем пользователям, у которых по каким-то причинам не отображается информация о BIOS в «Сведения о системе»
. Узнавать таким способом о текущей версии и разработчике БИОСа рекомендуется только опытным пользователям ПК, так как есть риск случайно повредить важные для системы файлы/папки.
Пошаговая инструкция имеет следующий вид:
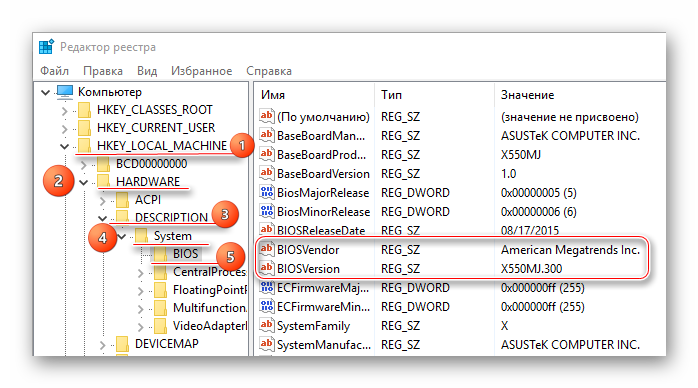
Способ 6: через сам BIOS
Это самый проверенный способ, но он требует перезагрузки компьютера и вход в интерфейс BIOS. Для неопытного пользователя ПК это может быть немного затруднительно, так как весь интерфейс на английском языке, а возможность управлять при помощи мышки в большинстве версий отсутствует.
Воспользуйтесь данной инструкцией:
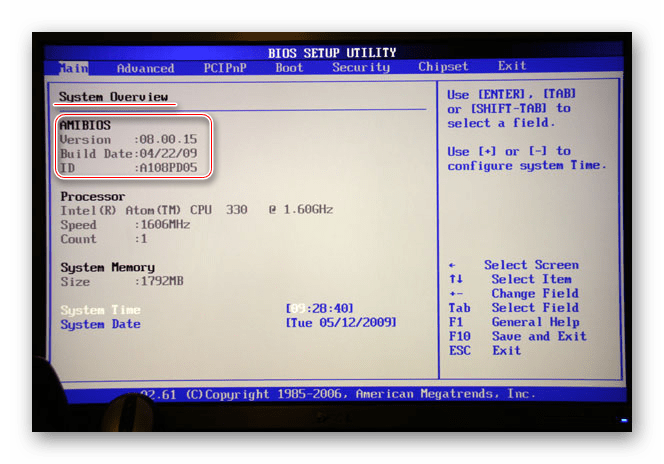
Способ 7: при загрузке ПК
Данный способ самый простой из всех описанных. На многих компьютерах при загрузке на несколько секунд возникает экран, где может быть написана важная информация о составляющих компьютера, а также о версии BIOS
При загрузке компьютера обращайте внимание на следующие пункты «BIOS version»
, «BIOS data»
и «BIOS ID»
Я думаю, для Вас будет полезна тема о том, как узнать версию БИОСА материнской платы
asus, gigabyte, msi. На самом деле существует несколько методик. Какую из них использовать для себя каждый решит сам. Все способы можно проверить и на ноутбуке acer, hp, lenovo.
Оговорюсь сразу, здесь будут примеры с использованием дополнительных программ, через которые можно не только определить версию БИОСА, но и собрать массу другой полезной информации. Так что советую их скачать.
Как узнать версию БИОС на ноутбуке или компьютере?
БИОС (от BIOS, basic input/output system — «базовая система ввода-вывода») — это часть программного обеспечения, необходимая для предоставления операционной системе API-доступа к аппаратуре компьютера, а также подключенным к нему устройствам. Некоторое время назад я рассказывал о том, как зайти в БИОС, а сегодня вы узнаете, как узнать его версию.
Наверняка у вас мог возникнуть вопрос — зачем обычному пользователю нужно знать версию БИОС? Вот вам простой пример: разработчики добавили поддержку новой технологии, которая в начальной версии отсутствовала. При этом проверить, имеется ли данная технология в текущей версии BIOS, пользователь не может, а потому самый простой способ это выяснить — узнать версию БИОС.
Процедура актуальна как для компьютеров, так и для ноутбуков (включая HP, ASUS, Acer, Lenovo, Sony, Dell, Samsung и т.д.), хотя некоторые пользователи считают, что способы для этих двух случаев будут различными. Это не так.
Всего существует несколько способов проверки. Начну я по традиции с наиболее простых.
С помощью заставки
Проще всего, пожалуй, выяснить версию БИОС в тот момент, когда загружается ваш ПК. Вы наверняка могли видеть заставку до загрузки операционной системы? Так вот, на ней можно найти нужную нам информацию.
Правда, здесь есть одно НО — заставка эта показывается в течении одной или нескольких секунд, поэтому надо обладать орлиным зрением, что бы хоть что-то разглядеть на экране. Однако есть очень простой выход — как только на экране появится заставка, нажмите на клавишу PAUSE/BREAK, что находится на клавиатуре. В этом случае дальнейшая загрузка приостанавливается и вы можете не спеша найти все интересующие вас данные.
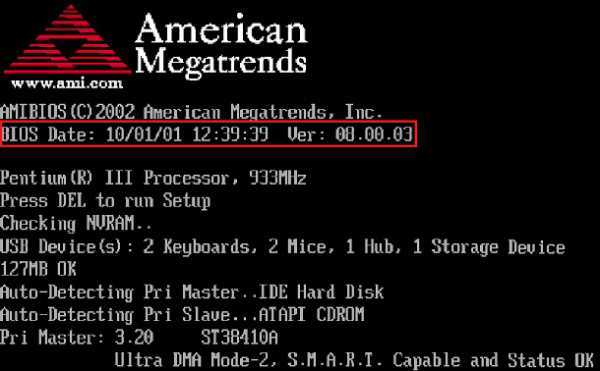
Через меню BIOS
Мы можем зайти в сам BIOS и узнать его версию прямо из меню. Для этого при загрузке компьютера нужно нажать кнопку DEL, на некоторых устройствах срабатывает клавиша ESC. Попав в сам BIOS, зайдите в главное меню, где и будет отображаться необходимая информация.
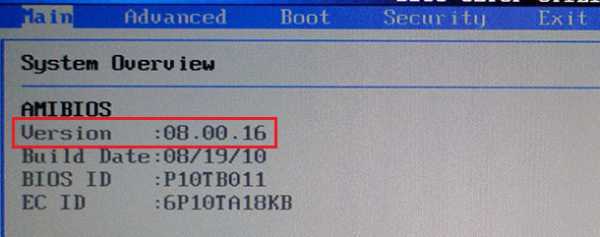
Если по каким-либо причинам два предыдущих метода вам не подходят, вы можете воспользоваться стандартными утилитами Windows.
Зайдите в меню «Пуск», в строку «Найти программы и файлы» добавьте следующее слово msinfo32 без кавычек и прочих символов, после чего нажмите на клавишу Enter. Таким образом вы откроете «Сведения о системе». Прямо на главной вкладке будет указана информация о вашем компьютере и системе. Один из пунктов называется «Версия BIOS». Как вы могли догадаться, именно он-то нам и нужен.
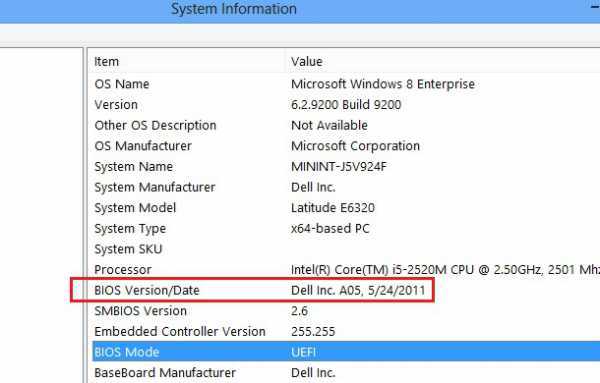
Сторонние программы
Честно говоря, трудно представить, что бы ни один из указанных здесь методов вам не помог, но если это вдруг произошло по каким-то непонятным причинам, вы можете узнать версию BIOS с помощью сторонних программ. Например, это может сделать всеми любимая программа Everest, которую вы можете скачать на официальном сайте (программа условно-бесплатная).
Выберите раздел «Системная плата» — BIOS. Здесь вы увидите его версию.

С помощью командной строки
Версию BIOS можно узнать и с помощью командной строки. Запустите командную строку («Пуск» — «Все программы» — «Стандартные» — «Командная строка»), введите команду wmic bios get smbiosbiosversion и нажмите Enter.
Если не получается, тогда введите команду systeminfo. Одним из пунктов в полученной информации будет как раз версия БИОСа.
Через редактор реестра
Вы не поверите, но посмотреть версию БИОСа можно даже через редактор реестра! Открываете редактор (WIN+R, пишите слово regedit и нажимаете ОК), после чего открываете ветвь HKEY_LOCAL_MACHINE\HARDWARE\DESCRIPTION\System.

Здесь вы увидите два пункта SystemBiosDate и SystemBiosVersion — это дата и версия BIOS соответственно.
*****
Вопросы по теме можете задавать с помощью комментариев.
Версия БИОСа — как узнать её на компьютере?
Здравствуйте. Перед тем как выполнять обновление BIOS материнской платы следует сначала определяется версия БИОСа. Как узнать её на компьютере разными способами – с включением ПК и без, расскажу в этом детальном обзоре. Начнем с самых простых ситуаций и методов.
Внимание! Если система работает без нареканий, то не стоит что-то менять. Бывают случаи, когда после апдейта ноутбук начинает функционировать со сбоями
Поэтому, если не уверены в своих действиях, то лучше оставить все как есть, или обратиться за помощью к профессионалам
Поэтому, если не уверены в своих действиях, то лучше оставить все как есть, или обратиться за помощью к профессионалам.
Стандартное решение, как узнать версию BIOS
Проще всего до загрузки Windows 7 (или любой другой версии ОС) зайти в БИОС, используя специальные клавиши для входа. Они отличаются у каждого производителя лэптопов. Но чаще всего используются следующие кнопки:
Обычно нужная информация отображается на стартовом экране загрузки компьютера. Главное – успеть прочитать и нажать.
Как только отобразится графическая оболочка, обратите внимание на строку «Version», которая содержи нужные данные:
Теперь перейдем к способам просмотра из-под Виндовс. Если же комп вообще не включается, то рекомендую пролистать статью ниже, где будут рассмотрены соответствующие рекомендации.
Автор рекомендует:
Как узнать, какая версия БИОСа установлена через реестр
Нажимаем на клавиатуре сочетание Win + R для вызова консоли «Выполнить» и пишем команду:
HKEY_LOCAL_MACHINE / HARDWARE / DESCRIPTION / System / BIOS
Справа отобразится перечень ключей. Нас интересует «BIOSVersion», значение которого и хранит нужную нам информацию:
Используем сторонний софт
После запуска софт соберет базовую информацию и выведет её на в окне с несколькими вкладками. Переходим на «Mainboard» (Материнская плата), где и показана необходимая инфа:
Быстро, просто, бесплатно!
Нравится мне еще приложение Piriform Speccy от создателей популярного оптимизатора CCleaner. Здесь сможете увидеть массу полезных данных, в том числе – и какая видеокарта установлена на компьютере:
Как узнать прошивку БИОСа с помощью CMD
В данном случае нам предстоит воспользоваться командной строкой, о способах запуска которой я написал отдельную статью. Самым простым вариантом является вызов через строку поиска:
Как только загрузится «черное окно», копируем следующую команду:
Вставляем её в консоль щелчком правой кнопки мыши (чтобы не набирать вручную) и жмем Enter для запуска на исполнение. Спустя несколько секунд увидите то, что искали:
Просмотр сведений о системе
Еще одно простейшее решение, как узнать версию БИОС в Windows 7 8 10.
Снова обратимся к окну «Выполнить» (вызов через Win + R ) и пропишем запрос:
Запуститься стандартная программа «Сведения о системе», где сразу же в главном окне показана информация по теме:
Можно также запустить диагностическую утилиту DirectX (команда «dxdiag»), но она не всегда отображает корректную информацию.
Можно ли получить информацию, не включая ноутбук?
Многих интересует вопрос — как узнать, какой БИОС, если комп не включается? Увы, такое случается нередко. Вот парочка полезных рекомендаций:
Если Виндовс не загружается, но запуск ПК возможен, то BIOS / UEFI Version можно посмотреть на экране в первые секунды после включения. Дабы успеть запечатлеть в памяти важную информацию, стоит нажать на клавиатуре кнопку Pause/Break (справа вверху). Это позволит поставить на паузу все процессы. Если на дисплее не видите ничего стоящего, то пробуйте несколько раз нажать Tab для вызова информационного окна (актуально не для всех ревизий).
Вдруг «железо» вообще отказывается запускаться, то продеться проводить непосредственный осмотр материнской платы. Нужно отыскать чип с характерной надписью. Но это не всегда актуально, ведь БИОС могли обновить, а на микросхеме будет указана начальная версия:
Тоже самое касается и документации к «материнке», комплектному диску с драйверами. На крайний случай следует обратиться за информацией на официальные сайты производителей, предварительно посмотрев модель чипсета (в инструкции или посредством визуального осмотра «железа»):