Специфика проверки работоспособности камеры на Windows 10
С компьютерами, под управлением ОС Windows, редко возникают проблемы с функциональностью утилит, приложений и съёмных или встроенных устройств, за исключением десятой, самой новой вариации системы, имеющей многоуровневые критерии конфиденциальности. В «Windows 10» имеются специфические настройки, предопределяющие секретность информации на устройстве, которые, соответственно, могут провоцировать проблемы с функциональностью камеры. Проверку web-камеры в Windows 10 следует сделать согласно описанному выше, однако, если видеоустройство не воспроизводит изображения, причиной в этом случае может быть не проблема с драйверами или неисправность камеры, а её блокировка системой. Для устранения этой проблемы пользователю необходимо внести правки в настройки конфиденциальности системы согласно следующему алгоритму:
- Зайти через меню «Пуск» во вкладку «Параметры».
- Перейти в рубрику «Конфиденциальность», где откроется меню с реестром приложений, среди которых потребуется отыскать пункт «Камера» и открыть его.
- Проверить, имеется ли разрешение на работу устройства системой. Если нет, тогда система автоматически воспринимает камеру как несанкционированный элемент, запрещая его использование.
- Решить приложениям доступ к web-камере.
После этих манипуляций камера должна начать функционировать в стандартном режиме.
Дерево процессов
В Windows процессы знают только своих родителей, а более древних предков не знают.
Например у нас есть такое дерево процессов:
Процесс_1 |- Процесс_2 |- Процесс_3
Если мы завершим дерево процессов “Процесс_1“, то завершатся все процессы. Потому что “Процесс_1” знает про “Процесс_2“, а “Процесс_2” знает про “Процесс_3“.
Если мы вначале завершим “Процесс_2“, а затем завершаем дерево процессов “Процесс_1“, то завершится только “Процесс_1“, так как между “Процесс_1” и “Процесс_3” не останется связи.
Например, запустите командную строку и выполните команду title parrent чтобы изменить заголовок окна и start cmd чтобы запустить второе окно командной строки:
>title parrent >start cmd
Измените заголовок второго окна на child и из него запустите программу paint:
>title child >mspaint
В окне командной строке child введите команду exit, окно закроется а paint продолжит работать:
>exit
После этого на рабочем столе останутся два приложения, командная строка parrent и paint. При этом parrent будет являться как бы дедом для paint.
Запустите “Диспетчер задач”, на вкладке “Процессы” найдите процесс “Обработчик команд Windows”, разверните список и найдите “parrent“. Затем нажмите на нём правой копкой мыши и выберите “Подробно”:
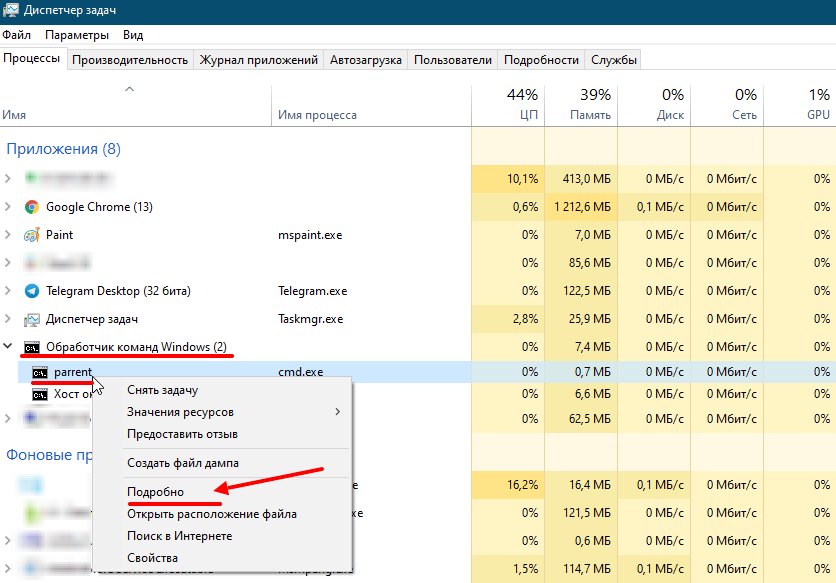
Вы переключитесь на вкладку “Подробно” с выделенным процессом “cmd.exe“. Нажмите правой кнопкой по этому процессу и выберите «Завершить дерево процессов»:
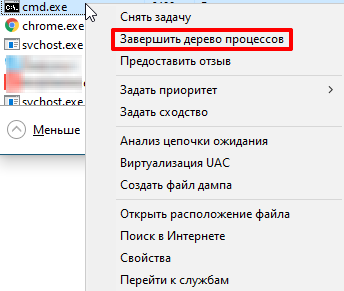
Окно командной строки Parrent завершится а Paint останется работать. Так мы убедились что связи между первым процессом и его внуком нет, если у внука нет непосредственного родителя.
Какая программа использует Вебкамеру
Запустим «Диспетчер устройств». Для этого комбинацией клавиш Win + R открываем окно «Выполнить».
В котором нужно ввести команду «devmgmt.msc» и нажать «Ok».
После этого в появившемся окне «Диспетчера задач» в выпадающем меню «Устройства обработки изображений» найдем вебкамеру. В случае если у вас в системе установлены несколько веб-камер, проделайте следующие шаги для всех.
Двойной клик по устройству откроет окно настроек. По умолчанию откроется вкладка «Общие», но нам нужна вкладка «Сведения».
На вкладке «Сведения» в выпадающем меню «Свойства» найдем пункт «Имя объекта физического…». И в поле «Значение» правым кликом скопируем его название.
Теперь нужно скачать маленькое бесплатное приложение Process Explorer. Кстати очень полезная программа. Она может пригодится вам в разных ситуациях. Рекомендую ее освоить. Во многих наших инструкциях мы будем использовать ее или другие подобные программы заменяющие стандартный диспетчер задач Windows.
После установки, запустите программу и комбинацией клавиш Ctrl+F откройте поиск, в котором и вставим скопированное в буфер имя устройства. Жмем на кнопку поиск и ждём окончания процесса.
Если после окончания поиска не найдется никаких результатов, то это может говорить лишь о том, что веб камера в данный конкретный момент никаким приложением не используется.
Но может быть и другая картина. Как вы видите по скрину выше, в моем случае веб камера занята браузером Google Chrome.
Первое — о том, что один из открытых сайтов использует в данный момент вебкамеру. Обычно для включения Вебкамеры пользователя сайт при помощи браузера запрашивает разрешение. Как правило такое окошко появляется на всяких онлайн видео-чатах, но это если сайт белый и чистый.
Если же это фейк, мошеннический сайт или просто взломанный на который были залиты эксплоиты, никакого окошка не будет. Злоумышленник без вашего подтверждения сможет запустить вашу веб камеру. В таком случае попробуйте закрыть все вкладки браузера и повторить поиск.
В более тяжелых случаях это может говорить еще и о том, что какая-то вредоносная программа инжектировалась в процесс Гугл Хром. Да, часто бывает и такое. В таком случае стоит переустановить браузер и продолжить поиски трояна на компьютере.
Вот вроде все. Теперь вы знаете как узнать каким приложением используется веб камера. Кстати, таким образом можно определить использование и других устройств на компьютере.
Очень большое количество пользователей по всему миру пользуются таким устройством, как веб-камера. Делают они это для связи с друзьями, коллегами или родными. Для этих целей они используют различное программное обеспечение, например, Skype, или же обычный браузер.
Если вы обеспокоены тем, что за вами может кто-то шпионить в данный момент, либо в ваше отсутствие, то вы можете отключить веб-камеру. Конечно, веб-камера действительно устройство, через которое любой желающий может узнать о вашем виде деятельности или секретах. Поэтому нужно быть предельно осторожным. Даже, как вам покажется, выключенная камера несёт угрозу.
К примеру, вы не хотите отключать веб-камеру, как тогда поступить? Вы можете узнать, какое приложение в настоящий момент использует её. Нам понадобится приложение от Micrososft, которое показывает активные процессы в системе. Данный инструмент более продвинутый, чем диспетчер задач и имеет множество интересных функций.
Это интересно: Какие есть альтернативы диспетчеру задач?
Проверка камеры на ноутбуке: способы
В любом недавно приобретенном ноутбуке есть камера, то есть никаких настроек делать не нужно. Камеру не нужно активировать, так как производитель позаботился о наличии необходимых драйверов.
Включая любое приложение, использующее видеокамеру, это устройство запускается автоматически. Об этом свидетельствует мигающий диод, расположенный рядом с камерой. Узнать, работает ли устройство, можно разными способами.
С помощью «Пуск»
Основные этапы действия:
- В левом нижнем углу экрана нажмите «Пуск».
- Перейдите в диспетчер задач, перейдите в раздел «Оборудование и звук». В операционной системе Windows 10, чтобы получить доступ к диспетчеру задач, вам нужно нажать кнопку Win на клавиатуре, затем щелкнуть стрелку в нижнем левом углу экрана и, наконец, перейти в меню. Найдите «Control Manager» здесь».
- Затем вам нужно перейти на вкладку «Imaging Equipment».
- Теперь щелкните веб-камеру, щелкните правой кнопкой мыши «Включить».
- Далее нужно сделать последнюю проверку: нажать на пункт «Свойства», должно появиться переданное изображение.
Приложения для видеосвязи
Этот вариант тестирования универсален и подходит для любой модели ноутбука. Для этого метода характерно управление устройствами через Skype, Mail Agent и другие программы, с помощью которых можно общаться с помощью видеоустройства.
Portable-программы
Как узнать, исправно ли работает камера, если нет интернета или по каким-то причинам нет доступа к видеочату? В этом случае вы можете скачать портативную версию программы, которая используется для работы с видеокамерой.
Все необходимые приложения можно легко найти в сети и бесплатно загрузить на флешку. Это программное обеспечение включает в себя множество продуктов, например: Ava Cam, CyberLink You Cam, Webcam Max и другие. Скачать необходимую программу и запустить ее несложно, поэтому этот вариант проверки работоспособности видеоустройства не требует специальных знаний в этой области.
Проверка ПО
Для проверки драйверов необходимо выполнить следующие действия:
- Откройте «Пуск», затем перейдите в меню «Диспетчер управления», найдите «Панель устройств».
- Теперь в списке установленного оборудования нужно найти «Оборудование для обработки изображений» и открыть эту ссылку, нажав на стрелку.
- Нажмите на видеоустройство, найдите «Свойства».
- В появившемся новом окне найдите пункт «Общие», в меню «Состояние оборудования» необходимо указать состояние камеры «Оборудование работает нормально». Если это сообщение не появляется, нужно перейти во вкладку «Драйвер».
- В этом меню вы можете обновить существующие драйверы или установить новые.
Используйте свой телефон в качестве веб-камеры
И Droidcam, и EpocCam — отличные приложения для превращения вашего телефона в веб-камеру в Windows. EpocCam предлагает больше функций, но в то же время платный доступ. DroidCam предоставляет большинство функций бесплатно, но опять же, он не будет работать на Mac. На данный момент я придерживаюсь EpocCam. А вы? Отключите звук в разделе комментариев ниже.
Далее: EpocCam не работает для вас в Zoom, Skype или Microsoft Teams в Windows? Прочтите сообщение ниже, чтобы решить проблему.
Post Views: 137
Программы для Windows, мобильные приложения, игры — ВСЁ БЕСПЛАТНО, в нашем закрытом телеграмм канале — Подписывайтесь:)
Проверка веб-камеры через программы
Для проверки состояния встроенной или внешней веб-камеры можно использовать любые десктопные или универсальные приложения, поддерживающие видеосвязь, причем совсем необязательно, чтобы это были популярные программы вроде Skype. Возможно даже, что на вашем ноутбуке уже установлена программа для работы с камерой, так как в комплекте со многими моделями часто поставляются диски с полезным фирменным ПО от производителя.
VLC
Опробовать веб-камеру можно с помощью популярного бесплатного плеера VLC. Запустите приложение и выберите в меню «Медиа» опцию «Открыть устройство захвата».
В появившемся окошке настроек источника режим захвата оставьте по умолчанию (DirectShow), в меню же названия устройства выберите свою веб-камеру. Заодно можно проверить микрофон, выбрав его в меню названия аудиоустройства. Определившись с настройками, нажмите кнопку «Воспроизвести». На экране должно появиться изображение с вашей камеры. Качеством картинки плеер вас не порадует, но этого будет вполне достаточно, чтобы убедиться в исправности и работоспособности вебки.
Viber
Проверить камеру на ноутбуке позволяет и быстро набирающий популярность интернет-мессенджер Viber. Откройте настройки приложения, перейдите на вкладку «Аудио и видео» и выберите, если это потребуется, в меню видеоустройства вашу камеру. А так, вообще, изображение в окошке мини-плеера должно появиться сразу.
Похожим образом проверяется камера и в других мессенджерах с поддержкой видеосвязи, например, Skype, в параметрах которого нужно выбрать «Настройки видео».
ManyCam
ManyCam – это программа, предназначенная для настройки и расширения возможностей веб-камеры. Применяется в основном для наложения на передаваемое камерой изображение различных эффектов, но, как и все приложения с поддержкой видеосвязи, может использоваться для проверки работы веб-камеры. Установите и запустите программу. Если видеоустройство исправно и готово к работе, в окошке плеера появится картинка.
Заключение
Ну вот, теперь вы знаете, как проверить работает ли камера на ноутбуке. Какой из этих трёх способов использовать, решать вам. Если у вас Windows 8 или 10, конечно, проще всего прибегнуть к помощи универсального штатного приложения «Камера». Пользователям же «семерки» удобнее будет зайти на один из вышеупомянутых специализированных веб-сайтов или установить на свой компьютер один из популярных мессенджеров.
Использование онлайн-сервисов
Убедиться в том, что видеоустройство работает, можно с помощью специальных ресурсов в Интернете, предназначенных для управления камерой на онлайн-ноутбуке. Это универсальный метод, подходящий для всех версий и выпусков Windows, но на вашем компьютере должен быть установлен Adobe Flash Player. Сами по себе сервисов много, поэтому упомянем лишь три самых популярных.
WebCamTest
Простой сервис, позволяющий проверить исправность веб-камеры и микрофона. Для проверки перейдите на страницу webcamtest.ru, активируйте Adobe Flash, щелкнув в окне плеера, и предоставьте сервису доступ к вашей веб-камере и микрофону. После этого в окне плеера должно появиться изображение.

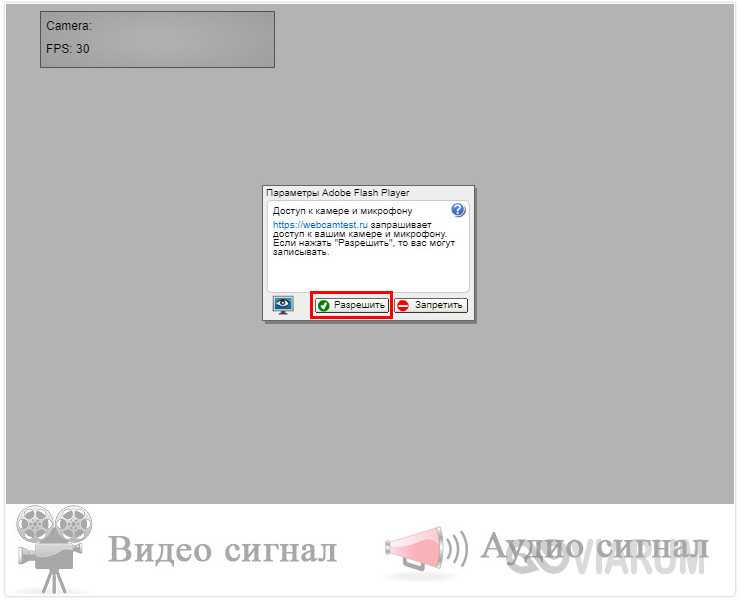
Если изображения нет, убедитесь, что флеш-плеер настроен правильно, поэтому откройте его меню, щелкнув правой кнопкой мыши, выберите «Параметры», в появившемся окне щелкните значок камеры и укажите свое видеоустройство в раскрывающемся списке список ниже. Если после этого изображение не появляется, возможно, проблема связана с самой камерой или с драйверами.
Тест веб-камеры
Сервис с понятным названием, позволяющий управлять веб-камерой онлайн на ноутбуке. Перейдите на страницу webcamtests.com, дождитесь обнаружения устройства (вы получите уведомление), нажмите кнопку «Проверить камеру» и предоставьте приложению доступ к камере. В этом случае в окне плеера нужно будет видеть то, что видит камера. Кроме того, сервис поддерживает определение разрешения камеры, количества мегапикселей, типа потока, значений яркости и яркости, соотношения сторон изображения, битрейта и многих других параметров.

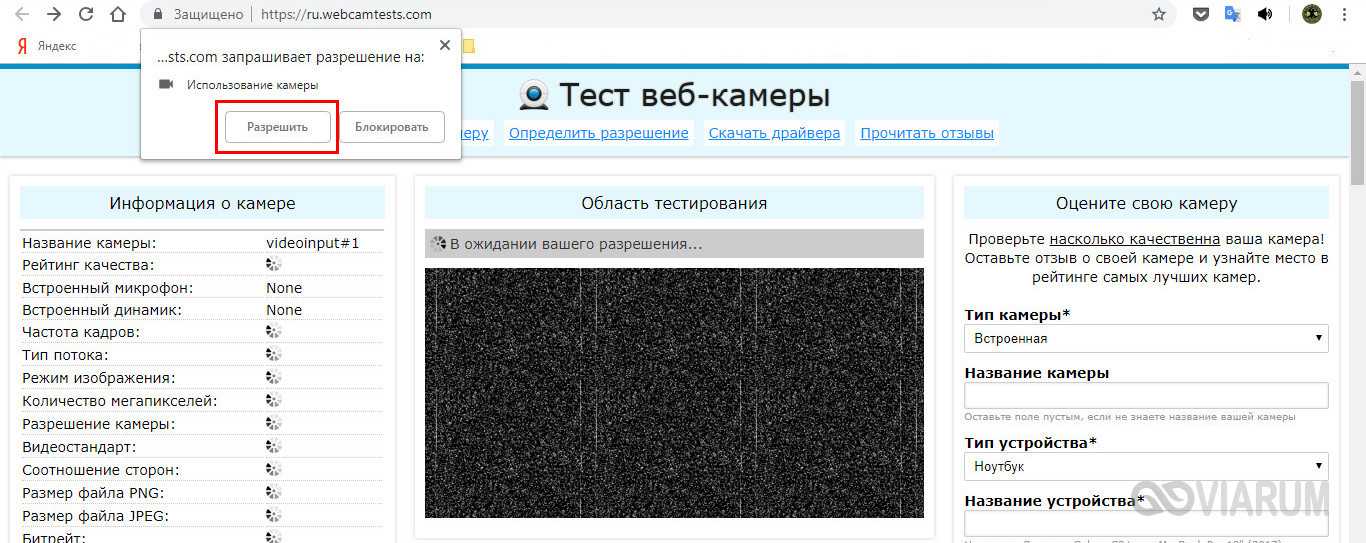
OnlineMicTest
Служба на английском языке доступна по адресу www.onlinemictest.com/webcam-test. Чтобы протестировать камеру на портативном компьютере, который ее использует, перейдите по данной ссылке, нажмите кнопку «Воспроизвести» в окне проигрывателя и разрешите веб-приложению получить доступ к вашему видеоустройству. Если все в порядке, ваше изображение появится в окне проигрывателя, а количество кадров в секунду появится в его правом верхнем углу. Сервис также позволяет протестировать работу встроенного микрофона и клавиатуры.
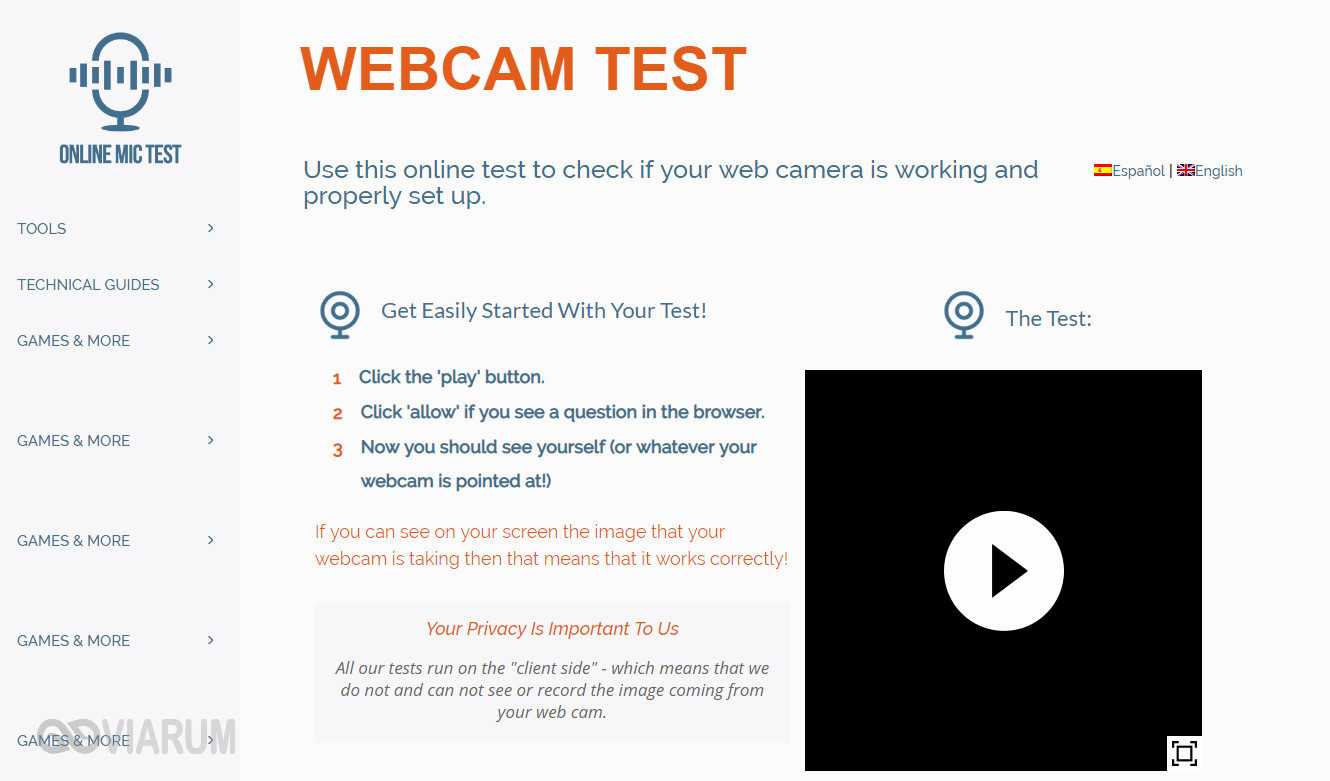
Post Views: 2 207
Как настроить веб-камеру на ноутбуке
Изменить параметры веб-камеры можно в окне классического приложения «Камера». О том, какие именно настройки доступны в этой утилите, расскажем по пунктам:
- Запустите программу «Камера», используя инструкцию из первого раздела этой статьи. В окне приложения сверху находится фототаймер (значок в виде будильника). Стрелка рядом позволяет перейти из автоматического режима съёмки в профессиональный. Справа есть две круглые кнопки для переключения между съёмкой фото и видео.В приложении «Камера» можно выбрать режим (фото- или видеосъёмка), а также включить возможность ручного задания всех настроек
- Чтобы добраться до настроек, щёлкаем по иконке в виде шестерёнки, которая располагается в правом верхнем углу окна приложения под значком для закрытия.
- В первом выпадающем меню можно выбрать действие, которое будет выполняться после нажатия на кнопку камеры и её удержания. Доступны три варианта: один снимок, целая серия фотографий или запись видео.Установите действие, которое будет выполняться после нажатия на кнопку камеры и её удержания
- В следующем меню можно перевернуть изображение, которое вы видите в окне приложения.При необходимости установите угол, на который нужно повернуть изображение
- В разделе «Фотографии» доступны параметры пропорций изображения, а также сетки кадрирования. В зависимости от того, какой вид съёмки вы хотите использовать, выберите тип сетки. С ней будет легче применить тот или иной метод.Установите сетку кадрирования в соответствии с методом съёмки, который вы хотите применить
- Включённый параметр «Серийная съёмка» позволяет делать множество фотографий до тех пор, пока вы снова не нажмёте на кнопку камеры.
- В блоке «Видео» можно выбрать качество записи (в зависимости от того, какой максимальный параметр предлагает сама камера), а также настроить опцию подавления мерцания.В меню «Запись видео» установите качество вашего будущего медиаконтента
- В разделе «Сопутствующие параметры» вы можете изменить путь к папкам, в которых будут сохраняться фотографии и видео.В разделе сопутствующих параметров вы можете выбрать расположение файлов со сделанными фото и видео
- Кроме этого, вы можете включить использование местоположения вашего компьютера. В характеристиках фото или видео будет указано, в каком месте они были сделаны.Разрешите приложению «Камера» показывать ваше текущее местоположение
Параметры компьютера «устаревшие»
Осуществлять видеозвонки не могут пользователи, у которых оборудование функционирует на базе процессора Pentium III. Эти компьютерные устройства относятся к категории устаревших. Поэтому Skype на них не работает.
Выход – попробовать установить более старую версию приложения и отключить автоматическое обновление. Если хорошо подумать, рассмотреть разные причины, проанализировать ситуацию, то любую проблему можно решить самостоятельно.
Случайное нажатие не тех клавиш, переустановка операционной системы, отключение в системе BIOS – некоторые варианты, которые вызывают трудности с данным приложением.

Теперь Вы знаете ответ на вопрос о том, что делать, если скайп не видит камеру на ноутбуке. Выберите проблему, которая возникла, и, следуя нашей статье, Вы сможете легко и оперативно ее устранить. Хорошей связи с друзьями и партнерами!
При общении в интернете, особенно с хорошо знакомыми людьми, одной переписки бывает мало, хочется также слышать и видеть собеседника. Такое живое общение могут обеспечить целый ряд мессенджеров, среди которых является наиболее популярным. Это приложение умеет захватывать видео со встроенной или внешней веб-камеры и отправлять по сети, однако в некоторых случаях Скайп не видит камеру и это при том, что последняя вполне исправна.
Как всегда, причин, вызывающих эту неполадку может быть несколько. Зачастую Скайп не обнаруживает веб-камеру при отсутствии или повреждении соответствующих драйверов оборудования, отключении веб-камеры пользователем или сторонними программами, использовании устаревшей версии мессенджера. Также веб-камера может не работать в Skype по причине неверных настроек в самом приложении. Нельзя исключать и аппаратные неисправности – поломки камеры, повреждения кабелей, портов или шлейфа. Начнем по порядку.
Какое приложение использует веб-камеру
На компьютере с Windows 10 в меню WinX откройте Диспетчер устройств и определите устройство веб-камеры в вашей системе. Вам придется расширить Устройство визуализациис. На моем ноутбуке в разделе я вижу запись Встроенная веб-камера. Дважды щелкните по нему, чтобы открыть окно «Свойства». Теперь на вкладке «Подробности» см. Свойство для Имя объекта физического устройства. В моем случае это Устройство 0000004a.
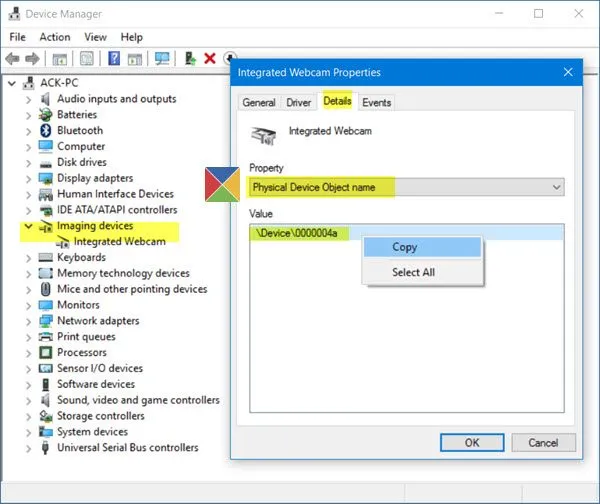
Программы для Windows, мобильные приложения, игры — ВСЁ БЕСПЛАТНО, в нашем закрытом телеграмм канале — Подписывайтесь:)
Щелкните его правой кнопкой мыши и выберите Копировать.
Теперь загрузите Process Explorer из Microsoft Sysinternals. Этот бесплатный переносимый инструмент сообщает вам, в какой программе открыт какой файл, процесс или каталог, а также информацию о том, какие дескрипторы и процессы DLL были открыты или загружены из-за этого.
Когда инструмент открыт, нажмите Ctrl + F, чтобы открыть его поле поиска, вставьте сюда скопированный текст и нажмите Поиск.
Инструмент найдет все ваши запущенные процессы и увидит, какой из них использует этот дескриптор, и перечислит процесс здесь.
После того, как вы определили процесс, который использует вашу веб-камеру, вы можете щелкнуть по нему правой кнопкой мыши и выбрать Убить процесс. если вы не хотите, чтобы этот инструмент использовал веб-камеру.
Если вы подозреваете наличие вредоносного ПО, запустите сканирование антивирусного программного обеспечения.
СОВЕТ. Предотвратите атаки взлома веб-камеры с помощью ПО Who Stalks My Cam.
Выберите, какие приложения могут использовать мою веб-камеру в Windows 10
Используя настройки Windows 10, вы можете управлять и выбирать приложения, которые могут иметь доступ к вашей веб-камере и использовать ее. В меню WinX откройте «Настройки»> «Конфиденциальность»> «Камера». Здесь вы увидите список приложений, у которых есть доступ к вашей веб-камере.
Здесь вы можете просто переключить Разрешить приложениям использовать мою камеру переключитесь в положение «Выкл.», чтобы запретить доступ к веб-камере для всех приложений, или вы можете по отдельности переключить переключатель в положение «Выкл.» или «Вкл.», чтобы остановить или предоставить доступ к камере для каждого приложения. Таким образом, вы сможете управлять тем, какие приложения могут использовать вашу веб-камеру.
В наши дни, используя технологию удаленного доступа (RAT), хакеры могут взломать вашу систему и наблюдать за вами, отслеживать ваши действия и даже записывать ваши действия, используя вашу собственную веб-камеру! Итак, если вы тот, кто никогда не использует веб-камеру и боится, что за вами наблюдают или контролируют, используя ее, вы можете отключить веб-камеру. Конечно, вы всегда можете включить его снова в любое время в будущем, если возникнет такая необходимость.
.
Программы для Windows, мобильные приложения, игры — ВСЁ БЕСПЛАТНО, в нашем закрытом телеграмм канале — Подписывайтесь:)
Начинаем реализацию: первые досадные огорчения
Я был очень удивлен и расстроен, когда узнал, что в великом и могучем.NET
Framework напрочь отсутствует возможность простого взаимодействия с веб-камерами.
В четвертой версии ситуация улучшилась (для SilverLight-проектов точно появились
соответствующие классы), но протестировать я их не успел, поскольку пример для
данной статьи я начал писать еще до официального выхода VS2010 и 4-го.NET’a.
Практически отчаявшись, я плотно засел в гугле. Результаты поиска по рунету
меня не вдохновили – все, что я нашел – это ссылки на MSDN и технологию
DirectDraw. Я даже попробовал набросать простенький примерчик, но из-за
отсутствия опыта работы с DirectDraw меня постиг облом. У меня получилось
собрать совсем простенькое приложение, но я так и не смог выловить в нем все
глюки.
Еще больше отчаявшись, я принялся шерстить ресурсы наших западных товарищей.
Проштудировав несколько десятков ссылок, я смог нарыть много вкусностей. Среди
них были всевозможные примеры и небольшие статейки (американцы не любят много
писать). Мне даже удалось найти рабочий пример на основе DirectDraw, но, когда я
увидел код – ужаснулся. Разобраться в нем было тяжело. Поэтому я решил с ним не
заморачиваться, а попытаться найти способ попроще. Не успел я распрощаться с
примером на DirectDraw, как на глаза мне попался еще один. Автор примера закодил
целую библиотеку для работы с веб-камерами и другими устройствами видеозахвата,
используя технологию VFW (Video For Windows).
Жаль, что проект автора (я про библиотеку) был максимально кастрирован. Все,
что позволяла сделать библиотека – вывести изображение с веб-камеры. Ни захвата
отдельных кадров, ни записи видео и других полезных нам фич не было.
И тем не менее, мое подсознание решительно сказало мне, что этот проект и
есть то, что я искал. Не успел я беглым взглядом пробежаться по его коду, как
увидел имена знакомых win-сообщений и не менее знакомых названий WinAPI функций.
Когда-то давным-давно мне приходилось писать приложение для работы с веб-камерой
на Delphi. Тогда я и столкнулся с этими функциями впервые.
Посмотрев сорцы, я решил написать свою версию библиотеки и снабдить ее нужным
функционалом.
Камера работает, но Skype не может начать видеотрансляцию?
Иногда даже после того, как система уведомила пользователя, что нет никаких проблем в работе веб-камеры, сообщение о том, что Skype не может начать видеотрансляцию продолжает беспокоить. Тогда может помочь одно из следующих действий:
1. Перезвоните собеседнику.
2. Закройте Скайп и откройте его заново, то есть перезапустите программу.
3. Веб-камера, действительно, может транслировать видео только в одну программу, так что все-таки поищите и закройте все прочие программы, которые могли «перехватить» камеру.
Обычно это делают Стим, Mail-агент или программы ip-телефонии.
4. Если камера съемная, извлеките её из USB- разъема и вставьте заново. Если не помогло, подключите её через другой USB-порт.
5. Сделайте перезагрузку компьютера.
6. Проверьте, какую камеру использует мессенджер. Для этого зайдите в меню «Звонки», выберите в подменю «Видео», а в нем – «Настройки видео».
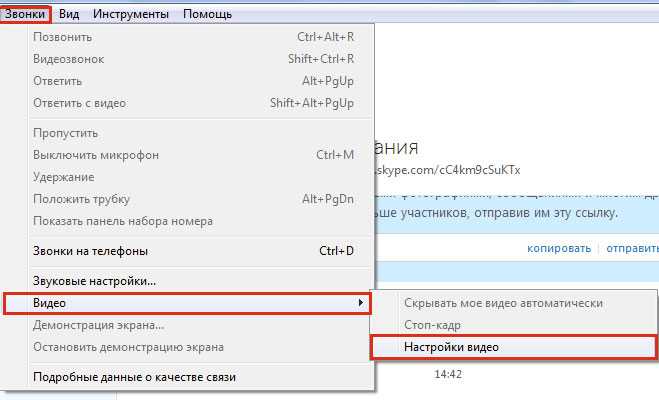
Теперь проверьте, нет ли у вас рядом с моделью веб-камеры стрелочки выпадающего списка. Если есть, нажмите на неё и из списка устройств, которые Скайп принимает за веб-камеру, выберите правильное.
7. Проверьте, какая версия Skype установлена на устройстве и есть ли обновления. Если да, то обновите программу до последней версии. Чтобы это сделать, нужно зайти в меню «Помощь» и выбрать там проверку наличия обновлений.
Если новая версия вышла, вы увидите предложение загрузить её.
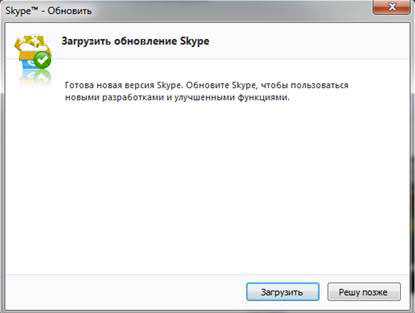
Чтобы это сделать, нужно нажать на кнопку «Загрузить» и дождаться, пока Skype обновится.
8. Обновите или переустановите видеодрайвера на вашем компьютере.
9. Обновите или попробуйте сделать переустановку драйверов на веб-камеру.
Если все эти варианты не помогли, переустановите сам мессенджер: удалите его и установите заново.
Чтобы удалить мессенджер, можно воспользоваться стандартным удалением программ в меню «Пуск» или любой программой, которая сносит ненужные данные с компьютера (например, CCleaner или RevoUninstaller).
После удаления проверьте, не осталось ли на компьютере папок, содержащих слово Skype. Для этого вбейте его в поиск и вручную удалите все папки, которые система обнаружит.
Один из этих методов должен помочь справиться с проблемой. Однако если ошибка не была решена, обратитесь в службу технической поддержки Skype на официальном сайте приложения.
Всем огромный привет! В сегодняшней статье речь пойдeт о безопасности Вебкамер. Мы уже когда-то подробно рассказывали о всех способах . Если вы еще не читали, советую прочитать.
Сегодня, вдогонку к той статье я решил написать о том, как узнать какая программа использует Вебкамеру. Это может быть полезно в некоторых случаях. И не только в ситуациях связанных с вирусами и малварью, но и при конфликтах устройств в операционной системе. Например довольно часто подобные конфликты происходят при использовании программы Skype.
В Windows 10 контроль использования веб-камеры приложениями осуществляется с помощью родной функции. Она находится в разделе «Параметры» —> «Конфиденциальность» —> «Камера».
Это довольно полезная штука для контроля доступа приложений к вебкамере. Если вы используете Windows 10, то в плане безопасности очень советую отключить там все ненужное, что может использовать вебку.
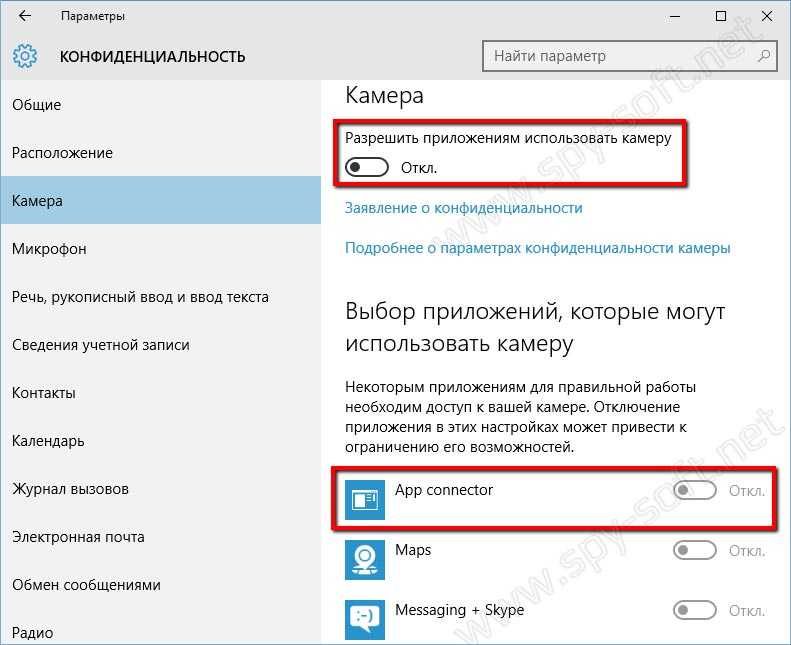
Если вебкамера вообще не используется, тогда передвиньте ползунок «Разрешить приложениям использовать…» в положение отключить. Если вы предполагаете использовать веб камеру определенными приложениями, то следует отключить только ненужные приложения.
Все это конечно хорошо. Но есть одно но… Вы же понимаете, что не одна нормальная вредоносная в этом списке не будет видна. Подобные программы умеют неплохо маскироваться и скрывать свое присутствие в системе.
Очень просто. Мы будем искать вебкамеру в запущенных процессах по физическому имени устройства используя маленькую и бесплатную программу Process Explorer от компании Microsoft. Данная утилита в разы упростит и ускорит поиск устройства. Представленный способ работает на операционных системах Windows 10, 8, 8.1, 7.
Итак друзья, давайте перейдем к самой инструкции.
Процессы Windows — практика по работе с ними
Дабы выявить и убить какой-либо вредоносный процесс мы делаем следующее:
- С помощью Starter, Process Explorer или любой другой программы, способной выводить список процессов, открываем список с текущими процессами;
- Находим в списке тот или иной процесс, кажущийся нам подозрительным и проверяем есть ли у него подпись автора;
- Если процесс не подписан, подписан по Вашему мнению кем-то левым, подписан именем известной компании, но с опечатками, дружно бежим в Google (Яндекс или чем там кто пользуется) и ищем информацию об этом процессе (как правило, если он вирусный об этом уже написано и зачастую есть инструкция по удалению сопряженных файлов\процессов);
- Если оказалось, что процесс гадкий и вредный, то переходим в папку\ветку реестра с этим процессом (путь, можно посмотреть в информации о процессе, в графе исполняемый файл, нажав, например, в Starter «проводник к папке процесса») и, предварительно завершив процесс, либо удаляем файл этого процесса, либо, если не уверены, что он гадкий, то просто прячем файлик в другую папку, на всякий случай, переименовав его (можно даже сменить расширение, чтобы наверняка).
В двух словах, пожалуй, как-то так.
Если же заниматься выявлением вирусов самостоятельно Вам сложно и лениво, то проще, конечно же, воспользоваться антивирусной утилитой, вроде AVZ.
Теперь, думаю, можно переходить к послесловию.
Обзор бесплатных диспетчеров процессов Windows
Бесплатнй диспетчер процессов System Explorer отличная и мощная программа
— это отличная программа с большим количеством возможностей. Вы очень быстро оцените ее удобный и понятный в использовании интерфейс. Стоит отметить, что она очень проста в своем использовании.
Эта программа имеет некоторые действительно полезные функции, такие как: способность сравнивать снапшоты системы, возможность загрузки файлов на VirusTotal для проверки на наличие вредоносного кода, а также для онлайн поиска файлов процессов прямо в самом интерфейсе. Достаточно удобный вариант диспетчера задач, который позволяет быстро получить информацию о процессе. Имеет множество модулей по управлению процессами, сервисами и файлами. Доступ к ним расположен в левой колонке интерфейса, оттуда вы можете получить все что нужно — от управления сервисами и процессами до обработчиков проводника Windows.
Понятно, что многие из данных возможностей никогда не будут использованы пользователями полностью на все сто процентов. И может показаться, что это просто утилита, в которую набито куча функциональности, но на самом деле они важны и полезны. С уверенностью можно сказать, что System Explorer — это самый лучший бесплатный диспетчер процессов, не смотря на то, что в нем могут отсутствовать другие важные функции.
Диспетчер процессов Process Hacker аналог Process Explorer
имеет схожий интерфейс с Process Explorer. Тем не менее, это не означает, что Process Hacker ничем не отличается от Process Explorer. Process Hacker позволяет прекратить исполнение древовидных процессов, которые вы не сможете остановить ни по средствам стандартного диспетчера задач Windows, ни по средствам Process Explorer. Утилита также может находить некоторые скрытые процессы, что позволяет найти ряд основных руткитов на вашей системе. Данный инструмент поддерживает большое количество функциональности, и содержит почти все, что вам когда-нибудь потребуется для работы.
Бесплатный диспетчер процессов Process Explorer известное решение
достаточно популярная и неплохая утилита с большой историей развития. Она обладает множеством полезных функций. С уверенностью можно сказать, что большинство рядовых пользователей, которые просто хотят узнать информацию о системе, прекратить исполнение зависшей программы, или просто посмотреть сколько ресурсов потребляет процесс, признают, что данный инструмент подходит им на все сто процентов. Главное для этой утилиты то, что пока остальные гонятся за безумным количеством функциональностей, она остается простой и работоспособной, предлагающей достаточное неплохое преимущество перед возможностями стандартного диспетчера задач.
Anvir Task Manager Free еще один мощный инструмент отслеживания процессов
— еще один диспетчер задач, который содержит множество полезной функциональности. К сожалению, интерфейс реализован таким образом, что очень сложно разобраться где что расположено. Куда необходимо нажать, чтобы получить желаемый результат. Это делает процесс использования программы очень неудобным. Тем не менее, если каким-то образом вы сможете найти способ быстро разобраться в этом беспорядке, то откроете для себя достаточно полноценный и мощный инструмент.
Auslogics Task Manager замена стандартного диспетчера процессов Windows
Если вы входите в тот список пользователей, который ищет простую замену стандартному диспетчеру задач Windows, то определенно для вас. Данная утилита содержит всю функциональность стандартного диспетчера. Из новых возможностей, которые она предоставляет — это дополнительный столбец с графическим интерфейсом, в котором показывается является ли данный процесс известным, и заслуживает ли он доверия. А так же модуль, который предоставляет список открытых файлов с указанием процессов или сервисов, которые их открыли. Это модуль так же позволяет разблокировать файл (хотя, для этих же целей можно легко использовать программы удаления заблокированных файлов, они так же включают в себя возможности разблокировки файлов, без самого удаления), если необходимо. Этот инструмент беден по своим возможностям, но пользователи, которые ищут что-то простое и интуитивно понятное, оценят данный вариант диспетчера.
Как включить камеру на ноутбуке
Приложение «Камера» (Windows 10, 
В Windows 10 есть приложение, через которое можно проверить работу веб-камеры, а также сделать при помощи нее фото и записать видео.
1. Прямо в открытом меню Пуск напечатайте камера и запустите приложение.
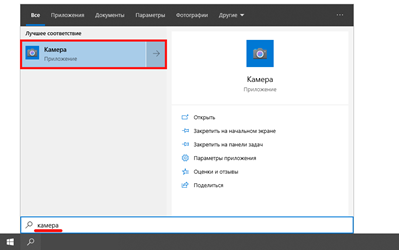
2. Если устройство активно, то в верхней части ноутбука загорится индикатор, и программа покажет изображение. Справа будет иконка фотоаппарата и видеокамеры.

Щелкнув по значку, приложение автоматически сделает снимок или запустит запись видео. Все записанные файлы можно найти в папке Компьютер — Изображения — Пленка.
Skype
1. Для включения камеры в скайпе войдите в меню (три точки) и откройте «Настройки».
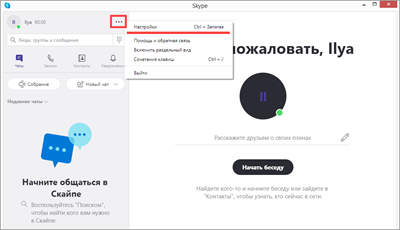
2. Перейдите на вкладку «Звук и видео». Убедитесь, что выбрано правильное устройство. Если оно указано верно, на фоне автоматически появится картинка.
Media Player Classic
Media Player Classic – это бесплатный проигрыватель видео и аудио файлов. Часто эта программа уже установлена на компьютере, так как входит в пакет кодеков «K-Lite Codec Pack». Работает на любой версии Windows (XP, 7, 8, 10).
1. Щелкните по меню «Файл» и выберите пункт «Открыть Устройство».
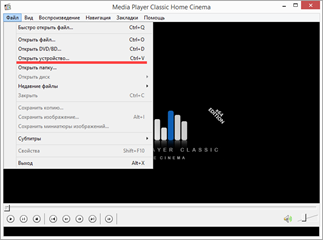
2. Активируется вебка и запустится прямой эфир, который можно записать, нажав на «Запись».
По умолчанию файлы сохраняются в папке «Документы».
MyCam
Бесплатная программа для включения и использования камеры — записи фото и видео:
- Работает с любыми устройствами.
- Проста в использовании.
- Имеет фотофильтры и видеоэффекты.
Для начала работы перейдите во вкладку «Media» и нажмите «Open camera».
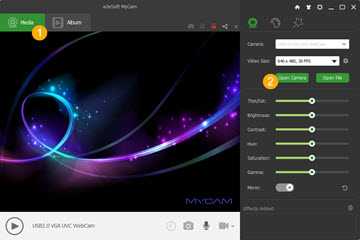
ManyCam
ManyCam используется для наложения различных спецэффектов на изображение в режиме онлайн. Вебка может не отобразится в программе, если вы её случайно удалили или переустановили драйвер. Рассмотрим, как это исправить.
1. В панели «Video Sources» щелкните по значку +.
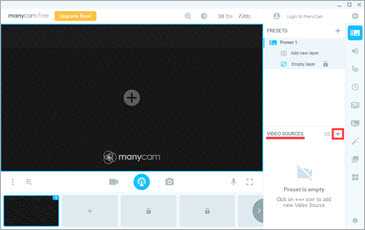
2. В новом меню выберите «WebCam».
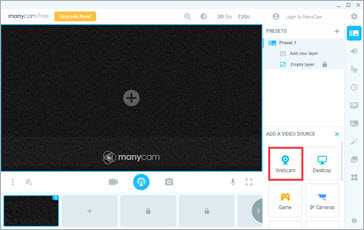
3. Кликните по устройству, найденному в списке.
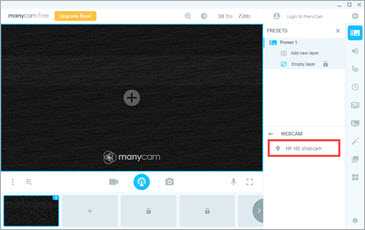
Перезагрузите программу и изображение должно появится.

































