Возможно, будет лучше изучить новый интерфейс, учитывая все обстоятельства.
Теперь самая веская причина сохранить новый пользовательский интерфейс и новую функцию также относительно проста. А именно, есть вероятность, что их отключение и отключение приведет к удалению любых вкладок, сгруппированных по вкладкам. Итак, если у вас есть сотни открытых вкладок в группах, может быть хорошей идеей сначала удалить все из них из групп. Вы можете сделать это, нажав и удерживая, а затем перетащив эскиз вкладки за пределы назначенной папки в стиле вкладок.
Кроме того, важно помнить, что новые функции в настоящее время скрыты за флажком. Но они доступны практически на всех устройствах без каких-либо дополнительных действий
Скорее всего, вам не нужно было включать эту функцию, чтобы она появилась. А это означает, что Google почти наверняка в какой-то момент уберет этот флаг.
Если и когда он удалит флаг и другие связанные с ним, группы вкладок и представление сетки станут де-факто пользовательским интерфейсом Chrome на Android. Другими словами, в этот момент вряд ли удастся вернуться к старому пользовательскому интерфейсу. Итак, учитывая все обстоятельства, возможно, лучше изучить новый интерфейс и сейчас. В отличие от ожидания, пока не будет другого выбора.
Способы как закрыть вкладки на Android
Есть несколько вариантов, как закрыть вкладки на телефоне Андроид. Это:
- традиционное решение;
- диспетчер приложений;
- использование сторонних программ.
Традиционный способ закрыть вкладки
Первое и наиболее простое решение – использовать список открытых папок и программ. На разных версиях ОС, а также на различных устройствах с собственной оболочкой он запускается по-разному. Например, на Android 7.0 нужно нажать на кнопку справа с изображением квадрата.
На телефонах Meizu с оболочкой Flyme перечень открытых приложений открывается после проведения пальцем от нижнего края экрана вверх.
На смартфонах других брендов или с иной версией ОС этот процесс может быть иным. Так, на устройствах Samsung с физической кнопкой «Домой» необходимо нажать и удерживать кнопку. На Андроид 4 список открывается нажатием кнопки с двумя квадратами справа.
Чтобы удалить лишнюю вкладку, достаточно потянуть её вверх или в сторону, в зависимости от того, как сформирован список – вертикально или горизонтально. Вовсе не обязательно закрывать все приложения, достаточно завершить неиспользуемые, оставив лишь необходимые. После этого производительность устройства повысится, т.к. освободится некоторое количество оперативной памяти.
Использование диспетчера приложений
Ещё один способ удалить лишние открытые вкладки – использовать встроенный в ОС диспетчер приложений. Чтобы запустить его, нужно открыть настройки смартфона и перейти в раздел «Приложения», а затем – «Работающие».
Чтобы завершить работу ненужного ПО, потребуется кликнуть по нему и выбрать «Остановить» в открывшемся окне.
Программный способ закрыть вкладки на Android
Ещё одна возможность закрывать лишние приложения на Android – воспользоваться специальным программным обеспечением, например, утилитой Kill Apps. Найти и скачать её можно в магазине Play Market.
Интерфейс программы прост и понятен, здесь представлена информация о количестве занятой оперативной памяти, числе запущенных приложений, объёме свободной постоянной памяти. Сервис позволяет создать список исключений – отметить программы, работу которых прекращать не требуется.
Чтобы завершить работу ненужной утилиты, следует выбрать её в списке и нажать на кружок с крестиком справа.
Стартовая страница
Chrome предлагает простую стартовую страницу с панелью поиска, несколько настраиваемых ярлыков и предлагаемые статьи. Переключатель вкладок и значки меню расположены в верхнем правом углу.
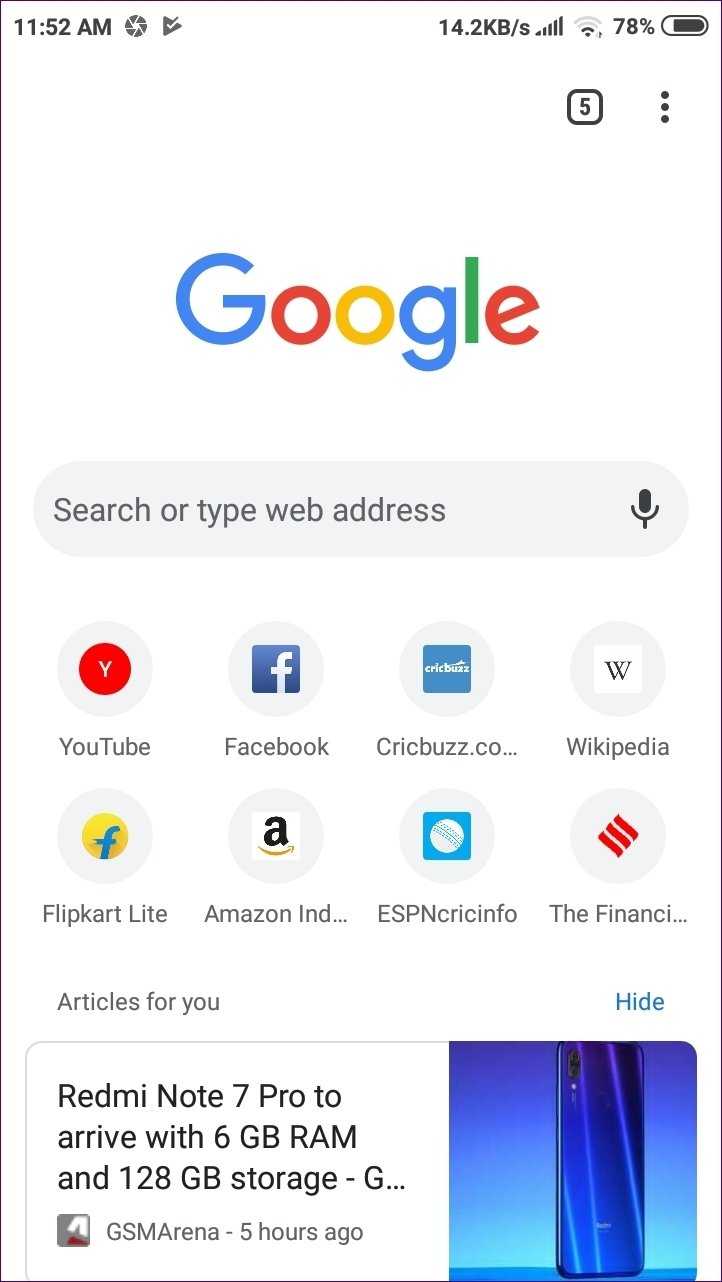
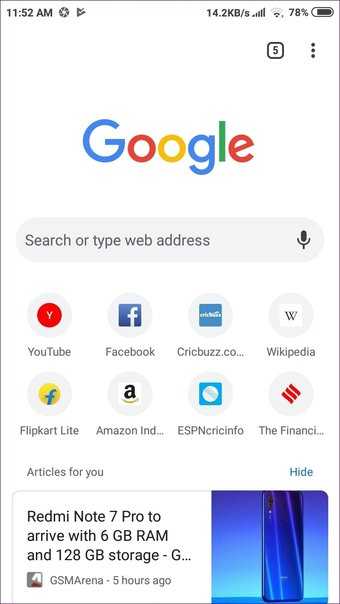
Стартовая страница Mi Browser содержит много вещей. Вверху вы найдете строку поиска, за которой следуют не редактируемые ярлыки веб-сайтов. Затем вы получаете одну или две предлагаемые ссылки. Там еще ниже.
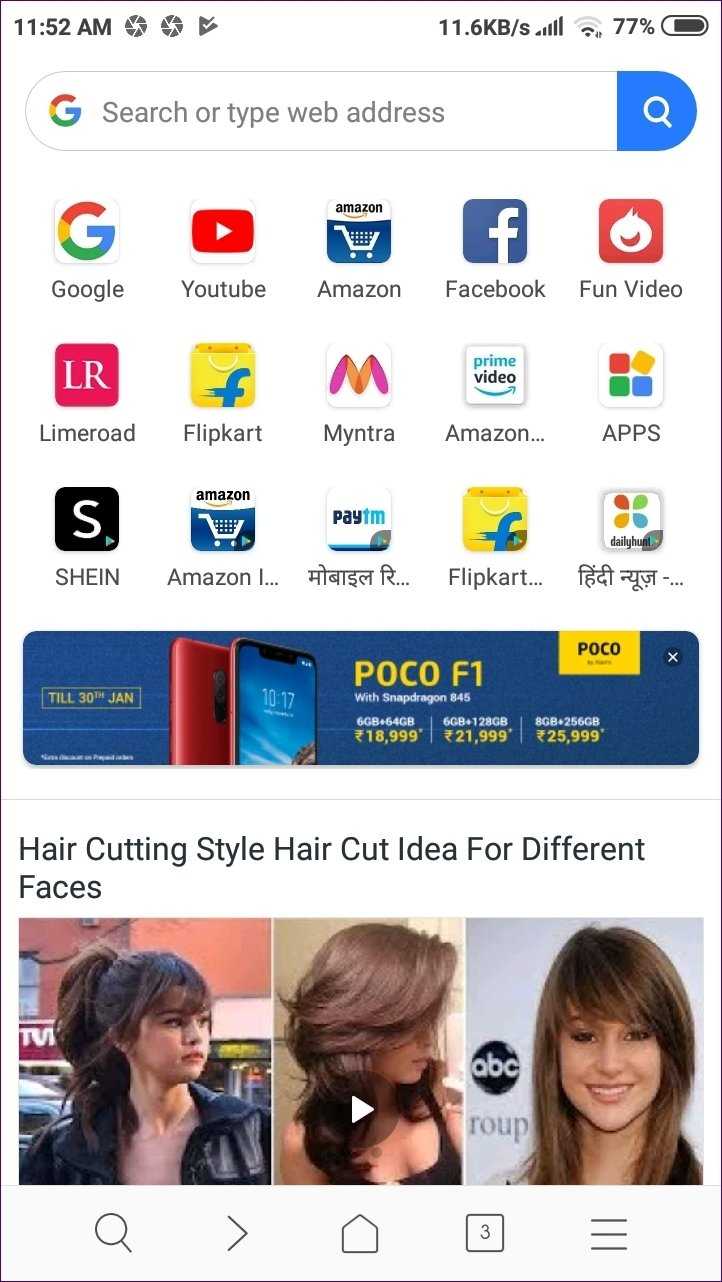
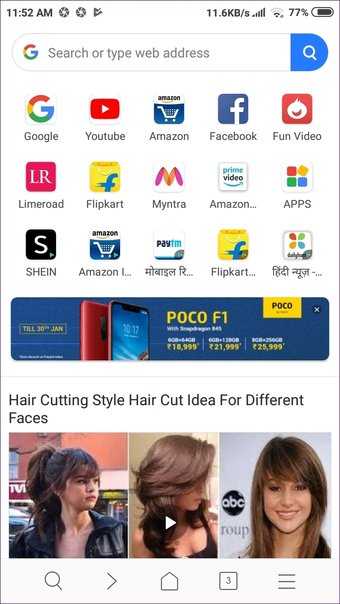
Как только вы прокрутите вниз до предлагаемых ссылок, браузер перенесет вас в совершенно новый раздел, где вы найдете актуальные новости из широкого спектра тем, таких как крикет, политика, здоровье и т. Д. Чтобы покинуть этот безумный мир, вам нужно либо нажать кнопку домашнего браузера или открыть веб-сайт.

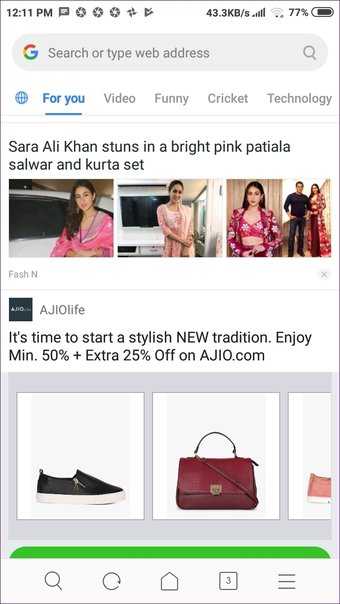
К счастью, если стартовая страница Mi Browser не подходит вам, вы можете изменить ее на пользовательскую стартовую страницу. Это отключит надоедливую новостную ленту.
Chrome все еще открывает приложения
Если Chrome продолжает открывать приложения, вам следует воспользоваться обходными путями, чтобы открыть ссылку в браузере. Сначала скопируйте ссылку и откройте ее в режиме инкогнито Chrome. Это откроет веб-сайт вместо приложения.
Вы также можете включить в Chrome функцию запроса сайта для настольных компьютеров. Для этого нажмите на трехточечный значок в Chrome и включите «Запросить сайт на рабочем столе». Надеемся, вы сможете открыть нужную ссылку в браузере.
Post Views: 3 352
Программы для Windows, мобильные приложения, игры — ВСЁ БЕСПЛАТНО, в нашем закрытом телеграмм канале — Подписывайтесь:)
№3. Mozilla Firefox
Возможно, браузер Mozilla и не самый лучший, но входит в пятёрку популярнейших приложений для входа в сеть и на ПК, и на мобильных устройствах с системой Android.
Об этом свидетельствует даже статистика его скачиваний с Google Play, превышающая 50 тысяч.
По скорости он отстаёт и от Chrome, и от Opera, однако благодаря некоторым своим особенностям работать с «Мозиллой» значительно удобнее:
- Из-за движка Gecko приложение поддерживает большинство современных стандартов отображения страниц;
- Среди расширений есть практически те же, что и в настольной версии, включая блокировщики рекламы и антивирусы;
- Так же как и в Google, данные синхронизируются с обычным браузером Mozilla на ПК с помощью общего аккаунта.
Как отключить группировку вкладок в Google Chrome на Android
Что из себя представляет группировка вкладок
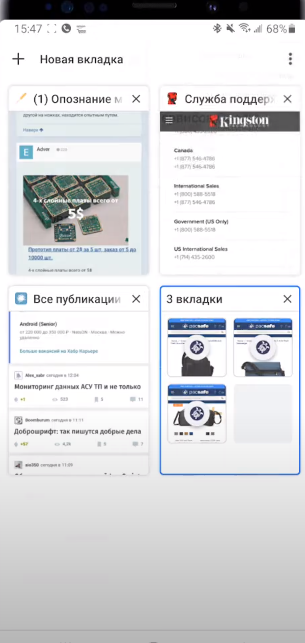
Собственно говоря, это функция, благодаря которой вы можете распределить открытые ссылки в вашем браузере. Например, рассортировать их таким образом, чтобы в одной группе были все ваши социальные сети, в другой – электронные кошельки и т.д. Но неудобство функции заключается в том, что она требует держать все эти вкладки открытыми, в результате чего браузер может лагать и виснуть, особенно на не сильно мощном смартфоне.
Как отключить группировку вкладок на Аndroid
Главным же минусом нововведения является то, что данную функцию достаточно тяжело отключить. Разработчики не захотели делать все просто, и слегка усложнили пользователям жизнь. Однако, отключить ее возможно, и ниже – вы узнаете, как это сделать.
Изначально, в адресной строке браузера, вы должны будете прописать Chrome://flags. После этого перейдите в настройки.
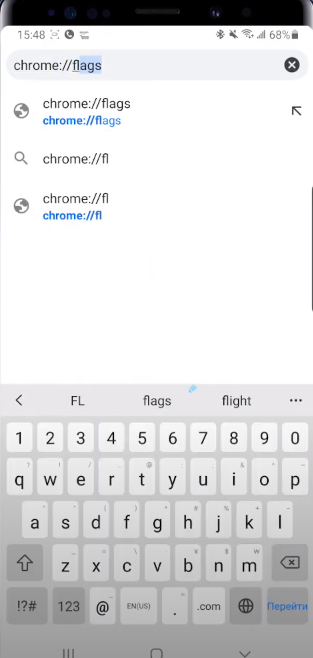
На открывшейся страничке будет поисковая строка. Вам нужно будет ей воспользоваться, т.к. искать нужные пункты скрытых настроек вы можете очень долго. В поисковике пропишите «Tab», а после ищите 3 рядом стоящих пункта «Tab Grid Layout», «Tab Groups» и «Tab Groups UI Improvements».
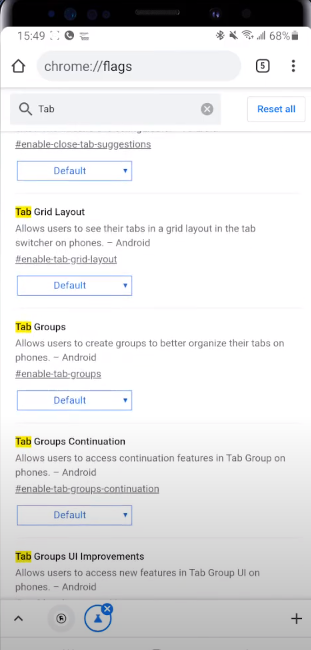
По умолчанию они у вас будут включены, а под ними будет значок Default. Вам же нужно будет их отключить. Для этого кликните по окошку с Default и выберите Disabled, т.е. их отключение.
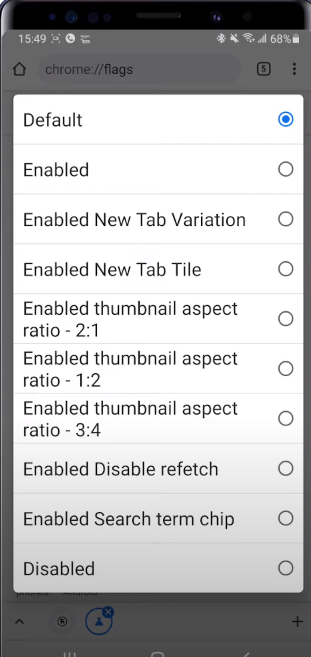
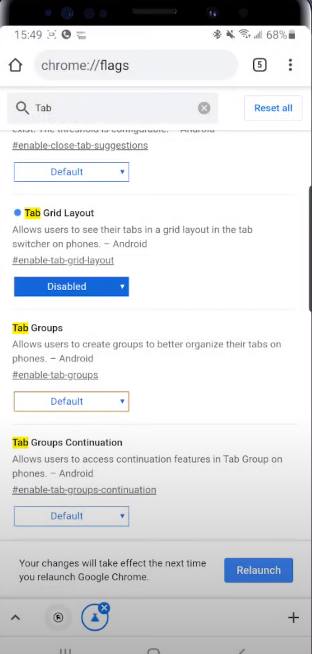
После этого вам нужно будет просто перезайти в Chrome. Желательно, при первом выходе убрать его из процессов телефона, если он не «ушел» сам. Теперь вы сможете пользоваться браузером без группировки вкладок, поэтому мы заканчиваем нашу статью и прощаемся с вами. До новых встреч.
Google Chrome
В 2008 году компания Google создала на основе свободного программного обеспечения Chromium собственный веб-браузер, который изначально позиционировался как программа с расширенным интерфейсом, предназначенная для нужд IT-корпорации.
С тех пор многое изменилось – Chrome стал самым популярным браузером в мире, оставив далеко позади конкурентов, изменился и используемый в нем движок – на смену Webkit пришёл Blink. Неизменным осталась простота использования браузера и понятный интерфейс.
Обратите внимание! В настоящее время браузер от компании Google доступен на 53 языках, а скачать его можно абсолютно бесплатно и на устройство с любой операционной системой
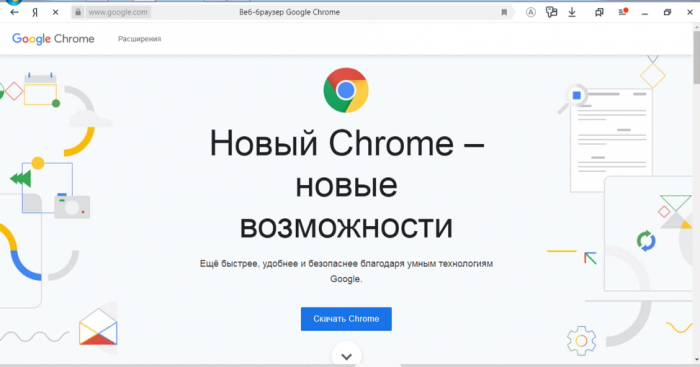
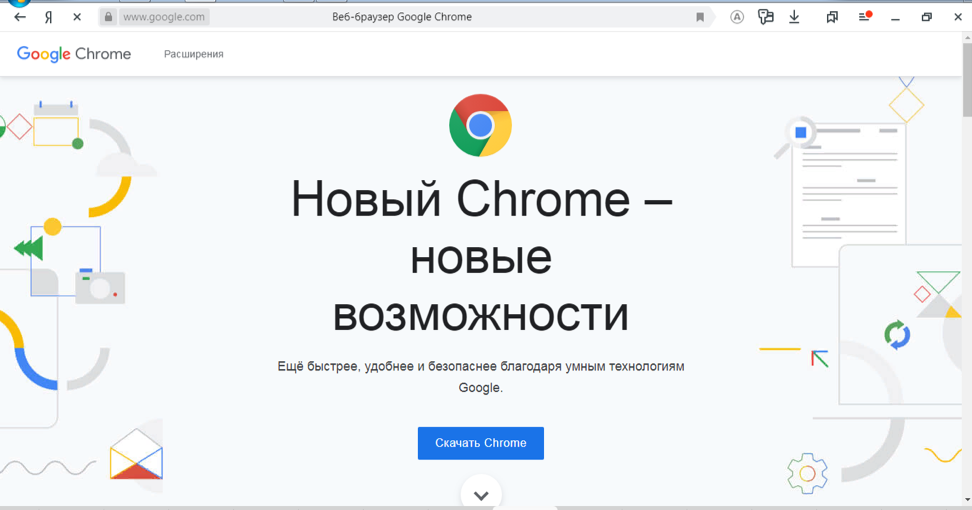
Основной отличительной чертой браузера Google Chrome является многопроцессная архитектура – алгоритм, позволяющий каждой открытой вкладке работать в качестве отдельного процесса. Такое решение призвано изолировать окна-вкладки браузера друг от друга, поэтому при ошибке в одном из них не придётся закрывать браузер полностью. Еще одним несомненным преимуществом многопроцессности является безопасность пользовательских данных – если на одной вкладке открыт сомнительный ресурс, введённые в других окнах личные данные не пострадают. Иными словами, пользователь может безопасно вводить пароли и выполнять вход в банковские личные кабинеты, даже если на соседней вкладке притаился мошеннический сайт, ворующий пользовательские данные.
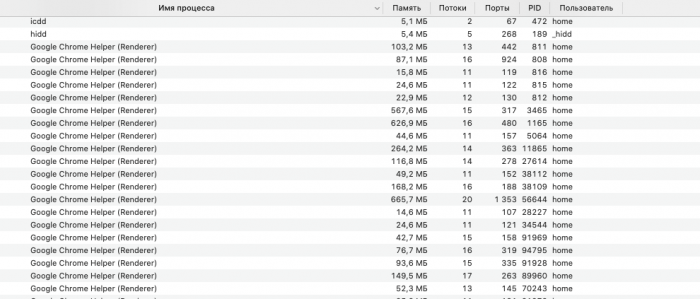
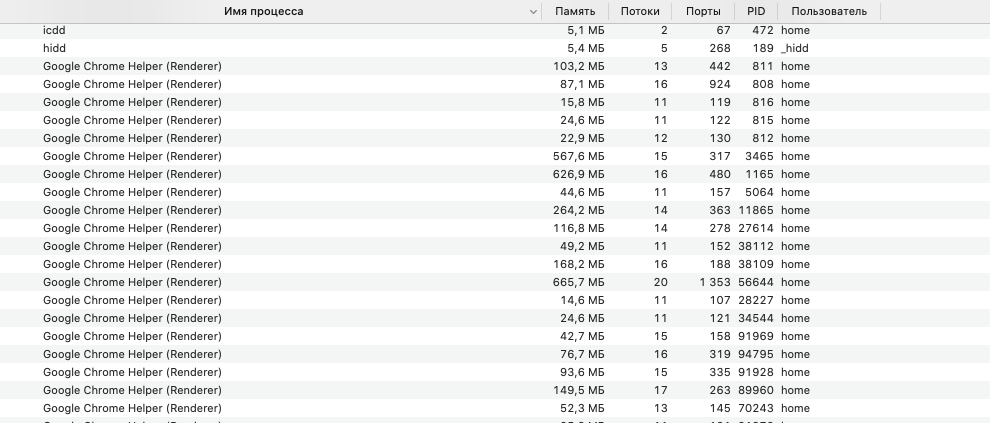
- Custom Cursor – возможность выбора весёлого курсора вместо стандартной стрелки;
- Turn Off the Lights – функция затемнения страниц для комфортного просмотра видео в темноте;
- Block Site – блокировщик сайтов;
- ext to speech that brings productivity – голосовое озвучивание сайтов и страниц.
Кроме того, доступны плагины для персонализации интерфейса, расширения для геймеров, специальные инструменты для создателей сайтов, любителей общения через Интернет и многое другое.
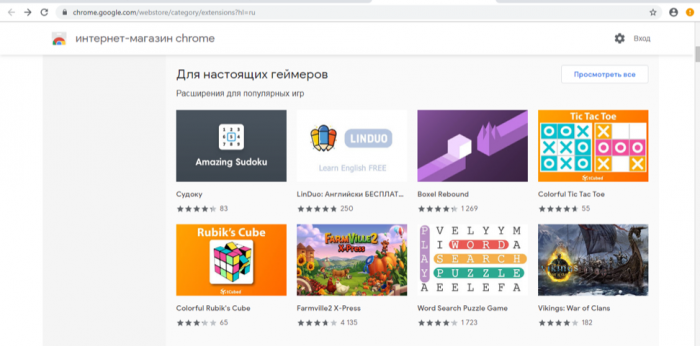

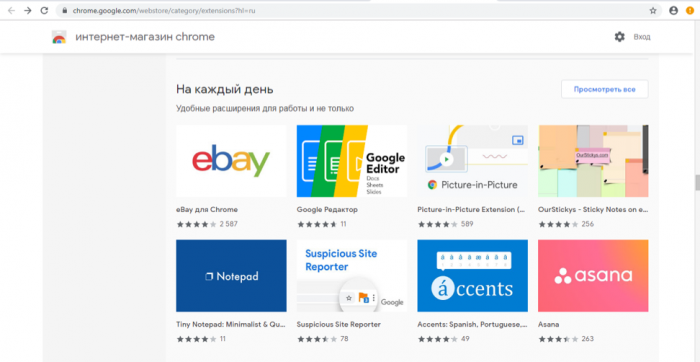
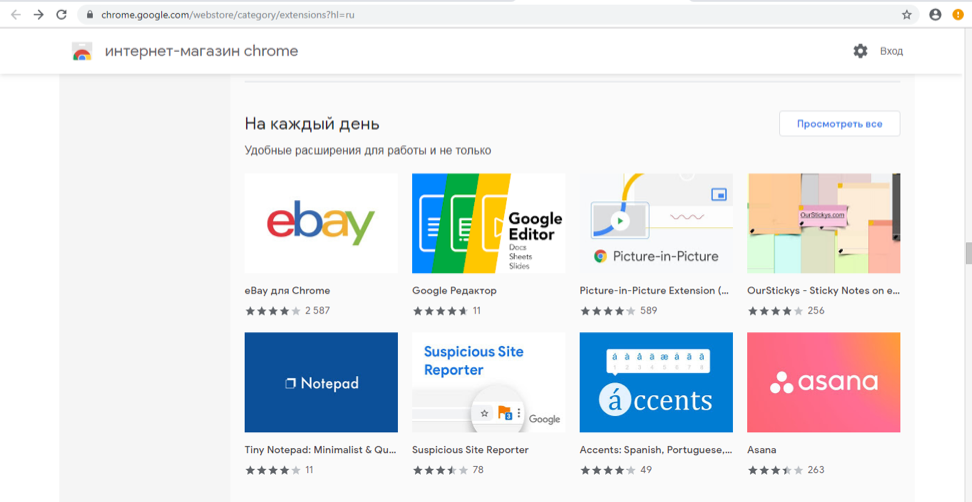
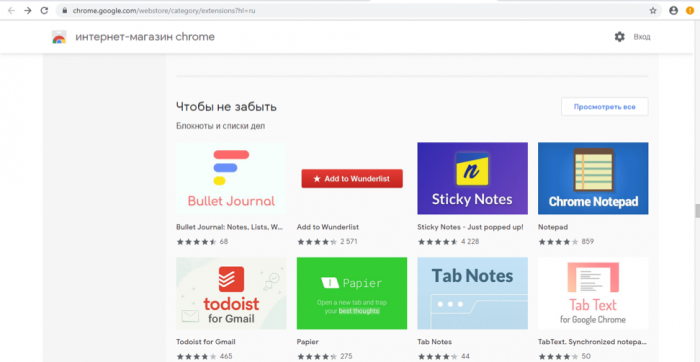
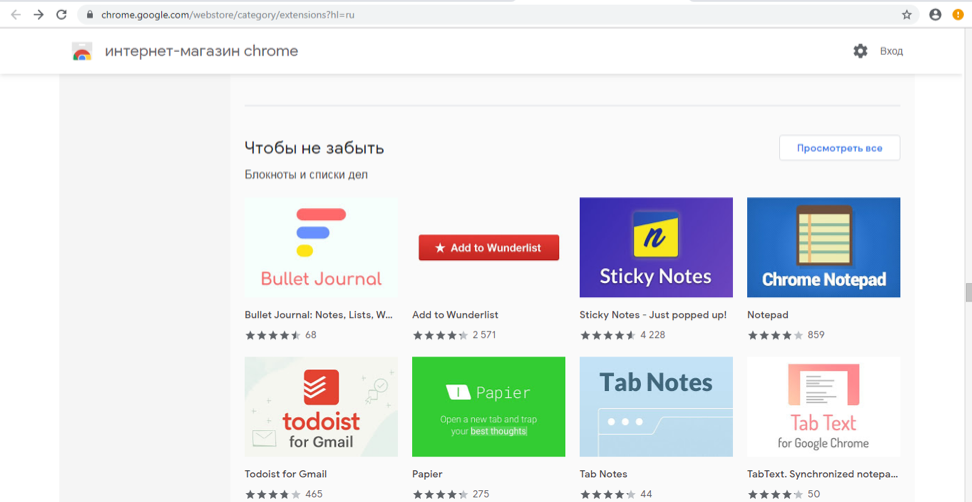
Браузер Google Chrome характеризуется высоким уровнем интеграции с многочисленными сервисами компании-разработчика: при расширении возможностей за счёт дополнительных плагинов этот программный продукт становится многозадачным инструментом для работы. Например, переместить файл в Google Диск можно просто перетащив его в браузер, а перевести страницу на любой из доступных языков – воспользовавшись соответствующим всплывающим окном.
Безопасность браузера – показатель, на который компания-разработчик делает серьёзную ставку, помимо простоты использования. В частности, Google Chrome применяет в своей работе систему чёрных списков вредоносных сайтов, которая в случае необходимости предупредит пользователя о возможных последствиях посещения подобного интернет-ресурса. Как и большинство современных браузеров , Google Chrome предоставляет встроенный режим «Инкогнито», позволяющий просматривать веб-страницы, не оставляя cookie-файлы, упоминания в истории посещений и пароли, при этом закладки и загрузки будут доступны, так же как и при работе в стандартном режиме.
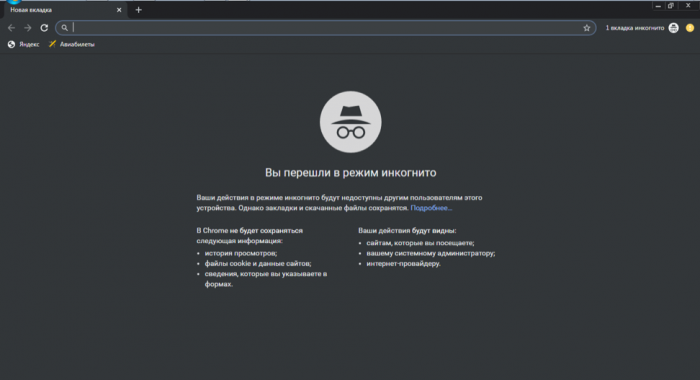
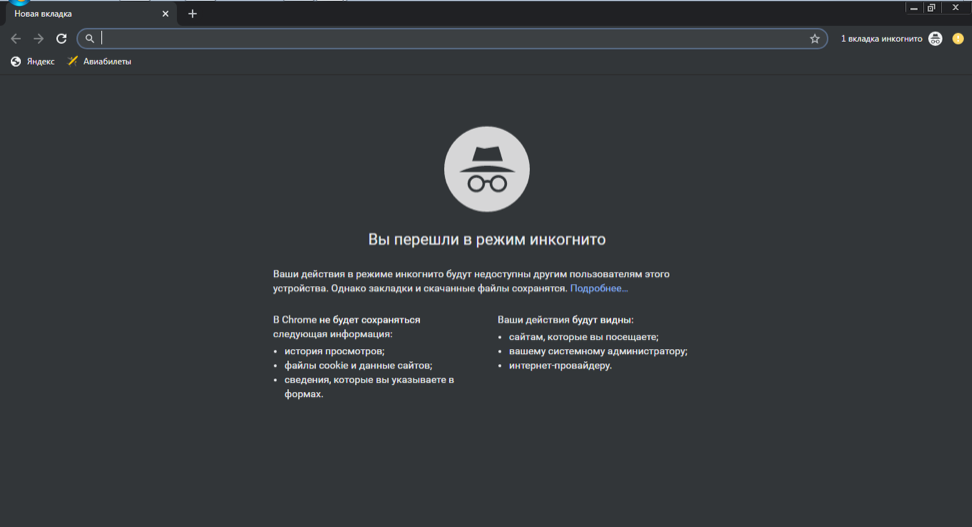
Пользователи отмечают, что плотное взаимодействие браузера Chrome с аккаунтом Google не позволяет комфортно работать без входа в учётную запись, кроме того, интегрированные модули собирают данные пользователей, многие из которых склонны считать подобную политику шпионажем в пользу рекламодателей.
Именно взаимодействие с пользователями, рассмотрение ошибок и сбор информации позволяют корпорации Google регулярно выпускать всё более совершенные обновления для Chrome, в которых исправляются ошибки предыдущих версий.
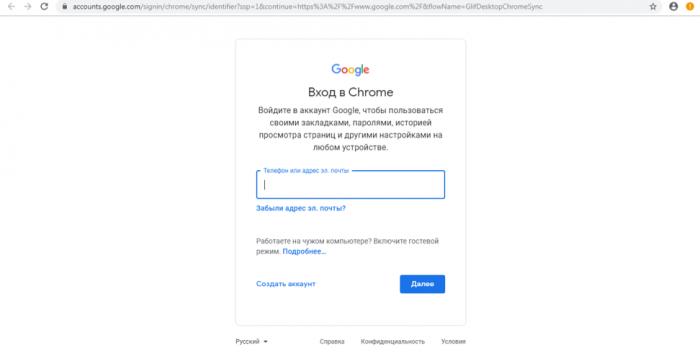
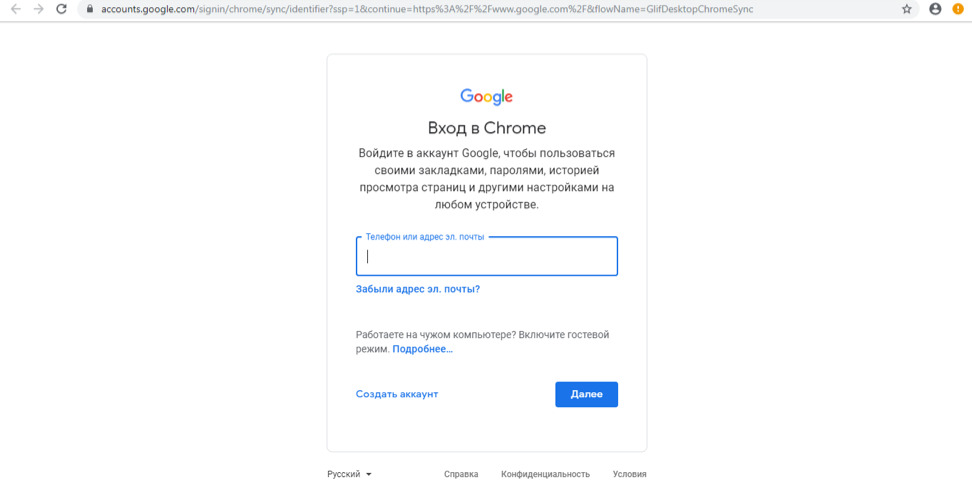
Тестирование браузеров андроид какой лучше
Я начинаю тест. Ниже на диаграмме увидите какой оказался лучше и короткий комментарий.
Заключение этого теста показывает, что лучшее оказался браузером – Firefox, а самым худшим — Samsung Internet Browser. Теперь посмотрим, насколько они хороши для игр и фильмов – при нагрузке.
В играх и фильмах лучше оказался, Дельфин, а самым худшим браузер яндекс, и я немного удивлен этим тестом, так оказалось, что тяжело четко определить какой лучший браузер, когда дело доходит до его полной скорости.
Я действительно хотел точно определить какой будет лучший браузер во всех отношениях, но оказалось, что двумя тестами сделать это невозможно.
Поэтому вам придется сделать вывод самостоятельно какой браузер самый лучший, а, чтобы это было еще проще определить, ниже приведу небольшие характеристики.
Как вернуть старое отображение вкладок в Гугл Хром на Андроид
После выхода очередного обновления вкладки в Google Chrome на телефоне стало возможным группировать. С одной стороны, это неплохое нововведение позволяет быстрее перемещаться между открытыми сайтами, а с другой – значительно тормозит работу веб-обозревателя. Если посетить настройки, то обнаружить там пункт, позволяющий отключить новую возможность, никак не получится. Что же делать? Как вернуть старое отображение вкладок в Гугл Хром на Андроид? Мы нашли неплохой вариант, который актуален в 2021 году и работает в подавляющем большинстве случаев. Внимательно ознакомьтесь с материалом, а в конце посмотрите обучающее видео!
Как вернуть прежний вид вкладок в Google Chrome на Android?
Для отключения группировки вкладок в Google Chrome на телефоне вовсе не обязательно устанавливать старую версию браузера. Вам достаточно посетить раздел со скрытыми параметрами и деактивировать часть опций. Но нужно понимать, что предложенный вариант работает далеко не у всех пользователей. Если вам не повезло, то переходите к следующей части статьи и повторяйте действия из инструкции. А пока что предлагаем ознакомиться со стандартным руководством, актуальным для многих смартфонов:
- Открываем веб-обозреватель Google Chrome на телефоне.
- В адресную строку вставляем запрос chrome://flags и переходим на предложенную страницу.
- В графу поиска вводим команду enable-tab-group и внимательно просматриваем результаты. Там должен располагаться пункт Tab Groups Continuation, в котором по умолчанию установлен параметр Default. Вам нужно нажать по строке, а затем выбрать Disabled. Чтобы применить изменения, отмечаем кнопку Relaunch в нижней части экрана.
- Возвращаемся на предыдущую веб-страницу с настройками браузера. Только теперь набираем запрос enable-tab-grid-layout и также нажимаем по предложенному варианту. Среди огромного перечня опций останавливаемся на параметре Disabled. Этим действием мы отключаем сетку из вкладок. Как и в предыдущем случае, для применения правок и перезагрузки веб-обозревателя отмечаем Relaunch.
- И остался последний этап – в поисковой строке пишем Tab Groups и останавливаемся на пункте с одноименным названием. Уже многие поняли, что и в нем необходимо установить значение Disabled. В конце перезапускаем браузер Google Chrome.
Как результат – нам удалось вернуть старое отображение вкладок в Гугл Хром на Андроид. Да, пришлось изменить немало настроек, однако результат действительно впечатляет. Но у предложенного способа есть ряд существенных недостатков. Во-первых, параметры не всегда срабатывают на каждом смартфоне. А во-вторых, после обновления браузера может потребоваться заново менять значения.
Что делать, если не удалось отключить группировку вкладок Chrome?
- Закрываем все вкладки в веб-обозревателе. Для лучшего эффекта дополнительно рекомендуем очистить кэш и историю.
- Переходим в настройки телефона.
- Открываем вкладку «Приложения».
- В поисковую строку вводим название браузера, то есть Chrome.
- Нажимаем на кнопку «Удалить обновления» и подтверждаем действие.
- Запускаем Гугл Хром на Андроид и переходим по уже знакомому адресу chrome://flags.
- Находим пункты Temporarily unexpired M89 flags и Temporarily unexpired M90 flags. Как правило, они находятся на главной странице секретных настроек. Нажимаем по установленному параметру Default, а затем выбираем Enabled.
- Сохраняем изменения и перезапускаем приложение кнопкой Relaunch.
Что же произойдет после этого? Как показывает практика, браузер перезапустится и начнет более правильно реагировать на все изменения. Также у вас в настройках появится пункт Tab Groups, если он ранее отсутствовал. Если изменения не применились, то не спешите расстраиваться. Попробуйте закрыть все фоновые процессы и перезагрузить смартфон.
Как восстановить страницу через Историю
Предыдущий способ подходит, если нужно срочно вернуть только что нечаянно закрытые страницы. А что делать, если надо восстановить старые вкладки?
Как раз для этого в браузере есть специальное место, где хранятся просмотренные на компьютере сайты. Называется оно История или Журнал. Там находятся все удаленные страницы не только из последнего сеанса, но и за предыдущие дни и даже недели.
Сайт может не сохраниться в Истории только по двум причинам: либо История была очищена, либо страницу открывали в режиме инкогнито.
Сейчас я покажу, как открывать сайты из Истории. Но так как у каждого браузера свои особенности, я написал для них отдельные инструкции. Щелкните по названию своей программы, чтобы быстро перейти к нужной информации.
Яндекс Браузер
Если через комбинацию клавиш не получилось вернуть закрытую вкладку в Яндексе, то на помощь придет История.
Чтобы зайти в Историю Яндекс браузера, нажмите сочетание клавиш Ctrl + H или щелкните мышкой по кнопке с тремя горизонтальными линиями.
В новой вкладке появится список всех страниц, которые раньше открывали на этом компьютере. Вверху будут недавно просмотренные сайты, а если опуститься ниже, покажутся страницы за предыдущие дни. Чтобы открыть нужный сайт, просто кликните по нему.
В ситуации, когда быстро найти вкладку не получается, воспользуйтесь поиском. Он находится в правом верхнем углу, над списком сайтов. Напечатайте туда ключевое слово и нажмите Enter.
На заметку: можно искать не только по целому слову, но и по части слова или по названию/адресу сайта.
Например, мне нужно найти сайт компьютерного обучения, который я когда-то отрывал. По слову «обучение» поиск ничего не выдал. Значит, нужно напечатать какое-то другое определяющее слово, например, компьютер или комп.
Google Chrome
Все вкладки, которые вы раньше открывали в Google Chrome, можно восстановить после закрытия. Они надежно хранятся в специальном отсеке под названием «История». Причем там находятся не только адреса, которые вы просматривали сегодня или вчера, но и неделю назад.
Зайти в Историю Хрома можно через сочетание клавиш Ctrl + H или через кнопку настроек – три вертикальные точки в правом верхнем углу программы.
В Истории показаны все сайты, которые открывали в Google Chrome за последнее время. Список отсортирован по дням, часам и минутам. Чтобы перейти на страницу, просто щелкните по ней мышкой.
Если найти нужный сайт не удается, то, чтобы восстановить вкладку, воспользуйтесь поиском.
Например, несколько дней назад я открывал инструкцию по входу в электронную почту. Но забыл, когда точно это было. В таком случае просто печатаю определяющее слово в строке «Искать в Истории». А еще лучше не целое слово, а его основную часть. В моем случае это «почт».
Кроме того, здесь можно искать и по адресу сайта. Достаточно напечатать лишь часть адреса и Гугл Хром покажет все совпадения.
Mozilla Firefox
В программе Мозила есть возможность вернуть последнюю вкладку даже после сбоя и перезагрузки компьютера. Для этого нажмите кнопку с тремя горизонтальными линиями в верхнем правом углу и выберите «Восстановить предыдущую сессию».
Другие ранее закрытые страницы можно вернуть через Журнал: → Библиотека → Журнал (пример 1, пример 2).
В окне появится список страниц, которые недавно открывали. Здесь же можно вернуть любую из них – достаточно просто по ней щелкнуть.
А чтобы посмотреть все недавно закрытые сайты, нажмите на «Показать весь журнал» внизу списка.
Откроется новое окно со списком адресов. С левой стороны можно выбрать дату. А вверху есть удобный поиск по журналу.
Opera и другие браузеры
Opera. Все страницы, которые вы раньше открывали в Опере, хранятся в Истории. Перейти в нее можно через кнопку Меню в верхнем левом углу программы.
Для поиска страницы используйте поле «Искать в истории» над списком сайтов. Напечатайте туда ключевое слово, и Опера покажет все страницы, в названии которых оно встречается.
Искать в Истории можно не только по названию статьи, но и по адресу сайта. Для этого наберите часть адреса, и программа покажет все подходящие варианты.
Internet Explorer. В Эксплорере для восстановления старых вкладок используйте Журнал. Находится он под кнопкой с изображением звездочки в правом верхнем углу.
В Журнале хранятся все сайты, которые вы раньше открывали в IE. Для удобства они рассортированы по дням. Но эту сортировку можно поменять, выбрав другой порядок из верхнего выпадающего списка (пример).
Safari. В браузере Сафари на Маке для отображения недавно закрытых сайтов щелкните правой клавишей мыши по кнопке, которая открывает новые вкладки. То есть по иконке со знаком плюс в верхнем правом углу программы.
Еще для возврата последних страниц можно использовать комбинацию клавиш Cmd + Shift + T или же Cmd + Z.
Настройки после установки
После инсталляции программного обеспечения им можно пользоваться, просматривая страницы и видео, загружая файлы, снижая трафик и делая многое другое
Также рекомендую уделить внимание определенным настройкам программного обеспечения
Как посмотреть и очистить историю
В истории любого браузера сохраняются посещенные сайты и поисковые запросы. Если использовался режим инкогнито, данные не сохраняются вообще и сразу же удаляются после закрытия страниц и браузера.
В том, как посмотреть историю браузера, нет ничего сложно, но на каждом софте необходимо выполнять разные действия.
В любом случае принцип просмотра истории состоит в том, чтобы перейти в журнал посещений через настройки или напрямую из меню, а оттуда очистить историю браузера на Андроиде.
Как убрать рекламу
Вне зависимости от программы для браузинга интернета, во время серфинга всемирной паутины вы будете сталкиваться с огромным количеством рекламы на Андроиде.
Она появляется в виде всплывающих окон, отдельных вкладок, преролла во время просмотра видео и т.д.
В случае с компьютерами ответ на то, как убрать рекламу, заключается в установке плагина на браузер.
С мобильными устройствами это работает не всегда, но можно установить блокировщик рекламы в виде отдельной программы.
Например, скачать AD Block из Play Market. Такое программное обеспечение блокирует всю рекламу, в том числе и ту, которая появляется в браузере. Также приложение можно настроить и выставить ограничения.
К счастью, вне зависимости от того, какой браузер лучше для Андроид по вашему мнению, отдельная программа для блокировки рекламы будет работать в любом из них. К тому же, тот же AD Block бесплатный!
Браузер хром – максимальное удобство
Недаром Chrome занимает первое место в списке лучших андроид браузеров. Chrome пользуется — 73,7% пользователей интернета.
Отлично работает на всех версиях включая андроид 2 2, андроид 4.2, андроид 7.0, андроид 4, андроид 4.2 2, андроид 6, андроид 4.1, андроид 7, андроид 4.0 4. Основные функции Google Chrome:
- Возможность синхронизации карт, истории, учетных записей и закладок на разных устройствах через нашу учетную запись Google (при условии, что мы используем ту же учетную запись на вашем телефоне и других устройствах).
- Функция экономии данных (уменьшение используемой передачи на 50%).
- Очень хорошая скорость работы даже при просмотре нескольких окон.
- Голосовой поиск и перевод сайтов.
- Режим инкогнито, чтобы наши поисковые запросы не сохранялись в истории просмотров.
Стоит ли отключать Google Chrome на Android?
Если вы хотите заменить свой основной браузер, вы можете отключить Chrome без особых последствий. Вы можете установить новый браузер и продолжать использовать свое устройство в обычном режиме. Однако полное удаление приложения может быть проблематичным. Место, которое вы сэкономите, удалив Chrome, в любом случае, вероятно, не стоит работы или потенциального вреда для вашего устройства.
Если вы ищете замену Chrome, есть множество вариантов, один из самых популярных — Brave.
Программы для Windows, мобильные приложения, игры — ВСЁ БЕСПЛАТНО, в нашем закрытом телеграмм канале — Подписывайтесь:)
Дополнительные советы:
В дополнение к этим решениям, имейте в виду следующее, дабы убедиться, что Android устройство работает хорошо и приложения работают бесперебойно:
Используйте эти решения и советы, чтобы решить проблему вылетающих приложений Android. Хотя это лучшие способы решения проблемы, но если у вас есть полезные решения, которые работают для вас, тогда дайте нам знать.
Google Chrome станет умнее и будет сам советовать, какие вкладки лучше закрыть
Механизм автозакрытия хоть и находится в стадии тестирования, уже доступен в экспериментальном меню Google Chrome.
- Для его активации перейдите по адресу chrome://flags;
- Найдите в поиске параметр под названием Suggest to close Tabs;
В Chrome уже можно включить автозакрытие вкладок
- В выпадающем окне напротив него выберите значение Enabled;
- Перезагрузите браузер нажатием кнопки Relaunch в нижней части экрана.
Обзор популярных браузеров
Интернет-браузер в смартфоне такой же функциональный, как и программы для ПК. Разница только в том, что такие приложения пишутся под ОС для мобильных устройств, работающих на Android, iOS и других. Поэтому работа в таком браузере доступна только с мобильника или планшета. Рассмотрим список самых популярных браузеров.
1. Dolphin
Это приложение предназначено для смартфонов на ОС Андроид и Айфонов. У программы расширенный функционал, быстрая синхронизация, возможность управления жестами, работа с флеш-плеером и многое другое. Приложение имеет простой интерфейс, отличается высокой скоростью загрузки и наличием режима инкогнито. Недостаток только в том, что нужно использовать полную версию программы, мобильного варианта просто нет.
2. Firefox
Это распространённый браузер, которым пользуются многие юзеры. Он поддерживает синхронизацию HTML5 и позволяет использовать несколько панелей одновременно. При помощи данной программы можно отправлять видеоролики на ТВ и при этом быть уверенным в надёжной защите от вирусов. Есть быстрые ссылки на распространённые социальные сети. Имеется один существенный недостаток – иногда зависают ёмкие страницы, особенно если их грузить одновременно.
3. Google Chrome
Это очень быстрый и удобный браузер для смартфонов, которым пользуется больше 1 млн. человек по всему миру. Есть поддержка формата HTML5, оперативная синхронизация и опция сохранения данных. Нет ограничений по числу открытых вкладок. разработчики предусмотрели высокий уровень безопасности передаваемых данных. Есть и недостаток – дополнительных возможностей совсем мало.
4. Opera Mini
Всего несколько лет назад данный браузер был очень популярен среди юзеров, так как позволял открывать даже ёмкие страницы. Сегодня это один из самых быстрых веб-проводников, где предусмотрена интегрированная защита, быстрое сохранение данных и ночной режим. Тут же имеется функция сохранения новостей. Недостаток – ограниченное число точных настроек.
5. UC Browser
Этот браузер доступен для всех мобильных устройств. Тут используется сжатие страниц при помощи прокси-серверов. Программа приспосабливается к условиям разных сетей и поддерживает мультизагрузку файлов различных форматов. Есть поддержка HTML5 и функция облачной синхронизации. Недостаток – максимальное количество открытых вкладок не больше 20 штук.
Практически все пользователи понимают, зачем нужен браузер в смартфоне и имеют представление о его функциях. Это вовсе неудивительно, так как с каждым годом всё больше людей предпочитает искать нужную информацию в интернете через смартфон
При выборе подходящего веб-сервиса стоит посмотреть на его характеристики и обязательно обратить внимание на недостатки
| Название | Популярность | Достоинства | Недостатки |
| Firefox | Пользуются многие юзеры | Можно использовать несколько панелей одновременно. Хороший уровень защиты. | Иногда виснут ёмкие страницы, особенно если их открывают сразу несколько. |
| Google Chrome | Браузер довольно распространён среди пользователей | Предусмотрена оперативная синхронизация и опция сохранения данных. Неограниченно количество открытых вкладок. | Мало дополнительных возможностей. |
| Opera Mini | Очень популярная программа | Можно быстро открывать даже ёмкие страницы. Есть ночной режим и функция сохранения новостей. | Ограниченное количество точных настроек. |
| UC Browser | Этим браузером пользуются нечасто | Поддерживается мультизагрузка файлов разных форматов. | Нет интеграции с сервисами Гугл. |
| Dolphin | Этим браузером пользуется небольшое число юзеров | Расширенный функционал и быстрая интеграция. Высокая скорость загрузки, есть режим инкогнито. | Нужно использовать полную версию программы, мобильной версии нет. |
Браузеров для смартфонов немало, все они отличаются функционалом и интерфейсом. Многие пользователи привыкают к одному веб-сервису на ПК и потом его же устанавливают на свой смартфон или планшет. При необходимости можно изменить настройки и сделать браузер по умолчанию. После этого все ссылки будут открываться в нём.
Автор
Слежу за новостями на рынке мобильных услуг. Всегда в курсе последних событий
Как закрыть приложение через настройки
Еще одним способом закрыть приложение является доступ через настройки. Он даст куда больше возможностей управления. Там вы сможете даже удалить приложение, ограничить его работу в разных режимах и посмотреть, сколько памяти в телефоне оно занимает.
Если вы выберете этот путь, то вам надо будет открыть настройки телефона, выбрать раздел ”Приложения”, дальше снова выбрать ”Приложения” (или перейдите на вкладку ”все”, если уже открылся список), после чего посмотреть, что у вас вообще есть, и перейти в настройки нужного приложения.
Если какая-то кнопка неактивная, то это означает, что приложение запрещает это действие. Возможно, оно системное и просто так его нельзя остановить и тем более удалить.
Зачем закрывать вкладки на телефоне
Главной причиной, по которой необходимо закрывать открытые программы в системе Android – это снижение расходов ресурсов гаджета и увеличение его производительности. Особенно это актуально для слабых смартфонов, которые оснащаются слабым процессором и небольшой оперативной памятью.
Многие пользователи смартфонов не закрывают программы, а сворачивают их. После чего они возвращаются на рабочий стол и открывают другое приложение. Со временем в оперативной памяти гаджета накапливается большое количество активного софта, что отражается на быстродействие устройства и заряде аккумулятора.
Кроме того, нужно закрывать программы, влияющие на трафик. Например, VPN программы режут скорость интернета или торрент клиенты потребляют много интернета трафика. В результате чего в браузере могут долго открываться страницы и подвисать онлайн видео.
Опера – если хотите лучший браузер только не Firefox и не Chrome
К списку лучших андроид спокойно можно добавить Опера. Вместе с Chrome и Firefox, Opera создает «большую тройку» лучших и самых популярных браузеров на андроид.
Если вы еще не его поклонник, то у вас есть хороший шанс, что опера станет вашим любимым обозревателем интернета. Основные функции Opera:
- Помимо стандартной функции отображения сайтов, Opera также предлагает канал новостей, в котором вы найдете интересные материалы и статьи. Это отличный вариант, если вы хотите быть в курсе происходящего в мире, не посещая новостные сайты.
- Встроенная функция блокировки рекламы (к сожалению, недоступна в мобильной версии Google Chrome).
- Возможность переноса данных.
- Частный режим просмотра, не оставляя никаких «следов» на устройстве.
- Опция перевода страницы.
- Функция удобного чтения на каждом экране, заставляя изменять увеличение, чтобы текст был более читаемым.
Как нужно использовать браузер?
Невзирая на то, что Browser применяют все люди, кто использует интернет, но большинство пользователей не знают многие его нюансы или просто не знают, как из использовать.
Навигация
Разумеется, у каждого браузера свой дизайн, но почти у всех данных программ существую похожие детали в дизайне.
- «Строка для адреса» — в неё нужно вводить адрес определённого ресурса. Заметим, достаточно ввести только начало адреса, и браузер его дополнит, так как у него имеется история посещений, и обозреватель посещения запоминает. На скриншоте, адрес сайта, который покрашен в голубой цвет, дополнил сам браузер;
- Также, в современных браузерах строка для адреса как бы совмещена с поисковой. К примеру, в том же Goole Chrome вам совсем незачем вводить поисковый запрос именно в строку поиска. Можно ввести в адресную, результат будет тот же. К примеру, я в неё могу ввести «Блог Андрея Зимина» и попасть на свой сайт;
- В том же Хроме, перед строкой поиска стоят знаки «Вперед» и «Назад». С помощью данных кнопок можно вернуться на прежнюю страницу, или на той, на которой был до этого;
- Кнопочка «Обновить» (изображена в виде крутящейся стрелки) позволяет перезагружать страницу, если вы её не смогли правильно загрузить или просто обновить, чтобы посмотреть новую информацию. Также, можно применять горячие клавиши, Ctrl+F5. Этот метод обновляет страницу ещё лучше;
- Кнопочка «Домой» (ярлык в виде домика) возвратит вас на страницу, которую вы установили, как домашнюю.
Окошки с вкладками
Для открытия новой вкладки нужно нажать на «+», который находится за последним окном, и вы откроете новое окошко.
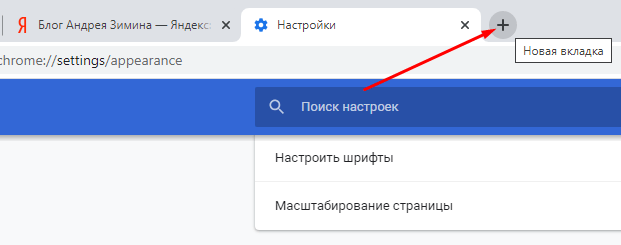
Если же по любой ссылочке вы нажмете ПКМ, то из ниспадающего меню можно перейти по вкладке «Открыть ссылку в новой вкладке».
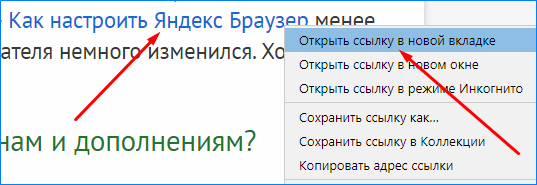
Как скачать картинку или файл?
Для скачивания изображений, необходимо кликнуть по картинке ПКМ и в ниспадающем меню нажать на вкладку «Сохранить картинку как». После этого, показываем папочку на компьютере, где мы решили её сохранить и в появившемся окне указываем, как мы решили её назвать.
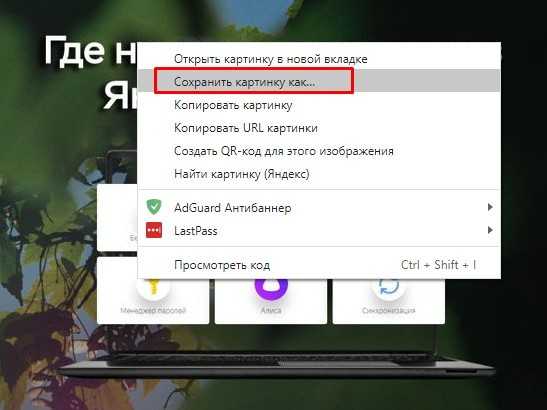
Если мы решили скачать определённый файл, то для этого на подобных ресурсах должна располагаться кнопочка «Скачать» (Downloads). Далее после того, как вы её нажмёте, данный элемент будет помещён в папочку «Загрузки». При желании, папочку для скачивания в браузере можно выбрать самому.

Применяем закладки
Довольно часто случается, что пользователю необходимо сохранить определённую страницу и затем при необходимости её быстро открыть. Для этого в браузерах есть функция «Закладки». Для добавления страницы в закладку, необходимо кликнуть по специальному значку, вроде «Звёздочки» в строке с адресом. У нас откроется ниспадающее меню, где нужно выбрать её название и кликнуть по кнопке «Готово».
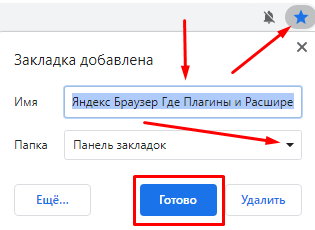
Если же у вас накопилось приличное число закладок, то их можно отгруппировать по папочкам. Чтобы войти в закладки, кликнем по ярлыку «Настройки» (в Chrome по 3 вертикальным точкам, и в ниспадающем меню выбираем «Закладки»). После этого, удаляем их, группируем, или проводим другие операции.
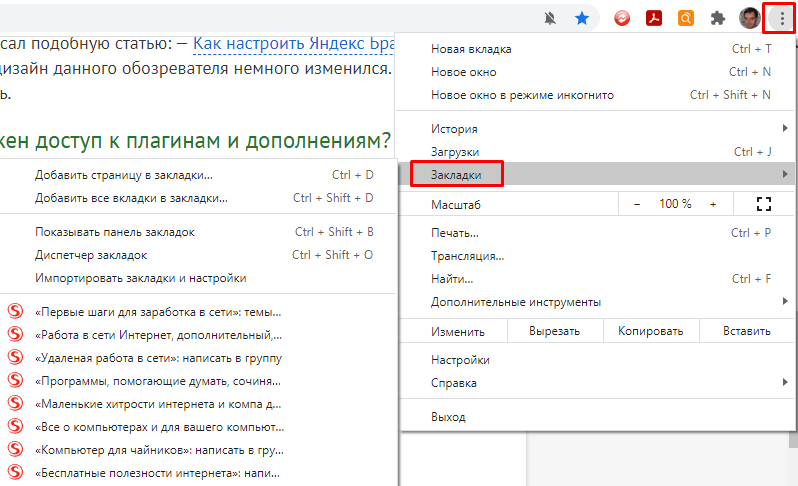
Также, для создания закладок есть специальные расширения, вроде Speed Dial . Если вам они больше нравятся, то работаем с ними!
История посещений
Часто бывает, что вы побывали на определённой странице и закрыли её. Потом одумались, и решили посетить её вновь. Для этого можно применить функцию «История». Для входа в неё нажмём на «Настройки» и в ниспадающем меню выберем «История». Во втором контекстном меню выберем «Недавно закрытые». Также, в истории можно выбрать определённый день, и пройтись по тем страницам, когда вы были там в определённое время.
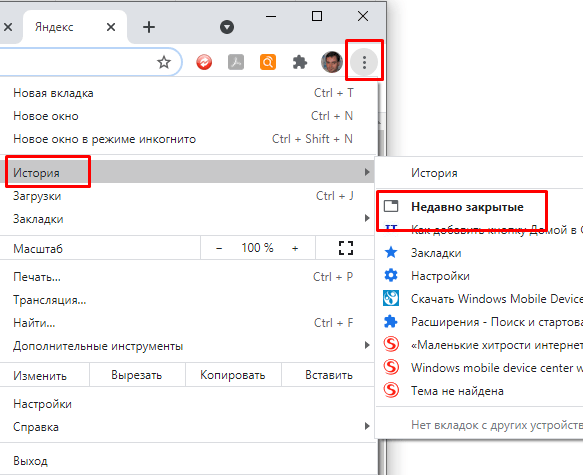
Если вы не желаете, чтобы браузер сохранял историю посещений определённых сайтов, можно применить функцию «Инкогнито». Данная опция возникла несколько лет назад, но её уже активно применяют.
Сохраняем пароли
Данная опция очень удобна, и полезна, так как в данный момент многие сайты просят авторизоваться в них. При этом, под каждый из них вы должны записать пароль и логин. Если таких сайтов много, это будет замедлять вашу работу. Поэтому, сохраняем пароль в браузере (он сам вам это предложит) и при следующем входе на определённый ресурс, браузер пароли и логин вставит автоматически.
Но, при входе в сайты банков, или электронных кошельков, желательно сохранить пароль на сервисах шифровальщиках, вроде LastPass. Он бесплатен и ещё ни разу не был взломан. Расширение данного сервиса автоматически проставляет пароль и логин. Очень удобный сервис, рекомендую!
Вывод: мы с вами теперь узнали, что такое браузер для чего нужен и каковы его главные функции. Надеюсь, они вам пригодятся, и вы будете ими успешно пользоваться. Успехов!


































