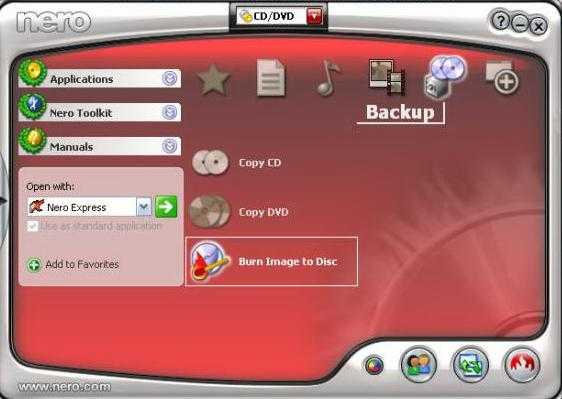# 6. Запустите Средство Устранения Неполадок Оборудования и Устройств
Поскольку проблемы с контроллером являются одной из причин вышеупомянутых проблем, следуйте рекомендациям из этого раздела, чтобы найти и устранить ошибки, связанные с неправильными значениями в реестре и некоторыми неправильно работающими контроллерами. Средство Устранения Неполадок Оборудования и Устройств Windows — это встроенная программа для автоматического устранения неполадок, которая может обнаружить любые несоответствия в работе оборудовании и попытаться их устранить.
- 1) Перейдите в Панель Управления > Средство Устранения Неполадок.
- 2) Нажмите ‘Просмотр всех категорий’ в левой панели, а затем ‘Настроить устройство’ в разделе ‘Оборудование и Звук’ в правой панели.
- 3) Следуйте инструкциям мастера на экране, чтобы программа проверила на наличие проблем.
- 4) Выберите ‘Применить это исправление’ или ‘Пропустить это исправление’ по вашему выбору. Возможно, вам потребуется перезагрузить компьютер, чтобы изменения вступили в силу.
Восстановление заводкой прошивки
В принципе, если основная причина состоит в повреждении прошивки (контроллеров) для реанимации накопителя можно применить специальные утилиты от разработчика оборудования.

Сегодня практически для всех брендов (за редким исключением) прямо на официальных ресурсах можно скачать подобные инструменты. Впрочем, можно воспользоваться и некоторыми универсальными программами вроде D-Soft Flash Doctor.
Что делать, если при подключении флешки появляется сообщение: “Вставьте диск в устройство”?
Подобная ситуация – одна из самых встречающихся при работе с usb-накопителями. Флешка подключена, а операционная система Windows отказывается видеть ее в упор. Или другой распространенный вариант, система предлагает отформатировать устройство, а потом сообщает о невозможности завершить форматирование.
В этой статье постараемся подробно разобрать, почему это происходит и как лучше всего исправить подобную ошибку.
Причина и следствие
Значительно чаще проблемы со съёмными носителями не аппаратные, а программные, и причин для их возникновения масса. Можно просто вытащить из слота флешку в момент, когда на неё производится копирование файлов и всё – потом уже только форматирование. А можно на неё же занести зловредного вируса, который постарается отравить вам жизнь, подпортив файловую систему на накопителе. Но, в большинстве случаев, спасти данные можно даже после форматирования флешки.
- Быстрое форматирование (очистка оглавления) — на самом деле не удаляет файлы, данная процедура стирает названия файлов, создавая вид, что флешка пустая. Удаление происходит по мере записи новых данных, которые заменяют собой старые. Поэтому, если было произведено обычное форматирование, данные с флешки или другого носителя восстановить можно.
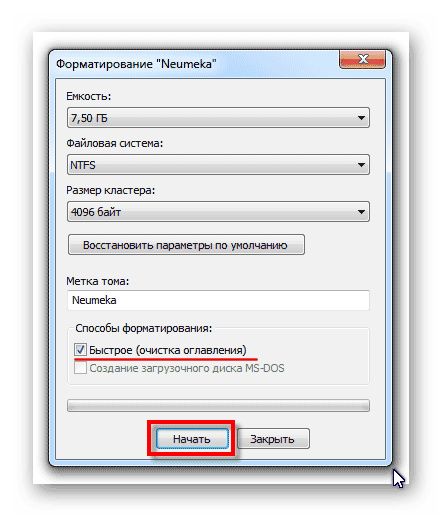
Низкоуровневое форматирование — после такого вида форматирования нельзя восстановить данные – такое форматирование полностью удаляет все данные, а на место них, во все ячейки записывает нули.
Обязательно нужно проверить флешку на наличие вирусов, в большинстве случаев после лечения от вирусного заражения флешки, она снова начинает нормально работать.
Почему появляется сообщение об ошибке «Нет носителя» (флешка определяется как съемное устройство или не распознается вообще)?
Прежде чем предпринимать какие-то действенные меры по устранению сложившейся ситуации, давайте кратко остановимся на причинах, ее вызвавших. Бывает, система сообщает, что нет носителя, флешка (съемное устройство) в том же «Проводнике» не распознается, хотя явно видно, что индикатор мигает. Но можно встретить и прямо противоположную ситуацию, когда даже светодиод никаких видимых признаков жизни не подает. Таким образом, искать первопричину нужно и в накопителе, и в операционной системе. Среди наиболее часто встречающихся моментов отдельно можно остановиться на таких проблемах:
- USB-порты не работают или не соответствуют подключаемому накопителю по стандарту;
- порты отключены вообще;
- портам и накопителям не хватает электропитания;
- устройству присвоена зарезервированная для другого носителя литера;
- для носителя или контроллеров USB не установлены (или установлены неправильно) управляющие драйверы;
- не работает картридер;
- повреждена прошивка съемного девайса;
- на накопителе файловая система изменена на нечитаемый формат RAW;
- носитель или ОС подверглись воздействию вирусов.
Специальные программы
Отформатировать флешку, если она не форматируется как стандартными способами, так и утилитами ОС, можно с помощью специальных программ. Большинство из них совершенно бесплатны, отличаются интуитивно понятным интерфейсом и простотой использования.
- SDFormatter. Утилита разработана для форматирования SD, SDHC, SDX C и microSD карт. Среди достоинств можно отметить кроссплатформенность (есть версия для MacOS), функциональность, поддержку всех актуальных носителей и удобное меню, из недостатков — отсутствие русского языка. Работать с программой очень просто: после запуска необходимо выбрать в выпадающем списке букву накопителя, указать в поле «Format Type» параметр «Full erase», установить «ON» в строке «Format Size Adjustment» и кликнуть на кнопке ОК.
- EzRecover. Умеет распознавать повреждённые носители, которые не определяются обычными способами, и подключаться к ним. Процесс восстановления флешки инициируется нажатием кнопки Recover.
- HP USB Disk Storage Format Tool. Программа не требует установки, однако запускать её необходимо с правами администратора. Когда утилита запустится, выбирают интересующее устройство в разделе «Device», устанавливают соответствующий формат файловой системы и нажмите Start.
-
D-Soft Flash Doctor. Утилита способна провести низкоуровневое форматирование накопителя, а также восстановить флешку и создать её образ для последующей записи на исправный диск. Интерфейс предельно прост и понятен даже для начинающих пользователей.
- MiniTool Partition Wizard. Многофункциональная программа для форматирования SD карт, конвертирования MBR в GPT, восстановления загрузочной базы жёсткого диска и создания на SD карте разделов ext для переноса приложений. Чтобы форматировать флешку, следует установить утилиту, запустить её, выбрать в главном окне нужный носитель, нажать на пункт «Форматировать» и подтвердить выполнение действия кликом по соответствующей кнопке.
- FlashnulGUI. По сути, представляет собой графическую оболочку стандартной версии Flashnul и значительно упрощает процесс работы, поскольку для взаимодействия с программой пользователю не требуется вводить команды в окно консоли. Необходимо запустить утилиту от имени администратора и выбрать для подключённого устройства «Запуск специфичного инкрементального теста». По завершении проверки следует вновь запустить форматирование носителя любым удобным способом.
Возможные проблемы и советы
Мы рассмотрели только самые распространенные причины, почему флешка не отображается на компьютере. На самом деле их существует гораздо больше. Более того, имеются проблемы, которые выражаются другими системными сообщениями, а их решение уже описано в пунктах статьи.
Появление сообщения «Вставьте диск», даже если флешка уже подключена к USB порту
Данная системная ошибка имеет место быть, если драйвера накладываются друг на друга и препятствуют нормальному функционированию USB устройств. Для того, чтобы исправить эту ошибку, необходимо удалить все драйвера для USB устройств и установить их заново. Данный процесс поэтапно описан в этой статье.
Сообщение о необходимости форматировании диска
Такое сообщение появляется в том случае, если вы первый раз используете флешку или же в ней произошел системный сбой. Помимо сообщения, вы можете убедиться в том, что она не пригодна для пользования, ведь на ней не отображается ни свободное пространство, ни занятое. Решение данного вопроса подробно описано в пунктах 8 и 9.
Сообщение об ошибке данных
Данная проблема выскакивает в 3 случаях. Это конфликт драйверов, конфликт файловых систем и сбой самой флешки. Решается переустановкой драйверов, если не помогло – тогда быстрое форматирование, чтобы сохранить возможность восстановления данных на флешке. Пошаговая инструкция есть в выше.
Полное зависание системы сразу после подключения флешки к компьютеру
Данный вопрос уже рассматривался в статье, но хотелось бы обратить внимание, что эта ошибка может возникать по двум причинам:
- Конфликт драйверов.
- Неисправный порт.
Проверить какая проблема у вас легко, вставьте флешку в другой порт, если зависание повторится – то значит проблема с драйверами. Инструкция и советы по их переустановке были даны в рамках этой статьи.
Почему компьютер не видит флешку, когда индикатор на ней светится
Возможно повреждение контакта на флешке, который отвечает за передачу информации. Не исключен конфликт драйверов и назначение занятой буквы для раздела. Если проблема не уходит, после подключения флешки к другому компьютеру, попробуйте проверить доступность раздела. Если и тут все в порядке, тогда переустановите драйвера и флешка заработает.
Ошибка 43 / Error 43
Данная ошибка сразу же останавливает считывание информации со съемного устройства, а значит доступ к данным сразу же получить у нас не получится. Есть несколько проблем, которые способны вызвать Error 43.
- Неисправность самого устройства – первая из них. Проверьте на другом компьютере не повторится ли эта ситуация.
- Конфликт драйверов – решение описано выше.
- Обновление конфигурации оборудования – достаточно просто откатить версию драйвера в Диспетчере задач.
Флешка пишет вставьте диск в устройство — что делать?
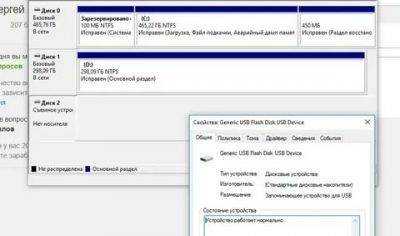
26.03.2017 windows | для начинающих
Одна из распространенных проблем с USB накопителями (также может произойти и с картой памяти) — вы подключаете флешку к компьютеру или ноутбуку, а Windows пишет «Вставьте диск в устройство» или «Вставьте диск в устройство съемный диск». Происходит это непосредственно при подключении флешки или попытке открыть её в проводнике, если она уже подключена.
В этой инструкции — подробно о возможных причинах того, что флешка ведет себя таким образом, а сообщение Windows просит вставить диск, хотя съемный накопитель уже подключен и о способах исправить ситуацию, которые должны подойти для Windows 10, 8 и Windows 7.
Проблемы со структурой разделов на флешке или ошибки файловой системы
Одна из распространенных причин такого поведения USB флешки или карты памяти — испорченная структура разделов или ошибки файловой системы на накопителе.
Поскольку Windows не обнаруживает пригодных к работе разделов на флешке, вы видите сообщение о том, что требуется вставить диск.
Произойти это может в результате неправильного извлечения накопителя (например, в то время, когда с ним производятся операции чтения-записи) или сбои питания.
Простые способы исправить ошибку «Вставьте диск в устройство» включают в себя:
Если на флешке нет важных данных — либо отформатировать её стандартными средствами Windows (правый клик по флешке — форматировать, при этом не обращайте внимание на «емкость неизвестна» в диалоге форматирования и используйте параметры по умолчанию), либо, если простое форматирование не сработает, попробовать удалить с накопителя все разделы и отформатировать в Diskpart, подробнее об этом способе — Как удалить разделы с флешки (откроется в новой вкладке). Если на флешке перед произошедшим находились важные файлы, которые требуется сохранить, попробуйте способы, описанные в отдельной инструкции Как восстановить диск RAW (может сработать даже если в управлении дисками раздел на флешке отображается иначе, чем в файловой системе RAW). Также ошибка может возникнуть, если полностью удалить все разделы на съемном накопителе и не создать нового основного раздела
Также ошибка может возникнуть, если полностью удалить все разделы на съемном накопителе и не создать нового основного раздела.
В этом случае для решения проблемы вы можете зайти в управление дисками Windows, нажав клавиши Win+R и введя diskmgmt.msc, затем в нижней части окна найти флешку, нажать правой кнопкой мыши по области «не распределена», выбрать пункт «Создать простой том» и далее следовать указаниям мастера создания томов. Хотя сработает и простое форматирование, из пункта 1 выше. Также может пригодиться: Флешка пишет диск защищен от записи.
Примечание: иногда проблема может оказаться в ваших USB разъемах или драйверах USB. Прежде чем приступать к следующим шагам, по возможности проверьте работоспособность флешки на другом компьютере.
Другие способы исправить ошибку «вставьте диск в устройство» при подключении флешки
В том случае, если описанные простые способы не приводят ни к какому результату, то попробовать оживить флешку можно следующими методами:
Программы для ремонта флешек — речь идет о «программном» ремонте, особое внимание обратите на последний раздел статьи, в котором описывается способ найти ПО конкретно для вашего накопителя. Также, именно в контексте «Вставьте диск» для флешки часто помогает приведенная там же программа JetFlash Online Recovery (она для Transcend, но работает со многими другими накопителями)
Низкоуровневое форматирование флешки — полное удаление всей информации с накопителя и очистка секторов памяти, включая загрузочные сектора и таблицы файловых систем.. И, наконец, если никакие из предлагаемых вариантов не помогают, а найти дополнительные способы исправить ошибку «вставьте диск в устройство» (при этом работающие) не удается — возможно, накопитель придется заменить
Заодно может пригодиться: Бесплатные программы для восстановления данных (можно попробовать вернуть информацию, которая была на флешке, но в случае аппаратных неисправностей, вероятнее всего, не получится)
И, наконец, если никакие из предлагаемых вариантов не помогают, а найти дополнительные способы исправить ошибку «вставьте диск в устройство» (при этом работающие) не удается — возможно, накопитель придется заменить. Заодно может пригодиться: Бесплатные программы для восстановления данных (можно попробовать вернуть информацию, которая была на флешке, но в случае аппаратных неисправностей, вероятнее всего, не получится).
А вдруг и это будет интересно:
Заражение вирусами
В наше время все актуальнее становится вопрос безопасности устройства накопителей, потому что во всю орудуют вирусы. Вы можете посетить привычный вам сайт социальной сети в интернете и получить заражение, не говоря уже о загрузке файлов из непроверенных источников.
Современные компьютерные вирусы тоже могут размножаться, как бы это странно не звучало. Они заражают файлы, находящиеся на вашей флешке или жестком диске компьютера, а их количество растет в экспоненциальной зависимости.
Очень часто проблемой неработоспособности флешки является заражение вирусами. Накопитель определяется системой, вы можете услышать характерный звук подключения устройства к системе, но при попытке считывания информации вы увидите сообщение «Съемный носитель не найден» или «Приложение не найдено».

Перед решением этой проблемой стоит установить антивирусное ПО на ваш компьютер и провести полную диагностику файлов. Чтобы получить доступ к данным на накопителе, нам нужно удалить файл с вирусом и просканировать ее. Чтобы это сделать перейдите в меню «Пуск» и введите в поисковой строчке следующую фразу «Показ скрытых файлов и папок».
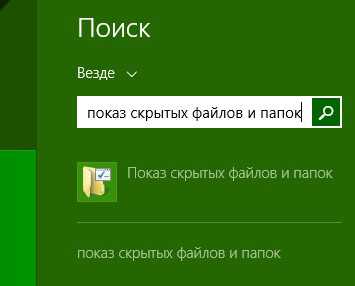
На найденный элемент нажимаем левой клавишей мыши. Перед вами окажется открытым окно с названием «Параметры папок», здесь сделать нужно следующее:
- Убрать галочку с параметра «Скрывать защищенные системные файлы»
- Поставить галочку на параметр «Показывать скрытые файлы, папки и диски»
После этого обязательно нажимаем клавишу «Применить» и только после этого «Ок», иначе изменения не вступят в силу. Выглядеть это должно следующим образом.
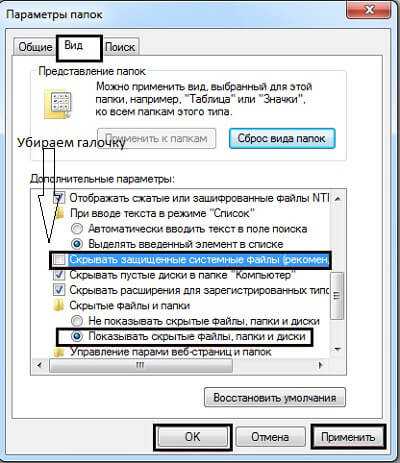

Теперь вы можете полноценно пользоваться флешкой и никаких проблем возникнуть не должно. Если же ничего не изменилось, значит проблема заключается в отсутствии драйверов, разберем ее ниже.
Решаем ошибку «USB-устройство не опознано» в Windows 7
Сначала обладателям OC Виндовс версии 7 мы рекомендуем провести манипуляции с самим устройством и компьютером, прежде чем переходить к радикальным вариантам, ведь иногда такие советы помогают исправить ошибку. Вам нужно сделать следующее:
- Соедините оборудование с ПК через другой свободный разъем. Лучше всего задействовать вход на материнской плате, а не на корпусе.
- Используйте другой кабель, если девайс подключается проводами. Часто случается, что один из контактов отходит и из-за этого корректное функционирование с операционной системой невозможно.
- Отключите остальные контроллеры или носители информации, соединенные через USB, если они не нужны в данный момент.
- Выполните сброс зарядов комплектующих. Вытащите неработающее устройство из разъема, выключите ПК, отключите блок питания и зажмите кнопку «Power» на несколько секунд, затем запустите компьютер. Кроме этого можно вытащить и вставить плашки оперативной памяти, желательно в другой свободный разъем.
Если данные манипуляции не принесли никаких результатов, советуем обратить внимание на два метода, представленных ниже. В них вы найдете подробное руководство по исправлению ошибки с распознаванием девайса в Windows
Способ 1: Откат или удаление драйвера
В большинстве случаев неполадка возникает из-за неправильной работы драйверов. Исправляется ситуация буквально в несколько действий, а с процессом справится даже неопытный пользователь, поскольку это не требует наличия дополнительных знаний или навыков. Достаточно лишь следовать следующей инструкции:
- Откройте «Пуск» и перейдите к «Панель управления».
- Здесь среди списка категорий отыщите «Диспетчер устройств» и нажмите левой кнопкой мыши на название.
- Обычно оборудование располагается в разделе «Контроллеры USB» и имеет название «Неизвестное устройство». Найдите его и нажатием на ПКМ переместитесь к «Свойства».
- Во вкладке «Драйвер» следует указать «Откатить», если эта функция доступна. После этого девайс должен корректно работать с операционной системой.
- Если же «Откатить» не работает, нажмите на «Удалить» и закройте окно свойств.
- В «Диспетчер устройств» разверните меню «Действие» и выберите «Обновить конфигурацию оборудования».
Чтобы началось повторное обновление программного обеспечения иногда нужно переподключить устройство. Однако практически всегда весь процесс корректно происходит и без этого действия.
Способ 2: Изменение параметров питания
В Windows можно выполнить конфигурацию плана электропитания, чтобы максимально эффективно использовать блок питания компьютера или аккумулятор ноутбука. По умолчанию включен один параметр, из-за которого и может возникает ошибка «USB-устройство не опознано». Его отключение поможет решить проблему. Делается это легко:
- Перейдите к «Панель управления» через меню «Пуск».
- Выберите категорию «Электропитание».
- В разделе с присутствующими конфигурациями возле активной кликните на «Настройка плана электропитания».
- Переместитесь к «Изменить дополнительные параметры питания».
- Разверните раздел «Параметры USB» и в «Параметр временного отключения USB-порта» поставьте «Запрещено».
Осталось только заново соединить устройство с ПК и проверить его корректность обнаружения.
Неполадка с распознаванием USB-оборудования в операционной системе Виндовс 7 возникает достаточно часто
Однако, как вы могли понять с нашей статьи, решается она довольно легко, важно лишь подобрать правильный метод и следовать ему
Восстановление RAW диска, когда система не загружается
Бывают ситуации, что вы не можете запустить проверку диска на ошибки по причине, что у вас не загружается операционная система Windows. Что далеко ходить, недавняя ошибка 0xc0000098 или же whea uncorrectable error перечислять их можно очень долго. В каждом из таких случаев у нас с вами был выработан алгоритм:
- Если вы мой постоянный гость и подписчик, то вы наверняка видели мою публикацию, о том, как вернуть пункт “Последняя удачная конфигурация”, из которой легко реанимировать систему, но по умолчанию эта опция не включена.
- Следующим пунктом мы запускали командную строку, но из режима восстановления Windows, который можно запустить, через F8 при старте или же с загрузочной флешки, которая у вас должна быть, если нет, то сделать ее 5 минут, при наличии конечно еще одного компьютера. Не забываем настроить загрузку в BIOS с флешки. Когда у вас появится окно с выбором языка, нажмите сочетание клавиш Shift и F10 одновременно, чтобы открыть командную строку.
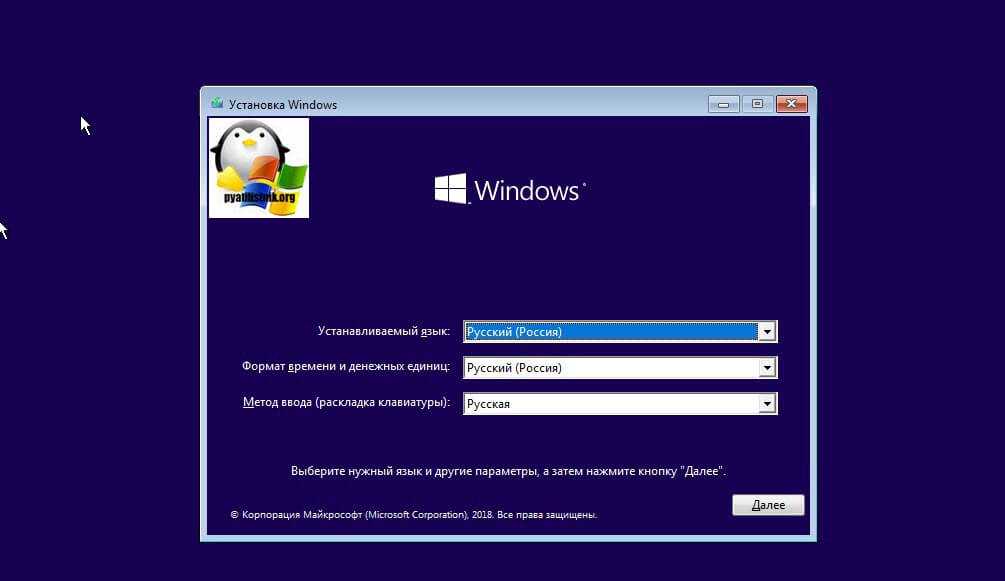
Если не получится, то нажмите далее и на окне установки, нажмите в левом углу ссылку “Восстановление системы”
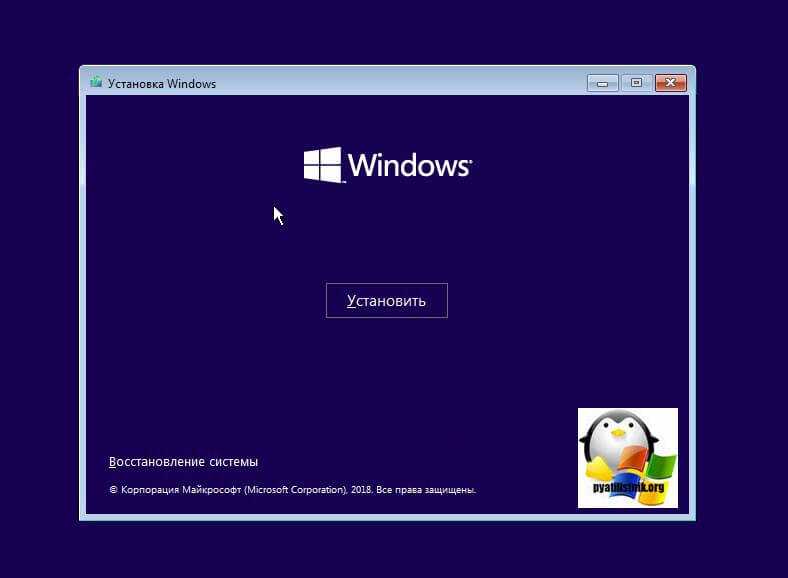
Среди дополнительных параметров вы так же сможете обнаружить пункт с командной строкой.

Первым делом нам нужно вычислить букву диска, так как тут она может отличаться
diskpart
(Нажимаем Enter)
list volume (Смотрим список разделов)
exit (Чтобы выйти из diskpart)

Далее делаем chkdsk C: /f
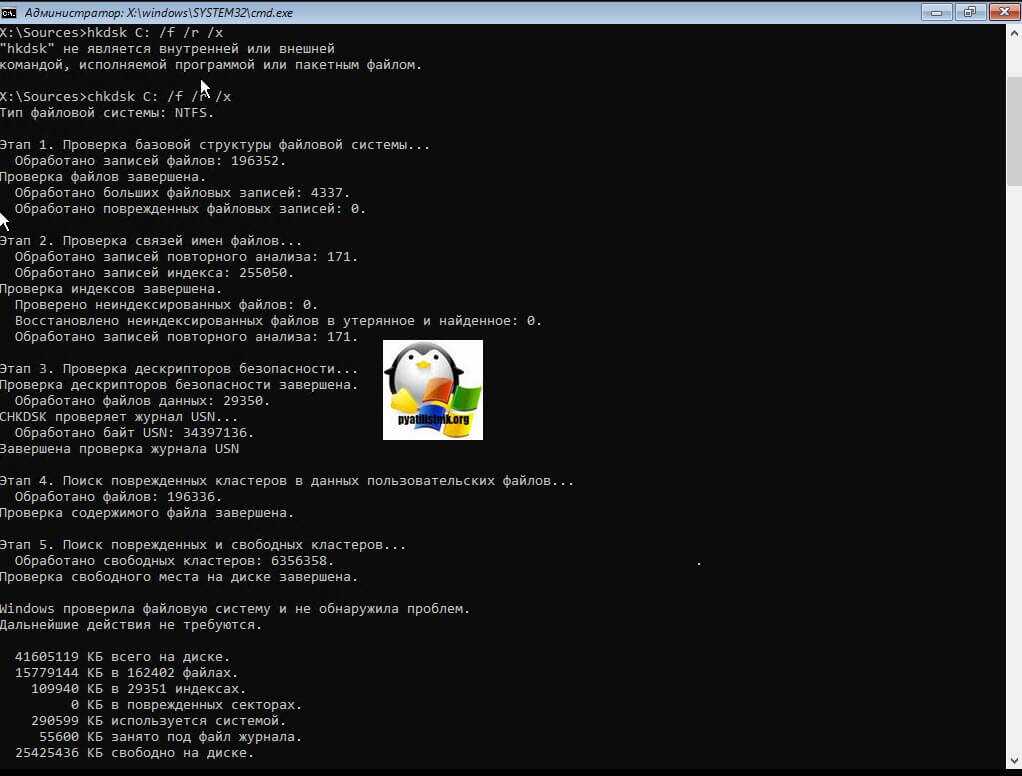
Если все хорошо, то вы успешно восстановите системный диск, если же вас постигла судьба в виде сообщения “CHKDSK недопустим для дисков RAW”, то не спешите расстраиваться и это поправимо.
Перед следующими манипуляциями, я вам советую попрактироваться в использовании будущих утилит, путем
создания в тестовой среде RAW дисков
, в виртуальной машине, как это делать я уже описывал
Причины почему флешка защищена от записи.
Воспользовавшись гуглом, я нашел множество решений данной проблемы и ниже попробую систематизировано их изложить, дабы облегчить работу своим читателям, которые столкнулись с подобной проблемой.
Шаг № 1 Проверка механического блокиратора записи.
Некоторые флеш – накопители оборудованы дополнительным переключателем (1) на боковой поверхности, который позволяет включать и выключать возможность записи на носитель. Выглядит он примерно так:
Достаньте свое flash – устройство из компьютера и внимательно изучите его боковую поверхность, если переключатель находится в положении, которое разрешает запись, или у вас вовсе нет такой «примочки», тогда переходите к следующим шагам.
Шаг №2 Проверка системного реестра windows.
Иногда флешка защищена от записи из за повреждения или изменения системных настроек реестра операционной системы.
Чтобы это выяснить необходимо перейти по следующему пути:
C:\WINDOWS\regedit.exe
Откройте двойным нажатием мышки файл regedit.exe. В появившемся окне нажимаем нижеприведенные вкладки:
- HKEY_LOCAL_MACHINE (2);
- System (3);
- CurrentControlSet (4);
- Services (5);
- USBSTOR (6).
В правой части диалогового окна дважды нажмите пункт «Start» (7). По умолчанию он имеет значение равное трем (8) (запись разрешена), у вас оно должно также равняться данному значению. Если оно отличается – исправьте на тройку и нажмите «Ok» (9).
У вас до сих пор флешка защищена от записи? Тогда идем дальше.
Шаг № 3 Форматирование flash – накопителя.
В операционной системе windows существует несколько способов форматирования. Оно может осуществляться через контекстное меню, проводника, из пункта управления дискам и т. д.
По ряду проблем флешку защищенную от записи отформатировать вышеперечисленными способами не получится, поэтому в данной ситуации эффективнее всего будет произвести форматирование через консоль командной строки. Для этого нажмите меню «Пуск» и выберите вкладку «Выполнить» (10)
Появится окно командной панели, в котором необходимо прописать команду форматирования (11) следующего вида:
FORMAT H: /q /fs:fat32
Где:
- H – буква вашего накопителя, присвоенная ему windows;
- q – параметр быстрого форматирования;
- fs – файловая система;
- exfat – вид файловой системы, что бы правильно ее выбрать – прочитайте мою статью – файловая система для флешки.
Можно и не указывать параметр /fs:exfat, тогда накопитель отформатируется в ту файловую систему, которая была на нем ранее.
Жмите «Enter» — появится черное окно, в котором будет написан текущий процесс:
Может потребоватся еще несколько раз нажать «Enter», пока окно не исчезнет.
Шаг № 4 Восстановление данных с флешки
Если на вашем flash – устройстве хранилась важная информация, и ее потеря очень не желательна для вас, тогда необходимо произвести восстановление данных. Подробно расписывать как это делается – не буду, так как писал об этом ранее в статье: как восстановить удаленные файлы. Кому интересно – читайте в приведенной выше статье, там все подробно написано.
Вот в принципе и все, статья подошла к концу. Из вышеперечисленных способов мне помог шаг №3 вернуть мой накопитель к жизни. Уверен — этот пост поможет сэкономить вам кучу времени и быстрее исправить возникшую проблему.
PS: Если у вас все еще флешка защищена от записи, я думаю стоит попробовать сделать низкоуровневое форматирование флешки.
Windows не открывает внешний HDD и просит отформатировать
Когда на внешнем жестком диске нет важной информации, его можно просто отформатировать, тем самым быстро устранив проблему. Тогда все поврежденные файлы сотрутся, а с устройством можно будет продолжить работу
Исправить ошибку и сохранить при этом важные данные можно несколькими способами.
Способ 1: Проверка через командную строку
Проверить жесткий диск на наличие ошибок и устранить возможные проблемы можно с помощью стандартных средств Windows. Этот же вариант особенно актуален, если вы обнаружили «слетевшую» файловую систему NTFS до RAW.
Порядок действий:
- Запустите командную строку через системную утилитой «Выполнить». Для этого одновременно нажмите на клавиатуре клавиши Win + R и в пустой строке введите . После нажатия кнопки «ОК» запустится командная строка.
- Подключите неисправный внешний жесткий диск к компьютеру и откажитесь от проведения форматирования. Либо просто закройте уведомление.
- Проверьте букву, которая присваивается новому подключенному устройству. Сделать это можно через меню «Пуск».
- После этого введите в командной строке , где «e» — буквенное обозначение съемного носителя, который необходимо проверить. Нажмите Enter на клавиатуре, чтобы начать анализ.
- Если операция не начинается, то командную строку нужно запустить от имени администратора. Для этого найдите ее через меню «Пуск» и вызовите контекстное меню. После этого выберите «Запустить от имени администратора» и повторите ввод команды.
Когда проверка будет закончена, то все неисправные данные будут исправлены, а жесткий диск можно использовать для записи и просмотра файлов.
Способ 2: Форматирование диска
В случае, если на жестком диске нет важных данных, а главная задача — вернуть доступ к устройству, то можно последовать совету Windows и произвести его форматирование. Сделать это можно несколькими способами:
- Отключите и заново подсоедините неисправный жесткий диск. Появится уведомление об ошибке. Выберите «Форматировать диск» и дождитесь окончания операции.

Если сообщение не появляется, то через «Мой компьютер» кликните правой кнопкой мыши по съемному устройству и в появившемся списке выберите «Форматировать».
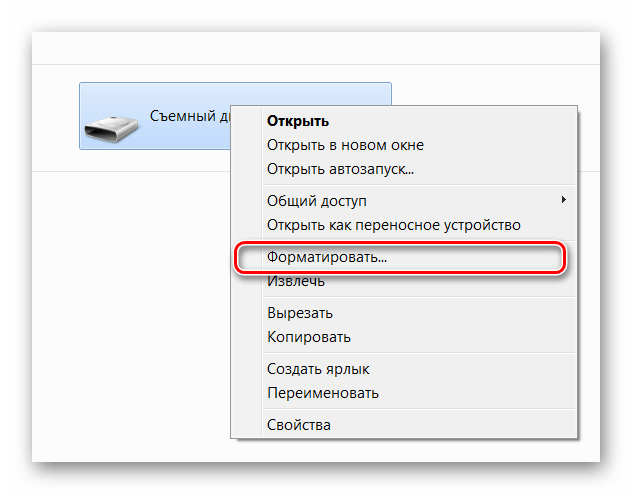 Проведите низкоуровневое форматирование сторонним ПО, например, HDD Low Level Format Tool.
Проведите низкоуровневое форматирование сторонним ПО, например, HDD Low Level Format Tool.
Подробнее: Что такое форматирование диска и как правильно его делать
После этого все файлы, которые до этого хранились на внешнем жестком диске, будут удалены. Часть информации можно попытаться восстановить с помощью специального софта.
Способ 3: Восстановление данных
Если предыдущий способ не помог устранить проблему или в процессе появилась другая ошибка (например, из-за несоответствия типа файловой системы), а в памяти устройства есть важные данные, то их можно попробовать восстановить. Сделать это можно с помощью специального программного обеспечения.
Мы рекомендуем выбрать для этой цели R-Studio, но вы можете использовать любой аналогичный софт. Программа подходит для работы с внешними жесткими дисками и другими съемными носителями информации. Способна восстановить данные с неисправного или случайно отформатированного устройства.
Чаще всего устранить проблему помогает проверка внешнего жесткого диска на наличие ошибок. Если встроенными средствами Windows это сделать не получается, то вернуть устройству работоспособность и восстановить хранящиеся на нем данные можно с помощью специального софта.
Решение проблемы: не работает флешка, вставьте диск в устройство — 1 способ
В некоторых случаях помогает простое форматирование USB-флэш накопителя. Эти действия можно выполнить из окна Проводника — файлового менеджера Windows.
Выполните следующие действия:
- Щелкните правой кнопкой мыши по USB-диску в Проводнике Windows.
- В открывшемся контекстном меню выберите пункт «Форматировать…».

- В окне «Форматирование «USB-накопитель”» выберите файловую систему, а затем нажмите на кнопку «Начать».
В графе «Емкость:» написано «емкость неизвестна», это нормально для подобных случаев. Можете присвоить подходящее имя для флешки в поле «Метка тома:».

- В окне с предупреждением появится сообщение о том, что форматирование уничтожит все данные на этом диске. Согласитесь с удалением информации.

В результате выполнения этой операции, USB-накопитель станет доступным для дальнейшей эксплуатации в обычном режиме.
Но, часто происходит по-другому: в окне с информацией о проведении форматирования будет написано: «Windows не удается завершить форматирование».
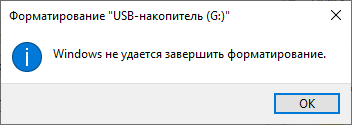
В этом случае, необходимо пробовать другие методы для восстановления флешки.
Как перенести данные с флешки на флешку