Возможности Аида64 Экстрим
В первую очередь утилита предназначена для осуществления контроля над производительностью системы, а также её повышения. Однако на этом спектр возможностей не заканчивается. Например, с помощью AIDA64 Extreme можно проверить и в случае необходимости поднять стабильность работы системы. Другой полезной функцией является измерение температуры каждой отдельной детали и настройку работы кулера, для улучшения системы охлаждения.
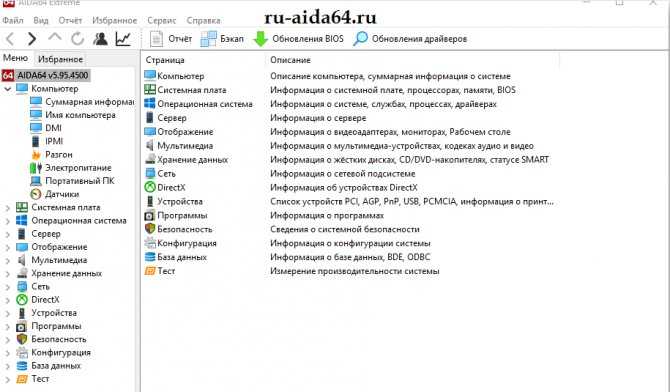
Имеется возможность получить данные об аппаратной части устройства или сведения о программах, установленных на компьютере. Приятным дополнением ко всему служит то, что интерфейс программы полностью русифицирован. При покупке приложения, пользователю предоставляется инструкция по использованию. Однако если после прочтения инструкции остаётся вопросы, всегда можно обратиться в техническую службы, в которой предоставят всю необходимую информацию по работе с программой.
GOODRAM PRO GP2000D364L9/2G
Цена $79*
Отменный разгонный потенциал; демократичная стоимость
Высокое штатное напряжение питания
Вердикт
* Цена за один модуль.
Данный комплект составлен из двух одиночных модулей GP2000D364L9/2G
, доступных в рознице. Это следует учитывать при знакомстве с продуктом и последующей покупке.
Пользователя может ввести в заблуждение высокое штатное напряжение питания (1,7–1,9 В), однако волноваться не стоит: модули отлично функционируют и разгоняются при 1,65 В. Детище GOODRAM выполнено на легендарных оверклокерских чипах Elpida первого поколения, -MNH-E HYPER, поэтому приглянется многим энтузиастам. Абсолютный разгонный потенциал рассматриваемого комплекта чуть хуже, чем у наборов, использующих новые микросхемы, однако в режиме 7-8-7-21 GP2000D364L9/2G
оказывается среди лидеров тестирования. Мощности классических оранжевых радиаторов достаточно для отвода тепла от планок даже в разгоне (при условии обдува процессорным кулером).
Продукт предоставлен GOODRAM
Подготовка системы
Если у вас слабый компьютер, то перед проведением теста нужно посмотреть, не перегревается ли процессор при обычной нагрузке. Нормальная температура для ядер процессора в обычной нагрузке составляет 40-45 градусов
Если температура выше, то рекомендуется либо отказаться от тестирования, либо проводить его с осторожностью
Данные ограничения обусловлены тем, что во время теста, процессор испытывает повышенные нагрузки, из-за чего (при условии, что ЦП перегревается даже в режиме обычной работы) температуры могут достигать критических значений в 90 и более градусов, что уже опасно для целостности самого процессора, материнской платы и компонентов, расположенных рядом.
Тестирование системы
Для того, чтобы начать тест на стабильность в AIDA64, в верхнем меню найдите пункт «Сервис» (находится в левой части). Нажмите по нему и в выпавшем меню найдите «Тест на стабильность системы».

Откроется отдельное окно, где будут находиться два графика, несколько пунктов на выбор и определённые кнопки в нижней панели
Обратите внимание на пункты, которые расположены сверху. Рассмотрим каждый из них подробнее:
- Stress CPU – при отметке этого пункта во время теста особо сильно будет нагружаться центральный процессор;
- Stress FPU – если отметить его, то нагрузка будет идти на кулер;
- Stress cache – тестируется кэш;
- Stress system memory – если отмечен этот пункт, то проводится тест оперативной памяти;
- Stress local disk – при отметке данного пункта тестируется жёсткий диск;
- Stress GPU – тестирование видеокарты.

Вы можете отметить их все, но в этом случае есть риск перегрузки системы, если та очень слабая. Перегрузка может повлечь за собой аварийную перезагрузку ПК, и это только в лучшем случае. При отметке сразу нескольких пунктов на графиках будет выводиться сразу несколько параметров, что делает работу с ними достаточно затруднительной, так как график будет засорён информацией.
Желательно изначально выбрать первые три пункта и провести тест по ним, а затем по последним двум. В этом случае будет меньше нагрузки на систему и графики будут более понятными. Однако если требуется полноценный тест системы, то придётся отметить все пункты.
Внизу расположены два графика. В первом показывается температура процессора. При помощи специальных пунктов можно просмотреть среднюю температуру по всему процессору или по отдельному ядру, также можно вывести все данные на один график. Второй график показывает процент нагрузки на процессор – CPU Usage. Ещё там есть такой пункт, как CPU Throttling. При нормальной работе системы показатели данного пункта не должны превышать 0%. Если идёт превышение, значит, нужно прекращать тестирование и искать проблему в процессоре. Если значение дойдёт до 100%, то программа сама завершит работу, но, скорее всего, компьютер к этому времени уже сам перезагрузится.
Над графиками имеется специальное меню, при помощи которого можно просмотреть другие графики, например, напряжение и частоту процессора. В разделе Statistics можно увидеть краткую сводку по каждому из компонентов.
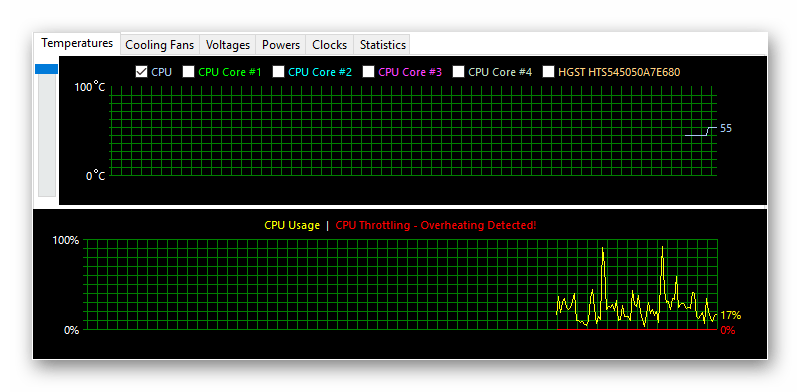
Для начала теста отметьте элементы, которые нужно протестировать в верхней части экрана. После чего нажмите на «Start» в нижней левой части окна. На тестирование желательно выделять около 30 минут.
Во время теста в окне, расположенном напротив пунктов для выбора вариантов, можно видеть обнаруженные ошибки и время их обнаружения. Пока будет идти тест, посматривайте на графики. При повышении температуры и/или при возрастающем проценте CPU Throttling немедленно прекращайте тестирование.

Для завершения нажмите на кнопку «Stop». Можете сохранить результаты при помощи «Save». Если обнаружено более 5 ошибок, то значит с компьютером не всё в порядке и их нужно немедленно исправить. К каждой обнаруженной ошибке присваивается имя того теста, в ходе которого та была обнаружена, например, Stress CPU.
Aида64 является программой со множеством функций для выявления свойств компьютера, тестирования для показа работоспособности системы, ее стабильности, устойчивости к разгону и тому подобное. Приложение оптимально для систем стабилити теста Аида 64 в системах с малой производительностью.
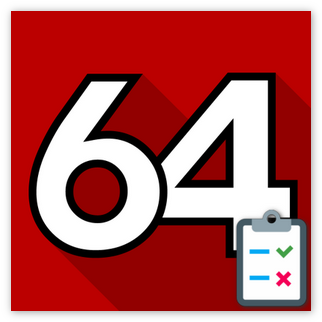
Другие способы проверки параметров оборудования
Если вы не желаете скачивать AIDA 64, откройте корпус ПК, вытащите установленную в него ОЗУ для проверки. Открыть корпус несложно, нужно открутить 4-5 винтов с расположенной сзади панели. Открывать корпус можно только при выключенном оборудовании, отсоединенном кабеле питания.
Как вы понимаете, смотреть частоту оперативной памяти и другие параметры гораздо проще через программу AIDA 64. Просто запустить АИДА 64 на ПК и провести тест компьютерной оперативной памяти легче, чем откручивать винты, вытаскивать модуль ОЗУ, пытаться разглядеть на нем значения интересующих вас показателей.
Кроме того, при открытии корпуса есть вероятность того, что произойдет поломка оборудования из-за статического электрозаряда. Если заряд попадет на жесткий диск либо матплату, компьютер вряд ли получится включить, ни о какой работоспособности не может быть и речи.
Средствами ОС «Виндовс» проверить частоту оперативной памяти не получится. Все, что можно – это узнать объем. Для этого нужно зайти в меню «Пуск», выбрать пункт «Компьютер» и, щелкнув ПКМ, нажать на пункт «Свойства». Также можно перейти в «Проводник», выбрать пункт «Компьютер», нажать на расположенную сверху кнопку «Свойства системы». Если требуется получить специфическую информацию, к примеру, узнать тайминг оперативной памяти, без скачивания АИДА 64 не обойтись.
Лучшие программы для стресс теста процессора и видеокарты
AIDA64 Extreme
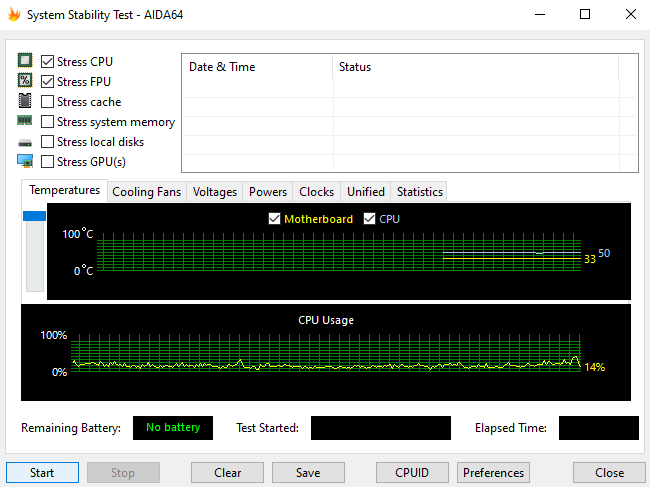
Программа содержит все подробные технические характеристики компьютера. Их можно с лёгкостью посмотреть и даже узнать температуру комплектующих. Доступно бесплатно в пробном периоде. Смотрите более подробно, как пользоваться программой AIDA64 Extreme.
Дополнительно можно тестировать ПК на стабильность. Можно запустить стресс тест процессора, видеокарты, оперативной памяти и даже установленного накопителя. Тестируйте все комплектующие одновременно или создавайте нагрузку для отдельных компонентов.
OCCT Perestroika
![]()
Это программа непосредственно для тестирования компьютера. Можно запустить многофункциональный тест, способный проверить процессор, оперативную память, видеокарту и даже блок питания. Смотрите все описания тестов: как пользоваться OCCT Perestroika.
Интерфейс обновлённой пятой версии стал более удобным. Все тесты находятся в одном месте. Можно изменить число потоков непосредственно в программе. Встроенный мониторинг поможет контролировать основной показатель — рабочие температуры.
FurMark
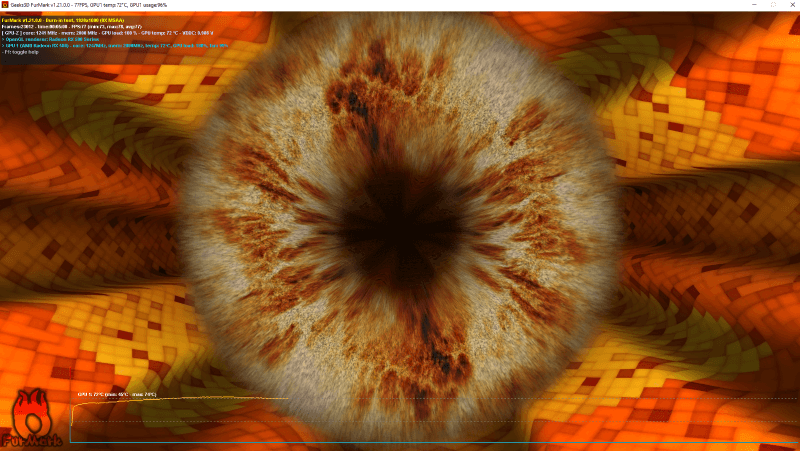
Это лёгкий и очень интенсивный стресс тест графической карты / графического процессора на ОС Windows 10. Идеально подходит для тестирования работоспособности видеокарты перед покупкой. Показывает все необходимые данные для оценки состояния.
Используется для диагностики видеокарт и поиска артефактов или повреждений. Все полученные данные можно сохранить в текстовый документ или создать снимок экрана. И отправить для анализа её состояния любому человеку (другу или покупателю).
MSI Kombustor
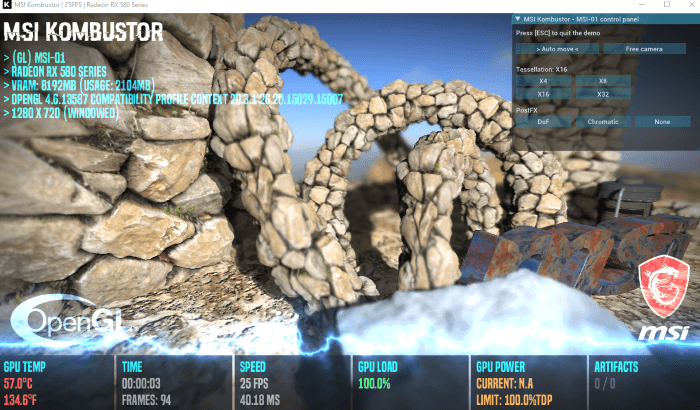
В основном программа используется для проведения синтетических тестов видеокарты. Она включает все нужные инструменты для стресс-тестирования, а также позволяет выявить изменение важных параметров до и после разгона графической карты.
Можно проверить, насколько производительна текущая конфигурация пользователя. Включает порядка десяти синтетических тестов. Отображает все важные параметры видеокарты, включая температуру, напряжение, уровень загрузки, количество FPS и другие.
IntelBurnTest
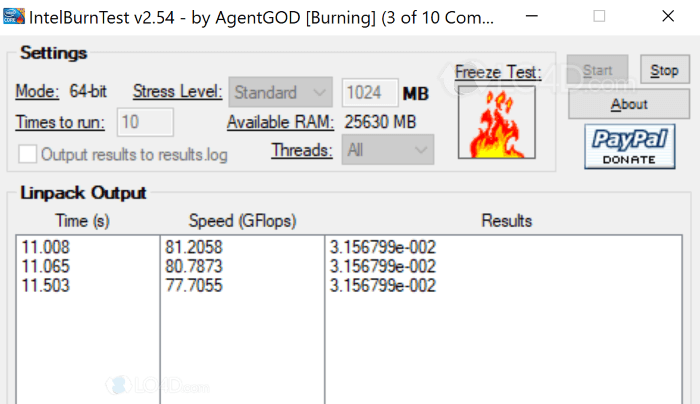
Ещё один инструмент для стресс-тестирования процессора, который поможет Вам максимально увеличить нагрузку на процессор. Это покажет насколько стабильно он работает. Используется зачастую для тестирования стабильности разгона процессора.
В сравнении с программами Primer95, Linpack (с помощью IntelBurnTest ) предлагает более точные результаты тестирования. Работает с процессорами производства Intel и AMD. Простой графический интерфейс позволяет отрегулировать важные параметры.
Intel Processor Diagnostic Tool
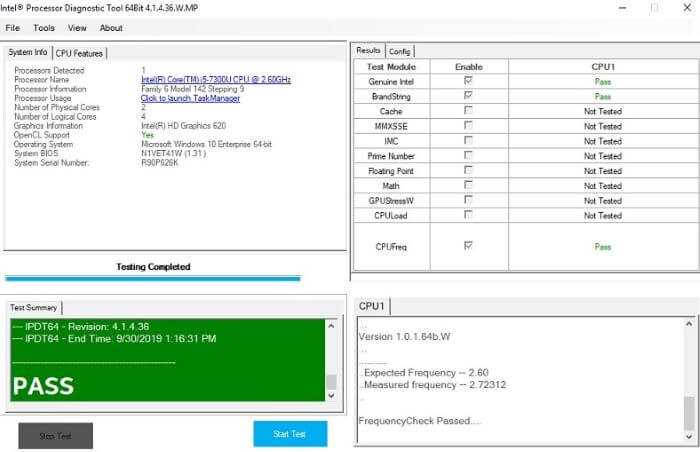
Программа поддерживает тестирование только процессоров Intel (что очень ожидаемо). Оптимальным является функциональный тест, который использует все возможности программы Intel Processor Diagnostic Tool и запускает стресс-тест в течение нескольких минут.
Дополнительно можно проверить функциональность всех ядер, рабочую частоту, проверить конкретные функции процессора или выполнить нагрузочный тест. В итоге показывает минимальную и максимальную температуру, зарегистрированную во время тестов.
Prime95
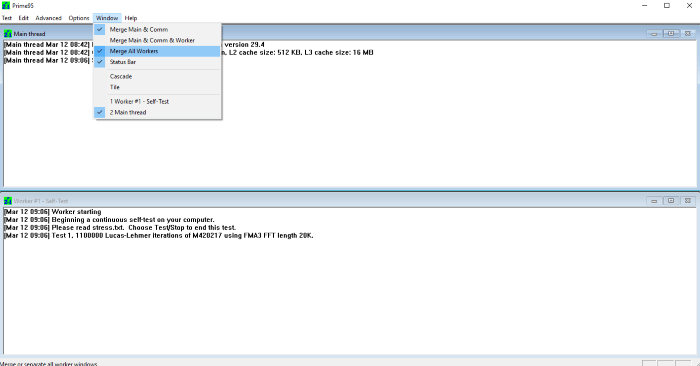
Это бесплатное приложение, используемое для проверки стабильности при разгоне комплектующих. Тест выполняется путём огромного количества математических вычислений, предназначенных для поиска большого объёма простых чисел.
Предназначен для тестирования процессора и оперативной памяти. Интерфейс программы далеко не лучший. Хотя функций действительно очень мало. Можно выбрать только один с доступных тестов. Отдельно смотрим температуру процессора в Windows 10.
CPU-Z
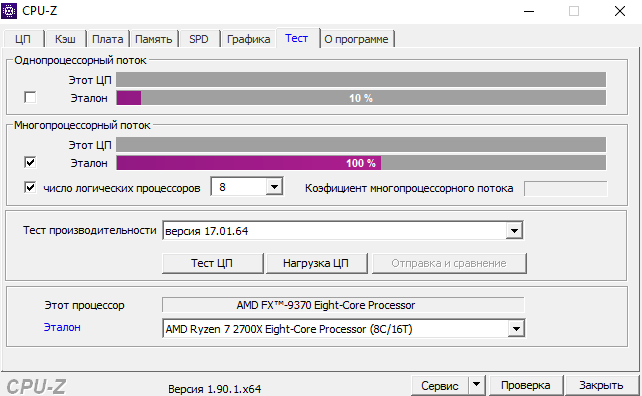
Все знают утилиту как небольшое приложение для просмотра характеристик компьютера. Но в нём присутствует мощный стресс тест производительности центрального процессора. Вы не представляете насколько он удобен. Можно выбрать определённое количество ядер.
Присутствует выбор эталонного процессора для сравнения производительности. Подобной функциональности в программах для стресс тестов мы ещё не встречали. Можно использовать не только бесплатную, но и портативную версию программы.
Бенчмарки
Бенчмарки – это тесты для проверки производительности устройств. В АИДА64 их пять разновидностей, они находятся в разделе «Сервис».
Disk Benchmark
Покажет скорость чтения, записи, копирования цифрового накопителя, подключенного к ПК: жесткий, твердотельный диск или оптический диск, RAID-массив любой конфигурации, флешка
Алгоритм «Запись» следует использовать осторожно, он может уничтожить важную информацию (перезаписать удаленные данные, которые, возможно, захотите восстановить)
При наличии пары устройств, выберите нужное в списке, в выпадающем меню About укажите алгоритм тестирования и жмите Start.
Cache & Memory Benchmark
Применяется для определения скорости чтения, записи и копирования, задержек перед выполнением этих операций для кеша четырех уровней L1-L4 и оперативной памяти. При эксплуатации 2-4 планок ОЗУ с разными показателями результаты приводятся для самой медленной. Дополнительно утилита сообщит основные сведения об аппаратной конфигурации ПК.
GPGPU Benchmark
Бенчмарк для оценки скорости обработки различных типов данных в разных ситуациях (вычисление хешей, обработка чисел с плавающей запятой). В истории хранит результаты всех проверок и делает скриншоты собственного окна.
Для старта отметьте флажками нужные устройства (видеокарту и процессор) или одно и жмите Start. Результат можно сохранить в файл формата png.
Monitor Diagnostic
Утилита, собравшая в себя около 50 конфигураций, состоящих из сеток, линий, цветовых заливок и паттернов, градиентов и текста. Они нацелены на выявление поврежденных пикселей, областей с искажением картинки и ее подсвечиванием. Может использоваться в качестве средства для тонкой калибровки дисплея. Тесты и их длительность выбираются вручную.
System Stability Test
Стресс-тест позволяет одновременно нагрузить выбранные устройства для оценки стабильности работы девайса или их связки. Начинающим пользователям запускать его на ноутбуках не рекомендуется – процессор может быстро перегреться и выйти из строя. И это несмотря на отображение температуры каждого из аппаратных компонентов и возможность прервать тест в любое время.
Как посмотреть состояние видеокарты
AIDA 64 способна определить качество работы видеокарты. Зайдите в «Дисплей» — «Графический процессор» и найдите строку ASIC Quality в правой части окна. Параметр отображает производительность устройства при текущем режиме питания.
Как вывести температуру процессора на Рабочий стол
Отобразить сведения с датчиков в отдельной панели поможет следующая инструкция:
- Через пункт «Файл» откройте настройки.
- В разделе OSD активируйте пункт «Показывать OSD-панель» и нажмите «Применить».
- Изменить ее фон, шрифт текста, прозрачность, добавить иконки устройств для наглядности.
Разделом ниже можете добавлять/удалять элементы экранного меню.
Прочие функции (активируются в настройках):
- управление RGB-подсветкой игровой клавиатуры;
- предупреждения при выполнении заданных условий (мало места на диске, перегрев или превышение заданной нагрузки на процессор);
- взаимодействие в внешними приложениями;
- поддержка гаджетов рабочего стола;
- управление горячими клавишами;
- отображение значков датчиков в трее.
Системные требования для установки AIDA64:
- Windows 95 или новее;
- 80 МБ места на накопителе;
- 32 МБ ОЗУ;
- процессор Intel Pentium и новее.
| Рекомендуем!InstallPack | Стандартный установщик | |
|---|---|---|
| Официальный дистрибутив Aida64 | ||
| Тихая установка без диалоговых окон | ||
| Рекомендации по установке необходимых программ | ||
| Пакетная установка нескольких программ |
AIDA64 – лучшая утилита для получения сведений о системе. Работает на любой Windows x32 или x64 bit и предоставляет ряд инструментов для тестирования аппаратуры и мониторинга за ее состоянием на Рабочем столе или в трее.
Как в AIDA64 узнать температуру устройств
Температура компьютера, компонентов и устройств является важным показателем для определения возможных проблем в работе оборудования ПК. Перегрев оборудования отрицательно влияет на работу аппаратного и программного обеспечения компьютера.
В программе AIDA64 температура видеокарты отображается в подразделе «Датчики», в который можно перейти из раздела «Компьютер». Программа считывает информацию с датчиков устройств компьютера, а затем отображает полученную информацию в своем окне.
Найдите параметр «Диод ГП» (тип датчика — диод, графический процессор — видеокарта), напротив которого отображены значения текущего состояния температуры видеокарты по Цельсию, а в скобках по Фаренгейту.
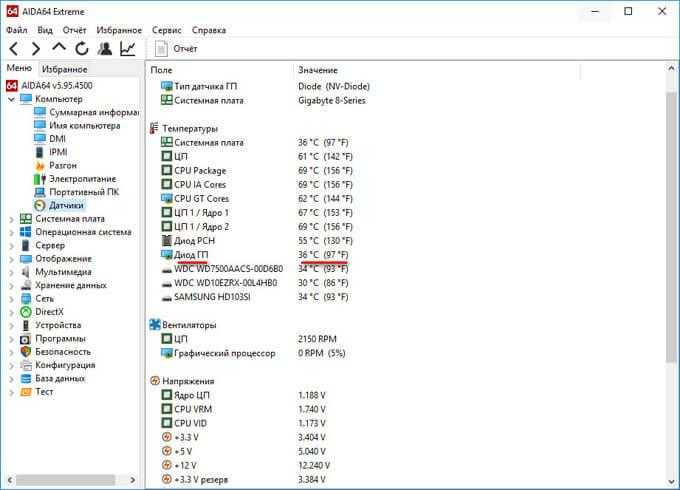
Подобным образом отображена в AIDA64 температура процессора. В опции «Температуры» найдите «ЦП» (центральный процессор), посмотрите его температуру в данный момент времени.
Отдельно показана температура по ядрам центрального процессора (там температура всегда несколько выше из-за особенности конструкции самого процессора).
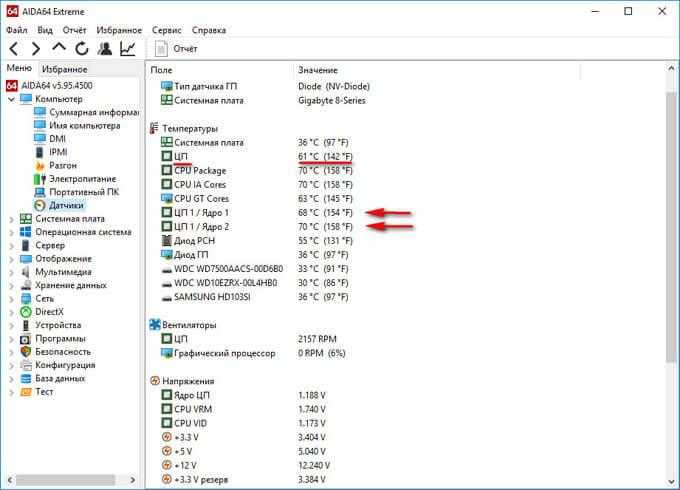
Идентификация аппаратной и программной части компьютера
Краткую необходимую информацию о компьютерной и программной части компьютера можно посмотреть открыв Компьютер – Суммарная информация.

На этой странице вы можете увидеть:
Кратко пробегусь по полезным категориям программы AIDA64, а менее востребованные пропущу.
Датчики. Путь: Компьютер – Датчики. Вкладка показывает температуру центрального процессора, графического процессора (видеокарты), материнской платы, напряжения блока питания по линии 3.3, 5, 12 вольт. Чтобы проверить блок питания, а точнее просадки в напряжении, необходимо параллельно запустить стресс тест, в этот момент железо начнет потреблять больше энергии. Нормой в отклонении считается 5% от каждой заявленной линии, то есть для 12v может быть нормой отклонение в 0.6 вольт. К сожалению AIDA64 вольтаж б/п не всегда показывает корректно, видно связано с отсутствием датчиков на некоторых материнских платах.
Центральный процессор. Полную информацию о CPU можно посмотреть открыв Системная плата – ЦП: название, частота, количество ядер, объем кэша и тп.
Оперативная память. Путь: Системная плата – SPD. Здесь вы увидите модель каждой установленной оперативной памяти, объем, тип памяти, скорость, напряжение, тайминги.
Чипсет. Путь: Системная плата – Чипсет. Здесь вы увидите характеристики северного и южного моста. В категории Северный мост будет полезна информация о поддерживаемых частотах оперативной памяти, в случае, если планируется апгрейд.
Видеокарта. Путь: Отображение. Здесь в каждой категории можно увидеть информацию о видеоадаптерах, его характеристика, версиях DirectX, свойствах монитора, поддерживаемых разрешениях и частоте.
Программы. Путь: Программы – Лицензии. Здесь вы увидите лицензии продуктов Microsoft, таких как Windows, Office и тп.
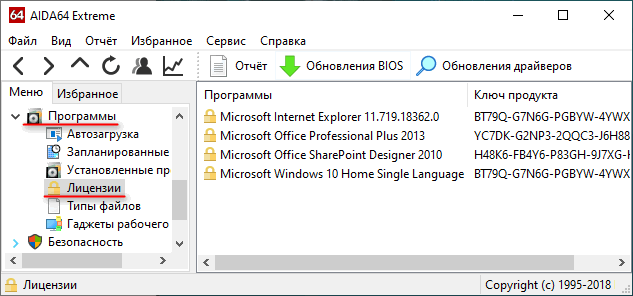
Все возможности утилиты AIDA64 не описать, так как не хватит и десятки статей, но все основные моменты попытался затронуть.
Как пользоваться Cache and Memory Benchmark AIDA64
В программе также присутствует возможность выполнить тест кэша и памяти буквально после одного нажатия. Перед выполнением текущего теста рекомендуем закрыть все лишние программы и очистить оперативную память на Windows 10. Поскольку на результаты тестирования могут повлиять много факторов, тогда вообще лучше выполнить перезагрузку компьютера.
В разделе Сервис выберите Тест кэша и памяти. В открывшемся окне после выполнения вышеуказанных условий нажмите кнопку Start Benchmark. В процессе тестирования могут наблюдаться небольшие зависания системы, особенно если Вы во время тестов используете компьютер.
В принципе раздел Тест позволяет выполнить разные тестирования оперативной памяти и процессора. Например, достаточно выбрать Чтение из памяти и нажать кнопку Старт. Дождитесь окончания работы теста. В течение этого времени может казаться что компьютер завис. Не перемещайте мышь и не трогайте клавиатуру.
Теперь Вы видите результаты тестирования скорости памяти в сравнении с другими сборками компьютеров. Полученный результат можно сохранить выбрать Результат > Добавить результат в список пользователя. После чего введите описание результата теста и нажмите кнопку ОК. Результаты, полученные разными версиями AIDA64 сравнению не подлежат.
Заключение
AIDA64 Extreme Edition предлагает действительно широкие возможности для тестирования и мониторинга комплектующих. Дополнительно она позволяет не только один раз посмотреть данные с датчиков, но и настроить их мониторинг. Если же это будет интересно пользователям, мы обязательно расскажем о такой возможности.
CPU-Z

CPU-Z – это бесплатное программное обеспечение, функция которого заключается в отображении технической информации об аппаратном обеспечении компьютера пользователя. Разработана данная программа силами компании CPUID, в ассортименте которой также есть и другие интересные программы, но CPU-Z является, пожалуй, наиболее полезной для многих пользователей.
С помощью CPU-Z вы сможете полный перечень информации о:
- центральном процессоре;
- материнской плате;
- оперативной памяти;
- графическом ускорителе.
Когда мы говорим о полном перечне информации, то мы имеем ввиду такие сведения, как архитектура ЦП, модель материнской платы, версия BIOS/UEFI, количество оперативной памяти и ее частоту, и так далее и тому подобное. С помощью CPU-Z вы сможете получить действительно огромное количество действительно полезной информации.
Более того, данная программа даже полностью переведена на русский язык. Однако, мы не можем не упомянуть один крайне большой минус, о котором можно прознать практически сразу же после исследования всего функционала. И этот минус – отсутствие функции по считыванию температуры ЦП, ГП и элементов материнской платы.
Если бы у CPU-Z был такой функционал, то цены бы ей не было. Тем не менее за измерением температуры вам потребуется прибегать к прочим программам, некоторые из которых мы будем рассматривать дальше в этой статье.
Как в AIDA64 узнать температуру устройств
Температура компьютера, компонентов и устройств является важным показателем для определения возможных проблем в работе оборудования ПК. Перегрев оборудования отрицательно влияет на работу аппаратного и программного обеспечения компьютера.
В программе AIDA64 температура видеокарты отображается в подразделе «Датчики», в который можно перейти из раздела «Компьютер». Программа считывает информацию с датчиков устройств компьютера, а затем отображает полученную информацию в своем окне.
Найдите параметр «Диод ГП» (тип датчика — диод, графический процессор — видеокарта), напротив которого отображены значения текущего состояния температуры видеокарты по Цельсию, а в скобках по Фаренгейту.
Подобным образом отображена в AIDA64 температура процессора. В опции «Температуры» найдите «ЦП» (центральный процессор), посмотрите его температуру в данный момент времени.
Отдельно показана температура по ядрам центрального процессора (там температура всегда несколько выше из-за особенности конструкции самого процессора).
Как вывести температуру на рабочий стол
Утилита обладает функцией вывода информации с датчиков на Рабочий стол.
При этом её можно отредактировать: удалить ненужные строчки с полосками и информацией и добавить недостающие.
Для этого разворачиваем пункт главного меню «Файл» и выбираем «Настройки».
Рис. 8 – Вызов настроек
Кликаем «SensorPanel» в перечне параметров конфигурации и ставим отметку «Показать панель датчиков», после чего сохраняем настройки.
Рис. 9 – Отображение данных с датчиков
Теперь при помощи контекстного меню появившегося окошка можно вызвать менеджер панели, чтобы изменить порядок расположения информации, удалить ненужную и добавить недостающие данные.
Рис. 10 – Информационная панель
Здесь можно сохранять и экспортировать настройки, а также изменить фоновый цвет окошка.
Что делать — оперативная память Windows 10 перегружена?
Несколько проверенных советов:
нажмите в правом нижнем углу экрана на стрелку «Отображать скрытые значки»
Особое внимание уделите программе Utorrent. Выход из этой программы значительно освободит нагрузку на ОЗУ;
переустановка драйверов на более новые, возможно также будет устранением зависаний и освобождением нагрузки на оперативную память (программа для обновления драйверов Driver Booster 5 вам в помощь);
обновите антивирус, его внимание забирает процент ОЗУ;
через «Диспетчер задач» определить самую загружаемую программу и попробуйте завершить её процесс (только в том случае, если вы уверенны, что программа не повлияет на работу системы)
Перезагруженная ОЗУ
AIDA64
Это одна из самых известных программ в данной области. Она представляет собой мощный набор инструментов, которые помогают тестировать аппаратную составляющую компьютера.
В AIDA64 имеется стресс-тестирование. Также есть обычные тесты процессора, оперативной памяти и накопителей.
Программа позволяет контролировать показатели датчиков, в частности, температуру. Поддерживаются различные функции контроля. К примеру, можно контролировать скорость вращения кулеров, напряжение и много чего еще.
В общем, в AIDA64 дается полная информация о состоянии компьютера. Здесь же можно и настроить некоторые составляющие. Для полной диагностики лучшего инструмента не найдете.
Еще несколько особенностей AIDA64:
- постоянные обновления;
- тестирование программного обеспечения, в том числе драйверов и патчей;
- возможность получить развернутый отчет и сохранить его.
Как узнать характеристики компьютера в AIDA64
AIDA64 позволяет посмотреть подробные характеристики компьютера под управлением Windows 10. Непосредственно в самой программе можно узнать общую информацию и более подробные данные комплектующих.
Например, можно узнать не только, какая материнская плата установлена, а и всю физическую информацию о системной плате. А также доступны данные не только о типе и объёме оперативной памяти, но и её таймингах (латентности), частотах и режима работы и другие. Если же установленные разные модули, пользователь может посмотреть характеристики каждой планки отдельно.
Для просмотра общих характеристик перейдите в раздел Компьютер > Суммарная информация. Все данные распределены по соответствующим категориям. Достаточно выбрать нужную категорию и посмотреть интересующие характеристики компьютера.
Например, подробные данные о центральном процессоре можно найти в разделе Системная плата > ЦП или CPUID. В текущем расположении уже отображается не только модель процессора, но и объём кэш памяти, рабочие частоты, максимальная потребляемая мощность и другие данные.
Дизайн и возможности
Интерфейс состоит из нескольких функциональных частей:
- главное меню, предоставляющее доступ ко всем функциям, которые дублируются посредством выпадающих контекстных меню;
- вкладки в виде дерева, где можно выбрать необходимый нам инструмент;
- окно с информацией;
- панель инструментов.
В каждом разделе собраны соответствующие инструменты.

Рис. 1 – Дизайн окна
Компьютер – здесь отображается суммарная информация о вашей машине, данные со всех датчиков и основные сведения о конфигурации, все запротоколированные системные события, отчеты об ошибках и предупреждениях, сведения о разгоне, если он осуществлялся.
Системная плата – всё о материнской плате, её спецификации, чипсете, оперативной памяти и центральном процессоре, а также BIOS.
Операционная система – больше данных об используемой ОС вы не найдёте даже в штатном Диспетчере задач .
Сервер – касается использования сети: общие и расшаренные ресурсы, группы, в которых состоит учётная запись, и все о созданных аккаунтах.
Отображение – профессиональный информационный модуль для извлечения данных о графической составляющей:
- сведения о мониторе, графическом ускорителе и его компонентах (память, процессор);
- используемые драйверы;
- свойства и эффекты Проводника ;
- поддерживаемые видеорежимы и технологии (CUDA, PhysX, DirectX), и всё о них.
Мультимедиа содержит данные о звуковой подсистеме компьютера, в том числе установленные кодеки и используемые аудиоустройства.
Хранение данных – перечень характеристик и текущего состояния устройств для долговременного хранения цифровой информации: физических, логических, съемных, оптических (дисководы), сетевых, а также SMART данные.
Сеть – сведения о сетевой карте, используемых сетях и ресурсах, интернете, портах.
Устройства – поподробнее о физических, логических устройствах, PCI и USB.
Программы – покажет автозагрузку, инсталированный на ПК софт, содержимое планировщика заданий, присутствующие на компьютере лицензии и зарегистрированные расширения файлов.
Конфигурация – все настройки Windows в одном месте, а также содержимое основных конфигурационных файлов Windows.
Тест – здесь собраны различные алгоритмы проверки стабильности и оценки производительности компонентов компьютера (ЦП, видеокарта, оперативная память), а также сравнение полученных результатов с итогами тестирования других составляющих.































