Где скачать программу
Нынешние пользователи ПК считают себя грамотными, однако их грамотность распространяется в основном на пользование соцсетями и другими интернет-ресурсами. Когда дело доходит до областей, где требуются хотя бы минимальные технические знания, они пасуют. Но скачивание программы – дело несложное, достаточно набрать в поисковике её наименование. Но и здесь имеется множество нюансов, о которых пользователи не вспоминают или не знают.
Дело в том, что в выдаче далеко не всегда присутствует официальный ресурс. Если программа не слишком популярная, то и её рейтинг будет невысоким, в отличие от известный файлохранилищ, буквально напичканных рекламой.
Зайдёте на такой сайт и далеко не сразу увидите нужную ссылку на скачивание, успев нажать на рекламные объявления, замаскированные словами Download/Скачать. В итоге у вас на диске появится куча ненужных, а порой и вредных программ. Другими словами, риск подцепить вредоносный код типа вируса или трояна весьма высок, и чтобы не попасться на крючок, нужно обладать немалым опытом и интуицией.
Этого можно избежать, если воспользоваться официальным сайтом, на котором разработчики разместили дистрибутивы со всеми стабильными версиями программы с указанием даты их выпуска. Ссылка на скачивание: http://www.winsetupfromusb.com/downloads/.
Multiboot
Сегодня с флешки может загрузиться практически любая операционка. Многие ОС вообще создают слой аппаратных абстракций HAL прямо в процессе инсталляции или тестовой установки на RAM drive. Начиная с Windows XP доступна удобная среда предустановки — WinPE. Сейчас она доросла до версии 5.1 и базируется на Windows Kits 8.1 Update. После некоторых модификаций WinPE позволяет делать почти все то же, что и установленная Windows. Например, устанавливать драйверы не только в процессе загрузки, но и после нее.
От живых CD к ожившим флешкам
Мультизагрузку можно сделать и на CD/DVD, но это устаревший неудобный вариант. Одного DVD-R(W) мало на что хватает. Приходится делить сборку на части и носить пачку дисков. Файлы на них нельзя перезаписывать в процессе работы. На время сеанса все помещается в виртуальный раздел (RAM drive), который тоже не резиновый. К тому же обычно требуется сохранить что-то именно на физическом разделе.
Обновилась версия программы или база антивируса — приходится пересобирать и прожигать заново весь образ. Скорость чтения получается низкая, особенно когда нужно запускать портативные утилиты и считывать много мелких файлов. Надежность современных DVD не выдерживает критики, а в неттопах и многих ноутбуках оптического привода давно нет.
Приверженцы «старой школы» наверняка оценят FreeDOS. Она достаточно всеядна — ей подойдет любая платформа x86. В этой операционке доступны даже браузер и медиаплеер. Современные дистрибутивы Linux легко запускаются в режиме Live, а некоторые даже имеют функцию сохранения изменений после перезагрузки — USB persistence. Многие программы для восстановления данных и антивирусной защиты сами создают образы загрузочных дисков, которые можно поместить на флешку. Словом, выбор компонентов для мультизагрузки очень большой.
Загрузившись в режиме WinPE, ты сможешь с помощью соответствующих утилит менять в установленной ОС Windows пароли, системные файлы и настройки реестра, которые заблокированы даже для админа. Системы со сквозным шифрованием и дополнительной защитой так просто не одолеть, но рядовой домашний или офисный компьютер — легко. Отдельные программы позволяют получить полный контроль над железом, также невозможный в обычных условиях из-за ограничений на уровне прав, драйверов и служб. Весь этот набор инструментов часто записывают на разные носители, поскольку они отличаются по требованиям и конфликтуют друг с другом, но есть способы объединить многие из них в универсальную сборку. Этим мы и займемся.
Нам понадобятся:
- флешка емкостью от 8 Гбайт;
- загрузчик GRUB;
- набор образов с желаемыми программами и операционными системами;
- утилита WinConfig;
- программа WinSetupFromUSB (опционально).
Меняем стандартное фоновое изображение
Adobe photoshop cs5
Шаблон с изображением и утилиты для работы:
Скин и утилиты для работы
Заходим в папку Скин и утилиты для работы, открываем файл <Skine.psd>, с помощью фотошопа.
Запускается программа фотошоп, нужно немного подождать. Отсутствие встроенного профиля, выбираем Оставить без изменений (не управлять цветом) и нажимаем OK.
Обновляем некоторые текстовые слои, жмем Обновить.
Дальше все будет зависеть от вашего вкуса и фантазии. Желательно найти (подобрать) темное изображение, размером 800 x 600 пикселей, чтобы светлый текст загрузочного меню лаконично смотрелся на общем фоне.
Конечное изображение (фоновый рисунок) не должен превышать объем 200 Кб, если файл будет больше чем 200 Кб , то графическое изображение не запустится и у вас будут отображаться разные иероглифы.
Я заранее нашел и приготовил изображение, которое пришлось мне по вкусу. Открываем нашу картинку через фотошоп, так же оставить без изменений.
Выделаем нашу картинку, комбинацией клавиш <Ctrl> + <A>, затем копируем её, нажимая <Ctrl> + <C>. Хотите узнать больше о полезных кнопках клавиатуры и пользоваться ими по максимуму, тогда прочитайте статью горячие клавиши Windows 7.
Переходим на вкладку первого изображения Skine.psd, выделяем нижний слой <Фон> и вставляем изображение <Ctrl> + <V>. У вас получиться примерно следующее.
Далее можно изменить текст на верху. Мультизагрузочная USB флешка я менять не буду, а вот Установка и восстановление … поменяю на свой.
Затем убираем логотип ozone.net, так же можно убрать флешку и коробку с диском, но это по желанию. Для этого отображаем или скрываем нужный слой, заходим в слои, нажимаем на глаз и убираем не нужные предметы. Если вы хотите вернуть предметы, то опять нажмите на глаз.
Для того, чтобы переместить нужный предмет в другое место изображения, нажмите по нему правой кнопкой мыши, выберите его и поставьте там где вам нужно.
Поле того, как отредактировали фоновое изображение, то есть скин под себя, необходимо его сохранить.
Заходим во вкладку Файл и выбираем Сохранить как…
Ставим тиф файла <*.bmp> и нажимаем Сохранить…
Указываем место на жестком диске и сохраняем наш скин.
Появляется окно с параметрами BMP, ставим глубину 32 бита и нажимаем OK.
Копируем созданный файл <Skine.bmp>.
Далее открываем графический редактор Paint. Заходим в Меню Пуск >>> Все программы >>> Стандартные >>> Paint. Выбираем Вставить из.
Открываем наш только что сохраненный файл <Skine.bmp>.
Затем нажимаем сохранить как и сохраняем изображение в формате Jpeg.
После переименовываем название файла из <Skine.jpg> в <back.jpg>.
Возвращаемся в папку Скин и утилиты для работы, заходим в папку Skins и запускаем файл <Извлечь.cmd>.
Далее идем в папку Files и заменяем там старый файл <back.jpg> на наш новый. Откроется предупреждение Файл с таким именем уже существует — копируем его с заменой.
Возвращаемся в папку Skins и запускаем файл Упаковать.cmd.
Создается дополнительный файл <Skins.BAK>, но он нам не нужен. Переименовываем обновленный файл <Skins> в <Skinsnew> или любое другое название, копируем его, идем на флешку в папку <boot> и вставляем там наш новый скин.
Затем возвращаемся в корень флешки, заходим в menu.lst, меняем во второй строке название <Moonlight> на <Skinsnew> и сохраняем файл.
Почти все тоже самое делаем со вторым меню лист <menu_u.lst>, которое лежит в папке boot.
Только здесь уже меняем <Rainbow> на <Skinsnew> и так же сохраняем файл.
Проверяем нашу проделанную работу WinSetup From USB >>> Refresh >>> Test in Qemu >>> GO.
Как видно на изображении, фоновая заставка изменилась. Открываем Дополнительные утилиты — заставка такая же, значит мы все сделали правильно.
Ну вот наконец-то мы закончили все работы над создаем своего переносного, загрузочного usb устройства. Остается только выставить загрузку в боисе с usb носителей, проверить работоспособность всех программ, дистрибутивов, утилит и применять их по назначению.
Создание загрузочной флешки
Механизм создания установочной флешки следующий: необходимо подключить накопитель к USB порту компьютера и произвести форматирование. После выбора устройства в меню WinSetupfromUSB указывать путь к ISO-образу или файлам требуемой операционной системы, и нажать GO: ваша Windows установит на носитель необходимые файлы и через несколько минут он будет готов к работе.
Время установки зависит от протокола USB и аппаратных мощностей компьютера — запись Windows XP на флешку WinSetupfromUSB занимает от 7 до 10 минут. Создание загрузчика Windows 8-10 занимает от 15 до 20 минут, на мультизагрузочную флешку из двух-трех ОС уходит до получаса. Это немного, если учесть ограниченные возможности записи на твердотельные накопители USB даже в версии 3.0.
Примечательная особенность программы — возможность задания загрузочного диска. Данная функция реализована в меню выбора USB носителя, и пользователь вправе выбрать, с чего будет загружаться компьютер: жесткого диска или флешки. Опция актуальна, если компьютер используется двумя людьми с разными целями и задачами, и каждому нужен свой собственный интерфейс.
Описание процесса создания загрузочной флешки.
Введение. Думаю, у всех нас есть несколько любимых CD/DVD с операционными системами, программами, утилитами для восстановления и проверки ОС и оборудования и пр. пр., которые мы постоянно носим с собой — на всякий случай. Но CD/DVD — громоздкий и не надежный носитель. Если тебе надоело таскать с собой ворох CD/DVD, я предлагаю записать всё это на флешку. И почему бы не сделать из них загрузочную флешку с дистрибутивами необходимых ОС? Это может здорово пригодиться при установке/переустановке операционных систем на нетбуки, где отсутствуют приводы оптических носителей. А так-же может ускорить процесс установки и сделать его намного тише и проще на компьютере, где привод есть.
Немного теории. Изначально основная масса флешек не имеет возможности загрузки с неё, а BIOS компьютера не имеет даже такой функции. В BootMenu вы её не обнаружите, там есть много, и usb-floppy, и usb-cd, и usb-hdd, но чисто флешки нет. Необходимо обмануть компьютер и представить нашу флешку как поддерживаемое устройство. Обычно берут за основу загрузочную область USB HDD, т.е. представляем флешку как загрузочный жёсткий диск. Как же это сделать? Применим специализированные утилиты для этого. Итак, применим простой и интуитивно понятный способ, который работает на большинстве флешек…..Предупреждение: все данные на флешки будут удалены, позаботьтесь о сохранении нужных данных с неё на другом носителе!Инструкция. Часть 1.
— Распаковываем архив данной сборки на жёсткий диск.
— Вставляем флешку.
— Открываем папку «Tools».
— Запускаем HP USB Disk.EXE для форматирования флешки (см. рис. 1).
— С помощью программы BOOTICE устанавливаем загрузчик (см. рис. 2, 3, 4).
После данной процедуры будет создана загрузочная флешка, теперь нужно поместить на неё необходимые нам файлы. Открываем папку «Files_for_flash», выделяем все файлы и копируем их в корень флешки. Для проверки того, что все правильно сделали нужно из флешки запустить программу «Moba LiveUSB 0.2». Это миниатюрный эмулятор виртуальной машины, предназначен специально для проверки загрузочных флешек. После запуска должно появиться меню загрузки с рабочими командами запуска программ. Правда из под эмулятора запускаются не все программы, но оценить работоспособность меню можно. Так же флешку можно и нужно проверить и при реальной загрузки с неё с помощью перезагрузки компьютера. Вот теперь флешка готова к применению в качестве реанимационной и тестовой.
Подготовка и запись носителя
Вначале скачиваются все файлы и программы. Далее запускается WinsetupfromUSB.
Она автоматически обнаружит пригодные для работы носители, подключённые к компьютеру. После этого можно добавить образ Windows 2000, 2003 или XP. Для этого потребуется установочный CD/DVD. Следует вначале поставить галочку, а затем выбрать один из каталогов, в котором есть папка i386 или AMD64, с помощью кнопки с тремя точками.
Для записи более поздних версий Windows, включая Win10, нужно таким же образом выбрать файл ISO, в котором хранятся все компоненты. Программа распакует архив и запишет его содержимое на накопитель. В обоих случаях поддерживается последовательная запись нескольких образов, что позволяет создать мультизагрузочную флешку. Процесс запускается нажатием кнопки GO. Это нужно делать после добавления каждого образа. Записать «Драйвер-Пак-Солюшен» на флешку можно с официального сайта (https://drp.su). Создание накопителя для «Линукса» требует наличия дистрибутива, имеющего файл syslinux. sys.
Перед форматированием накопителя следует скопировать на другой носитель все содержимое, чтобы не потерять его во время этой операции. На выбор предлагается три средства: FBinsttool, RMPrepUSB и BOOTIce.
Инструкции по использованию всех этих утилит доступны на сайтах разработчиков ПО в подробном виде.
Стоит учитывать важные обстоятельства:
- Если флешка или диск уже отформатированы под NTFS, то соответствующую операцию делать не надо. Исключением из правил является 64-разрядная Windows 8, о чём будет сообщено при добавлении дистрибутива.
- Другие файлы не помешают работе мультизагрузчика.
Вместе с системными файлами также записывается утилита-загрузчик Grub4dos, имеющая интерфейс, предназначенный для выбора нужной операционной системы. Ещё одна добавляемая утилита — это простой проводник QDIR, который позволяет работать с файлами в среде восстановления Windows, если выбран в меню вариант «Командная строка». В ней вводится директива q-dir.exe, после чего появляется окно приложения, в котором можно, например, скопировать файлы с компьютера на внешний диск перед полной переустановкой системы.
Существует также и другое средство для создания мультизагрузочного диска — 2К10. Ещё одно из них — Easy2Boot, которое работает в связке с утилитой форматирования RMPREPUSB.
Оно позволяет сделать мультизагрузочную флешку с Windows XP и другими её версиями, что некоторые программы не позволяют сделать. Это и есть супервозможность такого набора утилит.
Создание мультизагрузочного USB носителя с помощью утилиты WinSetupFromUSB
Для создания мультизагрузочного USB носителя с помощью утилиты WinSetupFromUSB необходимы:
- компьютер с установленной операционной системой Microsoft
- iso образы операционных систем, которые необходимы для мультизагрузочного USB накопителя, например, MS Windows XP, 7, 10, Acronis Disk Director 11, Kaspersky Rescue Disk 10.
- утилита WinSetupFromUSB
- чистый USB накопитель объемом не менее 8 Гб для вышеуказанных iso образов
1. Загрузить утилиту WinSetupFromUSB
2. Загрузить iso образы операционных систем, которые необходимы для мультизагрузочного USB накопителя
3. Распаковать архив с утилитой WinSetupFromUSB
4. Запустить программу WinSetupFromUSB
5. В открывшемся окне WinSetupFromUSB в раскрывающемся списке выбрать нужный USB накопитель
Рис.2 Выбор USB накопителя в программе WinSetupFromUSB
6. Установить флажок в чекбоксе AutoFormat it with FBinst для автоматического форматирования USB накопителя.
Рис.3 Настройка автоматического форматирования USB накопителя в программе WinSetupFromUSB
Если ранее с помощью данной программы уже осуществлялась процедура создания мультизагрузочной флешки данного накопителя и возникла необходимость добавить еще несколько образов операционных систем, флажок в чекбоксе AutoFormat it with FBinst устанавливать не нужно.
7. Выбрать необходимую файловую систему.
8. Для добавления операционной системы Microsoft Windows XP, необходимо предварительно распаковать iso образ системы или смонтировать его в виртуальный привод, установить флажок в чекбоксе Windows 2000/XP/2003 Setup и указать путь к папке или приводу, в которой (ом) располагаются папка I386.
9. Для добавления операционной системы Microsoft Windows 7 (или других) необходимо установить флажок в чекбоксе Windows Vista/7/8/Server 2008/2012 based ISO и указать путь к iso образу нужной операционной системы.
10. Для добавления операционной системы Ubuntu (или другой операционной системы Linux) необходимо установить флажок в чекбоксе Linux ISO Other Grub4dos compatible ISO и указать путь к iso образу нужной операционной системы.
11. По окончании процесса добавления нужных дистрибутивов необходимо нажать кнопку Go.
12. По окончании создания мультизагрузочного USB накопителя во всплывающем окне Done нажать кнопку OK.
13. Для выхода из программы нажать кнопку EXIT.
14. Для добавления дистрибутивов в созданный мультизагрузочный накопитель при следующем запуске программы WinSetupFromUSB необходимо указать нужный накопитель, не устанавливать флажок в чекбоксе AutoFormat it with FBinst и указать путь к ним.
Первый способ создания мультизагрузочного накопителя
Для первого способа нам понадобятся две утилиты RMPrepUSB и Easy2Boot. Найти их можно на их официальных сайтах www.rmprepusb.com и www.easy2boot.com. Сразу после загрузки установим утилиту RMPrepUSB. Для этого запустите инсталлятор.

В появившемся окне нажмите кнопку Далее >.

Теперь нажмите основную кнопку Установить, после чего программа установится и сразу оповестит об этом в завершающем окне инсталляции.
Закройте окно инсталлятора и вставьте USB накопитель. Затем запустите утилиту с ярлыка на Рабочем столе.
Перед созданием загрузочной флешки нам понадобятся для примера iso образы систем Window 7, Windows 10 и Windows XP. Сделать их можно из лицензионных дисков с помощью утилит Alcohol 120% или CloneCD. Если iso образы готовы, можно сразу приступать к непосредственной подготовке мультизагрузочного накопителя. Для этого отметьте все переключатели, как показано на рисунке и укажите путь к архиву с Easy2Boot.
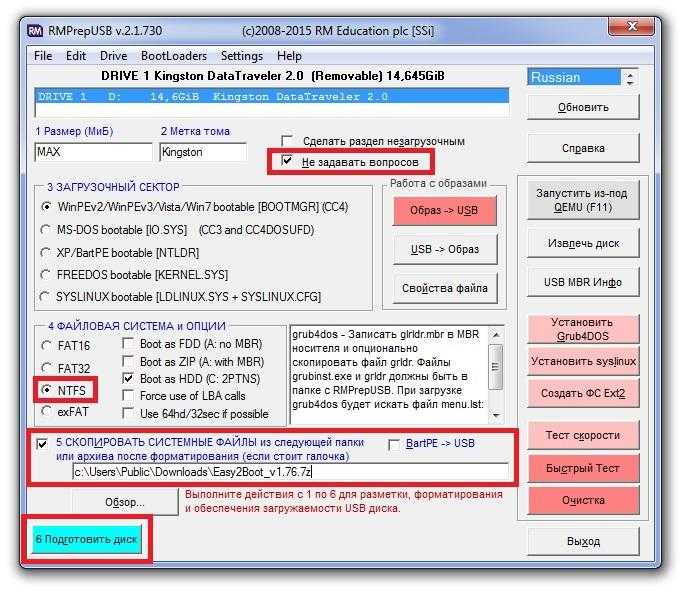
Поставив правильно все переключатели, смело нажимайте кнопку Подготовить диск. Должен начаться процесс записи необходимых данных на накопитель.
Следуем дальше и установим загрузчик Grub4DOS на флеш накопитель. Для этого нажмем кнопку Установить Grub4DOS. В сплывающем сообщении нажмите Нет.
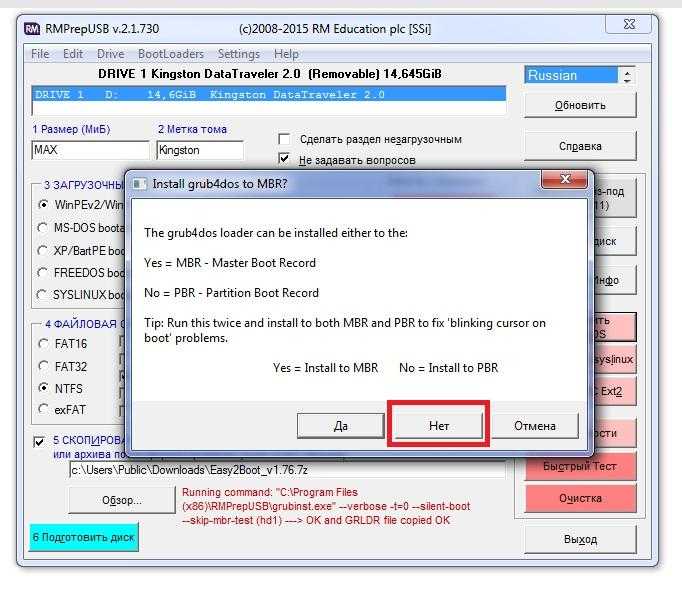
Теперь перейдем к USB накопителю в папку «_ISO\WINDOWS» и запишем iso образы наших систем в соответствующие папки:
- Windows XP в «_ISO\WINDOWS\XP»;
- Window 10 в «_ISO\WINDOWS\WIN10»;
- Window 7 в «_ISO\WINDOWS\WIN7».
После того как образы запишутся на USB накопитель, необходимо сделать последнюю операцию, нажав комбинацию клавиш Ctrl + F2. Через пару минут ваш мультизагрузочный накопитель будет готов. Проверить его работоспособность можно во встроенном эмуляторе RMPrepUSB. Чтобы его запустить, нажмите клавишу F11. После нажатия кнопки начнётся загрузка эмулятора с вашим накопителем и через несколько минут вы увидите меню загрузчика.

Как видно из примера, этот способ создания мультизагрузочного USB накопителя может показаться немного сложным. Но если следовать инструкции, то уже через несколько испытаний этого способа он будет для вас очень прост, как и любой другой. К тому же с его помощью вы можете сделать загрузочное меню с разными картинками. Например, как на рисунке ниже.
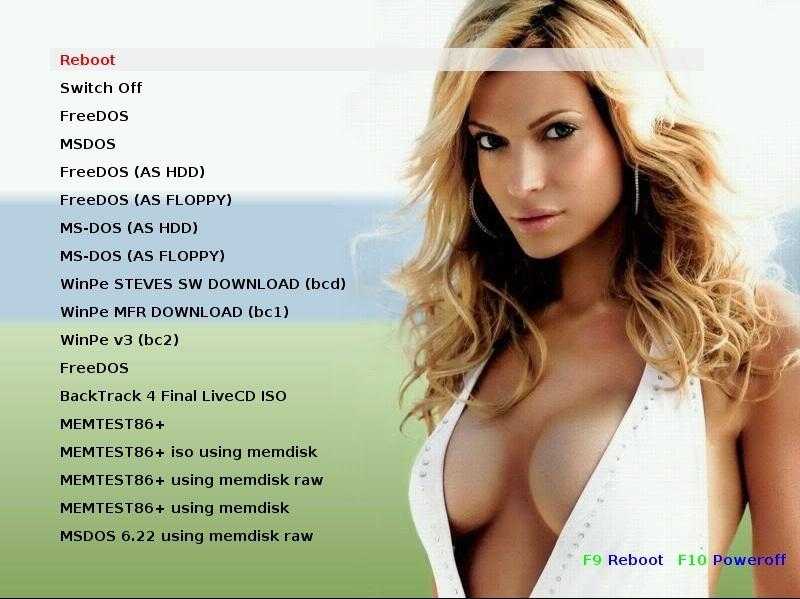
Также готовые картинки вы сможете найти на сайте www.rmprepusb.com.
Как создать USB с несколькими операционными системами из Windows
Большинство программ, предназначенных для записи образов ISO на USB, тяжелы для записи одного образа в память, поскольку во время процесса он форматируется и полностью стирается. Однако есть альтернативы, предназначенные для этой цели, такие как те, которые мы увидим ниже.
Важное замечание о UEFI и безопасной загрузке
Современные материнские платы имеют меры безопасности, которые не позволяют загружать операционные системы без разрешения во время загрузки. Если мы собираемся использовать этот тип USB-накопителя, первое, что нам нужно сделать, это отключить безопасную загрузку из BIOS , чтобы можно было без проблем загружать другие операционные системы.
Кроме того, если у нас есть ПК с UEFI , надо иметь в виду, что мы можем загружать только перьевые накопители, отформатированные в FAT32. Следовательно, максимальный размер ISO, который мы можем загрузить, будет 4 ГБ. Если нам нужно сохранить ISO-образ системы размером более 4 ГБ, который не помещается в FAT32, мы можем отформатировать флешку в NTFS и активируйте «Legacy mode» на доске .
YUMI
ЮМИ ( Ваш универсальный установщик мультизагрузки ) — одна из самых популярных программ для создания мультизагрузочного USB. Эта программа, полностью бесплатная и с открытым исходным кодом, позволяет нам создать полноценную мультизагрузочную флешку из нескольких файлов ISO. Мы можем сами загрузить эти файлы с ПК или загрузить их (в случае Linux) из той же программы.
Первое, что мы должны сделать, чтобы выполнить эту задачу, — это загрузить последнюю версию этого программного обеспечения с Следующая ссылка . Программу можно запускать портативно, она не требует установки.
Добавить несколько операционных систем в Yumi
Первое, что мы сделаем, это подключим USB-накопитель к компьютеру, а затем откроем программу. После принятия условий использования мы сможем увидеть окно, подобное приведенному ниже.
Мы выбираем наш флеш-накопитель, и мы можем выбрать справа, хотим ли мы отформатировать диск в FAT32 или NTFS. Если мы не форматируем, мы сохраним данные, которые мы сохранили (хотя у нас могут возникнуть проблемы при копировании различных операционных систем)
Если мы собираемся обновить мультизагрузочный USB, чтобы добавить новую операционную систему (как мы увидим позже), это важно. не форматировать
Перед тем, как начать процесс создания USB, YUMI покажет нам сводку всего, что будет сделано с USB. Мы должны убедиться, что это правильная буква диска, на котором мы хотим сохранить данные, а также правильность всех шагов.
Теперь начнется процесс копирования ISO на USB. Мы ждем его завершения и пока программа выполнит все задачи, которые она должна выполнить, чтобы оставить память готовой к запуску. Во время этого процесса вы также установите и настроите syslinux, ваш загрузчик.
Когда закончите, у нас будет USB с нашей первой операционной системой.
Добавить больше операционных систем в Юми
Когда закончите, YUMI спросит нас, хотим ли мы добавить другие операционные системы к этой USB-памяти.
Если мы укажем да, мы вернемся в раздел, из которого мы добавили первую операционную систему, и перейдем к выбору следующей
Шаги те же, но обратите внимание, чтобы не отмечать какие-либо параметры форматирования
Точно так же YUMI позаботится обо всем: загрузите ISB, скопируйте его на USB и настройте все, чтобы иметь возможность загружаться с него.
Запускаем процесс и ждем его завершения. Когда он будет готов, у нас будет вторая операционная система, скопированная на USB-накопитель и готовая начать с ней. Мы можем повторять этот процесс столько раз, сколько захотим, пока не скопируем все операционные системы, которые хотим иметь в памяти
На каждом этапе важно не форматировать диск по ошибке
Посмотреть установленные операционные системы (и удалить те, которые нам не нужны)
Когда у нас есть несколько операционных систем, уже скопированных на USB-накопитель, может случиться так, что мы не запомним их все. В главном окне YUMI есть режим, который позволяет нам видеть полный список всех зарегистрированных систем.
Мы нажимаем на это поле, и мы сможем увидеть все системы нашего мультизагрузочного USB. Мы можем выбрать систему, которая нам больше не нужна, и стереть ее из памяти, чтобы освободить место и ее запись при загрузке. Это полезно, прежде всего, для обновления устаревших систем: мы удаляем старую, загружаем новый ISO и сохраняем его как еще одну операционную систему. Так что мы всегда можем быть в курсе.


































