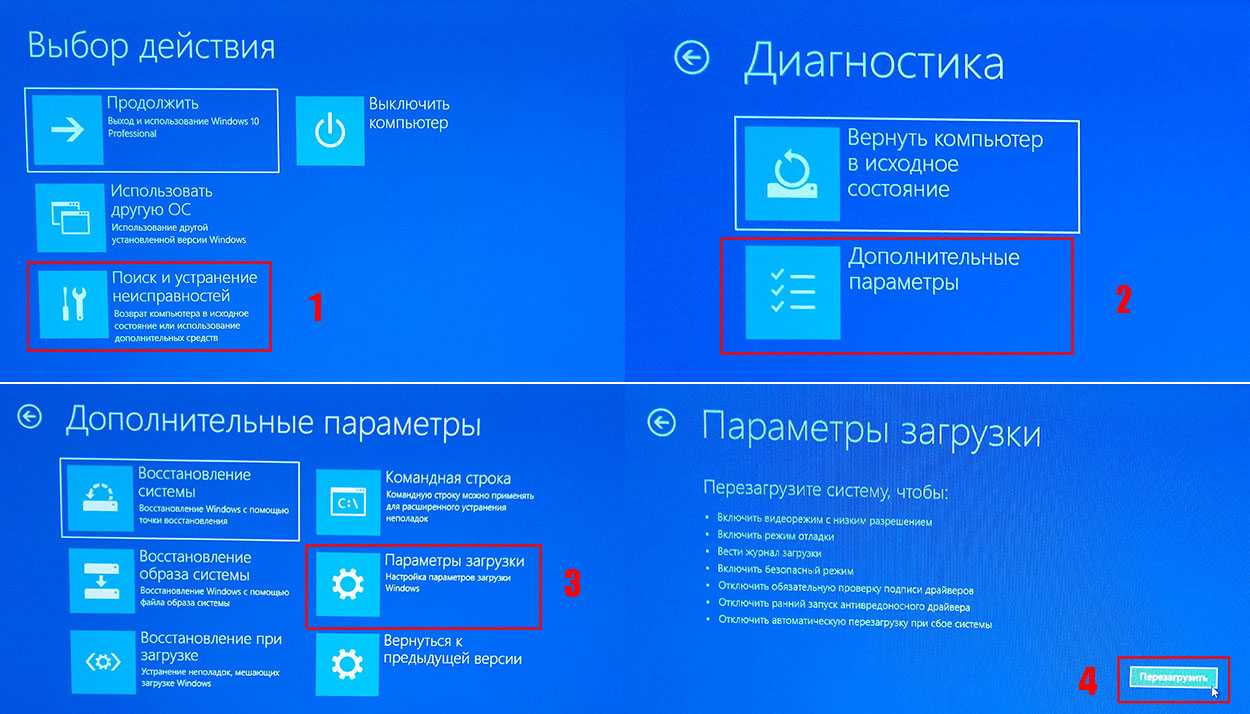Примеры
Если требуется проверить диск в дисководе D и исправить все обнаруженные ошибки в Windows,
введите следующую команду:
Если обнаружена ошибка, выполнение программы сhkdsk
приостанавливается и выводятся
соответствующие сообщения. По окончании выполнения команды chkdsk
на экран выводится
отчет, содержащий сведения о текущем состоянии диска. До завершения работы chkdsk
нельзя открывать какие-либо файлы на указанном диске.
Чтобы проверить фрагментацию всех файлов в текущем каталоге на диске с файловой системой FAT,
введите следующую команду:
Chkdsk
выведет отчет о состоянии диска, а затем список фрагментированных файлов,
удовлетворяющих шаблону команды.
Для вопросов, обсуждений, замечаний, предложений и т. п. можете использовать
раздел форума
этого сайта (требуется регистрация).
Восстановление жесткого диска или флешки не всегда требует использования специального софта; иногда устранить ошибки можно с помощью встроенной утилиты Windows, которая называется CHKDSK (check disk). Эта программа выполнит проверку диска на ошибки и исправит их в случае обнаружения. CHKDSK можно запустить несколькими способами, но мы подробно остановимся на варианте с использованием командной строки.
Причины отказа жесткого диска
Перегрев — частая причина сбоев в работе жесткого диска, зависаний системы, проблем с производительностью и неожиданных отключений
Обратите внимание на вентиляцию системы и другие основные причины повышения температуры, например, на разогнанные процессоры
Плохие кластеры или поврежденные сектора являются признаком физического повреждения пластин внутри жесткого диска. Данные часто можно восстановить и переместить в другие области или кластеры диска.
Однако на этом этапе было бы разумно сделать резервную копию всех ваших данных и заменить жесткий диск.
Кроме того, логические повреждения также могут вызвать проблемы с жестким диском, включая проблемы с загрузкой. Например, команда bootrec /fixmbr в Windows 10 может помочь восстановить основную загрузочную запись (MBR), если проблема связана с логическим управлением секторами или разделами диска.
Смертельный щелчок — это механическая неисправность, при которой головка чтения/записи может выйти из строя или даже прилипнуть к пластинам диска, что известно как «залипание».
SMART предпримет несколько попыток устранить «тикающий» шум, перезагрузив головку чтения/записи. Однако, если это невозможно сделать до истечения времени сброса, ваше устройство не загрузится. Короткое видео ниже фактически является симуляцией этого процесса.
Еще одна механическая проблема, вызывающая жужжание, — это заклинивший двигатель или подшипник, которые не позволяют дискам вращаться правильно или вообще не вращаются. Звуковой сигнал также может указывать на проблемы с двигателем.
Электрические скачки могут, хотя и редко, вызывать перегорание платы (PCB) диска. Если вы почувствовали запах гари или увидели дым, немедленно выключите питание и извлеките жесткий диск.
Явление, называемое «адаптивный дрейф», заключается в том, что калибровка жесткого диска производителем не синхронизируется с базовыми условиями работы жесткого диска.
Производители включают «адаптивный список» в прошивку жесткого диска. В этом списке учитываются изменения базовых условий диска с течением времени, чтобы гарантировать, что диск продолжает функционировать.
Эти изменения могут включать износ стека головок или небольшие изменения магнитного потока неодимовых магнитов накопителя (компонент жесткого диска, благодаря которому он работает).
Эту проблему может быть трудно обнаружить, потому что для нас жесткий диск абсолютно в порядке, ни одна из проблем, указанных выше, не присутствует, но он просто больше не работает должным образом.
Это можно объяснить простым износом с течением времени и использованием жесткого диска.
Иногда некачественные компоненты или производственные ошибки могут привести к сбоям. Мы видели, как новые диски выходят из строя через 24 часа использования из-за проблем с производителем или доставкой, таких как недостаточная прокладка, чтобы выдержать транспортировку со склада.
Человеческий фактор является частой причиной сбоев диска. Я также своими глазами видел, как жесткий диск может быть поврежден, если случайно уронить портативный жесткий диск, вызвав щелчок смерти.
Другая причина — слишком частое форматирование жестких дисков, особенно если вся емкость жесткого диска перезаписывается нулями и единицами. Это может увеличить износ внутренних компонентов.
Жесткие диски также не любят магниты. Держите их подальше!
Наконец, стоит упомянуть вредоносное ПО как источник повреждения жесткого диска. Вирусы могут повлиять на основную загрузочную запись и повредить вашу операционную систему. Хотя это не физический сбой, он все же может помешать доступу к файлам и папкам.
Способ №3. Используем установочный диск Windows
В разных версиях это происходит по-разному. В самом простом варианте уже при загрузке системы с установочного файла появляется несколько вариантов, среди которых есть и запуск программы исправления ошибок.
Вот, к примеру в Виндовс XP можно просто нажать «R» и подождать, пока запустится консоль. Это показано на рисунке 8.
Подсказка: Чтобы увидеть это меню, не достаточно просто вставить диск с операционной системой, нужно еще поставить загрузку с него в БИОС. Как это сделать, читайте в документации к своему ПК. В самом простом случае нужно перейти в раздел «Boot» и выбрать соответствующее устройство возле надписи «1st Boot Device».
После того, как консоль будет запущена, сделайте следующее:
Выберете ту версию операционной системы, с которой будете работать, то есть введите ее номер и нажмите «Enter» на клавиатуре. Если у вас на компьютере установлена единственная ОС, просто введите «1» и нажмите «Enter». В любом случае внизу будет указан полный список систем, установленных на ПК. В нашем примере ОС всего одна, поэтому мы вводим «1» и жмем «Enter».
А дальше введите в таком же формате, как мы рассматривали в предыдущем методе, то есть «chkdsk : /». Список здесь точно такой же. Поэтому введите данную инструкцию, нажмите «Enter» и наблюдайте за ходом.
В данном случае, возможно, программа затребует пароль администратора. Если он у вас есть, введите его.
Если нет, значит, вы либо не знаете, что он все-таки есть (раз программа требует), либо это глюк и можно просто нажать «Enter», чтобы продолжить.
В первом случае нужно будет обращаться к человеку, который занимался установкой операционной системы или кому-то другому, кто может знать этот самый пароль.
Благодаря этим простым методом каждый может совершенно спокойно запустить средство проверки жесткого диска и наблюдать за его работой.
Один из вышеописанных способов наглядно показан в видеоролике ниже.
Вывод на экран отчета о состоянии диска в форме, зависящей от используемой файловой системы.
Команда chkdsk
также составляет список ошибок на диске и исправляет их. Выполненная
без параметров команда chkdsk
выводит информацию о состоянии текущего диска.
Способ 3. Как запустить Chkdsk, если Windows не может загрузиться?
Для начала надо вставить Ваш установочный диск, перед загрузкой Windows, в дисковод. Появится такое сообщение:
Жмем любую клавишу, начинается процесс подготовки к установке. После этого вы увидите следующее:
Жмем и переходим в консоль восстановления. Из списка выбираем пункт с вашей копией Windows (у меня он один единственный – №1.) При наличии пароля у администратора (главнейшая скрытая учетная запись в ХР) вас попросят ввести его (В моем случае он есть и я его ввел):
Появляется возможность вводить команды. Ура. Не будем торопиться, введем слово HELP. Появится целый список команд. Сейчас нам нужна только команда CHKDSK. Вводить параметры не обязательно. Если вам надо произвести не самую эффективную проверку за короткое время, то смело набирайте “CHKDSK” и жмите Ввод (Enter). Но если вам нужна эффективная проверка (правда за долгое время), то не поленитесь дочитать до конца! Итак, давайте, перед тем как ее вводить посмотрим все параметры этой команды. Для этого мы вводим команду сначала “CHKDSK /?” или “HELP CHKDSK“.
Как Вы видите, на картинке, параметр /R включает в себя обязанности параметра /P, поэтому /P мы рассматривать не станем. Ладно, не будем особо отвлекаться и продолжим. После того, как Вы более-менее разобрались со справкой команды, то можем приступить к практике. Вводим командуCHKDSK . Например – “CHKDSK С: /R“. Если у вас имеется только один жесткий диск, то можно не вводить (нежелательно).
Все! Запустился процесс проверки и восстановления! Ждем, пьём чай и радуемся.
Chkdsk как запустить графическим методом
Во-первых, применим графический метод. Для этого нужно щелкнуть по ярлычку «Компьютер», выбрать необходимый диск (в большинстве случаев С) и применив контекстное меню (для этого щелкаем правую кнопочку мышки) перейдем в «Свойства». Затем жмем на пункт «Сервис». Здесь выбираем клавишу «Выполнить проверку».
Далее, у нас откроется окошко с двумя строчками. Выберем один из методов проверочки и нажмем «запуск». Нам остается дождаться анализа диска.
Если мы будем проверять диск, где установлена наша система, данная проверочка будет осуществлена во время перезагрузке ПК.
- Если мы просто желаем осуществить проверочку и при этом не исправлять ошибочки, при их обнаружении, удалим обе галочки и кликнем по кнопке «Запуск».
- Если мы желаем, что бы проверка секторов началась немедленно, выберем нижнюю строчку, а над верхней галочку уберем. Иначе у нас появится сообщение, что системный диск сейчас работает и проверка начаться не может.
- При желании найти ошибки и произвести исправление их, поставим галочку в первой строчке.
- Если вам необходимо провести анализ системных и физ. ошибочек и у вас есть желание исправить данные ошибки, вам необходимо поставить обе галки.
- Если же вы желаете осуществить проверочку и исправить ошибки, нужны обе галки.
Советую почитать: — Качественная дефрагментация диска
Способ 2. Из командной строки на примере Windows XP
Она означает, что запустилась специальная программа – Chkdsk, для поиска и исправления ошибок на диске, которые могли возникнуть во время сбоя.
Но бывают и такие случаи, когда ошибка на диске есть, а Chkdsk не запустилась самостоятельно. Как же ее запустить, чтобы исправить ошибки на диске? Для этого заходим в меню “Пуск – Выполнить”.
И вводим команду со следующими параметрами , где: – это буква диска (раздела); — параметр, который задает исправление ошибок на диске.Получится следующая команда: chkdsk с: /f
В моем случае указан диск “С:”. Соответственно, если нужно проверить другой диск, например “D:”, то указываем:” chkdsk d: /f”
Для проверки диск должен быть заблокирован, поэтому после запуска команды по кнопке ОК, может появиться следующее окно, в котором написано:
“Невозможно выполнить команду Chkdsk, так как указанный том используется другим процессом. Следует ли выполнить проверку этого тома при следующей перезагрузке системы? [Y(да)/N(нет)]” Жмем на клавиатуре латинскую букву Y и Enter, и теперь во время следующей загрузки компьютера команда chkdsk проверит указанный диск на ошибки и исправит их. После перезагрузки будет показано такое окно:
Также следует добавить, что параметр /f— это не единственный параметр команды chkdsk . Есть и другие, но они редко используются. Обо всех параметрах Вы можете прочитать в разделе windows “Справка и поддержка”, так как приводить их здесь нет смысла. На сайте Microsoft можно так же найти все описания ключей (параметров) команды. Так же их описание представлено ниже. Единственный параметр, который может пригодится – это параметр /r, который обнаруживает поврежденные сектора диска и восстанавливает ту часть данных, которая еще может быть прочитана. Команда с этим параметром будет выглядеть так: chkdsk c: /r
Для достижения эффекта нужно иметь права администратора (!).
Проверка жесткого диска на наличие ошибок в Windows
Проверить винчестер на ошибки можно несколькими способами. Выполнить это можно с помощью интегрированной утилиты командной строки CHKDSK или сторонних программ, а также графический инструмент. Для начинающих пользователей отлично подойдет последний вариант, так как он самый простой из всех. Проверка таким способом одинаково проходит на «семерке» и «восьмерке» Windows.
Данная процедура может отнять довольно много времени, в зависимости от объема винчестера и количества выявленных ошибок. Работать за компьютером в этот момент не рекомендуется. Если выполняется проверка системного диска, на котором установлена операционная система, то проводить ее нужно после перезагрузки компьютера.
- Первым делом необходимо перейти в «Мой компьютер». Если такого ярлыка на рабочем столе нет, тогда сделать это можно через меню «Пуск». При необходимости расположить этот ярлык на рабочем столе можно поискать в интернете, как это сделать.
- Затем необходимо выбрать диск, который нужно проверить и щелкнуть по нему ПКМ. В выпавшем меню необходимо выбрать «Свойства».
- Перейдя в свойства диска, нужно зайти в раздел «Сервис», где должна находиться клавиша «Выполнить проверку». Ее необходимо нажать. На экране появится окно с разделом «Параметры проверки диска». В этом окне необходимо поставить галочки возле пунктов «Автоматически исправлять системные ошибки» и «Проверять и восстанавливать поврежденные сектора». Это позволить выявлять файловые и физические ошибки на винчестере. После этого требуется нажать на кнопку «Запуск».
- Затем начнется проверка винчестера, в ходе которой присутствие пользователя не нужно, поэтому можно заняться своими делами. По завершении проверки на экране появится окно, в котором будет указано, что проверка выполнена успешно, а также будет отображаться количество ошибок, выявленных в ходе сканирования, если такие будут на винчестере.
Вот, в принципе, и все. Способ довольно простой, поэтому воспользоваться им сможет любой начинающий пользователь. При необходимости можно воспользоваться другими методами проверки, однако, они требуют имение некоего опыта работы за компьютером. Новичкам также можно попробовать использовать сторонние программы для проверки винчестера, которые способы автоматически решить все ошибки на жестком диске.
Как открыть CHKDSK в Виндовс 7
Первым делом следует отметить, что утилита не имеет собственного интерфейса, работает через иные системные компоненты, например, «Мой компьютер» или «Командную строку». Сама по себе она является аналогом утилиты ScanDisk, которая была встроена в Windows 98/Me. Поэтому пользователи, которые привыкли ее называть так и попали в эту статью по запросу «Как запустить скандиск в Windows 7», найдут далее все необходимые инструкции по работе с приложением CHKDSK, который ее полностью замещает в «семерке».
Способ 1: «Мой компьютер»
Самый простой вариант задействования CHKDSK заключается в запуске проверки через меню «Компьютер».
- Откройте средство «Компьютер» с ярлыка на «Рабочем столе» или из меню «Пуск».
- Найдите в оснастке диск или логический раздел, который требуется проверить, кликните по нему правой кнопкой мыши и выберите пункт «Свойства».
- Перейдите ко вкладке «Сервис» и кликните по кнопке «Выполнить проверку».
-
Дальше появятся два варианта окон, которые зависят от того, будет проверяться системный диск или другой. В последнем случае откроется средство проверки – убедитесь, что все опции отмечены, затем нажимайте «Запуск».
В случае если на проверяемом накопителе установлена система, нажатие на упомянутую кнопку откроет дополнительный диалог – в нём потребуется сперва настроить расписание проверки нажатием на одноимённую кнопку. При этом обычно проверка назначается на первое включение компьютера после перезапуска.
Вариант с запуском CHKDSK из меню «Компьютер» представляет собой оптимальный вариант, использовать другие стоит лишь когда этот неэффективен.
Способ 2: «Командная строка»
Второй вариант открытия рассматриваемой утилиты заключается в использовании средства «Командная строка».
- Инструмент следует запускать с администраторскими полномочиями – для этого откройте «Пуск», в поиске введите , затем выберите нужный результат, кликните по нему правой кнопкой мыши и выберите пункт «Запуск от имени администратора».
-
Далее появится окно «Командной строки». Команда, которой запускается утилита, выглядит так:
Её можно ввести с несколькими аргументами, которые дополняют рассматриваемый функционал. Приведём самые полезные из них:
- /f – исправление ошибок на диске, если таковые обнаружены;
- /x – принудительное отключение тома, если таковое требуется;
- /r – исправление повреждённых секторов;
Пример ввода команды проверки диска E: с устранением ошибок и исправлением повреждённых секторов:
Введите команду и нажмите Enter.
- Для системных дисков процедура немного отличается: ввод команды и нажатие Enter приведёт к появлению ошибки остановки и предложению проверить диск после перезагрузки. Для начала процедуры воспользуйтесь кнопкой Y на клавиатуре и нажмите Enter.
- Проверка займёт некоторое время, а по её завершении получите отчёт по найденным и исправленным ошибкам.
Запуск CHKDSK с помощью «Командной строки» позволяет более тонко контролировать процесс проверки.
Решение некоторых проблем
В некоторых случаях попытка запуска утилиты проверки диска сопровождается трудностями. Рассмотрим самые частые ошибки и методы их устранения.
CHKDSK не запускается
Самая частая проблема – утилита просто не запускается ни первым, ни вторым способом. Причин у этого может быть несколько, и наиболее распространённая – повреждение системных файлов. Рекомендуется провести проверку целостности компонентов Windows 7.
Подробнее: Исправление ошибок с системными файлами
Вторая частая причина проблемы – нарушения в работе жесткого диска. Как правило, неполадка сопровождается дополнительными симптомами: тормоза в работе машины, непонятные звуки в процессе эксплуатации, проблемы с доступом к другим областям накопителя.
Урок: Поиск и исправление ошибок с HDD
CHKDSK запускается каждый раз при запуске компьютера
Следующая проблема тоже связана проблемами в работе винчестера или неполадками с системными файлами. Нередко она сигнализирует о скорой поломке накопителя, поэтому рекомендуем ознакомиться со статьёй ниже и воспользоваться предложенными методами решения проблемы.
Подробнее: Что делать, если CHKDSK постоянно работает при старте компьютера
Заключение
Мы рассмотрели методы запуска утилиты проверки диска CHKDSK, а также решение проблем, которые иногда возникают в процессе использования этого средства. Как видим, ничего сложного нет.
Запуск утилиты chkdsk из под командной строки
Если вы любитель Dos и командной строки, или просто хотите посмотреть как утилита chkdsk работает в командной строке, то можете воспользоваться данным способом.
Первым делом нужно нажать на клавиатуре сочетание клавиш Win+R (англ.) К (рус.), тем самым мы попадаем в Запуск программы или Выполнить. Вот скриншот для наглядности, если вы не поняли о чем идет речь:
Появляется маленькое окно Выполнить, где на нужно набрать команду , написать нужный (логический жесткий диск) например и указать команду для проведения дальнейших операций или . Вот пример [chkdsk d: /f].
Немного подробнее:
- — название команды.
- — логический жесткий диск.
- — задается чтобы исправить ошибки на логическом диске.
- — задается чтобы обнаружить битые (поврежденные) сектора и восстановить ту часть, которую удается прочитать.
Нужно немного подождать и перед вами появится программа chkdsk, работающая в DOS. Должно пройти пять тестов, выбранного вами тома. Данная процедура может занять много времени, особенно последний пятый тест.
Наберитесь терпения — сходите выпейте чай или кофе, сходите покурите или просто займитесь чем-нибудь другим, например прочитайте мою классную статью устройство компьютера — системный блок.
После всех проверок, при следующей перезагрузки компьютера, может выйти окно с чек диском, которые были описаны в последних пунктах первого способа запуска программы shkdsk. Так что будьте к этому готовы.
Программы для проверки жёсткого диска
Существует множество программ, предназначенных для проверки жёсткого диска. Рассмотрим несколько популярных приложений.
Seagate SeaTools
Эта бесплатная программа оптимально справляется со своей задачей. Она может провести полную проверку вашего жёсткого диска на ошибки, обнаружить и устранить неисправности. Отличительной чертой Seagate SeaTools является возможность использовать её до загрузки Windows с помощью специально созданного загрузочного диска. Благодаря этому можно вернуть к жизни систему, которая вышла из строя из-за неполадок жёсткого диска. Программа является универсальной и работает со многими моделями оборудования.
Seagate SeaTools — удобная программа для проверки жёсткого диска и исправления ошибок
HDD Regenerator
Данная платная программа подходит для проверки жёсткого диска на ошибки и последующего их исправления.
Бесплатная версия программы подойдёт для проведения простой проверки
HDD Regenerator не только проводит качественный анализ большинства жёстких дисков, но и способна изолировать, а затем попытаться восстановить повреждённые участки диска. Функция анализа доступна и в бесплатной пробной версии.
После покупки платной версии вы получите полный доступ к полезным функциям программы
Western Digital Data Lifeguard Diagnostic
Эта программа поддерживает только жёсткие диски, выпущенные компанией Western Digital. Кроме качественного и бесплатного анализа, в ней также имеется возможность изолировать повреждённые секторы.
Программа Western Digital Data Lifeguard Diagnostic подходит для жёстких дисков Western Digital
Это позволяет избежать в дальнейшем повторной записи файлов в эти секторы. Western Digital Data Lifeguard Diagnostic имеет функцию полного форматирования, после которого не удастся восстановить удалённые файлы, так что будьте внимательны при работе с этой программой.
CrystalDiskInfo
Одна из лучших программ для проверки состояния жёсткого диска. Вне зависимости от того, используете ли вы внешний жёсткий диск, или он подключён к компьютеру стандартными методами, — эта программа может быть вам полезна. Она проводит подробный анализ всех подключённых дисков и выдаёт результат в виде детальной информативной сводки. Таким образом, вы можете узнать всю необходимую информацию: от версии прошивки диска до системных ошибок, возникших при диагностике.
Программа CrystalDiskInfo выдаёт полную информацию о жёстком диске
Кроме этого, эта программа обладает следующими полезными функциями:
- вывод температуры — возможность следить за температурой жёсткого диска в режиме реального времени (данные отображаются в правом нижнем углу экрана);
- управление настройками жёсткого диска, регулирование громкости его работы и скорости взаимодействия с диском;
- обнуление счётчиков повреждённых сегментов диска;
- отображение продолжительности службы диска и количества запусков компьютера.
Программа CrystalDiskInfo не исправляет ошибок диска, но подходит для проведения подробной диагностики.
Диагностику состояния жёсткого диска можно провести как системными методами, так и при помощи специальных программ. Следите за появлением ошибок на ваших дисках, и тогда вы никогда не потеряете важные файлы из-за технических неисправностей.
- https://remontka.pro/check-hard-disk-windows/
- https://mywebpc.ru/windows/proverka-diska-na-oshibki/
- https://dadaviz.ru/proverka-diska-na-nalichie-oshibok-windows-10/
Запуск Chkdsk в незагружающейся Windows
Если Windows зависает на каком-то этапе запуска, одна из возможных причин этой проблемы — ошибки файловой системы. В этом случае вам нужно запустить Chkdsk, загрузив его с загрузочного носителя. Поэтому вы можете использовать обычный установочный носитель с версиями Windows 7, 8.1 или 10. С его помощью мы запускаем утилиту Chkdsk из командной строки. На самом первом этапе запуска процесса настройки системы нажмите клавиши запуска командной строки — Shift + F10.
Перед запуском команды Chkdsk в открывшейся командной строке необходимо указать, какие буквы используются для определения разделов диска. С блокнотом это легко сделать. Запустите его командой:
Откройте меню Блокнота «Файл», затем нажмите «Открыть».
В открывшемся проводнике запоминаем новые обозначения дисков. Как правило, в Windows 8.1 и 10 раздел диска C (поскольку он находится внутри работающей операционной системы) отображается как D, поскольку буква C присваивается первому техническому разделу системы. А все остальные разделы смещены на одну букву алфавита.
Определившись с буквами разделов диска, закройте записную книжку, затем, вернувшись в командную строку, введите такую команду:
Что касается работы с Chkdsk в Windows, вы должны сначала попытаться исправить ошибки диска, запустив утилиту с параметром / f. И только если проблема не решена, только тогда выполняем команду с параметром / r, как указано в предыдущем абзаце статьи.
В случаях, когда Windows не запускается, вы можете предварительно записать аварийный live-диск с набором различных инструментов для восстановления вашей операционной системы. К ним относятся, например, AdminPE на основе WinPE. Его образ для записи на диск или флешку можно скачать с официального сайта проекта Adminpe.Ru. С помощью AdminPE вы можете запустить командную строку и ввести команды запуска Chkdsk, описанные выше. Но на этом живом диске утилита Chkdsk имеет собственный интерфейс и запускается с помощью скрипта. Ярлык для запуска утилиты находится прямо на рабочем столе.
В раскрывающемся списке для проверки диска выберите нужный раздел диска. Далее установите флажки для восстановления битых секторов и принудительного отключения раздела (тома). Начать проверку.
В набор инструментов AdminPE входит ряд других утилит для работы с жесткими дисками, а также известные программы Hard Disk Sentinel и Victoria.
Комментарии
-
Параметр /i или /c сокращает время, необходимое для выполнения chkdsk , пропуская определенные проверки тома.
-
Если вы хотите, чтобы chkdsk исправлял ошибки диска, на диске не удается открыть файлы. Если файлы открыты, появляется следующее сообщение об ошибке:
-
Если вы решили проверить диск при следующей перезагрузке компьютера, chkdsk проверяет диск и исправляет ошибки автоматически при перезагрузке компьютера. Если раздел диска является загрузочным разделом, chkdsk автоматически перезапускает компьютер после проверки диска.
-
Вы также можете использовать команду, чтобы запланировать проверку тома при следующем перезапуске компьютера. Используйте команду, чтобы задать грязный бит тома (указывающий на повреждение), чтобы Windows запускала chkdsk при перезагрузке компьютера.
-
Иногда для проверки ошибок диска следует использовать chkdsk в файловых системах FAT и NTFS. Chkdsk проверяет использование дискового пространства и диска и предоставляет отчет о состоянии, характерный для каждой файловой системы. В отчете о состоянии отображаются ошибки, обнаруженные в файловой системе. Если вы запускаете chkdsk без параметра /f в активной секции, он может сообщить о ложных ошибках, так как он не может заблокировать диск.
-
Chkdsk исправляет ошибки логического диска, только если указан параметр /f . Chkdsk должен иметь возможность заблокировать диск для исправления ошибок.
Так как восстановление в файловых системах FAT обычно изменяет таблицу распределения файлов диска, а иногда приводит к потере данных, chkdsk может отобразить сообщение подтверждения, аналогичное следующему:
-
Если нажать клавишу Y, Windows сохраняет каждую потерянную цепочку в корневом каталоге в виде файла с именем в формате File.chk. По завершении работы chkdsk эти файлы можно проверить, содержат ли они необходимые данные.
-
Если нажать клавишу N, Windows исправляет диск, но не сохраняет содержимое потерянных единиц выделения.
-
-
Если параметр /f не используется, chkdsk отображает сообщение о том, что файл должен быть исправлен, но он не устраняет никаких ошибок.
-
Если вы используете на очень большом диске или диске с очень большим количеством файлов (например, миллионы файлов), может занять много времени.
-
Используйте параметр /r , чтобы найти ошибки физического диска в файловой системе и попытаться восстановить данные из всех затронутых секторов дисков.
-
Если указать параметр /f , chkdsk отображает сообщение об ошибке, если на диске есть открытые файлы. Если не указать параметр /f и открытые файлы существуют, chkdsk может сообщить об потерянных единицах распределения на диске. Это может произойти, если открытые файлы еще не записаны в таблицу выделения файлов. Если chkdsk сообщает об потере большого количества единиц распределения, рассмотрите возможность восстановления диска.
-
Так как теневые копии для исходного тома общих папок не могут быть заблокированы во время включения теневых копий для общих папок , запуск chkdsk в исходном томе может сообщать о ложных ошибках или вызвать неожиданное завершение работы chkdsk . Однако можно проверить теневые копии на наличие ошибок, запустив chkdsk в режиме «Только для чтения» (без параметров), чтобы проверить теневые копии для тома хранилища общих папок.
-
Команда chkdsk с разными параметрами доступна в консоли восстановления.
-
На серверах, которые редко перезапускаются, может потребоваться использовать chkntfs или команды, чтобы определить, установлен ли грязный бит тома перед запуском chkdsk.
Основные сведения о кодах выхода
В следующей таблице перечислены коды выхода, которые chkdsk сообщает после завершения работы.
| Код выхода | Описание |
|---|---|
| Ошибки не найдены. | |
| 1 | Обнаружены и исправлены ошибки. |
| 2 | Выполнена очистка диска (например, сборка мусора) или не выполнена очистка, так как параметр /f не указан. |
| 3 | Не удалось проверить диск, ошибки не удалось исправить или ошибки не были исправлены, так как параметр /f не указан. |
Способ №2. Используем окно выполнения программ
Кроме того, рассматриваемый инструмент восстановления можно запустить с помощью стандартной команды или выполнения программы, которая присутствует во всех версиях Windows.
Совет: чтобы запустить программы, вы можете перейти в меню «Пуск» и нажать «Выполнить». Вы также можете сделать это, одновременно нажав кнопки «Win» и «R».
Итак, делаем следующее:
Введите команду в следующем формате: «chkdsk : / ». То есть, например, чтобы проверить C, вы должны ввести «chkdsk c: / f». Используйте тот, который исправляет ошибки на диске («/ f»). Дополнительно вы можете ввести следующие параметры:
- / l: — чтобы изменить размер файла, размер необходимо указать в килобайтах.
- / i — без анализа так называемых частей индекса (если вы не понимаете, что имеете в виду, не используйте этот параметр);
- / f — автоматическая проверка и исправление ошибок;
- / r — поиск «битых» секторов и, конечно же, их автоматическое восстановление;
- / v — по маршруту, отображает сообщения с проверенными файлами (и их маршрутами по железной дороге), а также другие сообщения о ходе очистки и анализа;
- / x — размонтировать диск перед запуском (система автоматически проверит необходимость этого и предпримет соответствующие действия);
- / c — без циклов внутри папок (опять же, если вы не знаете, что это значит, не используйте его);
В большинстве случаев все сводится к тому, чтобы набрать простую команду chkdsk c: / f и нажать OK».
Вставка исправляемого предложения
После этого начнется процесс проверки. Он выглядит так, как показано на рисунке 5. Здесь вам просто нужно дождаться, пока все будет готово.
Процесс проверки
В более новых версиях этот процесс выглядит более или менее одинаково, но интерфейс немного отличается.
Опять же, после выполнения вышеуказанных шагов может появиться другое, указывающее, что диск «не может быть заблокирован».
Смысл этого сообщения сводится к тому же, о чем мы говорили выше — диск в настоящее время используется, что означает, что произошла другая ошибка или у вас нет доступа к определенным элементам. В любом случае здесь остается ввести команду «Y» и нажать кнопку «Enter».
Появление дополнительного окна
Важно! Чтобы использовать оба метода, у вас должны быть права администратора на компьютере. Лучший способ сделать это — открыть cmd от имени администратора
В Windows 7 и ранее в меню «Пуск» есть соответствующая запись — «Командная строка (администратор)». В более поздних версиях, чтобы увидеть эту опцию, вам нужно щелкнуть меню «Пуск» или меню «Windows». В открывшейся строке введите «администратор сетевого пользователя / активный: да».
Пожалуйста, авторизуйтесь, чтобы получить права администратора
Запуск Chkdsk в незагружающейся Windows
Если Windows подвисает на определенном этапе загрузки, одна из возможных причин этой проблемы – ошибки файловой системы. В таком случае запустить Chkdsk необходимо, загрузившись с аварийного носителя. В качестве такового можно использовать обычный установочный носитель с версиями Windows 7, 8.1 или 10. С его помощью утилиту Chkdsk запустим внутри командной строки. На первом же этапе запуска процесса установки системы жмем клавиши запуска командной строки – Shift+F10.
В открывшейся командной строке прежде запуска команды Chkdsk необходимо уточнить, какими буквами определены разделы диска. Это легко сделать с помощью блокнота. Запускам его командой:
Жмем меню блокнота «Файл», затем – «Открыть».
В открывшемся проводнике запоминаем новые обозначения дисков. Как правило, в Windows 8.1 и 10 раздел диска С (каким он есть внутри работающей операционной системы) значится как D, поскольку буква С отдается первому техническому разделу системы. И все остальные разделы идут со смещением на одну букву алфавита.
Определившись с буквами разделов диска, блокнот закрываем, далее, вернувшись к командной строке, вводим команду по такому типу:
Как и при работе с Chkdsk внутри Windows, сначала необходимо попытаться исправить ошибки диска путем запуска утилиты с параметром /f. И лишь если проблема не будет решена, только тогда запускаем команду с параметром /r, как указано в предыдущем пункте статьи.
Для случаев неспособности Windows загружаться можно заранее записать аварийный Live-диск с подборкой различных инструментов для восстановления работоспособности операционной системы. В числе таких, например, AdminPE на базе WinPE. Его образ для записи на диск или флешку можно скачать на официальном сайте проекта . С помощью AdminPE можно запустить командную строку и ввести рассмотренные выше команды запуска Chkdsk. Но в этом Live-диске утилита Chkdsk имеет свой интерфейс и запускается с помощью скрипта. Ярлык запуска утилиты вынесен прямо на рабочий стол.
В выпадающем списке для проверки диска выбираем нужный раздел диска. Далее активируем галочки восстановления поврежденных секторов и принудительного отключения раздела (тома). Запускам проверку.
В числе инструментария AdminPE – ряд прочих утилит для работы с жесткими дисками, а также известные программы Hard Disk Sentinel и Victoria.