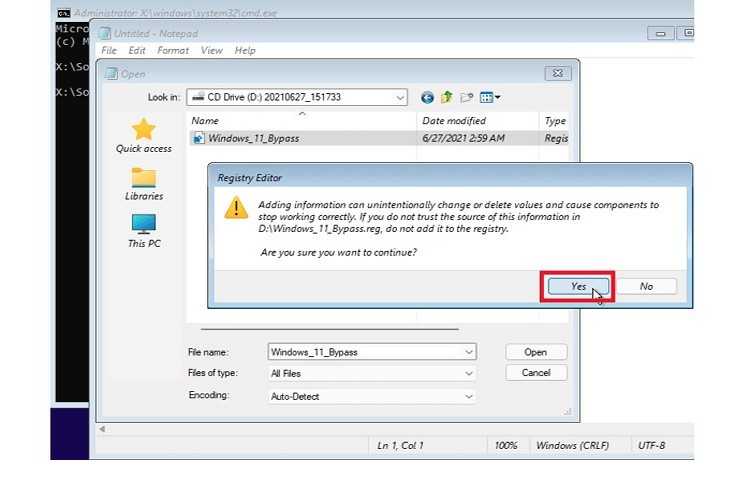Дискуссия
В последнее время Microsoft очень старается, чтобы ее операционные системы были доступнее для конечных пользователей, в том числе на самых ранних этапах разработки. Оба рассмотренных сегодня варианта не новые, но судя по вопросам в почте и форуме, о первом способе страждущим до сих пор неизвестно. Подозреваю, что немногие интересуются легальными вариантами, а большинство качает сборки различной степени кошерности.
Я благодарю Владимира Табакова, модератора на Answers, за помощь в подготовке материала.
-
Не подойдут ключи Retail с MSDN или TechNet.
-
Версия для сборщиков ПК, пакет выглядит так. Ключ изготовителя ПК с наклейки ноутбука не подойдет.
Переустановите Windows используя режим восстановления
Иногда может случиться так, что вы просто забыли пароль и, следовательно, не можете войти в свое устройство (локальная учетная запись). Если вы используете учетную запись Microsoft для входа в свое устройство, вы всегда можете сбросить пароль, используя ссылку, доступную на экране входа. Ситуации бывают разные, поэтому ниже мы расскажем как переустановить Windows 11 используя экран входа в систему.
- На экране входа в систему нажмите кнопку питания.
- Когда развернется меню, вам будет представлено три разных варианта: сон, выключение и перезапуск.
- Нажмите и удерживайте клавишу Shift и выберите параметр Перезагрузить. Ваш компьютер перезагрузится и запустится среда восстановления Windows (WinRE).
- Нажмите Поиск и устранение неисправностей затем выберите Вернуть компьютер в исходное состояние.
- Здесь вы можете выбрать Удалить все или Сохранить мои файлы в соответствии с вашими потребностями.
- Затем выберите Загрузка из облака, если на вашем компьютере нет ISO-образа Windows 11. Если у вас есть ISO-образ, выберите Локальная переустановка и перейдите по пути, по которому он находится.
- Если вы выбрали удалить все свои файлы то, выберите Полностью очистить диск (например вы собираетесь утилизировать свой компьютер), иначе нажмите Просто удалить мои файлы (например, вы расстаетесь со своим компьютером). Далее ваше устройство будет перезагружено с сообщением о возможных дальнейших изменениях, которые на нем произойдут. Для запуска процесса сброса нажмите Вернуть в исходное состояние.
Мы надеемся, что это руководство поможет заново установить или переустановить Windows 11 без потери личных данных.
Как скачать Windows 11 бесплатно
В этом руководстве вы узнаете о различных способах загрузки Windows 11 для выполнения локальной или чистой установки.
Помощник по установке
Помощник по установке – это инструмент , предназначенный для выполнения обновления на месте на компьютерах, работающих под управлением ОС Windows 10. Инструмент работает точно так же, как Windows Update, с той разницей, что вам не придется ждать. После запуска установки Помощник по установке проверит совместимость системы. Если компьютер соответствует всем требованиям, вы можете нажать кнопку установки, чтобы продолжить обновление с сохранением ваших файлов, настроек и приложений.
Файл ISO для Windows 11
Раньше вам приходилось использовать обходные пути для получения файла ISO для Windows, но теперь Microsoft предоставляет прямую ссылку для получения образа с установочными файлами Windows 11. После загрузки файла ISO вы можете смонтировать его в проводнике, чтобы начать процесс обновления, или вы можете использовать его для установки Windows 11 на виртуальной машине.
Как загрузить файл образа диска Windows 11 (ISO) с сайта Microsoft
Инструмент для создания медиа
Инструмент создания медиа является официальным инструментом для создания загрузочных носителей USB , чтобы выполнить чистую установку Windows 11.
Раньше в приложении была возможность выполнить обновление на месте, но теперь оно было обновлено и теперь является инструментом только для создания загрузочного USB-устройства или загрузки файла ISO.
Руфус
В дополнение к официальным инструментам вы можете использовать несколько других утилит для загрузки установочных файлов Windows 11 и создания загрузочного USB-носителя, самая популярная из которых называется Rufus.
Подобно официальному средству создания мультимедиа, Rufus не только позволяет создавать установочный USB-носитель, но и делает это быстрее, и вы даже можете подготовить USB-накопитель с более старой версией Windows 10 и Windows 8.1. Кроме того, начиная с версии 3.16, есть опция «Расширенный» для создания USB-накопителя, который обходит требования к безопасности и памяти.
Скрипт MediaCreationTool.bat
MediaCreationTool.bat — это сценарий-оболочка с открытым исходным кодом, который позволяет загружать от последней до самой старой версии Windows 11 или 10 для создания флэш-накопителя USB, файла ISO или использовать его для автоматического запуска процесса обновления.
Инструмент даже включает сценарий для изменения реестра, чтобы обойти TPM 2.0, безопасную загрузку, процессор и другие требования, которые могут помешать вам обновить ваш компьютер до Windows 11.
Пользовательский USB-накопитель Windows 11
Вы можете создать загрузочный USB-носитель Windows 11 с помощью множества инструментов, включая Media Creation Tool, Rufus и MediaCreationTool.bat, но вы также можете создать загрузочный носитель с помощью DiskPart из командной строки. Однако вам все равно нужно будет сначала загрузить файл ISO Windows 11 вручную.
Как создать загрузочную флешку Windows 11: инструкция
Какой бы инструмент вы ни выбрали для загрузки установочных файлов, вы должны подготовить свой компьютер для обеспечения успешного обновления. Например, вы хотите убедиться, что ваш компьютер совместим, и включить TPM и безопасную загрузку. Также рекомендуется создать полную резервную копию на случай, если вам нужно откатиться, освободить место, удалить приложения, отключить второстепенные периферийные устройства и т. д.
Если вам нужно включить безопасную загрузку, но вам сначала нужно переключить режим прошивки с BIOS на UEFI, вам сначала нужно преобразовать диск из MBR в GPT. В противном случае устройство больше не загружается.
Как бесплатно скачать свежий установочный диск Windows 8.1
Где: установочный диск Windows 8.1 с ноября 2014 года можно скачать из справки Windows ![]()
Зачем: установка, обновление (переустановка поверх), восстановление (загрузка в RE, источник оригинальных файлов)Для кого: владельцы ПК в сборе (ноутбук, планшет) и обладатели легальных ключей Windows 8 и 8.1Издания: Windows 8.1 SL (для одного языка), Windows 8.1, Windows 8.1 Pro

Первый экран программы выше, а на втором вас ждет выбор между флэшкой и ISO. С нормальным подключением на все дела уйдет примерно 20 минут.
Заметки на полях
- Диск скачивается «из Магазина». Если у вас есть опыт обновления Windows 8 до 8.1 через Магазин, именно такой механизм и применялся.
- Windows обновлена. Microsoft время от времени интегрирует последние исправления и обновляет дистрибутивы Windows 8.1 для подписчиков MSDN и посетителей Магазина. Первые получают новые версии чуть раньше, но вторые отстают не более чем на одну версию. (Официальный образ Windows 7 застыл на SP1). Историю версий 8.1 разобрал Алексей Кибкало на Хабре.
- Возможность избавиться от ОЕМ-мусора. Microsoft наконец-то дает владельцам ноутбуков и планшетов с Windows 8+ чистый дистрибутив. Вы можете заранее скачать драйверы с сайта изготовителя, выполнить чистую установку и для отката вместо устаревшего заводского.
- Требуется свободное место на диске. Утилита скачивает дистрибутив в папку %temp%, т.е. у вас должно быть свободно не менее 4GB на том диске, где эта папка расположена. См. также .
Подготовка ПК к установке Windows 11
Прежде всего, необходимо понимать, что Microsoft перед появлением Windows 11 серьёзно подняли системные требования в отличие от Windows 10. Чем-то напоминает историю Windows Vista, которую также успешно захейтили из-за высоких системных требований на тот момент, в отличие от Windows XP. Перейдём к , которые актуальны на момент написания статьи (жирным цветом выделены требования, которые я считаю завышенными и их можно обойти + подчёркнуты, которые не проверяются системой):
-
Процессор: совместимый, 64-разрядный, минимум 1 ГГц
-
ОЗУ: 4 ГБ
-
Хранилище: 64 ГБ минимум
-
Тип BIOS: UEFI с поддержкой безопасной загрузки
-
Наличие TPM: минимум 2.0
-
Видеоадаптер: DirectX 12 с WDDM 2.0
-
Дисплей: HD-разрешение, более 9 дюймов, 8 бит
-
Windows 10 Home требует подключения к Интернету
На самом деле, я считаю, что вышеупомянутый список требований тянет не на минимальный (хотя Microsoft это не указывает), а на рекомендуемый. Что же, как я уже написал выше (и ниже тоже об этом напишу), некоторый список требований можно обойти, поэтому вот мой личный список минимальных системных требований (который я составил с учётом тестов, своего личного опыта и возможностей обхода проверки системных требований):
-
Процессор: 64-разрядный, любой
-
ОЗУ: 4 ГБ
-
Хранилище: 32 ГБ (т.к. сама система весит около 17-18 ГБ)
-
BIOS: Любого типа (даже Legacy с MBR)
Требование TPM модуля я также считаю необоснованным, т.к., во-первых, он дорогой и не ставится во все ПК. И, хотя Microsoft нас уверяют, что TPM модуль используется для защиты системы и ваших конфиденциальных данных, но, по факту, TPM модуль используется для BitLocker (которого нет в домашней версии) и Windows Hello (и то, эти функции тоже могут работать без TPM-модуля). К тому же, для установки TPM модуля необходимо, чтобы устройство перед продажей проходило специальную сертификацию, которая для производителей стоит достаточно дорого.
Для проверки системных требований ПК к установке Windows 11 я рекомендую использовать утилиту с открытым исходным кодом WhyNotWin11, т.к. эта программа, в отличие от официальной утилиты PC Health Check, показывает подробные сведения о параметрах, по которым ваша система совместима с Windows 11, а также с этой утилитой не возникает так много ошибок, как с утилитой от Microsoft.
Для создания резервной копии ваших данных и файлов я советую использовать программу Laplink PCmover, рекомендованную Microsoft
Важно отметить, что домашняя (бесплатная) версия не включает в резервную копию перенос программ и приложений, установленных на Вашем ПК, хотя я не вижу смысла переносить сами программы, если установщики большинства приложений можно найти в Интернете без проблем
Официальный способ скачать Windows 10 x64 и x86 с помощью Installation Media Creation Tool
Для того, чтобы загрузить оригинальный образ ISO Windows 10, Майкрософт предлагает использовать собственную утилиту Media Creation Tool — средство создания установочных накопителей, которое, в том числе, позволяет произвести и простое скачивание образа системы. При этом скачивается последняя версия Windows 10 с возможностью выбора 64-бит и 32-бит систем, а образ ISO содержит как Домашнюю (Home) так и Профессиональную (Pro) версии системы. Порядок действий состоит из следующих шагов:
- Перейдите на страницу https://www.microsoft.com/ru-ru/software-download/windows10 и нажмите «Скачать средство сейчас», после того, как будет загружена утилита Media Creation Tool, запустите её.
- После некоторого периода подготовки утилиты, примите условия лицензии, а затем — выберите пункт «Создать установочный носитель (USB-устройство флэш-памяти, DVD-диск или ISO-файл) и нажмите «Далее».
- На следующем этапе вы можете выбрать, какую именно Windows 10 скачать — для этого снимите отметку «Использовать рекомендуемые параметры для этого компьютера» и выберите язык, выпуск (выбираем Windows 10 — в ней содержатся все доступные редакции системы для пользователей) и разрядность в пункте «Архитектура». Нажимаем «Далее».
- Укажите, хотите ли вы скачать Windows 10 как ISO файл для последующих самостоятельных действий с ней или сразу создать загрузочную флешку на подключенном накопителе (данные с него будут удалены).
- При выборе пункта «ISO‑файл» потребуется также указать место сохранения образа.
После этих шагов останется лишь дождаться, когда образ Windows 10 будет полностью загружен на компьютер, а затем пользоваться им нужным вам способом.
Как скачать оригинальный ISO Windows 10 с сайта Майкрософт без программ
Существует метод, позволяющий скачать Windows 10 с официального сайта, не загружая утилиты Майкрософт, но он скрыт от пользователей Windows, тем не менее его использование возможно:
- Перейдите на официальную страницу загрузки https://www.microsoft.com/ru-ru/software-download/windows10 в браузере на базе Chrome (Google Chrome, Opera, Яндекс Браузер).
- Нажмите в пустом месте страницы правой кнопкой мыши и выберите пункт «Просмотреть код» (иногда может называться иначе, например, «Проверить объект»).
- Откроется консоль отладки, в ней найдите кнопку для режима эмуляции мобильных устройств (отмечена на скриншоте) и нажмите по ней, а над самой страницей выберите какое-либо мобильное устройство.
- Обновите страницу в браузере: её внешний вид изменится. В пункте «Выбор выпуска» выберите «Windows 10» и нажмите «Подтвердить».
- На следующем этапе укажите язык продукта, например, русский и нажмите «Подтвердить».
- Скачайте Windows 10 — 64-bit или 32-bit с официального сайта Майкрософт.
В итоге нам не потребовалась утилита Media Creation Tool, а процесс загрузки, с большой вероятностью, пройдет быстрее, чем в первом случае: так как кроме образа ISO Windows 10 ничего дополнительного на компьютер скачиваться не будет.
Обратите внимание: если ту же официальную страницу открыть с телефона или компьютера, где установлена отличная от Windows операционная система, то загрузка образа напрямую будет доступна без описанных манипуляций
Как установить Windows 11 на ПК без TPM
Если ваш компьютер полностью соответствует требованиям Windows 11, пропустите данный шаг. Если совместимость неполная, на экране появится сообщение «Этот компьютер не может работать с Windows 11».
Одной из наиболее распространенных причин является отсутствие TPM 2.0 и выше. До анонса Windows 11 о TPM вспоминали редко.
TPM (Trusted Platform Module) — аппаратный чип, который встроен во многие современные компьютеры или интегрирован в процессоры ПК. Представляет собою «безопасный криптопроцессор». На аппаратном уровне предотвращает запуск вредоносного ПО. Не исключено, что данный чип встроен в ваш ПК и вы о нем просто не знали.
Microsoft настаивает на том, что Windows 11 может работать только на устройствах с TPM 2.0 и более свежей версии.
При попытке установить Windows 11 многие пользователи узнали, что новую ОС поставить не получится. В их числе и обладатели мощных ПК, которые с запасом соответствуют другим системным требованиям операционной системы.
Для ряда ПК модуль TPM может быть приобретен дополнительно и установлен. Тем не менее, существуют способ установки Windows 11 на стационарный ПК или ноутбук без TPM.
Чтобы позволить Windows 11 установиться на компьютер без TPM, необходимо внести правки в реестр. Одновременно нажмите на клавиатуре Win + R.
В строке «Открыть:» окна выполнения команд введите: regedit
Подтвердите запуск редактора системного реестра одним из двух способов:
- нажатием Enter на клавиатуре;
- щелчком по кнопке «OK» в нижней части окна «Выполнить».
Помните, что реестр ОС — инструмент для ИТ-профессионалов, использование которого требует внимательности.
Перейдите к ветке реестра:
Щелкните правой кнопкой мыши по разделу параметров «Setup». В меню первого уровня выберите «Создать», а в меню второго уровня «Раздел».

Присвойте новому разделу реестра имя LabConfig, затем нажмите Enter.
Кликните правой кнопкой мыши по параметру LabConfig. Выберите «Создать», затем — «Параметр DWORD (32 бита)». Дайте ему название BypassTPMCheck и присвойте значение 1. Щелкните по экранной кнопке «OK».

Таким же образом создайте BypassRAMCheck и BypassSecureBootCheck. Установите значение 1 для каждого. Закройте редактор системного реестра ОС и вернитесь в установщик Windows 11. Повторите попытку установки операционной системы. С большой вероятностью метод сработает.

Как Создать Загрузочный USB С Помощью Windows 11/10 Media Creation Tool
Важной функцией Windows 10 Media Creation Tool является создание загрузочного установочного носителя с использованием флэш-накопителя USB, DVD или файла ISO для установки Windows 10 на другой ПК. Требования:
Требования:
- Компьютер со стабильным подключением к Интернету для загрузки.
- Флэш-накопитель USB с объемом не менее 8ГБ или пустой DVD-диск.
- Если при записи DVD из ISO-файла появится сообщение, что файл образа диска слишком большой, тогда вам нужно использовать двухслойный (DL) DVD-носитель.
Ниже приведена пошаговая инструкция по созданию установочного USB-носителя.
Шаг 1. Запустите исполняемый файл MediaCreationTool. Нажмите ‘Принять’, чтобы согласиться с условиями лицензии.
Шаг 2. На экране установки Windows 10 выберите «Создать установочный носитель (флэш-накопитель USB, DVD или файл ISO) для другого ПК». Нажмите кнопку «Далее».
Шаг 3. Выберите язык, редакцию и архитектуру для Windows 10. По умолчанию, эта программа создаст версию Windows, соответствующую версии Windows, которая уже установлена на вашем компьютере. Если у вас другие требования к спецификации, например, нужна 32-разрядная ОС вместо 64-разрядной, тогда снимите флажок ‘Использовать рекомендуемые параметры для этого ПК’. Нажмите ‘Далее’.
Шаг 4. Выберите, какой носитель использовать, USB-флешку или ISO-файл.
- USB-флешка — подключите к компьютеру чистую флешку объемом не менее 8ГБ.
- ISO-файл — Сохраняет на компьютере ISO-файл, который вы можете использовать для создания DVD. После загрузки ISO-файла, перейдите в папку, в которой сохранен файл, и с помощью программы записи образов дисков Windows, создайте установочный DVD-диск, выполнив несколько простых действий.
Шаг 5. Нажмите «Далее» > «Готово», чтобы создать установочный USB-накопитель. Дождитесь завершения процесса. После создания установочного USB-накопителя с Windows 10, сделайте так, как написано в следующем руководстве, чтобы установить Windows 10 с загрузочного USB на новый ПК.
Инсталляция Win11 с нуля без TPM 2.0 и Secure boot при помощи редактора реестра
Для получения обновленной версии ОС, используется специальный REG-файл, который запускается во время установочного процесса. С его помощью в каталог добавятся ключи, которые отвечают за прохождение контроля перед установкой.
Содержимое указанного файла включает следующие значения:
- Windows Registry Editor Version 5.00;
- ;
- «BypassTPMCheck»= dword:00000001;
- «BypassSecureBootCheck»= dword:00000001;
- «BypassRAMCheck»= dword:00000001;
- «BypassStorageCheck»= dword:00000001;
- «BypassCPUCheck«= dword:00000001.
Как можно установить Виндовс 11 без tmp 2 0 этим способом:
- Необходимо скачать ISO-образ с Windows 11.
- Создать загрузочную флеш-карту.
- Скопировать на нее текстовый файл.
Архив можно отправить в корень флеш-карты, туда, где находятся основные «setup.exe», «autorun.inf» и др.
Дальнейшие действия идут по шаблону:
- Производится перезагрузка персонального компьютера.
- Активизируется загрузка с флеш-карты.
- Запускается установка ОС.
- Проводится выбор языка, региона.
- Отмечается фраза «у меня нет ключа продукта».
- Выбирается редакция операционной системы и пр.
- Процесс продолжается до момента появления на дисплее сообщения «не может быть запущена на этом компьютере» или «This PC can’t run Windows 11».
- После возникновения надписи нужно нажать на клавишу «далее» — она вернет к предыдущему шагу.
- Там запускается командная строка через комбинацию кнопок «Shift+F10».
- Выполняется команда «notepad».
- В результате на экране возникнет окно «блокнота».
- Здесь открывается меню «файла» и выбирается блок «открыть».
- В возникшем окне нужно перейти на установочный диск и выбрать раздел «все файлы» — действие покажет REG-файл.
- По нему кликают правой кнопкой мыши, выбирают фразу «слияние».
- В появившемся окне с предупреждением следует нажать на «да».
После произведенных изменений в основном каталоге дальнейшая процедура проходит стандартно, не требует дополнительного контролирования по совмещению с новейшей сборкой. После повторного выбора версии ОС остальной процесс пойдет в штатном режиме.
Опытные пользовали могут не использовать REG-файл, а самостоятельно вносить изменения. В данном варианте вместо команды «notepad» требуется выполнение «regedit.exe». После этого при помощи редактора реестра производятся следующие шаги:
- переход в раздел по адресу: HKEY_LOCAL_MACHINE \ SYSTEM \ Setup;
- создание в нем папки «LabConfig» и внесение параметров для обхода стандартных проверок;
Как можно Windows 11 установить без tpm? Через внесение ключей — BypassTPMCheck = dword:00000001 и Bypass Secure Boot Check = dword:00000001.
После выполнения указанных действий редактор каталога нужно отключить, дальше остается поставить ОС по стандартным схемам.
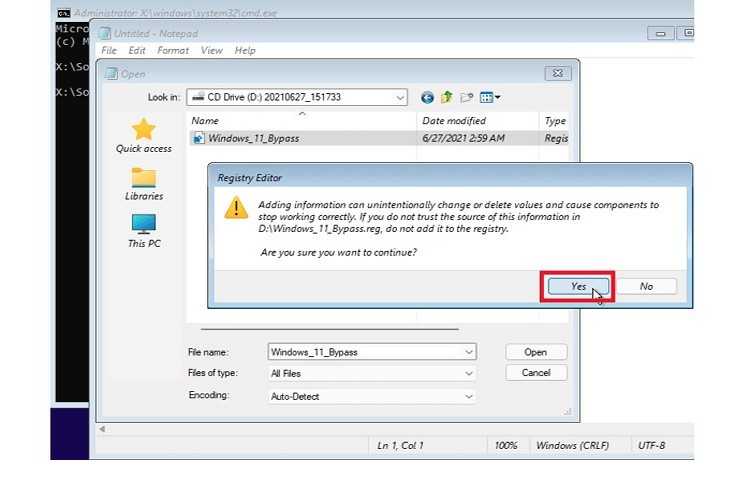 Окно с предупреждением
Окно с предупреждением
Как скачать Windows 11
До Windows 11 можно обновиться, если у вас в системе уже установлена Windows 10. Но если вы хотите произвести чистую установку, то придется скачать Windows 11, точнее её образ. Самый простой и надёжный способ это скачать его с официального сайта MicroSoft. Но существуют и другие альтернативные способы, на случай если с официального сайта не получается. Приведу некоторые из них в этой заметке.
Как скачать оригинальный Windows 11 с официального сайта Microsoft
Чтобы скачать оригинальный образ Windows 11:
- Перейдите на официальную страницу Microsoft
- В разделе «Скачать образ диска Windows 11 (ISO)», есть поле выбора системы. Выберите там Windows 11, а затем нажмите Скачать.
- Далее укажите язык скачиваемой ОС, например «Русский» и нажмите Подтвердить.
- На следующем шаге в разделе Скачать Windows 11 Русский нажмите на кнопку 64-bit Скачать. Образ будет скачан в указанную вами папку либо по умолчанию в папку Загрузки
Скачивание Windows 11 с помощью утилиты Media Creation Tool
Media Creation Tool — это официальная утилита MicroSoft, которая в первую очередь предназначена для создания загрузочных флешек (дисков) , с помощью которых можно произвести установку ОС Windows. Но, с её помощью также можно просто скачать оригинальный образ ISO.
Скачать утилиту Media Creation Tool можно с той же официальной страницы Windows 11 в разделе «Создание установочного носителя Windows 11». Запустив её, нужно будет принять условия лицензионного соглашения, выбрать язык системы (выбор языка станет доступен, если убрать галочку с «Использовать рекомендуемые параметры для этого компьютера») и нажать Далее. На следующем шаге установите переключатель в пункт ISO-файл и нажмите Далее. Останется только выбрать папку для сохранения файлов образа и дождаться загрузки.В отличие от загрузки образа с сайта, здесь скачиваются только необходимые файлы для последующего создания образа, а не сам образ.
Загрузка дистрибутива с помощью программы Rufus
Программа Rufus предназначена в основном для создания загрузочных флешек, дисков и прочих съёмных накопителей. Но не все знают, что она ещё умеет скачивать образы. Что для этого надо сделать?
- Скачайте утилиту с официального сайта и запустите.
- Примите запрос на обновление нажав на кнопку Да, иначе не сможете выполнить следующие шаги.
- В верхней части окна программы справа от кнопки Выбрать нажмите на маленький треугольник. Откроется меню, в котором выберите пункт Скачать
-
Нажмите на кнопку Скачать. Запустится скрипт загрузки и откроется диалоговое окно, где надо выбрать Версию (Windows 11), Релиз (обычно это крайняя релизная версия), Издание (Windows 11 Home/PRO), Язык и Архитектуру (теперь это только x64). Выбирать все придется поэтапно, при этом после каждого выбора нажимая
- В конце остается нажать кнопку Скачать и ждать окончания загрузки.
Послесловие:Статьи про новую «старую» ОС от MicroSoft — Windows 11 теперь на сайте будут выходить очень много. Это будут разношёрстные публикации — как про какие то настройки присущие только новой ОС, так и настройки которые были и в предыдущих, про наиболее частые ошибки и их решение, а также иные заметки.
Как установить Вин 11
В распоряжении пользователей много способов, как поставить Windows 11 официально. Для этого можно использовать опцию автоматической загрузки, специального помощника или сделать работу с применением флешки (образа). Рассмотрим основные методы и их особенности подробнее.
Обновление
Наиболее простой и правильный способ, как перейти на Виндовс 11 бесплатно — сделать это путем официального обновления. Для этого сделайте следующие шаги:

- Запустите софт и убедитесь, что ваше оборудование соответствует минимальным требованиям. Если PC Health Check не запускается, попробуйте обновить программу.
- Если все нормально, войдите в «Параметры».
- Кликните на пункт «Обновление и безопасность».
- Зайдите в «Центр обновлений Windows».
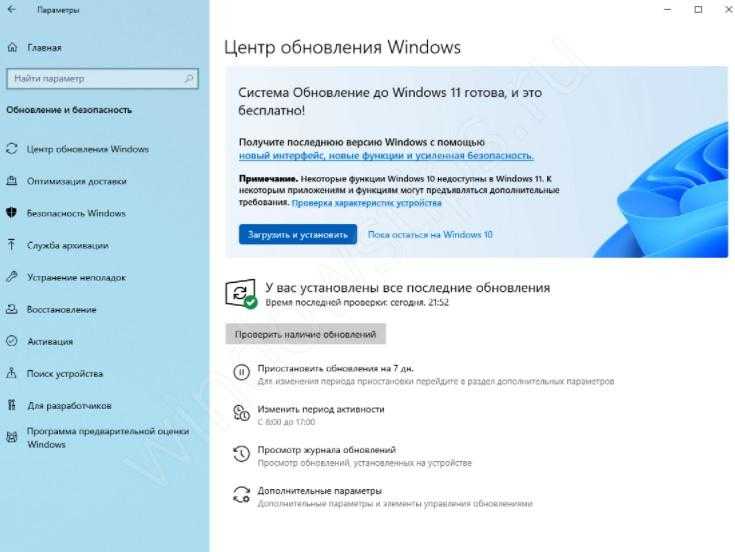
Если новый вариант доступен остается установить сейчас Windows 11 и перезапустить ПК. Весь процесс происходит автоматически, поэтому остается только следовать инструкции.
Применение помощника
Если рассмотренный выше метод не сработал, можно установить Виндовс 11 без флешки. Для этого применяется специальный помощник, который доступен на официальном сайте. Сделайте следующие шаги:

- Убедитесь, что у вас установлена «десятка» версии 2004 или позже, а ПК соответствует требованиям разработчика ОС. Также проверьте, что на компьютере имеется 9 Гб свободного места.
- Установите софт и жмите на кнопку «Запустить».
- Дождитесь проверки совместимости.
- Прочитайте условия соглашения, а после этого кликните «Принять» и «Установить».
- После появления соответствующей надписи жмите «Перезагрузить сейчас» для завершения процесса.
Такое средство установки Windows 11 позволяет получить новую операционную систему, если само ПО автоматически ставится на устройство. При наличии ограничений из-за ТПМ, может потребоваться запуск исполнительного файла через совместимость с Виндовс 7.
Загрузка через флешку
В качестве альтернативы можно использовать чистую установку Windows 11 с флешки. Преимущество метода в том, что при его использовании многие проверки не применяются. Алгоритм действий имеет следующий вид:
- Зайдите на сайт microsoft.com/ru-ru/software-download/windows11.
- Подготовьте USB флешку размером от 8 Гб и более, подключите ее к ПК / ноутбуку.
- В разделе «Создание установочного носителя Windows 11» кликните на кнопку «Скачать» для загрузки интересующего софта.
- Запустите софт и примите условия соглашения.
- Подтвердите заданные параметры и установите свои.
- Выберите носителя и задайте путь к установленному USB-устройству.
- Дождитесь завершения процесса записи на накопитель для дальнейшей установки Виндовс 11 с флешки.
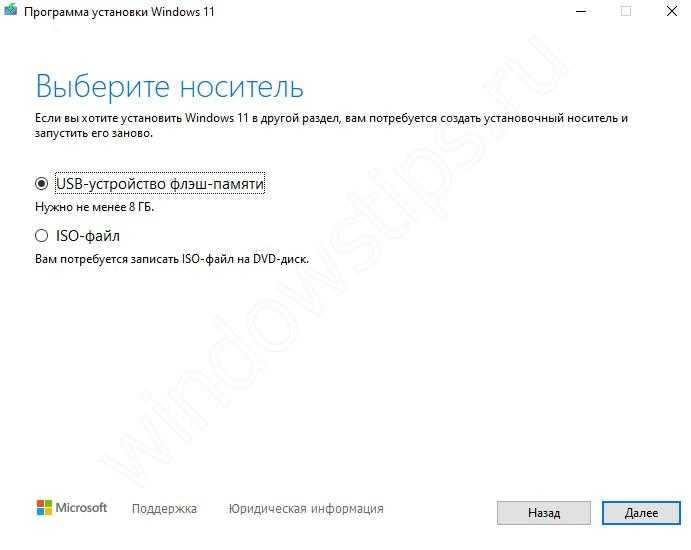
После проведения рассмотренных выше шагов флешка готова и ее можно использовать для загрузки ОС с нуля. Перед тем как установить Виндовс 11 с флешки без потери данных, необходимо сохранить интересующую информацию в облаке или на выносных носителях. Что касается дальнейшей загрузки, она проводится стандартным способом путем входа через БИОС и следования инструкции.
Чтобы установить Windows 11 на компьютер с помощью ISO, сделайте следующие шаги:
- Войдите в БИОС после перезагрузки путем нажатия Del или другой клавиши в зависимости от ОС. Как вариант, можно перейти в Boot Menu.
- Выберите загрузку с флешки.
- Сохраните данные и перезапустите устройство.
- Выберите язык, время и метод ввода.
- Кликните «Установить».
- Введите ключ или выберите редакцию, в которой его ввод не требуется.
- Выберите место, куда нужно переустановить Windows 11.
- Следуйте дальнейшим рекомендациям и запустите процесс.
Выше рассмотрены основные способы, как установить новую ОС на ПК или ноутбук. Оптимальным является вариант с обновлением, а при отсутствии результата всегда можно использовать помощника или поставить Windows 11 путем создания образа.
Как лучше всего установить Windows 11?
Использование помощника по установке Microsoft для обновления существующей установки Windows до следующей версии — это самый простой способ получить Windows 11. Никогда еще установка Windows 11 не была такой безболезненной.
Вы можете сохранить все свои файлы и установленные приложения при обновлении операционной системы до последней версии. Процесс также на удивление быстр, он завершается примерно за полтора часа, в зависимости от скорости вашего интернета и объема оперативной памяти.
И поскольку большая часть установки Windows 11 происходит в фоновом режиме, вы можете продолжать использовать свой компьютер в течение этого времени. Во время загрузки требуется всего несколько минут для настройки, что позволяет сэкономить много времени, которое в противном случае было бы потрачено на просмотр экрана загрузки.
Программы для Windows, мобильные приложения, игры — ВСЁ БЕСПЛАТНО, в нашем закрытом телеграмм канале — Подписывайтесь:)
Заключение
Вот, собственно, и всё. Мы рассказали о способах, как скачать ISO-образ ОС Windows 10, не применяя сервисы виртуальных частных сетей(VPN), а также используя VPN-соединение, с веб-сайта Майкрософт по прямой ссылке, изменив настройки браузера Google Chrome.
Очевидно, что такая позиция компании Майкрософт к жителям из РФ, использующих ПО, ставит под сомнение дальнейшее применение их софта в работе и заставляет смотреть на альтернативные операционные системы и программное обеспечение.
Но пока, несмотря на санкции, при острой необходимости есть возможность скачивать оригинальные образы ОС.
Надеюсь, данная статья была вам полезна.
Заключение
О том, как обновить компьютер до Windows 11 интересуются многие пользователи. До момента официального релиза пользователи могут установить на ПК пробную версию. Для этого необходимо иметь лицензионный Windows 10 и учетную запись Microsoft, а так же зарегистрироваться в программе предварительной оценки.
Загружать Windows 11 из ненадежных источников категорически не рекомендуется. Пиратская сборка, вероятнее всего, не будет работать полноценно, а также может содержать вредоносное ПО, которое может нанести вред компьютеру. Лучше всего дождаться выхода стабильной версии и подготовить свой ПК к установке официального обновления.





![Загрузка windows 11 без tpm 2.0 [руководство по установке windows 11] - easeus](http://clipof.ru/wp-content/uploads/d/6/6/d666030ba3508e1d4c909dad1cbe47e6.jpeg)