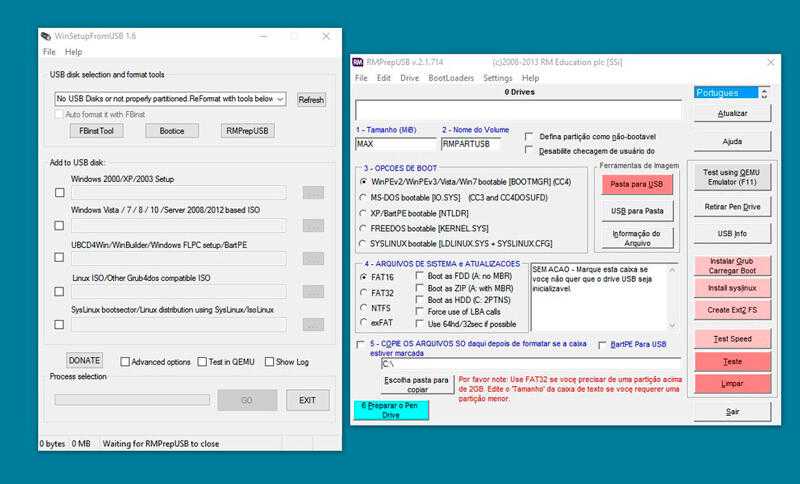Создание мультизагрузочной флешки через WinSetupFromUSB
Сначала разберём создание флешки при помощи популярного решения от WinSetupFromUSB, благодаря которому создано уже множество подобных устройств и решено несметное количество проблем с системой.
Загрузить утилиту можно просто с оф сайта на бесплатных правах, ссылка https://www.winsetupfromusb.com/files/download-info/winsetupfromusb-1-7-exe/. После этого запустите процесс распаковки. После его завершения, вам следует пройти по выбранному пути и в соответствующей папке найти утилиту, запустив тот ярлык, который соответствует вашей ОС x32 или x64.
Чтобы определиться, как сделать мультизагрузочную флешку с Windows 7 или другими версиями, следует прежде вставить сам носитель в компьютер, его объём должен быть достаточным для выполнения записи. Обычно для этого используются 16-32Гб флешки, в крайнем случае можно и 8Гб.
Как перейти с 32-битной Windows на 64-битную?
Итак для создания мультизагрузочной флешки нужно:
1.В первой строке «USB disk selection…» выберите нужный носитель;
2.Установите флажок возле «Auto format it with FBinst» — это указывает на необходимость форматирования USB. Этот пункт нужен, чтобы производилась автозагрузка флешки в момент запуска компьютера, но если вы уже устанавливали на неё дистрибутив Windows или другого Live CD ПО, то этот пункт следует обойти;
3.Далее указано 5 разделов, которые производят работу записи флешки, каждый имеет свои цели:
- Windows 2000/XP/2003 Setup – предназначен для записи соответствующих версий системы. Для его использования следует указать путь к папке I386, которая находится в корне дистрибутива ОС. Ваш ISO образ нужно смонтировать или разархивировать и указать путь к нему;
- Windows Vista/7/8/10/Server 2008/2012 – крайне простой способ для современных версий системы, использование которого сводится к указании пути к ISO образу;
- UBCD4Win/WinBuilder/Windows FLPC/Bart PE – рядовому пользователю данный пункт не принципиален, а предназначен он для загрузочных дисков с системой WinPE. Установка аналогична первому варианту;
- LinuxISO/Other Grub4dos compatible ISO – помимо применения для записи Linux системы и её разнообразия, данный раздел используется для записи всех интересующих утилит диагностики и/или восстановления;
- SysLinux bootsector – альтернативный способ записи Linux, используется для тех ОС, которые включают загрузчик syslinux.
После заполнения необходимых полей (не забудьте установить галочки рядом с нужными пунктами) нажмите кнопку «Go» и ожидайте завершения установки, это может занять продолжительное время 10-30 минут (в зависимости от количества записей) и не пугайтесь, если будет казаться, что программа зависла – это её нормальный стиль работы.
Если у вас возник вопрос, как сделать мультизагрузочную флешку с несколькими ОС, особенно сродными по архитектуре, то вы можете просто по второму кругу запустить программу и задать путь к файлу, только снимите галочку возле «Auto format». Программа WinSetupFromUSB сама добавит нужный вам образ на USB.
Rufus — в озможности и преимущества утилиты
Для начала стоит отметить некоторые особенности Rufus:
- Работает на всех версиях ОС: от Windows XP SP2 до новой «десятки».
- Записывает USB Flash накопитель для ПК / ноутбуков как со старым БИОС, так и с новым BIOS UEFI.
- Создает USB-накопители для восстановления Windows или пароля.
- Работает на ПК и ноутбуках без установленной ОС.
- Установка программы не требуется.
Основные преимущества Rufus:
- содержит всего один экран меню (благодаря этому вероятность нажать что-то не то сведена к нулю);
- умеет находить проблемные секторы на USB-носителях, а также форматировать и восстанавливать флеш-накопители.
Создать мультизагрузочную флешку программой WinInstall4Grub4DOS
По этой ссылке вы можете скачать инструмент WinInstall4Grub4DOS. Распакуйте его и запустите файл. Появится приветственное окошко, где нажимаем по кнопке «Далее».
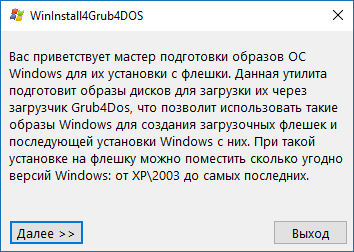
Очень хорошо, если вы подготовили нужные образы. Выбрать их можно нажатием по кнопке «Выбрать папку», образы с ОС должны находится в какой-то папке, название должно быть не с русскими буквами.
Указав путь до образов систем нажимаем «Далее».
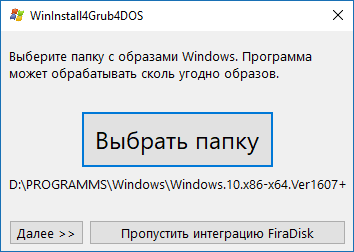
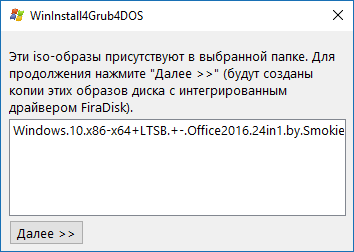
После следующего нажатия по кнопке «Далее» вы увидите операции по копированию, интеграции драйверов и прочего. Процесс может оказаться длительным и нам даже предлагают пойти попить чаю, спасибо и на этом.
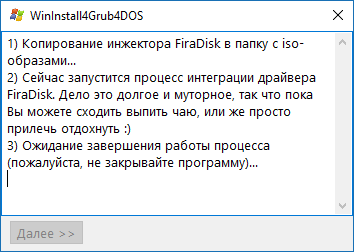
Для добавление данных в образы систем запустится скрипт FiraDisk. В появившемся окне нажмите ОК.

Автоматически откроется командная строка, где необходимые образы запишутся самостоятельно.
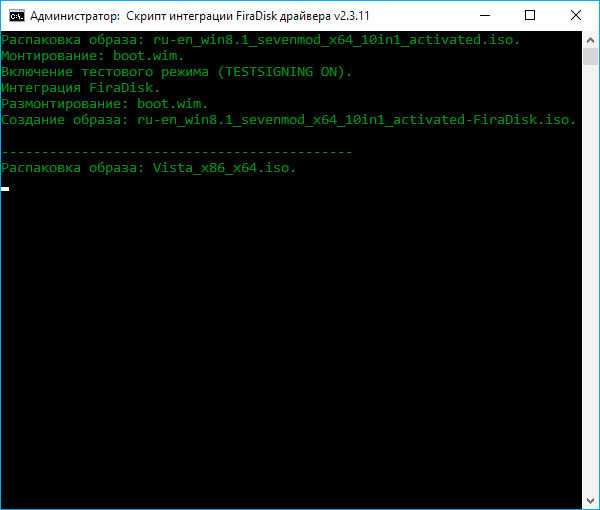

Теперь посмотрим, что есть в папке со всеми образами. Там появились их копии с припиской «FiraDisk».
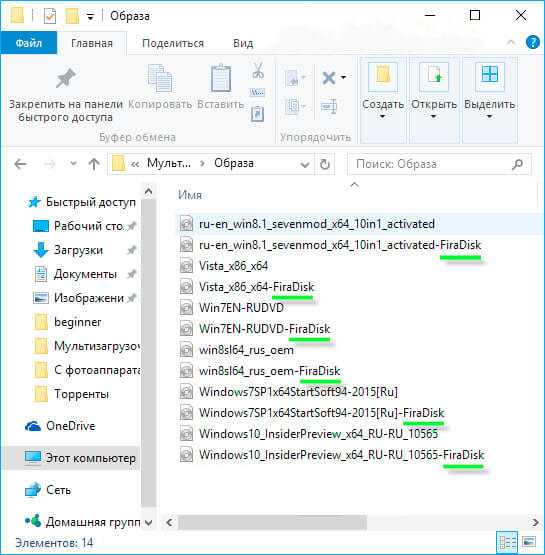
Зайдём в утилиту WinInstall4Grub4DOS и выберем пункт «Сохранить файлы». В проводнике создайте дополнительную папку и назовите её, например, «Утилиты», так как именно туда они запишутся. Создавать нужно в папке, где находится папка с образами.
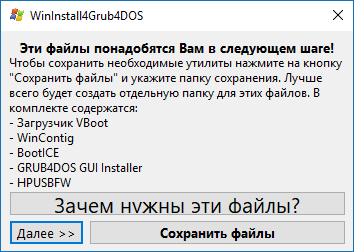
Если вы заинтересовались, что это за утилиты, то нажмите по кнопке «Зачем нужны эти файлы?».
Наконец подключаем флеш-носитель к ПК, запускаем от имени администратора HPUSBFW, находящиеся в той папке с утилитами. Появится окошко, с выбором флешки, файловой системы, желательно NTFS, и галочкой быстрое форматирования. Начать процесс форматирования. По окончанию закрываем окно.
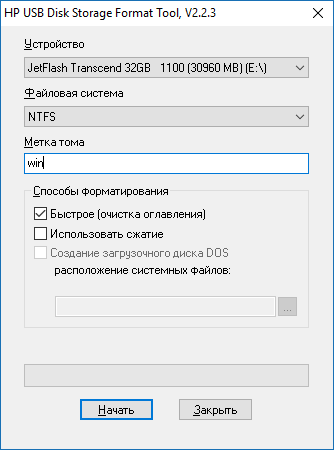
В папке утилит находим архив с инструментом GRUB4DOS_GUI. Запускаем этот файл.
Переводим чекбокс на положение «Disk» и рядом выбираем флешку. Если ничего не происходит, то запустите утилиту с повышенными привилегиями. Нажимаем «Install».

Откроется командная строка, там нажмём кнопку «Enter».
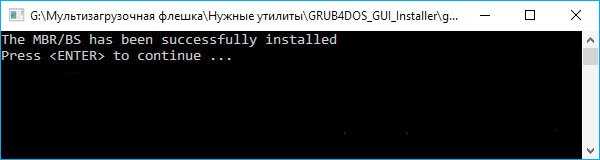
В папке утилит копируем файлы MENU.LST и GRLDR на флешку. Если их нет, то скачайте из интернета, найти их легко. Вот вам ссылка , чтобы не искать.
На флеш-носителе создадим папку с каким-нибудь названием и переместим туда образы с припиской FiraDisk. Мы еще не смогли создать мультизагрузочную флешку, так как нужно выполнить пару действий. Поехали!
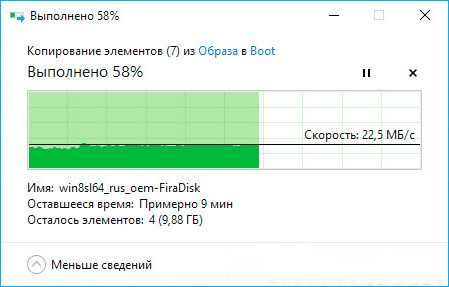
Использование программы Wincontig
Еще один момент. Необходимо скопированные образы дефрагментировать. Сделать это можно с помощью WinContig, находящаяся в папке утилит. Запускаете её и выбираем образы при помощи кнопки «Добавить файлы».
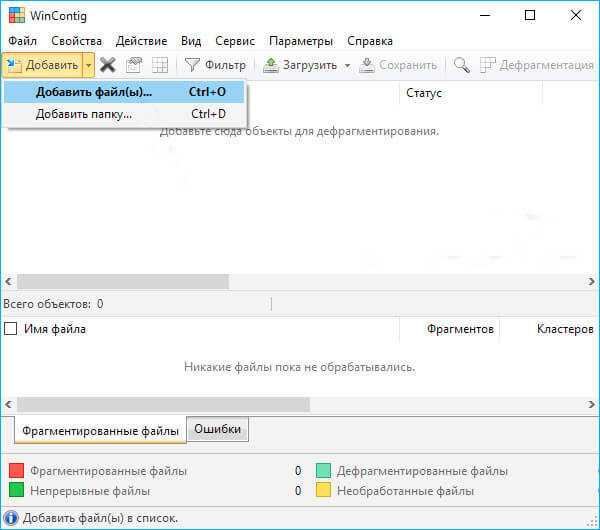
Нажмём на раздел «Действие» и выберем пункт «Дефрагментация». Ждём окончания процесса.
Статуса фрагментировано быть не должно, это значит с файлами что-то не то, либо нужно взять флешку по объёмнее.
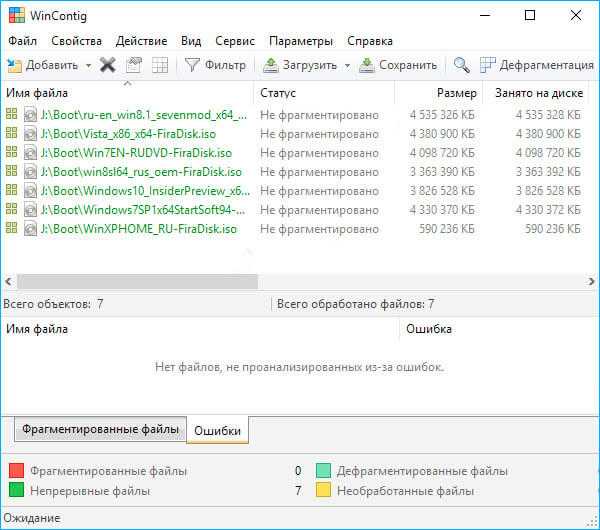
В окне WinInstall4Grud4DOS нажмём «Далее», таким образом окажемся в разделе, где будем кое-что делать.
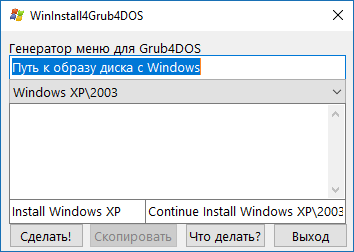
В поле «Генератор меню для Grub4DOS» нужно указать путь до диска, где у вас расположены Windows образы. Подробная инструкция написана в файле, который открывается нажатием по кнопке «Что делать?».
После этого жмём «Сделать».
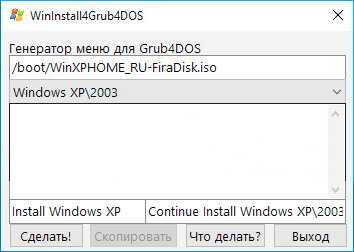
Немного подождав, мы увидим код, который нужно скопировать, для чего присутствует соответствующая кнопка.
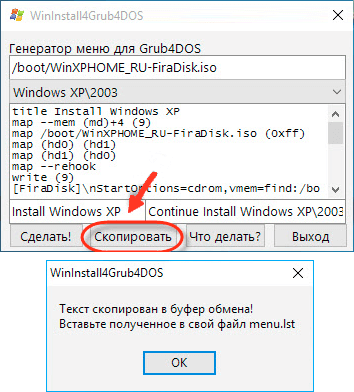
Открываем файл menu.lst
и копируем туда данный код. Сохраняемся. Так вы должны сделать для каждого образа.
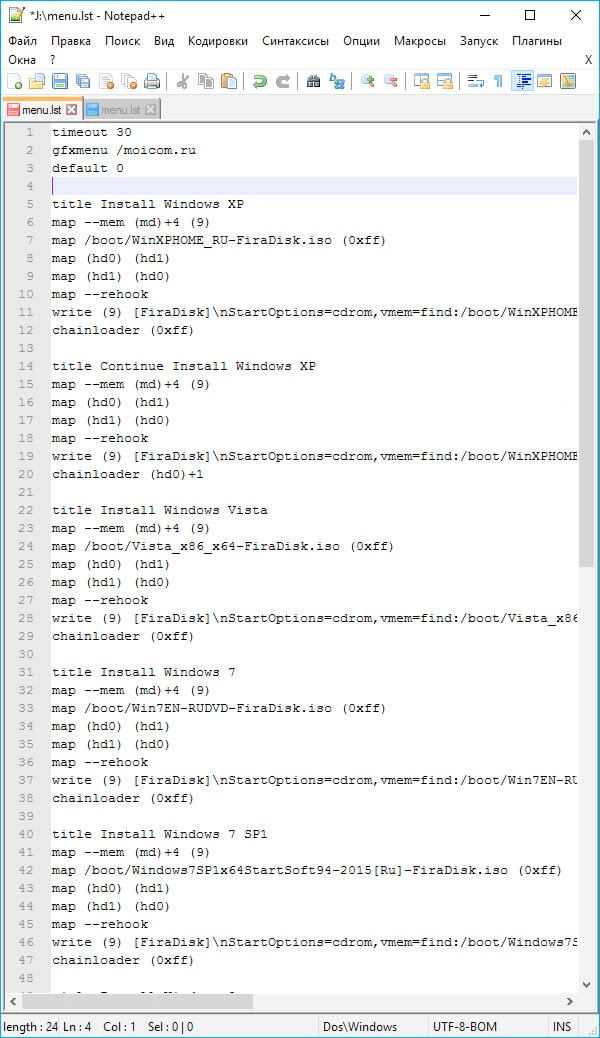
Мы создали мультизагрузочный носитель с несколькими операционными системами. Процесс этот оказался долгим и вряд ли кто-то им воспользуется, но для общего развития сойдёт.
При загрузке с флешки появится загрузчик GRUB4DOS, с черным фоном и списком операционных систем. Над оформлением загрузчика можно поработать с помощью ZXBFM__2.1b, но это по желанию.
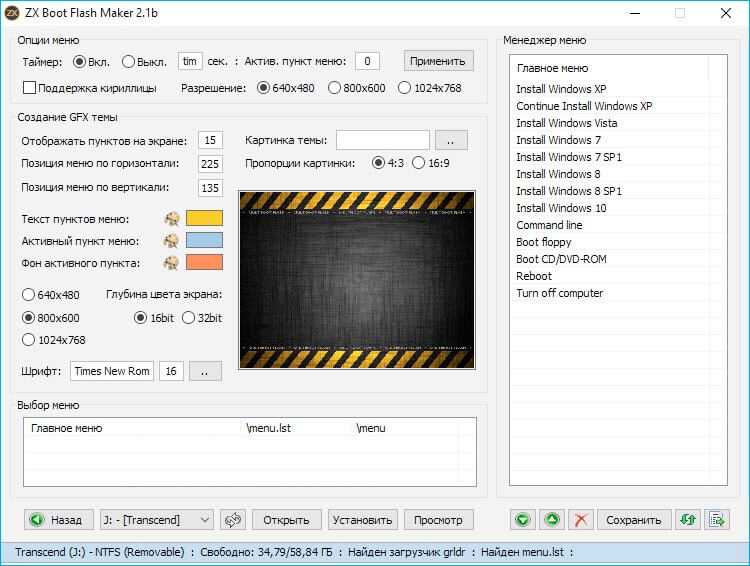
ИТОГИ
Загрузочная флешка – это обычный компактный флеш накопитель, которые подключается к USB порту ПК, но на нем находится
операционная система, которая подготовлена именно для установки таким способом. Главное преимущества такого загрузочного накопителя – компактность, ведь по сравнению с оптическими дисками, такой накопитель легко спрятать в маленьком кармане джинсов или рубашки.
Использовать
такой накопитель удобно в том случае, если сломался CD/DVD привод, нет возможности приобрести оптические диски или нужно просто протестировать другую операционную систему без переустановки уже имеющейся. Также загрузочная флешка
будет полезна в том случае, если вам нужен компактный мультизагрузочный
инструмент для повседневных нужд. Поскольку, на такой USB-накопитель достаточного объёма можно записать инсталлятор операционной системы, а также программы для работы с жесткими дисками, проверки ПК на вирусы или удаления рекламных баннеров.
Рейтинг программ для записи windows на флешку
https://www.youtube.com/watch?v=kSzvFIiSxUQ
Программы для записи Windows на флешку делятся на две основные категории: узконаправленные, служащие для выполнения исключительно поставленной задачи, и многофункциональные, снабженные дополнительными возможностями для работы с образами.
| Рейтинг | Программа | Поддержка русского языка | Создание образа одним кликом | Высокая скорость обработки | Не требует установки | Простота |
| 1 | Installation Media Creation Tool | |||||
| 2 | Rufus | — | ||||
| 3 | UNetbootin | — | ||||
| 4 | WinToFlash | — | ||||
| 5 | Win7 USB/DVD download tool | — | ||||
| 6 | ROSA ImageWriter | — | — | |||
| 7 | Universal USB Installer | — | — | |||
| 8 | DAEMON Tools Ultra | — | — | — | ||
| 9 | UltraISO | — | — | — | — | |
| 10 | WinSetupFromUSB | — | — | — | — |
Создание мультизагрузочного USB носителя с помощью утилиты WinSetupFromUSB
Для создания мультизагрузочного USB носителя с помощью утилиты WinSetupFromUSB необходимы:
- компьютер с установленной операционной системой Microsoft
- iso образы операционных систем, которые необходимы для мультизагрузочного USB накопителя, например, MS Windows XP, 7, 10, Acronis Disk Director 11, Kaspersky Rescue Disk 10.
- утилита WinSetupFromUSB
- чистый USB накопитель объемом не менее 8 Гб для вышеуказанных iso образов
1. Загрузить утилиту WinSetupFromUSB
2. Загрузить iso образы операционных систем, которые необходимы для мультизагрузочного USB накопителя
3. Распаковать архив с утилитой WinSetupFromUSB
4. Запустить программу WinSetupFromUSB
5. В открывшемся окне WinSetupFromUSB в раскрывающемся списке выбрать нужный USB накопитель
Рис.2 Выбор USB накопителя в программе WinSetupFromUSB
6. Установить флажок в чекбоксе AutoFormat it with FBinst для автоматического форматирования USB накопителя.
Рис.3 Настройка автоматического форматирования USB накопителя в программе WinSetupFromUSB
Если ранее с помощью данной программы уже осуществлялась процедура создания мультизагрузочной флешки данного накопителя и возникла необходимость добавить еще несколько образов операционных систем, флажок в чекбоксе AutoFormat it with FBinst устанавливать не нужно.
7. Выбрать необходимую файловую систему.
8. Для добавления операционной системы Microsoft Windows XP, необходимо предварительно распаковать iso образ системы или смонтировать его в виртуальный привод, установить флажок в чекбоксе Windows 2000/XP/2003 Setup и указать путь к папке или приводу, в которой (ом) располагаются папка I386.
9. Для добавления операционной системы Microsoft Windows 7 (или других) необходимо установить флажок в чекбоксе Windows Vista/7/8/Server 2008/2012 based ISO и указать путь к iso образу нужной операционной системы.
10. Для добавления операционной системы Ubuntu (или другой операционной системы Linux) необходимо установить флажок в чекбоксе Linux ISO Other Grub4dos compatible ISO и указать путь к iso образу нужной операционной системы.
11. По окончании процесса добавления нужных дистрибутивов необходимо нажать кнопку Go.
12. По окончании создания мультизагрузочного USB накопителя во всплывающем окне Done нажать кнопку OK.
13. Для выхода из программы нажать кнопку EXIT.
14. Для добавления дистрибутивов в созданный мультизагрузочный накопитель при следующем запуске программы WinSetupFromUSB необходимо указать нужный накопитель, не устанавливать флажок в чекбоксе AutoFormat it with FBinst и указать путь к ним.
Как отредактировать меню мультизагрузочной флешки WinSetupFromUSB
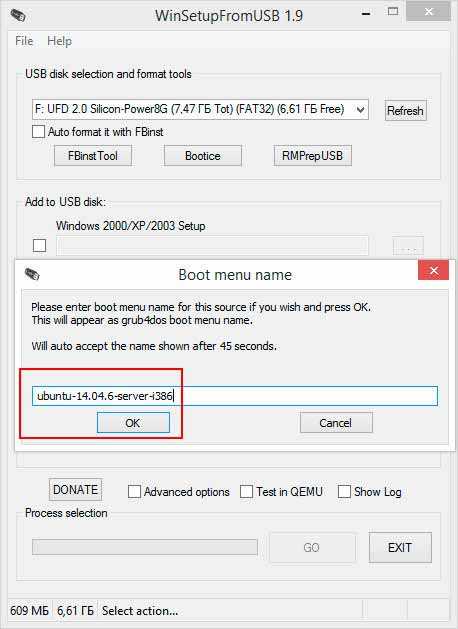
Возможно ли такое? Вполне, хотя с переименованием пунктов меню мультизагрузочной флешки не всё так однозначно. Поскольку в зависимости от выбранного режима записи, названия меню могут сохраняться в разных файлах. А именно в создаваемых на флешке в menu.lst и BCD. Первый файл отвечает за формирование пунктов меню линуксового загрузчика Grub4dos. Опытные сборщики часто используют menu.lst для установки из ISO из-под Grub4dos. Добавляя образа на портативный накопитель в ручном режиме.

Изменяем цвет фона и текста
Содержимое этого конфигурационного файла представлено набором текстовых блоков. Из которых интерес представляют имеющие теги color и title. Первая строка с тегом color позволяет изменять цвет фона и текста загрузочного меню. Так, заменив black/cyan на white/red, Вы измените цвет шрифта с черного на белый. А цвет фона с ядовитого сине-зеленого на темно-красный. Вторая строка с тегом timeout позволяет изменять период времени ожидания. После которого в меню будет автоматически выбран пункт по умолчанию. Наконец, тег title содержит названия пунктов меню.


Редактировать menu.lst удобнее всего в Notepad++. Но сгодится и обычный штатный Блокнот. Чтобы изменить названия элементов меню Grub4dos, замените текст после title своим. Однако использовать в новых названиях можно только латиницу. Если замените старые названия кириллицей, то получите крякозябры. Примеры menu.lst с замененными тегами title и color приведены на скриншотах ниже.
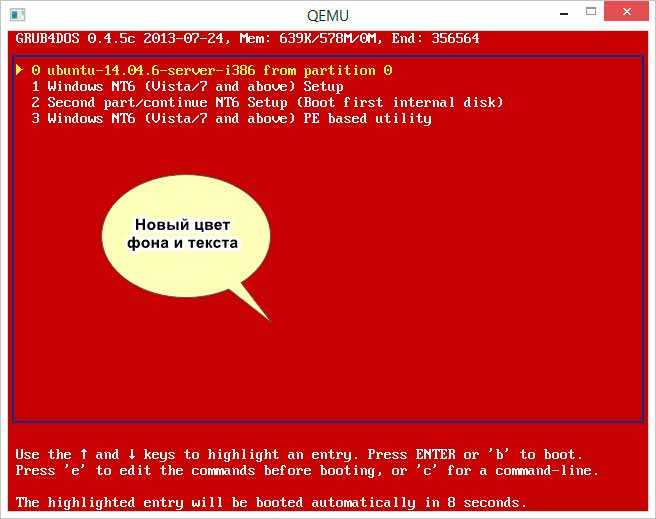
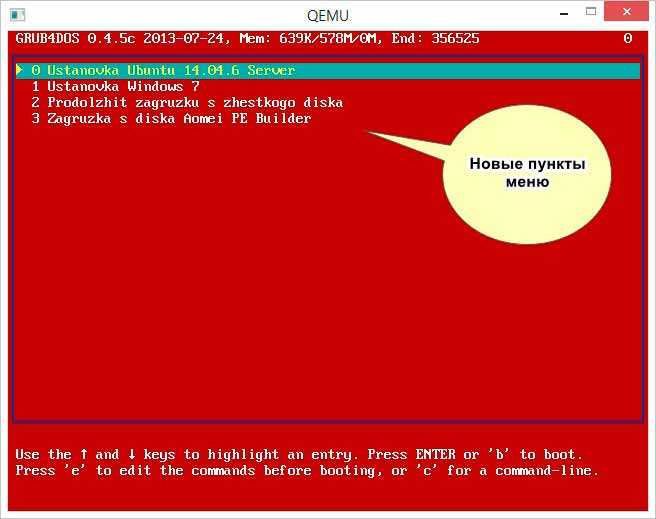
Как удалять из меню загрузки ненужные ОС
Заодно давайте посмотрим, как удалять из меню загрузки ненужные ОС путем редактирования конфигурационного файла. Тут всё тоже очень просто. Достаточно удалить блок текста с тегом title. После чего соответствующий записи пункт меню исчезнет.

Как видите, редактировать menu.lst, а значит и само меню Grub4dos довольно легко. Но что бы Вы не прописали в файле menu.lst, это никак не повлияет на меню диспетчера загрузки BOOTMGR. Формируемое при добавлении ПО в WinSetupFromUSB на флешку через поле «Windows Vista/7/8/10/Server 2008/2012 based ISO». Более того, когда Вы загружаетесь с мультизагрузочной флешки в режиме UEFI, меню Grub4Dos в загрузке не участвует. Но откуда тогда берутся пункты меню, соответствующие добавленным на флешку операционным системам?

Из конфигурационных файлов BCD. А если точнее, то из файла Y:/efi/microsoft/boot/bcd. Когда задействован режим UEFI и из файла Y:/boot/bcd. Если загрузка происходит в режиме Legacy с отключенным UEFI (Y в данном примере это буква флешки). Соответственно, чтобы изменить названия пунктов меню диспетчера загрузки Windows, нужно править не menu.lst, а файл BCD. Для этого в Windows предусмотрена встроенная консольная утилита bcdedit.


Итак, смотрим как менять названия операционных систем уже в загрузочном меню Windows. Отредактируем меню загрузки BOOTMGR для режима Legacy. Запускаем от имени администратора командную строку и получаем для начала идентификаторы интересующих Вас записей «Windows 7 x86» и «Live CD Aomei PE Builder 32bit». У Вас пункты могут называться как-то иначе. В зависимости от добавленных на флешку систем или диагностических дисков. Выполняем команду bcdedit -store Y:/boot/bcd и записываем ID.

Вслед за этим выполняем команду следующего вида: bcdedit -store Y:/boot/bcd /set {ID} description «NewName». На место ID подставляем полученный идентификатор записи. А на место NewName — новое название пункта меню. Прямые кавычки обязательны. В названиях можно использовать кириллицу. Если флешка UEFI, редактируем файл efi/microsoft/boot/bcd. Аналогичным образом меняются названия других пунктов BOOTMGR, включая название пункта возвращения в главное меню загрузчика Grub4Dos.


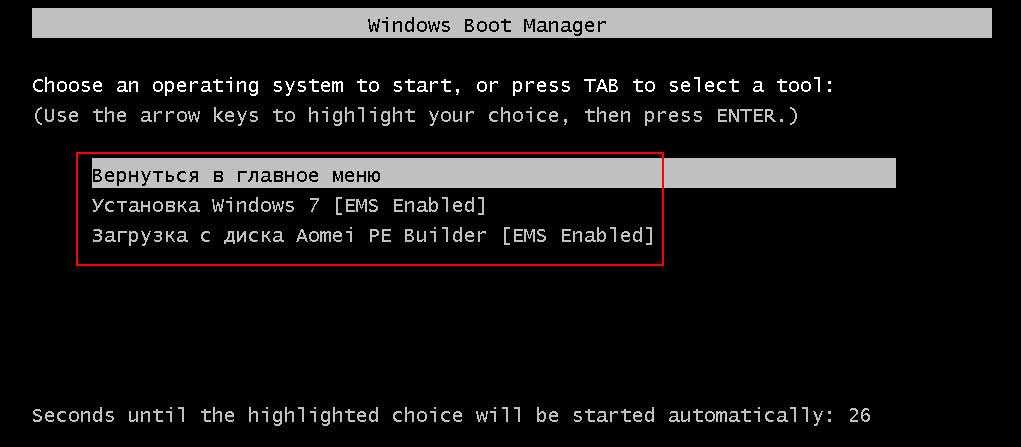
И ещё один момент. В приведенном выше примере удаления блока текста с тегом «Ustanovka Windows 7» из grub4dos menu.lst позволит избавиться от записи в меню Grub4dos, но не в меню BOOTMGR. Чтобы удалить запись из этого меню. В командной строке необходимо ввести приведенную ниже, такую команду, где ID — полученный ранее идентификатор записи: bcdedit -store Y:/boot/bcd /delete {ID}.


GRUB — GRand Unified Bootloader
Загрузчик GRUB далеко не единственный, но очень удобный вариант создания мультизагрузки. Он универсален, поддерживает как старые, так и все современные технологии загрузки. К тому же синтаксис команд для других загрузчиков (в частности, Syslinux) легко переписывается в строчки меню GRUB.
GRUB, как и многие опенсорсные проекты, за годы своего существования разделился на разные варианты. Есть WinGRUB, Grub2Win, GRUB4DOS и прочие форки. Наиболее простой и безопасный для нашей задачи — Grub4DOS USB Installer, написанный на Visual C++ в конце 2012 года. Эвристический анализатор некоторых антивирусов может на него ругаться из-за использования API DeviceIOControl, необходимой для записи бут-сектора. Подробнее смотри отчет VirusTotal.
Превратить флешку в мультизагрузочную сегодня крайне просто — ручные операции сведены к минимуму, есть множество готовых утилит, отработанных методик, и давно реализована поддержка новых файловых систем. Если нет нужды работать с чистым досовским окружением и старыми программами непосредственно на разделе флешки, то можно смело форматировать ее в NTFS. Для установки Windows 8, 8.1, 10 и некоторых других операций это вообще обязательное условие. Изначально все флешки продаются с разделом FAT32. Создать раздел NTFS может сам инсталлятор GRUB — главное, не ошибиться при выборе диска. Предварительно нужно очистить флешку, переписав все данные на другой носитель.
Установка GRUB на флешку одним кликом
Теперь остается выбрать ее из списка в окне Grub4DOS USB Installer и нажать «Установка». Через несколько секунд все операции будут завершены, подтверждением чему станет файл menu.lst в корне флешки. Это лишь пример меню, который мы скоро будем править.
MultiBoot USB — Мультизагрузочная флешка. Мультизагрузочный диск
Мультизагрузочная флешка (MultiBoot USB) предназначена для установки операционных систем Windows XP/2000/Vista/7/8и загрузки восстановительно-реанимационных образов и утилит непосредственно с USB накопителя.
Мультизагрузочная флешка. Утилиты, входящие в состав установочного пакета:
- Acronis Disk Director & True Image — Работа с разделами жёстких дисков
- Symantec Ghost v11.0 — Работа с разделами жёстких дисков
- Windows XPE — Мини версия
- Windows 7PE — Мини версия
- Elcomsoft System Recovery Pro v3.0 Build 466 — Восстановление и смена пароля
- FreeDOS — Загрузка в режиме командной строки, включает DOS-Navigator и VC
- Универсальный загрузочный диск v3.7 — Доступ к разделам NTFS в MS-DOS
- NT Password & Registry Editor — Смена пароля и редактирование реестра
- Active@ Boot Disk Professional v2.1 — Восстановление удалённых файлов
- QuickTech Pro v5.8 — Тестирование и диагностика железа и его компонентов
- MemTest86+ v4.20 — Тестирование и диагностика оперативной памяти
- MHDD v4.6 — Тестирование и диагностика жёстких дисков
- Victoria v3.52 — Тестирование и сервисное обслуживание IDE и ATA HDD
- HDD Regenerator v2011 — Устранение повреждений (битых секторов) на HDD
Скины находятся в папке Boot. По умолчанию установлены скины «Moonlight» и «Rainbow». При замене скинов, скопируйте их в папку Boot и пропишите название новых скинов в файлах menu.lst и menu_2.lst в строке: «gfxmenu /Boot / Moonlight».
Мультизагрузочная флешка. Установка и работа с программой
Для установки программы на компьютер необходимо запустить инсталлятор мультизагрузочной флешки — Мультизагрузочная флешка.exe. После распаковки SFX-архива и завершения копирования файлов, программа автоматически запустится и откроется меню селектора с набором всех необходимых утилит и программ для создания мультизагрузочной флешки. После установки программы, создаются два ярлыка: на «Рабочем столе» и в меню «Пуск/Все программы/Утилиты».Если на компьютере установлена операционная система Windows 7 или Windows Vista, запуск программы необходимо осуществлять от имени администратора.
Форматирование USB флешки
Перед тем, как приступить к созданию мультизагрузочной флешки, её необходимо отформатировать.Запускаем утилиту HP USB Disk Storage Format Tool, выбираем файловую систему NTFS (желательно) или FAT32, устанавливаем галку на «Quick Format» и нажимаем на «Start».
Устанавливаем загрузчик grub4dos на флешку
После форматирования флешки, приступаем к установке загрузчика grub4dos. Запускаем утилиту Grub4Dos Installer, в окне «Device Name» выбираем «Disk», находим свою флешку и нажимаем на «Install».
Если всё сделали правильно, то в открывшемся окне, появится надпись с текстом «The MBR/BS has been…».
Нажимаем на «Enter» и переходим к следующему пункту меню.
Монтируем образ Windows PE/XPE на флешку
Монтируем на виртуальный диск iso-образ Windows XPE USB WIM с помощью утилиты Daemon Tools, UltraISO или Alcohol. Запускаем утилиту PeToUSB, ниже в поле «Source Path To Built BartPE/WinPE Files» указываем путь к нашему виртуальному диску. Галку устанавливаем только в окне «Enable File Copy» и нажимаем «Start».
Установка дистрибутива Windows XP на флешку
Монтируем на виртуальный диск iso-образ Windows XP с помощью утилиты Daemon Tools, UltraISO или Alcohol. Запускаем утилиту WinSetupFromUSB, устанавливаем галку в окне «Windows 2000/XP/2003 Setup», указываем путь к нашему виртуальному диску и нажимаем «GO».
Установка дистрибутива Windows 7 на флешку
Монтируем на виртуальный диск iso-образ Windows 7 с помощью утилиты Daemon Tools, UltraISO или Alcohol. Запускаем утилиту WinSetupFromUSB, устанавливаем галку в окне «Vista / 7 / Server 2008 — Setup /PE/RecoveryISO», указываем путь к нашему виртуальному диску и нажимаем «GO».
Копирование файлов и утилит на флешку
Через кнопку «Обзор…» указываем путь к флешке и нажимаем «Извлечь». На вопрос: «Вы хотите заменить существующий файл?» нажимаем «Да».
После завершения копирования файлов на флешку, её можно будет протестировать и проверить работоспособность.Внимание!!! Выполнение пунктов 1; 2 и 5 обязательно!!!Любой из пунктов 3; 4.1 и 4.2, если это вам не нужно, можно пропустить
Тестирование мультизагрузочной флешки
Чтобы протестировать и посмотреть, что у нас получилось, запускаем из меню селектора утилиту WinSetupFromUSB, устанавливаем галку в окне «Test in QEMU», нажимаем «GO» и наслаждаемся
Если всё прошло успешно, то интерфейс загрузочной флешки будет выглядит так:
Дистрибутивы для загрузочной флешки: https://yadi.sk/d/6nBtL8wDuW9ek
Надеюсь эта статья вам помогла.
Проблема с драйвером носителя
Если Вы пытаетесь установить ОС Windows с созданного по инструкции накопителя, то может в определенный момент «выскочить» ошибка: драйвер носителя отсутствует! Как поступать в таком случае?
- Нужно взять любую флешку (подойдет даже с минимальным размером).
- Использовать портативную версию RMPrepUSB
- Затем запускаем вышеуказанную утилиту и выполняем шаги из предыдущей инструкции со следующими отличиями: в метке тома (2) прописываем значение HELPER, в типе файловой системы (4) указываем FAT 32.
- Кликаем на «Подготовить диск», после чего устанавливаем grub4dos (кнопка справа).
- Открываем в проводнике загрузочную флешку (первую, с которой мы работали!) и переходим в директорию «_ISO», открываем «docs». Из вложенной папки «HELPER FILES» копируем абсолютно всё содержимое на второй USB диск (который мы только что подготовили).
- Вот мы и создали так называемый виртуальный привод. Зачем он? Сейчас узнаете!
- Отключаем «привод» от ПК, и если закрыли программу RMPrepUSB, то следует её снова запустить. При этом наш загрузочный диск должен быть подключен.
- Жмём F11, что запустить оболочку из-под Windows.
- Когда меню загрузится, ждем секунд 10-15 и закрываем окно. Потом следует открыть в проводнике нашу флешку и посмотреть на размер двух файлов с расширением xml: Unattend и AutoUnattend. Если они «весят» по 100 Кб, значит проблем с драйверами уже не будет. Но, как показывает практика, не всё получается сразу. В таком случае, снова запускаем меню (F11), ждём некоторое время, закрываем, проверяем вес файлов. Возможно, придется проделать процедуру 3-4 раза.