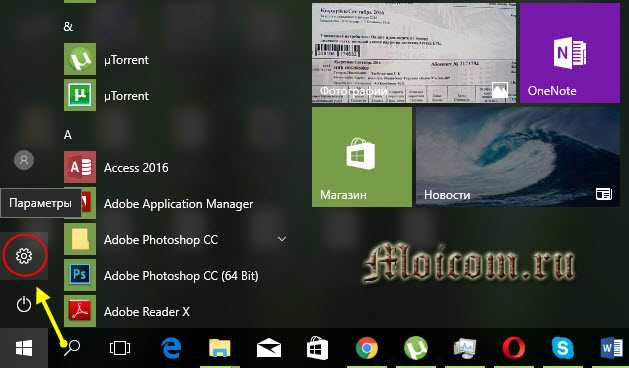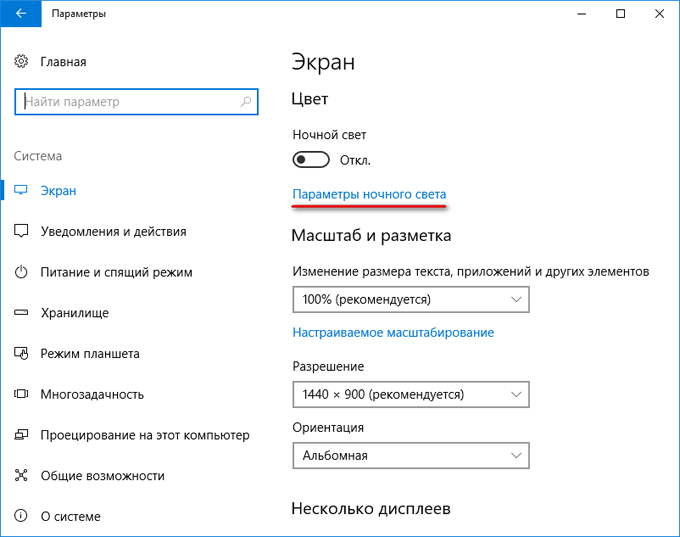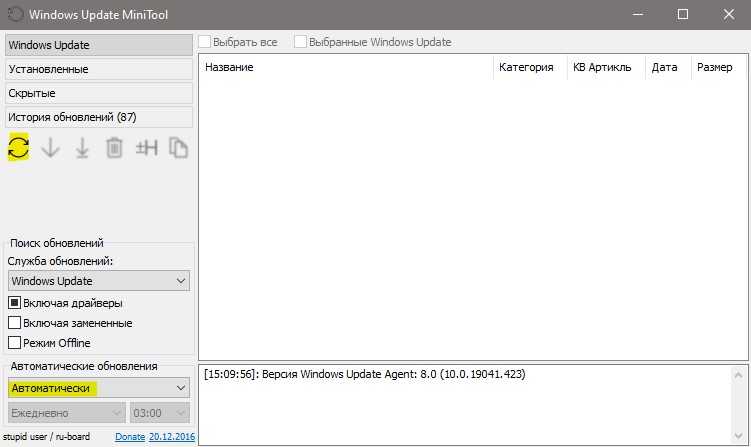Как включается ночной свет
Для того, чтобы задействовать функцию ночного света, необходимо зайти в меню Пуск в Параметры Windows 10 и потом перейти в раздел Система.
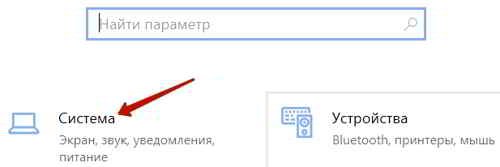
Сразу же попадаем на вкладку Дисплей.
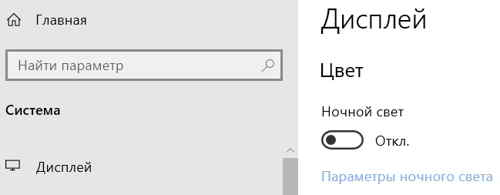
Здесь имеется переключатель Ночной свет и в данное время он отключен. Чтобы его включить, нажимаем на переключатель, ночной свет включается.
Или можно нажать на ссылку Параметры ночного света, размещенную ниже переключателя для последующих настроек ночного света.
В опциях Параметры ночного света имеется кнопка Включить сейчас. Ночной свет по умолчанию отключен до 21-00, а затем он включается и будет трудиться до 7-00.
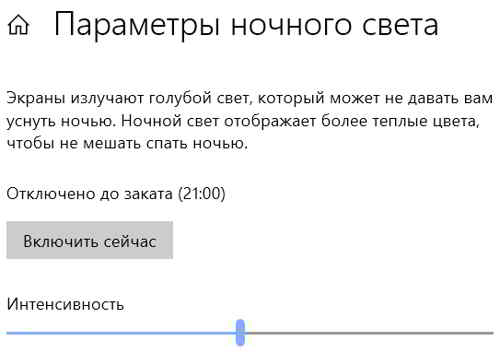
Можно нажать Включить сейчас и при помощи ползунка, двигая его по шкале Интенсивность, опытным путем отрегулировать и выбрать приемлемый именно для себя вариант функции ночного света.
То есть, задать цветовую температуру экрана. Он приобретает при этом более мягкий цвет, нет ярко-белого, что снижает нагрузку на зрение.
Как установить режим ночного освещения в Windows 10?
Следуйте приведенным ниже инструкциям, чтобы настроить ночник и настроить время.
Щелкните правой кнопкой мыши пустую область на рабочем столе и выберите в контекстном меню параметр «Параметры отображения».
Программы для Windows, мобильные приложения, игры — ВСЁ БЕСПЛАТНО, в нашем закрытом телеграмм канале — Подписывайтесь:)
Параметры экрана Windows
Вы попадете в раздел «Дисплей» в приложении «Настройки Windows». Кроме того, вы можете нажать ярлыки «Win Logo + I» в приложении «Настройки Windows». Перейдите в настройки «Система», а затем на вкладку «Дисплей».
Включите опцию «Ночник» под заголовком «Яркость и цвет».
Включить режим ночного освещения
Вот и все!! Вы включили на своем компьютере режим ночного освещения.
Настройка параметров ночника
В зависимости от ваших настроек совместного использования местоположения Windows автоматически выберет время включения ночного освещения с момента заката и восхода солнца. Однако вы можете настроить это, щелкнув ссылку «Настройки ночника».
Настройки Night Light в Windows 10
- Нажмите кнопку «Включить сейчас», если хотите немедленно включить ночник. Вы увидите, как цвета мгновенно переходят в более теплый режим. Мы рекомендуем оставить его выключенным, чтобы ночник включался только в запланированное время.
- Используйте ползунок, чтобы настроить цветовую температуру ночью. При скольжении Windows будет отображать изменение цвета, чтобы вы могли почувствовать это. Вы можете добавить больше красного компонента, чтобы уменьшить синий свет. Однако проверьте и настройте это так, как вам удобно.
Связанные с: Как сделать размытый дисплей в Windows 10?
Планирование ночного режима
Если вы хотите включить ночник только в определенное время, обязательно включите опцию «Запланировать ночник». У вас есть две возможности запланировать ночник.
Закат до восхода солнца
Вы можете выбрать этот параметр, чтобы включить режим ночного освещения автоматически при наступлении ночи. Windows автоматически фиксирует время заката и восхода солнца из настроек вашего местоположения. Ночной режим будет включаться на закате и отключаться во время восхода солнца ежедневно. После настройки вам не нужно выполнять никаких дополнительных действий.
Если совместное использование местоположения не включено, вы увидите, что этот параметр отключен со ссылкой «Настройки местоположения».
Установите закат на восход солнца для ночного света
Щелкните ссылку и включите переключатель «Разрешить приложениям доступ к вашему местоположению». Вы также можете настроить местоположение по умолчанию, чтобы Windows выбирала время заката / восхода солнца для этого местоположения.
Включить передачу геоданных
После включения совместного использования местоположения вы можете найти точное запланированное время ночного освещения в разделе настроек.
Расписание ночного режима
Установить определенные часы
Запуск ночного режима вечером в 18:00 может быть для вас слишком рано. В этом случае вы можете указать время для включения ночного режима по своему усмотрению. Выберите переключатель «Установить часы».
Установите определенные часы для ночного режима
Связанные с: Как использовать специальные возможности в Windows 10?
Нажмите на поле включения / выключения, чтобы выбрать желаемые часы. Щелкните галочку, чтобы установить выбранное время для планирования ночника.
Установите время для режима ночного освещения
Теперь вы можете закрыть страницу настроек; Windows автоматически сохранит ваши изменения и соответственно применит режим ночного освещения.
Примечание: Установка темной темы отличается от включения ночного освещения в Windows 10. Вы можете включить режим темной темы в «Настройки> Персонализация> Цвета> Выберите режим приложения по умолчанию> Темный».
Программы для Windows, мобильные приложения, игры — ВСЁ БЕСПЛАТНО, в нашем закрытом телеграмм канале — Подписывайтесь:)
Настройка дополнения «Ночной свет»
Это и все действия, которые вам нужно сделать, чтобы активировать дополнение «Ночной свет». Но вы можете дополнительно настроить его, нажав на ссылку «Параметры ночного света» под переключателем.
Нажмите кнопку «Включить сейчас» или «Выключить сейчас», чтобы немедленно включить или отключить функцию ночного освещения, независимо от того, какое время суток у вас на данный момент. Вы можете использовать эту кнопку, чтобы точно увидеть, как выглядит режим «Ночной свет», не дожидаясь заката.
Отрегулируйте ползунок «Цветовая температура ночью», чтобы цвета на экране выглядели более прохладными или теплыми по вашему желанию. Когда вы перетаскиваете ползунок, то вы увидите, как меняются цвета на экране, и сможете отрегулировать их таким образом, чтобы цвета выглядели оптимально.
Выберите любую цветовую температуру, наиболее удобную для вас. Тем не менее, имейте в виду, что установка ползунка цветовой температуры максимально далеко по правому краю слайдера заставит «Windows 10» оставить лишь небольшой процент фильтрации синего цвета. Тем самым вы значительно уменьшаете эффективность дополнения «Ночной свет». Перемещение ползунка ближе к левому краю слайдера наоборот позволит увеличить эффективность дополнения. Однако не стоит устанавливать граничные показатели ползунка (до конца влево или вправо), постарайтесь найти наиболее оптимальное положение цветовой температуры для комфортной работы за экраном монитора.
«Windows» автоматически устанавливает расписание для дополнения «Ночной свет» после его включения. Система активирует «Ночной свет» от заката до восхода солнца, и он автоматически настраивает эти показатели, чтобы полностью синхронизироваться с движением солнца в вашем географическом местоположении.
Если вы предпочитаете другое расписание для работы дополнения «Ночной свет», то вы можете вручную назначить часы для включения и отключения дополнения. Возможно, вы работаете на своем компьютере до поздней ночи и не хотите менять цвета, тогда включите «Расписание ночного света», а затем выберите опцию «Установить часы», чтобы вы могли самостоятельно настроить время. Заполните ячейки «Включить» и «Выключить» и укажите часы и минуты для каждой из них, задавая дополнению «Ночной свет» приоритетный режим работы.
Способы и цели применения дополнения «Ночной свет» могу быть различны. Поскольку эта функция изменяет цвета на экране монитора, то вы не захотите, чтобы она была включена, когда вы выполняете какую-либо, чувствительную к цвету, работу с изображениями или видео в ночное время. Но, вероятно, для вас не будет иметь большого значения, что ваш экран будет выглядеть немного по-другому, когда вы просто просматриваете Интернет, например. Поэтому, включайте и отключайте дополнение «Ночной свет» в зависимости от того, какие действия вы выполняете на компьютере в данный момент.
«Windows» также создает кнопку быстрого действия для дополнения «Ночной свет», которая размещается в «Центре уведомлений», поэтому вы всегда можете включить или выключить «Ночной свет» без необходимости заходить в настройки каждый раз. Нажмите в правом нижнем углу экрана кнопку «Центр уведомлений». В открывшемся меню внизу экрана вы увидите ряд кнопок быстрого действия.
Если нужной кнопки там нет, просто нажмите ссылку «Развернуть». Вы увидите дополнительный набор кнопок, в том числе и кнопку быстрого действия «Ночной свет».
Если вы хотите переместить кнопку на новое место или внести другие изменения, воспользуйтесь руководством «Windows 10» для настройки кнопок быстрого действия по своему желанию.
Так что обязательно попробуйте дополнение «Ночной свет» и настройте его под себя для комфортной и безопасной работы за компьютером. В случае необходимости вы всегда сможете быстро его отключить и вернуть настройки в прежнее состояние.
- https://winda10.com/rezhimy-windows-10/nochnoy-rezhim-windows-10.html
- https://10-windows.ru/fiks-vklyucheniya-vyiklyucheniya-nochnogo-sveta-v-windows-10/
- https://hetmanrecovery.com/ru/recovery_news/how-to-turn-on-night-light-in-windows-10.htm
Как отключить ночной режим в Windows 10
Чтобы компьютер перестал работать в режиме «Ночной свет» и вернулся в обычный, просто отключите его любым из трёх представленных ниже способов.
Через окно уведомлений
Отключается «Ночной свет» через то же окно с уведомлениями, которые рассматривали в разделе «Как включить «Ночной свет» в Windows 10» в этой статье. Это способ отключения очень быстрый:
- Снова зажмите уже знакомую комбинацию клавиш Win + A, чтобы появилась область уведомлений в правой части экрана.
- Найдите плитку с режимом «Ночной свет». Её цвет будет насыщеннее, чем у других плиток, которые отключены.
- Щёлкните левой кнопкой мыши по этой плитке — она сразу потускнеет, а экран вернётся в обычный режим с холодными оттенками.Режим «Ночной свет» был отключён в области уведомлений
Через меню «Параметры»
Как деактивировать «Ночной свет» в разделе «Дисплей»? Достаточно просто щёлкнуть по переключателю, чтобы экран вернулся в обычный режим.
- Через меню «Пуск» запустите окно «Параметры» с помощью иконки в виде шестерёнки, которая находится над кнопкой отключения.
- Откройте первый блок «Система».
- Во вкладке «Дисплей» передвиньте переключатель «Ночного света» на позицию «Откл.».Переставьте переключатель на позицию «Откл.»
Отключение с помощью «Редактора реестра»
Деактивировать «Ночной свет» в Windows 10 можно необычным способом: за счёт «Редактора реестра». Им пользуются редко. Многие люди даже и не знают об этом методе, но всё же полезно иметь его в виду.
Перед самой процедурой отключения ночного режима нужно включить показ расширения файлов в «Проводнике Windows». Как это сделать?
- Откройте «Панель управления» через меню «Пуск». Этот раздел будет в списке программ и сервисов.Найдите раздел «Панель управления» в меню «Пуск»
- Теперь переключитесь на мелкие значки и запустите в списке блок с названием «Параметры Проводника».Откройте раздел «Параметры Проводника»
- В новом маленьком окне открываем раздел «Вид». Находим параметр «Скрывать расширения для зарегистрированных типов файлов». Отключите его, сняв отметку.Найдите пункт «Скрывать расширения для зарегистрированных типов файлов»
- Щёлкните по «Применить», а затем по ОК, чтобы закрыть окно.
Теперь переходим непосредственно к отключению «Ночного света».
- По свободной области на «Рабочем столе» кликните правой кнопкой мыши. В контекстном меню выберите «Создать», а затем «Документ Microsoft Word».Выберите «Создать» в контексном меню, а затем «Документ Microsoft Word»
- Откройте созданный документ. Скопируйте и вставьте следующий текст: Windows Registry Editor Version 5.00 «Data»=hex:02,00,00,00,5e,b6,ca,5c,aa,bc,d2,01,00,00,00,00,43,42,01,00,ca,14, 0e,15,00,ca,1e,0e,07,00,ca,32,00,ca,3c,00,00Вставьте текст в документ Microsoft Word
- Сохраните изменения и переименуйте файл на Windows Registry Editor Version 5.00.
- Измените расширение файла на .reg. Для этого кликните по файлу правой кнопкой мыши и выберите последний пункт «Свойства». В поле с названием файла напишите вместо .doc .reg. Нажмите на ОК, чтобы сохранить изменения.Вместо .doc напишите .reg
- Кликните по «Да», чтобы подтвердить изменение расширения.Подтвердите изменения файла
- В результате файл поменяет иконку. Запустите его двойным щелчком левой кнопки мыши.Иконка текстового файла изменилась
- Нажмите на «Да», чтобы разрешить «Редактору реестра» вносить изменения в систему.Кликните по «Да», чтобы разрешить «Редактору реестра» вносить изменения
Режим «Ночной свет» очень полезен для людей, которые сидят по ночам за компьютером: уменьшается нервное перенапряжение, снижается нагрузка на глаза. Активировать эту опцию можно как в окне уведомлений, которое вызывается горячей комбинацией клавиш Win + A, так и в системном разделе «Параметры». В блоке «Параметры ночного света» вы можете настроить время включения и отключения ночного режима, а также изменить интенсивность тёплого освещения.
Windows 10 позволяет включить режим ночного света (ранее известный как синий свет), чтобы снизить нагрузку на глаза.
Когда он включен, цветовая гамма экрана становится более комфортной для ваших глаз в ночное время за счет уменьшения синего света. Цвета становятся более теплыми и усталость глаз будет меньше. Некоторые пользователи столкнулись со странной проблемой, когда не могут активировать или выключить этот режим (кнопка становиться недотупной светло-серой в настройках приложения.
Установка ночного режима через «Обои и темы»
Ночной режим значительно отличается от затемненного оформления. При его включении темнеют элементы меню и фон системных приложений. Также подсветка становится более теплой, желтоватой, чтобы меньше контрастировать с окружающим освещением, если вы используете смартфон в вечернее или ночное время. Ночной режим позволяет уменьшить нагрузку на зрение, а также уменьшить расход батареи.
Чтобы его включить, вам нужно зайти в меню, выбрать раздел настройки, затем категорию “Дисплей”. Возле пункта “Ночной режим” переключите рычажок в режим “вкл”.
В последних версиях Android активировать функцию можно просто смахнув экран сверху вниз, и нажав в появившемся контекстном меню кнопку с изображением полумесяца – экран сразу же потемнеет.
В смартфонах Samsung серии S6 и выше появился собственный магазин тем. Для загрузки и установки элементов откройте параметры смартфона и перейдите в раздел «Обои и темы». Зайдите в категорию «Темы» и в строке поиска напишите название заинтересовавшей темы. Она автоматически загрузится на устройство и включится. В магазине имеется большое разнообразие тем, чисто черных, высококонтрастных, а также с цветными элементами. Полный перечень можно найти в сети, он периодически пополняется новыми экземплярами от различных дизайнеров.
Темы «Высокой контрастности»
В Windows 10 так же доступны и старые темы «Высокой контрастности». Они позволяют выбрать и включить определенную тему. Просто прокрутите вниз, и вы найдете варианты этих тем прямо под разделом «Выбор темы».
Если возникли проблемы или ошибки в результате обновления Windows до «Fall Creator Update», вам может помочь видео нашего канала в YouTube
- https://www.white-windows.ru/kak-v-windows-10-vklyuchit-funktsiyu-podavleniya-sinego-sveta/
- https://www.compgramotnost.ru/windows-10/tsvetovye-filtry-dlya-ekrana-v-windows-10
- https://hetmanrecovery.com/ru/recovery_news/how-to-enable-screen-color-filters-in-windows-10.htm
Как включить или отключить темный режим MS Word
Как включить темный режим в Excel 365?
Сначала откройте Excel 365. Затем на вкладке “Файл” нажмите “Параметры”. В диалоговом окне “Параметры” в разделе “Общие” щелкните вкладку “Отображение”. В разделе “Внешний вид” выберите “Темный режим”.
Есть ли в Word 365 темный режим?
Да, в Word 365 есть темный режим.
Как отключить темный режим в Powerpoint?
Чтобы отключить темный режим в PowerPoint, откройте файл, выберите текст, который хотите изменить, и щелкните вкладку “Текст”. В разделе “Внешний вид” снимите флажок “Использовать темную тему”.
Как отключить темный режим в Microsoft Word?
Чтобы отключить темный режим в Microsoft Word, выполните следующие действия: 1. Откройте Microsoft Word. 2. Щелкните вкладку Файл. 3. Щелкните Параметры. 4. На вкладке “Общие” щелкните переключатель “Темный режим”, чтобы отключить его.
Есть ли в PowerPoint темный режим?
Да, в PowerPoint есть темный режим.
Есть ли в Word и Excel темный режим?
Да, и в Microsoft Word, и в Excel есть темный режим.
Как изменить настройки света в Office 365?
Чтобы изменить настройки освещения в Office 365, откройте центр администрирования Office 365 и выберите “Настройки” > “Экран”. Там вы можете выбрать один из множества вариантов освещения.
Есть ли в Excel темный режим?
В Excel нет официального темного режима, но есть несколько способов сделать интерфейс более темным. Один из способов — использовать функцию “Цветовая схема” в Excel, чтобы изменить цвет всех элементов интерфейса на более темный. Другой способ — установить расширение Dark Mode для Excel, которое дает вам больше контроля над тем, как интерфейс выглядит в темноте.
Как изменить фон на черный в Office 365 ?
Чтобы изменить фон на черный в Office 365, откройте центр администрирования Office 365, выберите Параметры > Персонализация > Фон и выберите новое фоновое изображение.
Почему мой Microsoft Word черный?
Есть несколько причин, по которым Microsoft Word может отображаться черно-белым, включая отсутствующий цветовой профиль, неправильную настройку цвета или поврежденный цветовой профиль. Чтобы решить эту проблему, вам нужно восстановить исходные настройки цвета документа..
Как перейти на темную тему в Excel?
Есть несколько способов изменить тему в Excel:Используйте приложение Office 365. Это изменит тему для всех ваших приложений Office 365, включая Excel.Измените тему в Excel с помощью параметра “Тема” в меню “Сервис”.Измените тему в Excel с помощью ленты “Настроить”. диалоговое окно.
Почему Microsoft Word находится в темном режиме?
Microsoft Word изначально был разработан для использования в темноте. Это потому, что текст лучше виден.
Почему фон Excel черный?
Фон Excel черный, потому что это придает электронной таблице более профессиональный вид.
Как изменить фон с черного на белый в Word?
Чтобы изменить цвет фона в Word, выполните следующие действия:Откройте Word.Перейдите на вкладку “Файл” и выберите “Параметры”.В диалоговом окне “Параметры” нажмите кнопку “Дополнительно”.В категории “Общие” нажмите вкладку “Цвета”.В разделе “Фон” выберите новый цвет из палитры цветов.Нажмите “ОК”, чтобы закрыть диалоговое окно “Параметры”. поле и сохраните изменения.
Как изменить цвет фона в Outlook 365?
Чтобы изменить цвет фона в Outlook 365, выполните следующие действия:Откройте Outlook 365.Нажмите “Файл”, “Параметры”.На вкладке “Внешний вид” нажмите “Фон”. Выберите новый цвет фона в раскрывающемся меню.Нажмите “ОК”, чтобы закрыть диалоговое окно “Параметры”.
Что за опция защиты зрения на Windows?
Защита зрения на ноутбуке или компьютере с Windows 10 – это специальный режим, который регулирует цветовую температуру монитора. Благодаря ему глаза меньше устают, особенно при работе в ночное время суток (в темном помещении). Это вряд ли поможет Вам сохранить зрение при работе за компьютером, если Вы не отлипаете от экранов устройств, любите почитать лежа в темноте, но зато помогает сократить негативное влияние.
Опция защиты зрения в установленные часы сама переводит дисплей компьютера на более теплые тона, в красную часть спектра, снижая тем самым агрессивное влияние синего. Теплая цветовая температура воспринимается глазами, как более комфортная. В результате, они меньше напрягаются и раздражаются, как следствие, у человека улучшается сон, исчезают головные боли, повышается продуктивность.
Защиту экрана компьютера для зрения можно настроить под себя – включить ее на постоянный режим или ограничить определенным временным интервалом (например, только в ночные часы). Интенсивность цветового профиля легко регулировать самостоятельно, но мы рекомендуем довериться авто настройкам (определяют нужный баланс программно, в то время, как субъективное ощущение может быть неправильным).
Ночной свет работает вне расписания
Другая проблема, которая возникает, заключается в том, что Night Light продолжает оставаться включенным даже за пределами времени, когда он фактически работает. И, очевидно, его отключение не отключает его. Вход и выход из вашей учетной записи обычно устраняют проблему, но если это не сработает, просто выполните следующие несколько исправлений, чтобы вернуть все в нормальное состояние.
Изменить настройки часов
Рассмотрите возможность временного изменения времени на вашем компьютере. Поскольку для эффективной работы планировщика Night Light полагается на системное время, изменение времени вперед и назад выводит его из бесконечного цикла.
Шаг 1: Щелкните правой кнопкой мыши часы на панели задач и выберите «Настроить дату/время» в контекстном меню.
Шаг 2: Нажмите «Изменить». Если вы обнаружите, что кнопка неактивна, выключите переключатель в разделе «Автоматически установить время», чтобы включить его.
Шаг 3: Переключите время с AM на PM или наоборот, а затем нажмите «Изменить».
Шаг 4: Теперь просто вернитесь назад и установите правильное время. Кроме того, щелкните переключатель в разделе «Автоматически установить время», чтобы Windows 10 сделала это за вас автоматически.
Вот и все! С этого момента Night Light должен отключиться и работать по расписанию.
Переключить службу определения местоположения
Если изменение времени не помогло, переключение встроенной службы определения местоположения может помочь, особенно если вы полагаетесь на Windows 10 для автоматического планирования Night Light от заката до восхода солнца в зависимости от вашего местоположения. Вместо того, чтобы использовать плитку «Местоположение» в Центре уведомлений, давайте полностью отключим и снова включим ее с помощью панели «Настройки конфиденциальности местоположения».
Шаг 1. В меню «Пуск» введите «Расположение», а затем выберите «Настройки конфиденциальности местоположения» в результатах поиска.
Шаг 2. На панели «Настройки конфиденциальности местоположения» выключите переключатель рядом с «Служба определения местоположения». Затем нажмите «Изменить», а затем отключите переключатель в разделе «Расположение для этого устройства».
Шаг 3. Перезагрузите компьютер, снова откройте панель «Настройки конфиденциальности местоположения», а затем повторно включите «Расположение для этого устройства» и «Службу определения местоположения».
Если проблема была вызвана сбоем в настройках службы определения местоположения, то это должно помочь вернуть Night Light в нужное русло.
Дополнительная ночная адаптация системы.
Как вы могли убедиться, «Ночной режим» в системе Windows 10 имеется и функционирует. Но что если он вас не устраивает или его функций для вас недостаточно? Если еще пара способов приспособить устройство для работы по ночам.
- воспользуйтесь темным режимом приложений. Этой темы я уже касался, когда рассказывал о «Персонализации Windows«, но если вкратце, то система позволяет выбрать темный или светлый режим большинства своих приложений. Я использую темный режим на постоянной основе, но если вы не видите в этом необходимости, то можете включать его только по ночам, либо в темных помещениях.
- используйте темные обои рабочего стола. Ну, тут думаю все понятно.
- понизьте яркость экрана. Если вы используете лэптоп (ноутбук), то это делается нажатием пары кнопок в сочетании с клавишей «FN«. Если же вы обладатель обычного стационарного варианта персонального компьютера, то настройки яркости можно найти в параметрах «Электропитания» системы, о чем я тоже уже рассказывал ранее.