Сколько времени SSD-накопитель NVMe экономит по сравнению с SSD-накопителем SATA при загрузке ПК?
Когда в то время мы совершили «прыжок» с механических жестких дисков на первые твердотельные накопители, улучшение производительности всей системы заметно увеличилось, особенно когда мы говорим о времени загрузки . Однако уже в экосистеме твердотельных устройств, когда мы перешли от интерфейса SATA 2 к интерфейсу SATA 3, мы не заметили слишком большого улучшения, хотя это правда, что мы действительно получили большую производительность, особенно в загрузка и передача задач. файлов.
Априори, как твердотельные устройства с a PCI-Express Интерфейс и протокол NVMe имеют значительно лучшую производительность, чем у 2.5-дюймового формата и интерфейса SATA 3 (в среднем, мы говорим о умножении скорости на 6), они должны сделать загрузку ПК намного быстрее, не так ли? Однако мы увидим на эмпирических данных, насколько велико это увеличение производительности, сколько времени оно нам сэкономит и, конечно, стоит ли это изменений.
Перед тем как приступить к тестам, как всегда необходимо уточнить, что каждый компьютер отличается Фактически, когда мы говорим о времени запуска системы Windows, оно в значительной степени зависит от программ, которые вы установили, и, в частности, от тех резидентов, которые они запускают, когда вы включаете ПК. Это означает, что результаты, которые получит каждый пользователь, будут эмпирически разными, но даже в этом случае мы собираемся показать вам сравнение на одном и том же оборудовании с клоном SSD на другом (так что программы одинаковы на обоих) и поэтому цифра увеличения производительности будет точной.
Тем не менее, для этого сравнения мы использовали твердотельный накопитель Transcend SSD 1S SSD емкостью 3.0 ТБ PCIe 220 NVMe и сравнили его с Corsair Neutron XTi объемом 512 ГБ, двумя «разумными» твердотельными накопителями с точки зрения производительности и цены. Для тестирования мы использовали MSI Z370 Gaming M5. материнская плата наряду с Intel Процессор Core i7-8700K и 32 ГБ памяти Corsair Dominator Platinum RGB DDR3600 4 МГц Оперативная память.
Как мы уже упоминали ранее, мы клонировали содержимое одного SSD на другой, чтобы у обоих была точная установка Windows со всеми программами, поэтому данные, которые мы получили бы при чистой установке Windows, были бы лучше, сравнение производительности обоих SSD полностью заслуживает доверия
Обратите внимание, что в BIOS включен быстрый запуск Windows
Мы измерили время с помощью цифрового секундомера с момента нажатия кнопки питания на коробке и до появления рабочего стола Windows, позволяющего нам работать с ним, но мы также измерили время POST. Вот и получился результат:
Из этого сравнения мы можем сделать два основных вывода: первый заключается в том, что время POST немного увеличивается (всего на две десятых секунды) с более медленным SSD, таким как вариант с интерфейсом SATA 3, и второй заключается в том, что общее время, которое Экономим при полной загрузке с операционной системой Windows 10 чуть более 3 секунд .
Эти 3.3 секунды, которые мы экономим за счет установки операционной системы на твердотельный накопитель NVMe, представляют собой улучшение 12.13% с точки зрения общего времени загрузки и только 4.25% времени POST
Обратите внимание, что, по нашим данным, общее время загрузки с твердотельным накопителем SATA 3 составляло 27.2 секунды, а с устройством NVMe это время было сокращено до 23.9 секунды
КЭШИРОВАНИЕ ПРИ ЧТЕНИИ-ЗАПИСИ
Операция чтения при отсутствии данных в кэш-памяти происходит следующим образом:
- Приложение подает запрос на чтение данных.
- Данные считываются с HDD.
- Запрошенные данные возвращаются приложению.
- Выполняется операция наполнения SSD.
Операция чтения при наличии данных в кэш-памяти:
- Приложение подает запрос на чтение данных.
- Данные считываются с SSD.
- Запрошенные данные возвращаются приложению.
- При сбое SSD данные считываются с HDD.
Действия приложения при записи данных:
- Приложение подает запрос на запись данных.
- Данные записываются на HDD.
- Приложению возвращается статус операции.
- Выполняется операция наполнения кэш-памяти на SSD.
Преимущества
SATA считается лучше, чем PATA тем, что быстрее передает информацию, имеет тоньше провод. Еще один плюс — сниженное рабочее напряжение из-за сокращенного числа контактов и микросхем, поэтому контроллеры выделяют меньше тепла, следовательно, не перегреваются и дольше служат.
Судите сами, SATA обладает 7 контактами, в то время как у PATA их было 40. Также усовершенствованная форма кабеля обеспечивает ему устойчивость к многократным подключениям.

Вдобавок устаревший интерфейс предполагал подсоединение 2х устройств к одному шлейфу, в то время как в современном выделены отдельные провода для каждого гаджета. Таким образом, все приборы могут работать одновременно, устранены задержки в передаче данных и возможные проблемы при сборке комплектующих.
Интерфейс mSATA – что это?
Интерфейс mSATA появился в конце 2009 года. Это уменьшенный вариант стандартного интерфейса SATA 6.0 Гб/с – он использует точно такой же разъём, имеет те же ограничения, если речь идет о пропускной способности.
Принципиальное различие между интерфейсом SATA и mSATA заключается в способе подключения носителей – в случае интерфейса SATA, следует воспользоваться соответствующим проводом, а в случае mSATA диск устанавливается непосредственно в слот, что снижает количество проводов в устройстве, способствует поддержанию порядка и позволяет разместить необходимые компоненты в очень маленьких корпусах ПК и ноутбуках.
Стоит знать! Хотя внешний вид разъема mSATA напоминает популярный слот M.2 – они несовместимы друг с другом.
SLC-кэш
Это один из наиболее важных показателей, сильно влияющий на реальную скорость записи SSD. Технология SLC-кэширования заимствует принцип записи у флеш-памяти типа SLC, которая уже практически не используется из-за дороговизны.
Дело в том, что флеш-память SLC позволяет хранить лишь 1 бит данных в одной ячейке памяти, но имеет высокую скорость записи. MLC позволяет хранить 2 бита в одной ячейке, но из-за этого работает медленнее, а TLC – 3 бита и еще медленнее.
При использовании SLC-кэширования в ячейку флеш-памяти MLC или TLC записывается лишь 1 бит данных. Получается, что флеш-память работает в режиме псевдо-SLC, что значительно ускоряет скорость записи. Затем контроллер выполняет уплотнение ячеек до 2 бит (MLC) или 3 бит (TLC), что также происходит достаточно быстро.
В результате более медленная память MLC или TLC может записывать данные практически со скоростью более быстрой и дорогой SLC. Именно эта скорость обычно и фигурирует в заявленной производителем максимальной линейной скорости записи.
Однако, в качестве SLC-кэша может использоваться ограниченный объем флеш-памяти. У некоторых бюджетных SSD вообще нет SLC-кэша. Другие имеют совсем небольшой статический SLC-кэш порядка 2 Гб на каждые 250 Гб объема, расположенный в скрытой области. Накопители с поддержкой динамического SLC-кэша умеют использовать с этой целью свободное пространство SSD, но его размер может существенно отличаться (от 3% до всего свободного объема).
Таким образом, на максимальной заявленной скорости данные можно записывать до исчерпания SLC-кэша. Затем скорость падает до скорости записи флеш-памяти в ее родном режиме (MLC или TLC). Если SSD не самый дешевый и в нем установлена достаточно быстрая флеш-память, то скорость может упасть в 2-3 раза (с 450 до 150-200 Мб/с). Но в бюджетных моделях с дешевыми чипами падение скорости может быть катастрофическим (с 450 до 20-60 Мб/с) и SSD будет записывать со скоростью в разы меньше, чем обычный жесткий диск (HDD).

Поэтому для бюджетного SSD так важен объем SLC-кэша, чем он будет больше, тем реже вы будете сталкиваться с большим падением скорости записи. Желательно, чтобы он был порядка 30% от емкости накопителя и более.
Для более дорогих SSD с более быстрой флеш-памятью объем SLC-кэша не так критичен. К примеру, хорошим показателем для SATA накопителя емкостью 250 ГБ будет SLC-кэш порядка 30-50 ГБ со скоростью записи около 450 МБ/с и 200 МБ/с за его пределами.
Для хорошего SSD с интерфейсом SATA объемом 500 ГБ, за счет большего количества чипов (параллелизма), эти показатели должны составлять порядка 450 и 400 МБ/с соответственно. Тут уже объем SLC-кэша не играет особой роли, так как прямая запись во флеш-память и так идет довольно быстро.
К сожалению, производители редко указывают объем SLC-кэша и скорость записи за его пределами. Эту информацию нужно искать в обзорах с тестами и графиками на подобие приведенного выше.
Обзоры и тесты SSD-дисков на авторитетных технических порталах вы сможете найти в разделе «».
Разновидности SSD накопителей
Многие потребители заметили, что твердотельные накопители отличаются не только техническими характеристиками, но и размерами, внешним видом, подключением и прочими особенностями. Хотя каких-либо конкретных видов SSD не существует, большинство производителей разделяют их по следующим признакам:
1. Форм-фактор SSD
- SATA SSD – это 2.5-дюймовый твердотельный накопитель в корпусе. Обычно используется в ноутбуках, нетбуках и подобной компьютерной технике.
- SSD M.2 – твердотельный накопитель в виде небольшой планки (чем-то напоминает большую флешку). ССД с форм-фактором M.2. одни из лучших на сегодняшний день.
- mSATA SSD – фактически тот же SSD SATA, только в виде чистой планки 1.8-дюйма (отсутствует корпус). Ранее такие ССД-диски было актуально устанавливать в ультратонкие ноутбуки. Сейчас их постепенно вытесняют твердотельные накопители с форм-фактором M.2.
- PCI-E SSD – твердотельный накопитель только для стационарных компьютеров. Имеет вид небольшой платы (чем-то напоминает видеокарту начала 2000-х годов). Иногда оснащается собственной системой охлаждения.
2. Интерфейс подключения SSD
- SSD SATA III – самые бюджетные жесткие диски, характеризующиеся отличной аппаратной совместимостью. Кроме того, такие ССД имеют неплохую пропускную способность в 6 Гбит/с. Однако на практике этот показатель составляет около 4,8 Гбит/с.
- SSD SATA-Express – твердотельные накопители с таким фолрм-фактором уже устарели. Но иногда встречаются у некоторых производителей. Основное их достоинство в способности обеспечения пропускной способности до 10 Гбит/с.
- SSD PCI-E – накопители с таким интерфейсом постоянно эволюционируют, так как являются достаточно популярными. Сейчас уже активно разрабатываются SSD с PCI-E четвертого поколения.
- SSD SAS – такие твердотельные винчестеры используются исключительно для создания корпоративных систем хранения данных. Их достоинство в том, что SSD с интерфейсом SAS могут обеспечить пропускную способность до 12 Гбит/с.
3. Тип флеш-памяти
- SSD NAND – уникальные твердотельные накопители, состоящие из множества ячеек с битами. В зависимости от модели, могут быть с большой плотностью записи и низкой долговечностью (или наоборот).
- SSD 3D XPOINT – уникальная разработка нескольких известных производителей (Micron и Intel). Характеризуются отличной производительностью и долговечностью. Недостаток – очень дорогие.
- SSD RAM – очень своеобразный тип твердотельных накопителей, созданный на основе нескольких планок оперативной памяти. Устройство очень большое и не практичное. Поэтому их уже более десяти лет никто не производит.
К слову, выбирая SSD для ПК, Вам однозначно придется столкнуться с форм-фактором и прочими параметрами. Мы об этом дополнительно расскажем в следующей части этой статьи.
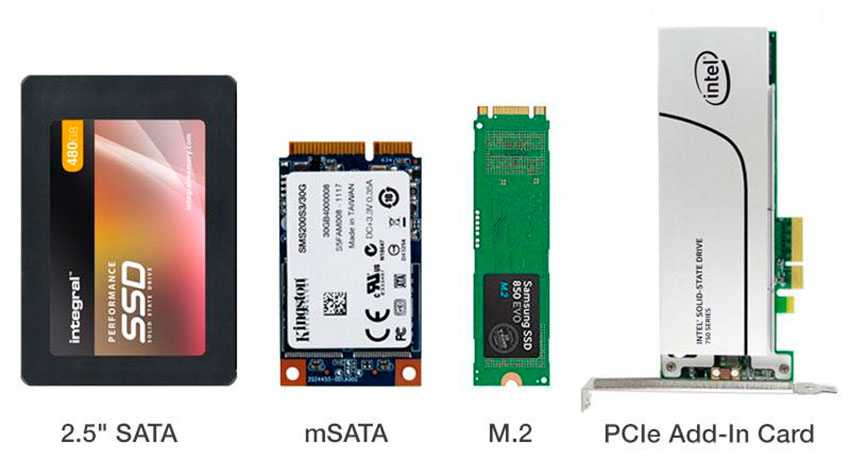
Как ухаживать за своим накопителем
По большому счету, все, что относится к обычным жестким дискам, также относится к твердотельным накопителям с точки зрения обеспечения их работоспособности. Старайтесь не бросать их. Не подвергайте воздействию влаги. Не позволяйте им перегреваться.
Но есть некоторые особые соображения, о которых нужно знать.
(Де) фрагментация
Как мы показали в вышеприведенных разделах, физическая конструкция твердотельных накопителей сильно отличается от прежнего дискового хранилища. В результате некоторые вещи, необходимые для поддержки жесткого диска, не применяются. Наиболее очевидной из них является дефрагментация. Это процесс, который пытается перемещать блоки, которые хранят данные для ваших файлов ближе друг к другу. Чем ближе друг к другу блоки для файла, тем меньше механическая рука должна передвигаться, чтобы прочитать их и снова собрать файл в памяти.
У SSD, конечно, нет этой механической руки. Таким образом, с точки зрения производительности, независимо от того, будет ли после дефрагментации вашего SSD обеспечена какая-либо выгода, остается вопросом. Но помните также, что ячейки SSD могут выдерживать только определенное количество записей, прежде чем они придут в негодность. Вот почему некоторые из профессионалов, рекомендуют не использовать дефрагментацию SSD. Это разумно: если он обеспечивает лишь сомнительную выгоду, но потенциально может повредить диск, зачем рисковать?
Команда TRIM
Вам следует сделать так, чтобы вы регулярно использовали команду TRIM. Подобно жестким дискам, даже если вы удалили файл из своей ОС, он все еще может существовать на диске. Общепринято, что значение (заряд) в этой ячейке останется до тех пор, пока не появится другой файл, которому требуется пространство. Но один уникальный аспект SSD заключается в том, что они должны быть пустыми до того, как они будут написаны; другими словами, «переписать» на самом деле является «стиранием-записью». Если операция сохранения файла должна сначала стереть все эти ячейки перед их записью. Это требует времени и приводит к более медленному восприятию производительности привода.
Команда TRIM идентифицирует все эти «неиспользуемые» ячейки и стирает их. В этом смысле это похоже на версию SSD «сбор мусора» (избавление от содержимого неиспользуемых ячеек), безопасное удаление. Вы (или ваша ОС) должны периодически запускать TRIM, чтобы ускорить работу с дисками.
Поддержка операционной системы
| Windows | MacOS | Linux | Android | IOS | |
|---|---|---|---|---|---|
| ОС поддерживающие команду TRIM | Поддерживаются только диски с файловой системой NTFS | Поддерживаются только SSD компании Apple (SSD других производителей требуют установки стороннего программного обеспечения) | Поддерживают файловые системы в том числе: ext4, XFS, JFS, Btrfs и F2FS | Поддерживает только android 4.3 | поддерживается напрямую ОС |
Поскольку SSD подключаются к компьютеру по стандартным физическим интерфейсам, современные ОС распознают их с самого начала. Диски SATA должны отображаться точно также как другой жесткий диск. С другой стороны, диски PCIe могут отображаться на основе их логического интерфейса, как в Linux. Как показано на рисунке ниже, на распечатке диска XPS 13 четко отображаются разделы, основанные на NVMe. (После этого они отображаются как / dev / nvme с номерами разделов).
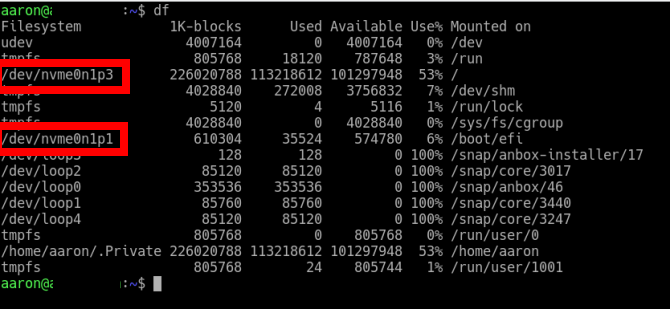
Самое главное, поддерживает ли он команду TRIM, и, к счастью, современные ОС делают это. Поддержка TRIM на самом деле является функцией файловой системы, но поддержка файловой системы зависит от ОС и ее ядра. В таблице в начале этого раздела суммируются ОС и какие файловые системы, совместимые с этими ОС, поддерживают TRIM.
Если у вас есть сомнения по поводу работоспособности вашего SSD загляните в мою статью: 5 признаков того, что ваш SSD находится в аварийном состоянии
Популярные модели SSD mSATA
Предложение SSD mSATA достаточно разнообразное. При покупке можно руководствоваться популярностью конкретных решений.
Следующие твердотельные накопители – это модели, которые выбирают покупатели и которые получают высокие оценки пользователей:
- SSD Samsung 860 EVO mSATA 500GB (MZ-M6E500BW) – это один из самых дорогих, но и очень популярный диск mSATA. Он обеспечивает высокую скорость записи и чтения данных. Обладает множеством технологий, повышающих его безопасность, долговечность и функциональность, а также снабжён функцией аппаратного шифрования. Диск оснащён памятью DRAM и контроллером MJX, что влияет на скорость работы диска и на комфорт его использования.
- SSD SanDisk X300 256GB mSATA – ещё один быстрый и надежный носитель. Обеспечивает высокую скорость записи и чтения данных, а также высокий номинальный срок действия.
- SSD mSATA 64GB Transcend SSD370 (TS64GMSA370) – носитель с меньшим объемом, но и по более низкой цене. Диск обеспечивает высокую скорость чтения данных, но чуть более низкую скорость записи.
Какой объём SSD понадобится?
Первое, на что стоит обратить внимание при выборе SSD – его объём. В продаже есть модели с ёмкостью от 32 до 2000 Гб
Решение зависит от варианта использования – вы можете установить на накопитель только операционную систему, и ограничиться объёмом SSD в 60-128 Гб, что будет вполне достаточно для Windows и установки основных программ.
Второй вариант – использовать SSD как основную медиа-библиотеку, но тогда вам понадобится диск объёмом в 500-1000 Гб, что выйдет довольно дорого. Это имеет смысл, только если вы работаете с большим количеством файлов, к которым нужно обеспечить действительно быстрый доступ. Применительно к рядовому пользователю – не очень рациональное соотношение цена/скорость.
Но есть и ещё одно свойство твердотельных накопителей – в зависимости от объёма скорость записи может сильно отличаться. Чем больше объём диска, тем, как правило, больше скорость записи. Это связано с тем, что SSD способен параллельно использовать сразу несколько кристаллов памяти, а количество кристаллов растёт вместе с объёмом. То есть в одинаковых моделях SSD с разной ёмкостью в 128 и 480 Гб разница в скорости может различаться примерно в 3 раза.
Как узнать, поддерживает ли материнская плата NVMe
Если ваш компьютер или ноутбук выпущен раньше 2015 года, однозначно можно сказать, что слота M.2 PCI-E для подключения высокоскоростных дисков NVMe в нём нет, равно как и поддержки этой технологии в BIOS. Теоретически, подключить диск SSD NVMe в таких ПК можно через переходник PCI-EM.2, предварительно установив модифицированную прошивку BIOS (такие прошивки можно найти на тематических ресурсах), но всё это на страх и риск пользователя
В компьютерах и ноутбуках, выпущенных после 2015 года, слот М.2 PCI-E может быть, а может и не быть, причем обратите внимание, что речь идет именно о М.2 PCI-E с ключом M, а не о М.2 SATA (спецификация М.2 появилась в 2013 году, а поддержка ею PCI-E — в 2015.)
Некоторые сведения о поддержке компьютером M.2 PCI-E может предоставить AIDA64.
Выберите в меню этой программы Системная плата -> Системная плата -> Физическая информация о системной плате -> Разъемы расширения и посмотрите, значится ли там поддержка M.2.
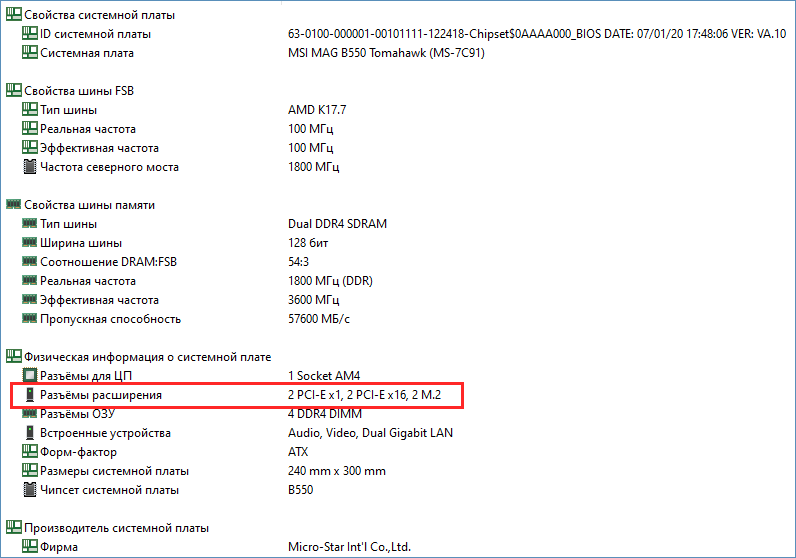
Трудность здесь в том, что категории «Физическая информация о системной плате» может не быть, также сведения о M.2 могут быть самые скудные. Из скриншота видно, что на материнской плате имеется два слота M.2, но при этом не указано, поддерживают ли они PCI-E.
Больше сведений может предоставить BIOS UEFI.
Зайдите в раздел Advanced -> Onboard Devices Configuration, выберите настройку М.2 Configuration, откройте ее выпадающее меню и посмотрите, имеется ли там PCIE Mode или пункт с похожим названием.
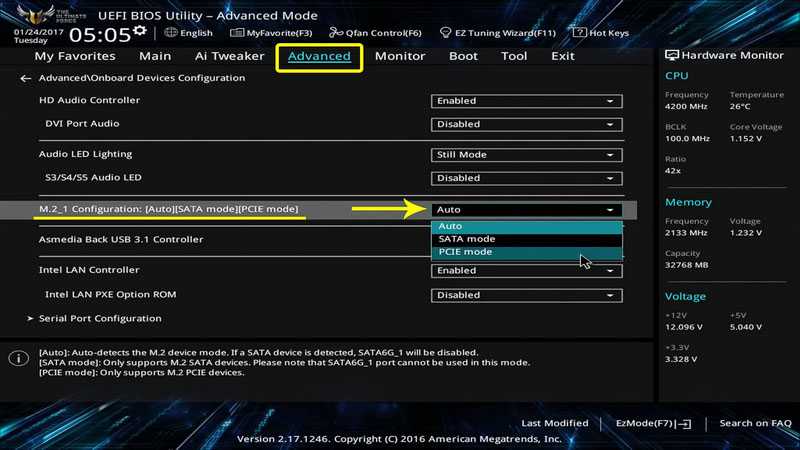
Также в разделе Advanced или Peripherals должен быть пункт NVMe Configuration, указывающий на поддержку данной технологии BIOS. Наконец, можно обратиться к спецификации материнской платы на сайте производителя, но рассчитывать на получение детальных сведений можно только в том случае, если речь идет о материнской плате десктопного компьютера.
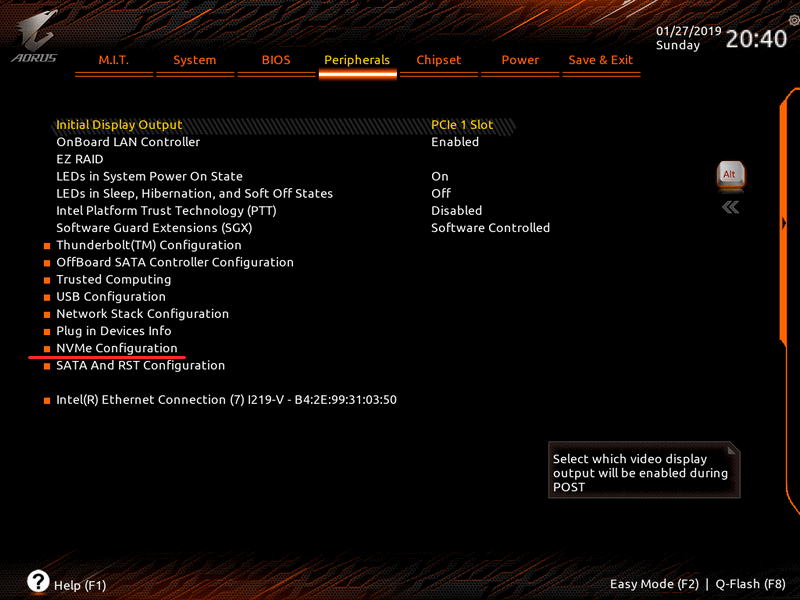
Есть ли смысле переходить на SSD NVMe
Быстрые диски несомненно лучше медленных, но получите ли вы от более высокой скорости чтения/записи реальную пользу, будет зависеть от того, чем именно вы занимаетесь на компьютере.
Для быстрой загрузки операционной системы и копирования файлов вполне достаточно возможностей обычных SSD, использование NVMe для банальных задач будет просто нерациональной тратой средств (SSD NVMe не так уже и дешевы). Если вы думаете использовать SSD NVMe для повышения производительности в играх, то и тут мы вынуждены вас разочаровать. Наличие на компьютере высокоскоростного SSD-диска никак не повлияет на скорость рендеринга графики, здесь куда важнее ресурсы видеокарты, центрального процессора и оперативной памяти. Другое дело, если вы занимаетесь профессиональным редактированием видео, требующим, как известно, записи на диск больших объемов данных. В этом случае потратиться на SSD NVMe, пожалуй, всё же стоит.
Установка
Вполне реально произвести самостоятельную установку такого устройства в свой ПК.
Достаточно лишь обладать некоторым количеством свободного времени, аккуратностью и минимальными навыками по работе с электроникой.
Однако, если таких навыков у вас нет, то лучше доверить это профессионалам, так как попытки самостоятельной замены могут в этом случае повредить не только жесткий диск, но и сам компьютер.
Часто при работе с ПК мы сталкиваемся с проблемами, которых не ожидали. К примеру, мы не знаем, как подключить SSD-диск к компьютеру. Казалось бы, дело совсем не сложное, но требует внимательности и правильности действий. Поэтому если вы решили самостоятельно обносить комплектующие или собрать ПК, то вам понадобится знать все о таких незначительных сложностях.
Диск mSATA или SATA – что выбрать
Если вы ищите SSD для устройства, в котором находится материнская плата с разъемами SATA и mSATA, то можете задуматься над обоими решениями. Что будет полезнее?
- Накопитель SSD SATA – намного популярнее и чаще используются, по крайней мере, если речь идет о настольных компьютерах. Больший интерес к этому стандарту связан с гораздо более широким ассортиментом дисков этого типа. Они немного больше, чем SSD mSATA, а для их подключения необходим кабель. Это хороший выбор, если вы покупаете диск SSD для настольного компьютера с корпусом типа Tower и когда не надо беспокоиться о недостатке места для кабелей.
- Диск SSD mSATA – чуть менее популярный стандарт, который, однако, имеет свои преимущества. Диск SSD mSATA подключается непосредственно к разъёму на материнской плате, что уменьшает количество проводов и приводит к тому, что носитель занимает очень мало места. Это решение особенно рекомендуется для ноутбуков и настольных пк в компактном корпусе.
SSD mSATA очень хорошо подходит для мобильных устройств. Особенно он хорош в ситуации, когда ограничением является небольшое количество места в корпусе устройства.
Выбор SSD по объёму памяти
Объём будущего девайса стоит подбирать в зависимости от поставленных для него задач. Самым распространённым применением SSD в повседневной жизни является установка операционной системы, для таких целей с лихвой хватит моделей на 120 или 128 гигабайт. Даже такой небольшой SSD накопитель Windows 10 или другая современная ОС вряд ли займёт полностью (даже после установки всех необходимых драйверов и программ).
А вот модели на 64 гигабайта покупать уже не рекомендуется. Даже под операционную систему и основные программы такого объёма будет впритык (и то не всегда), на большее лучше не рассчитывать. Поэтому на диски малого объёма можно даже не смотреть.
Для установки игр лучше приобрести модель на 256 или даже 512 гигабайт, поскольку современные компьютерные игры занимают очень много дискового пространства. А вот для просмотра фильмов или прослушивания музыки покупать SSD бессмысленно, для таких целей хватит абсолютно любого современного, даже самого медленного, жёсткого диска. Покупка твердотельного накопителя для воспроизведения фильмов будет пустой тратой денег.
Устройство
По привычке, SSD называют «диском», но его скорее можно назвать «твердотельным параллелепипедом», поскольку движущихся частей в нём нет, и ничего по форме похожего на диск – тоже. Память в нём основана на физических свойствах проводимости полупроводников, так что SSD – полупроводниковое (или твердотельное) устройство, тогда как обычный жёсткий диск можно назвать электро-механическим устройством.
Аббревиатура SSD как раз и означает «solid-state drive», то есть, буквально, «твердотельный накопитель». Он состоит из контроллера и чипов памяти.
Контроллер – наиболее важная часть устройства, которая связывает память с компьютером. Основные характеристики SSD – скорость обмена данных, энергопотребление, и т.п., зависят именно от него. Контроллер имеет свой микропроцессор, работающий по предустановленной программе, и может выполнять функции исправления ошибок кода, предотвращения износа, чистки от мусора.
Память в накопителях может быть как энергонезависимой (NAND), так и энергозависимой (RAM).
NAND-память поначалу выигрывала у HDD только в скорости доступа к произвольным блокам памяти, и только с 2012 года скорость чтения/записи также многократно выросла. Сейчас в масс-маркете накопители SSD представлены моделями именно с энергонезависимой NAND-памятью.
RAM память отличается сверхбыстрыми скоростями чтения и записи, и построена по принципы оперативной памяти компьютера. Такая память энергозависима – при отсутствии питания данные пропадают. Используется как правило в специфичных сферах, вроде ускорения работы с базами данных, в продаже встретить трудно.
Выводы
Узнать о том, как подключить SSD-диск к компьютеру, нужно заранее, а не тогда, когда вы все открутили, отвинтили и отключили. Иногда приходится совершать дополнительные настройки, подумать заранее о местоположение ОС.
Проще всего делается это в том случае, когда твердотельный диск вам нужен лишь как вспомогательный инструмент. Тогда достаточно просто его подключить в еще один отсек и разъем. Если же вы хотите сделать его основным, тогда нужно почитать инструкцию по клонированию ЖД и SSD, заранее все настроить и продумать.
Если же вы с нуля собираете ПК и решили просто вместо жесткого диска установить его быстрого «коллегу», не забудьте настроить подключение в БИОСе
Важно установить специальный режим и приоритетность дисков


































